Windows 11 настройка электропитания
Обновлено: 08.05.2024
Все последние версии Windows поставляются с настройками режима питания, которые позволяют контролировать энергопотребление вашего компьютера. Windows 11 не исключение. Это означает, что, как и его предшественники, Windows 11 также позволяет вам назначать различные настройки, чтобы сбалансировать производительность и потребление энергии.
Сегодня мы узнаем, как можно изменить настройки режима питания на компьютере с Windows 11, чтобы увеличить время автономной работы или повысить производительность системы.
По умолчанию Windows 11 использует «сбалансированный» режим энергопотребления, который оптимизирует производительность за счет энергопотребления. Однако вы можете изменить это, чтобы либо сэкономить энергию за счет чистой производительности, либо получить максимальную производительность при увеличенном использовании батареи.
Windows 10 предлагает по крайней мере три способа изменить настройки режима питания вашего устройства, включая возможность быстрого переключения между режимами питания прямо с помощью значка батареи в области уведомлений на панели задач. В Windows 11 это можно сделать только из Панели управления или меню Настройки. Итак, давайте посмотрим, как это работает.
Метод 1: изменить режим питания через настройки в Windows 11
- Откройте «Настройки» с помощью сочетания клавиш Windows 11 Win + I. Затем нажмите «Система» на левой боковой панели и выберите «Питание» («Питание и аккумулятор» на ноутбуках) на правой панели.
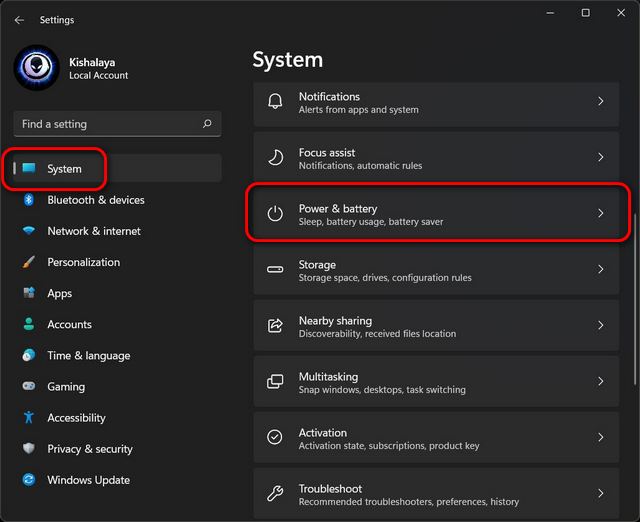
- Теперь прокрутите вниз до «Режим питания» и используйте раскрывающееся меню (по умолчанию показывает «Сбалансированный»), чтобы выбрать один из трех доступных режимов: «Наилучшая энергоэффективность», «Сбалансированный» и «Наилучшая производительность».

Любые внесенные вами изменения будут автоматически сохранены. В зависимости от выбранного вами режима Windows 11 теперь будет предлагать либо улучшенную производительность за счет расхода заряда батареи, либо лучшее время автономной работы за счет производительности.
Конечно, вариант «Сбалансированный» по умолчанию будет по-прежнему оставаться средним между производительностью и временем автономной работы.
- Вы также можете настроить параметры того, как долго ваш компьютер с Windows 11 будет оставаться неактивным, прежде чем он выключит экран или перейдет в спящий режим. Для этого разверните параметр «Экран и спящий режим» и выберите желаемую продолжительность в каждом раскрывающемся меню. Вы можете увидеть мои персональные настройки на скриншоте ниже.
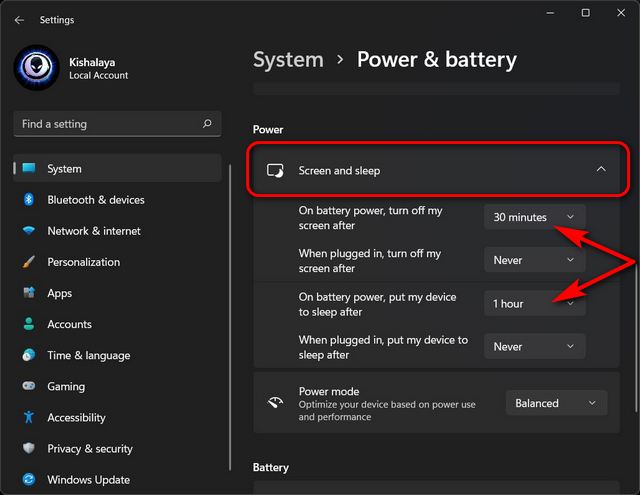
Вот и все. Теперь вы успешно изменили режим питания через меню настроек на вашем компьютере с Windows 11.
Метод 2: изменить режим питания через панель управления в Windows 11
- Откройте Панель управления на вашем компьютере с Windows 11. Для этого выполните поиск «control» (без кавычек) в строке поиска Windows и выберите «Control Panel» из результатов.

- На Панели управления убедитесь, что вы используете представление «Значки» (маленькие или большие), и выберите «Параметры электропитания».
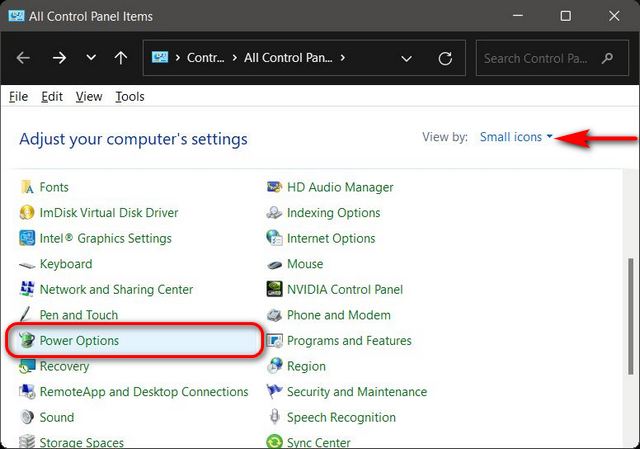
- Затем выберите предпочтительный режим энергопотребления для Windows 11. Доступные параметры будут включать «Сбалансированный» (рекомендуется), «Энергосбережение» и «Высокая производительность». Вы можете либо выбрать один из трех планов и сохранить его настройки по умолчанию, либо нажать на опцию «Изменить настройки плана» рядом с предпочитаемым планом и настроить его в соответствии с вашими потребностями.
- Кроме того, вы также можете создать схему управления питанием с нуля. Для этого нажмите «Создать схему управления питанием» на левой боковой панели.
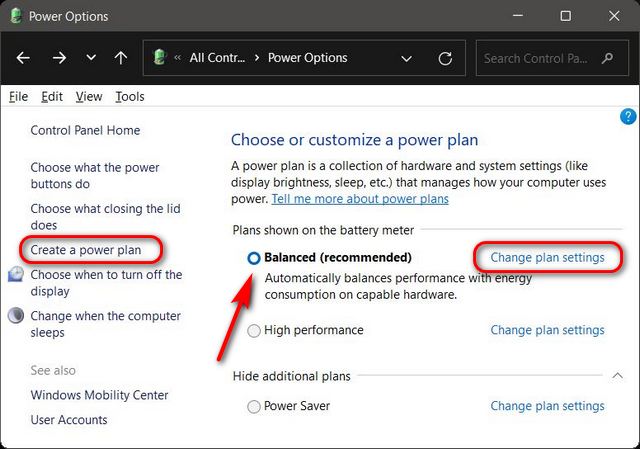
Примечание. Если какой-либо из трех планов не отображается на вашем устройстве, нажмите «Показать дополнительные планы» внизу, чтобы просмотреть все доступные планы.
- После того, как вы нажмете «Изменить настройки плана», вы сможете настроить план электропитания, чтобы решить, как долго ваш компьютер будет бездействовать, прежде чем он перейдет в спящий режим или экран будет выключен. Вы даже можете нажать «Изменить дополнительные параметры питания», чтобы внести другие изменения в схему управления питанием. По завершении нажмите «Сохранить изменения».
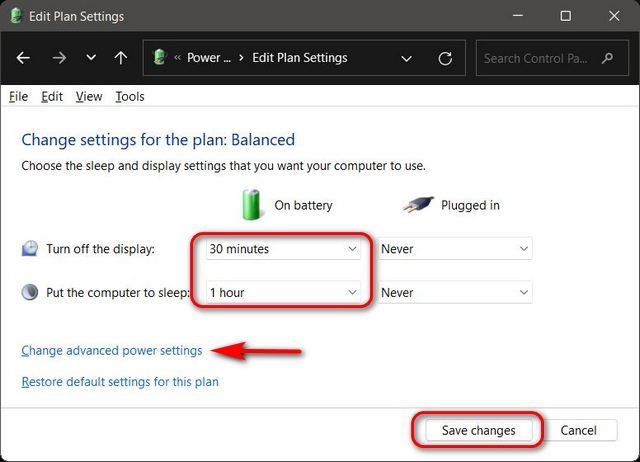
Теперь вы успешно изменили режим питания через панель управления на вашем компьютере с Windows 11.
Как видите, изменить настройки режима питания в Windows 11 легко, и вы можете сделать это двумя разными способами в Windows 11. Теперь, когда вы знаете, как это работает, вы также должны проверить, как можно увеличить время автономной работы в Windows и как вы можете проверить время включения экрана в Windows 11. Обе эти статьи помогут вам лучше оптимизировать время автономной работы и производительность вашего ноутбука с Windows 11.
До официального релиза Windows 11 остаются считанные дни, а мы продолжаем знакомить вас с новыми функциями и улучшениями этой операционной системы.
Ранее мы уже рассмотрели новое меню «Пуск», новую панель задач, обновленный поиск в Windows 11, панель «Мини-приложения» и макеты привязки, а также панели быстрых настроек и уведомлений и интерфейс управления виртуальными рабочими столами. Теперь настала очередь рассмотреть настройки управления питанием и батареи, которые были переработаны в Windows 11.
Все выводы в нашем обзоре основаны на анализе сборок Windows 11 Insider Preview build 22000.194 и Windows 10, версия 21H2 build 19044.1263. Важно отметить, что Microsoft может еще внести коррективы, ведь до официального запуска еще остается несколько дней.
Перед тем, как обсудить возможности, представленные в Windows 11, по традиции вспомним то, с чем мы имеем дело в Windows 10. В Windows 10 при клике по значку батареи на панели задач открывается всплывающее меню, показывающее текущий статус вашей батареи и ползунок для управления планом электропитания. Вы можете выбрать ссылку Настройки батареи, чтобы перейти в приложение «Параметры» и посмотреть более подробную информацию об аккумуляторе.

На странице приложения «Параметры» можно настроить план энергосбережения, параметры питания и спящего режима, а также просмотреть использование батареи для каждого приложения. Последний пункт заслуживает более подробного обсуждения.

Данная сводка дает наглядное представление о том, какие программы потребляют больше всего заряда аккумулятора. Можно посмотреть данные за последние 24 часа или за последнюю неделю. Вы можете не только ознакомиться с общим потреблением, но и кликнуть по отдельным приложениям, чтобы увидеть, какое количество заряда тратилось при активном использовании, а сколько в фоновом режиме.
Некоторые приложения с пометкой «Управляется Windows» позволяет пользователю самостоятельно задавать, должно ли приложение работать в фоновом режиме или нет. Например, на скриншоте выше видно, что Spotify потребляет 4% батареи при активном использовании и 1% в фоновом режиме. Можно выбрать один из трех вариантов работы в фоновом режиме: «Всегда», «Разрешить Windows» и «Никогда».
Стоит упомянуть еще одну связанную настройку – устаревший пользовательский интерфейс для управления схемами питания. Жаль, что Microsoft так и не смогла интегрировать функции этого апплета панели управления в приложение «Параметры».

Теперь перейдем к Windows 11. Процесс запуска настроек электропитания в новой системе очень схож с Windows 10 за исключением одной особенности, о которой мы упоминали при обзоре панели быстрых настроек. Теперь, если кликнуть по значку батареи, то открывается загроможденное всплывающее меню со всеми доступными настройками вместо параметров, связанных только с батареей.

Но с этим можно смирится. Более серьезная проблема связана с новым пользовательским интерфейсом, который не предусматривает управление схемой электропитания с помощью ползунка во всплывающем меню панели задач. Это серьезный шаг назад, потому что данная функция была очень полезна в регионах, где сбои в подаче электроэнергии являются обычным явлением. Непонятно, по какой причине, Microsoft отказалась от ползунка схемы управления питанием. Может компания хотела упростить пользовательский интерфейс, либо совсем не принимала во внимание многочисленную аудиторию клиентов, которые регулярно сталкиваются с отключениями электроэнергии. В быстрых настройках еще доступна опция Экономия заряда, но активировать другие схемы питания, например Максимальная производительность, из этого интерфейса не получится.
Настроить план электропитания можно в приложении «Параметры» или кликнув правой кнопкой мыши по значку батареи и выбрав опцию Параметры питания и спящего режима. Все конфигурации, доступные в Windows 10, сохранились и в Windows 11, но теперь лучше классифицированы. Например, настройки отключения экрана и спящего режима теперь объединены в два переключателя в отдельной секции Экран и спящий режим вместо четырех отдельных переключателей, как в Windows 10.
В Windows 11 доступен отдельный график, показывающий тенденцию потребления батареи, при условии что вы используете ноутбук или любое другое устройство, питающееся от внешнего источника питания. Доступно два уровня детализации — по часам за последние 24 часа и по дням за последние 7 дней. Во втором случае данные визуализируются с помощью гистограммы, а в первом случае используется линейная диаграмма.

Вы можете выбрать определенный сегмент, чтобы посмотреть, сколько заряда батареи было израсходовано, когда экран был включен, когда экран был выключен или когда ноутбук находился в спящем режиме.
В нижней части страницы собраны сведения об использовании батареи для каждого приложения, которые аналогичны представленным в Windows 10 данным, за исключением нескольких заметных улучшений. Теперь вы можете сортировать приложения по общему использованию, имени, фоновому потреблению и текущему использованию. И вы также можете искать определенные приложения, используя панель поиска вверху. Обе эти возможности отсутствовали в Windows 10.

Кроме того, помимо отображения расхода заряда батареи в процентах, Windows 11 также показывает время использования приложений что довольно удобно. Вам не нужно отдельно выбирать эти приложения, чтобы просмотреть эти данные, как в Windows 10, вместо этого они отображаются по умолчанию.
Однако, в данном компоненте системы дизайн снова победил над функциональностью. Хотя вы можете настроить потребление батареи в фоновом режиме для отдельных приложений, щелкнув меню из трех точек и выбрав Управление действиями в фоновом режимe, в этом случае будут запущены полные настройки для этого приложения на странице Приложения и возможности, а в Windows 10 вы могли это сделать в оперативном режиме.
Второй недостаток дизайна связан с тем, что, в отличие от Windows 10, вы не можете видеть, фоновое потребление каких приложений вы можете настроить. Вам нужно вручную кликать по меню «три точки» для каждого приложения, чтобы узнать, можете ли вы управлять энергопотреблением в фоновом режиме или нет.
Детальные настройки схемы электропитания снова скрыты в устаревшем пользовательском интерфейсе. Это при том, что настройки задержки отключения экрана и спящего режима доступны в приложении «Параметры». Казалось бы, необходимость внесения изменений в устаревший интерфейс это отличный повод от него избавиться в пользу современного интерфейса в приложении «Параметры». Видимо, Microsoft так не считает.

В целом, Microsoft внедрила немало полезных изменений, например добавила новый график для отслеживания потребления и объединила параметры настройки отключения экрана и спящего режима. Однако, отказ от ползунка управления схемами питания в быстрых настройках будет существенным недостатком для многих пользователей.
Что касается диаграммы энергопотребления, то Microsoft может использовать здесь свои опыт визуализации данных из инструмента Power Bi, чтобы предложить расширенные возможности для представления данных, например круговые диаграммы, гистограммы с накоплением, цветные ключевые индикаторы и др. Надеемся, что Microsoft не собирается останавливаться на текущей реализации и будет продолжать улучшать настройки управления питанием. В конце концов, компании уже давно пора избавиться от старого интерфейса Электропитание и встроить его возможности в приложение «Параметры».
А что вы думаете о настройках питания и батареи в Windows 11? Вам нравится новая визуализация и представленные улучшения? Поделитесь в комментариях ниже.
Всем доброго времени!
- снизить температуру ЦП (за счет ограничения его производительности). Или, наоборот, поднять произв-ть ЦП, если она ранее кем-то была ограничена;
- отключить динамическое изменение яркости дисплея (актуально для ноутбуков);
- "точечно" настроить работу спящего режима (кстати, в ряде случаев компьютер не уходит в СОН из-за некорректных параметров питания);
- увеличить время работы ноутбука от аккумулятора, и многое другое.

Настройки электропитания
Как в них «попасть»
Способ 1
Разумеется, найти эти же настройки можно через панель управления — вкладка "Оборудование и звук / Электропитание" .
powercfg.cpl - открыть настройки электропитания
- меню слева : можно "отрегулировать" кнопки питания, спящий режим, откл. дисплея;
- справа : приведены схемы электропитания (каждую из которых можно до-настроить вручную).
Панель управления электропитанием (Windows 10)

Switch Power Scheme — скрин главного окна утилиты
Способ 3 (только Windows 10)
Сначала необходимо открыть параметры Windows: либо с помощью сочетания клавиш Win+i ; либо через меню ПУСК/параметры .
Далее перейти в раздел "Система / Питание и спящий режим" . На этой страничке можно будет задать режим питания, время ожидания до авто-откл. дисплея и пр.

Параметры Windows 10 - Система, питание
Способ 4* (лишь для некоторых ноутбуков)
Дело в том, что некоторые параметры могут задаваться именно в этих центрах (и настройки в панели управления Windows не всегда могут помочь!). Поэтому, если настройки электропитания в Windows не "регулируют" определенные параметры — проверьте, нет ли у вас такого центра.

Панель управления ноутбуком от Asus
Высокая производительность // ноутбук от Sony
Менеджер настроек LENOVO // Windows 10
Что «интересного» через них можно изменить
Яркость экрана (для ноутбуков / моноблоков)
В ноутбуках яркость экрана может быть "больной" темой: например, довольно многие не могут отключить адаптивную регулировку (из-за чего яркость дисплея постоянно меняется в зависимости от картинки на экране, что очень мешает норм. работе).

Изменить дополнительные параметры питания

Электропитание – отключаем адаптивную регулировку, и ставим одинаковую яркость
Кстати, в параметрах Windows 11/10 (сочетание Win+i ) в разделе "Система / дисплей" может быть еще один "флажок", отвечающий за адаптивную регулировку яркости. Его также нужно снять, если эту опцию вы хотите выключить.

Дисплей - Windows 10
«Регулировка» производительности и температуры ЦП
Например, если вместо 100% (по умолчанию) поставить 99% — то мы получим:
- откл. технологии Turbo Boost (полезно, когда ЦП ведет себя не стабильно);
- снижение производительности ЦП (и потребления заряда аккумулятора!);
- благодаря снижению произв-ти — снижение температуры ;
- и как следствие из трех предыдущих пунктов — повышение стабильности работы системы (даже при определенных неполадках с системой охлаждения).

Управление питанием процессора
Работа кнопок питания/сна (+ задаем доп. функции для любых кнопок клавиатуры)

Действие кнопок питания
Далее выберите из меню действие для кнопки питания и сна.

Сон, выкл. дисплей, гибернация или еще что
Более подробно по нижеприведенной ссылке.

Возможности утилиты "Volume 2"
Увеличить время работы ноутбука от аккумулятора
Пожалуй, настройки электропитания влияют на автономную работу ноутбука наиболее существенно. Если вы хотите несколько продлить срок работы устройства от батареи — попробуйте задать следующие параметры:

Управление питанием процессора
Кроме этого, в параметрах Windows 10 (сочетание Win+i) в разделе "Система / батарея" установите заряд батареи, при котором вкл. режим экономии.

Настройки Windows 10 - Батарея и экономия заряда
Из-за каких настроек питания ПК может не уходить в сон
Это довольно распространенная проблема, и иногда она возникает из-за некоторых "пунктов" в электропитании.
Разрешить ПК переходить в спящий режим
Сегодня я расскажу про назначение режимов питания Windows, их отличия от классических схем электропитания и устранение неполадок со сменой режимов. Я также разберу фоновую работу и троттлинг приложений.
[+] Сегодня в программе
Режим питания против классической схемы электропитания
Режим питания


Однако теперь переключение режимов питания неожиданно стало доступно и на десктопных процессорах, по крайней мере на некоторых протестированных AMD Ryzen и Intel, хотя и не всех.
Схема электропитания
Классическая схема электропитания не влияет на управление новыми параметрами питания современных процессоров. В нем только три старых параметра PPM.

Кроме того, в классической схеме могут присутствовать настройки производительности видеоадаптера (например, встроенной графики Intel) и сетевой карты.
Где и что настраивать
Режим питания работает поверх классической схемы электропитания. На мобильных ПК, если вам нужно выжать всю мощь из процессора или наоборот обуздать его ради экономии заряда батареи, меняйте режим питания.
Если же вы хотите настроить энергоэффективность сетевой или графической карты, а также параметры сна или отключения дисков, к вашим услугам классическая схема электропитания. Как и прежде, вы можете создавать свои классические схемы электропитания, и делать это нужно на основе сбалансированной схемы или производных от нее.
Назначение режимов питания
Режимы питания дебютировали в Windows 10 вместе с технологией Power Throttling в версии 1703. На тот момент она поддерживалась только для процессов Intel начиная с 6-го поколения, а AMD еще работала над совместимостью с чипсетом Ryzen.
Переключение режима питания действует в двух направлениях.
1. Смена режима управления питанием процессора
Традиционные настройки классической схемы электропитания вроде таймаутов отключения дисплея, дисков и ухода системы в сон не зависят от выбранного режима питания.
2. Снижение фоновой активности приложений при работе от батареи
Если процессор поддерживает технологию Power Throttling, фоновая работа приложений замедляется, если устройство не подключено к электросети и не выбран режим питания для максимальной производительности. Фоновыми приложениями считаются все кроме активного в данный момент времени, однако троттлинг не применяется к системным процессам.
Настройка фоновой активности и троттлинга приложений
Фоновая работа и троттлинг магазинных приложений
В параметрах вы можете исключить отдельные магазинные приложения из сферы троттлинга, причем настройки объединены с управлением фоновой активностью:
- В Windows 10 настройки доступны только на поддерживаемых процессорах и только при работе от батареи в разделе Система – Батарея – Использование аккумулятора отдельно для каждого приложения (или поиск battery usage per app).
- В Windows 11 настройки переместили в индивидуальные параметры приложения в разделе Приложения. Туда же ведет дорога из раздела Использование батареи (используйте поиск, т.к пока терминология изменчива).
На картинке интерфейс предварительной версии Windows 11.

Вне зависимости от версии ОС, терминологии и внешнего вида настройки, у магазинного приложения есть выбор из трех вариантов фоновой работы. Вы можете ориентироваться по их порядку в списке.
Троттлинг классических приложений

Отображение троттлинга приложений в диспетчере задач
В диспетчере задач на вкладке Подробности вы можете добавить столбец Регулирование энергопотребления (Power Throttling) и посмотреть, для каких приложений фоновая работа замедляется в данный момент времени.

На картинке Surface Pro 7 с предварительной версией Windows 11. Видно, что сейчас троттлинг включен для классического Edge, но не для магазинных myTube и калькулятора с настройками фоновой работы по умолчанию. При этом для отдельных процессов Edge, в т.ч. WebView, троттлинг может быть включен даже при питании от электросети.
Глобальное отключение троттлинга
Глобальное отключение фоновой работы магазинных приложений
В общем случае я не рекомендую отключать все оптом, но это может понадобиться в диагностических целях или по религиозным причинам.

В Windows 11 эту страницу упразднили. Соответственно, теперь в GUI нет глобального переключателя фоновой активности приложений, но в реестре он работает ( 0 – вкл, 1 – выкл):
Это применяется к текущему пользователю. Для отключения у всех пользователей есть политика Let Windows apps run in the background.
Устранение проблемы с невозможностью выбрать режим питания
Несмотря на недоступность технологии Power Throttling на старых процессорах, графический интерфейс для смены режимов питания должен присутствовать при соблюдении простых условий.
В каких случаях невозможно выбрать режим питания
Переключатель режимов питания должен быть в случае:
Отсюда следует, что если у вас задана не сбалансированная схема электропитания, в т.ч. от изготовителя ПК, смена режима питания будет недоступна.
В документации есть любопытное примечание о том, что в Windows 10 начиная с версии 1903 на десктопах (ПК без батареи) переключатель режимов может присутствовать в настройках электропитания в параметрах, если изготовитель ПК реализовал это. На практике мне такое не встречалось. А в Windows 11 это уже неактуально, поскольку смена режима и так переехала в параметры.
Это все не тайное знание, потому что изложено в документации.
Как вернуть возможность выбора режима питания
Из описания выше следует, что переключение режимов питания становится доступно при выборе классической сбалансированной схемы электропитания.
Документация и лабы
В 2017 году разработчики опубликовали обширную документацию.
Управление питанием процессора
Здесь документы для изготовителей ПК. Эти две ссылки уже фигурировали выше в статье:
Кроме того, в материалах конференции WinHex 2017 есть две шикарные лабы (страница воркшопа, прямая ссылка на файлы) по настройке и анализу подсистемы электропитания. Это многостраничные документы MS Word с пошаговыми инструкциями и примерами анализа (powercfg, ETL).
- Optimizing Windows Devices for Screen-on Battery Life. Из этого документа вы узнаете, как с помощью утилиты powercfg посмотреть текущие значения PPM и EPP (последние также можно изменить).
- Customizing & Optimizing Modern Standby Devices
Наконец, на YouTube есть эпизод DefragTools 2018 года, где разработчики рассказывают о ползунке и его функциях. В описании ролика подборка ссылок на документацию.
Фоновая работа приложений
Здесь материалы для разработчиков.
Заключение
В заключение я бы хотел собрать в одном разделе основные тезисы статьи:
- Современные режимы питания доступны только при классической сбалансированной схеме электропитания и ее производных:
- в Windows 10 1703+ только на ноутбуках и планшетах; переключаются ползунком, который открывается щелчком по значку батареи в трее
- в Windows 11 на всех типах устройств, однако могут быть недоступны на старых десктопных процессорах; переключаются в параметрах завершения работы
Дискуссия
Надеюсь, статья прояснила некоторые моменты и сняла ряд вопросов! Она могла и должна породить новые вопросы, это нормально :) Если вы видите неточности или несовпадения с вашей картиной, доставляйте их в комментарии.
В частности, хотелось бы выяснить логику наличия режимов питания в Windows 11 на десктопных процессорах, потому что предварительные опросы показали смешанные результаты, по крайней мере на старых Intel. Если у вас уже установлена новая ОС, сообщите модель процессора (см. диспетчер задач) и наличие / отсутствие режимов питания в параметрах (не забудьте включить сбалансированную схему).
Также, на десктопных ПК с Windows 11 не до конца понятен вопрос настройки максимальной производительности. Если у вас есть время и желание протестировать, поделитесь результатами бенчмарков.
Наконец, есть ощущение, что сейчас троттлинг работает не так, как описано в документации и демонстрируется разработчиками. В частности, в ролике разработчиков смена режима производительности с максимального на любой другой сразу же замеделяет все приложения в фоне. Вы наблюдаете такое при работе от батареи на Intel не старее 6-го поколения или AMD Ryzen?
Вадим - владелец этого блога, и почти все записи здесь вышли из-под его пера. Подробности о блоге и авторе здесь. Поддержать автора вы можете тут.
Вас также может заинтересовать:
Подпишитесь на канал и читайте интересные записи чаще! Есть вопросы? Задайте их в чате.
комментариев 19
> лечится восстановлением стандартных схем электропитания
Ваша оценка: 0
> powercfg /restoredefaultschemesВ Windows 10 1703+ предусмотрена только сбалансированная схема, ее и восстанавливает. Перефразировал (явно указал на это) в статье.
Ваша оценка: 0Дело в том, что у вас в BIOS ноутбука включено аппаратное управление питанием. В этом случае пропадают все схемы питания, кроме Сбалансированной.
Ваша оценка: 0Большое спасибо за статью! Некоторые абзацы по несколько раз перечитал)
Ваша оценка: 0Пожалуйста! Некоторые абзацы я по несколько раз переписал :))
Ваша оценка: 0
Ваша оценка: 0 Ваша оценка: 0Классическая схема электропитания не влияет на управление новыми параметрами питания современных процессоров. В нем только три старых параметра PPM.
Так что же нового добавили в Микрософт? Кажется только лишь новую обертку и несколько дополнительных пресетов/схем. Внутри все по старому. А администраторы просто не понимали реальную мощь классических схем.
Ваша оценка: 0Lecron: Так что же нового добавили в Микрософт? Кажется только лишь новую обертку и несколько дополнительных пресетов/схем.
Если вы обратите внимание на расположение документации, она ни для пользователей, ни для разработчиков. А для изготовителей ПК, о чем я тоже пишу.
Очевидно, целью нового подхода было упростить вендорам настройку и тестирование параметров управления питанием процессора и энергосбережения. Новые параметры наверное есть, иначе не отсекали бы старые процессоры, но я не вникал в такие детали.
Пользователям же запилили ползунок для переключения режимов, который они так просили в трей и даже ставили сторонний софт для этого (точнее, для переключения классических схем). А заодно связали троттлинг с режимами питания.
Эти вопросы более важные для масс, чем какие там параметры и как их настраивать утилитой, это уже для гиков совсем, да и в документации расписано.
Ваша оценка: 0 Ваша оценка: 0Потому что учитывает рынок в отличие от вас.
Странно читать это под такой статьей. Троттлинг экономит батарею, что дб вполне очевидно даже без моих объяснений.
Ваша оценка: 0Не натыкались на информацию об эффективности такого троттлинга? Или хотя бы метод, как её можно оценить на своем устройстве?
Ваша оценка: 0Ссылка на лабы в статье не просто так
Ваша оценка: 0Извините, но вычленить влияние троттлинга на время работы не смог. Наиболее близкое, в свойствах отдельных приложений In Use: X% Backgroung: Y%. Но значения этих цифр тоже до конца не понял. Это по процессору или по аккумулятору, то есть всем потребителям устройства — GPU, шины, диск, память, экран, акустика, система охлаждения? Определяется ли реальное потребление, ведь разные приложения дают разные нагрузки, или просто по таймингам активности?
Ваша оценка: 0
Может я глубоко копаю, но результат это копки максимально прост — прирост автономности на Х%.Lecron: Может я глубоко копаю, но результат это копки максимально прост — прирост автономности на Х%.
Да, результаты могут быть в пределах погрешности, но это уж от набора приложений и их фоновой активности зависит. Ну и для начала убедитесь, работает ли вообще троттлинг как заявлено (см. заключение статьи).
Ваша оценка: 0Согласен. Только думал, может уже кто-то проводил сходный тест. Все таки технология не нова, а энтузиастов хватает.
Ваша оценка: 0
И да, тоже предполагаю, что будет в пределах погрешности. Причем это для случая предложенного Вами теста, когда активной работы нет и ВСЕ приложения фоновые. Если же будет идти активная работа, влияние фона еще больше уменьшится. Нужен будет вовсе уж неожиданный набор приложений и их фоновой активности, чтобы наблюдать значимый результат.
Спасибо за ответы, тема исчерпана.Lecron: И да, тоже предполагаю, что будет в пределах погрешности.
Я не предполагаю, а предупреждаю. В конце концов, это тестировали в Microsoft на множестве устройств и сценариев, в т.ч. у инсайдеров. Странно было бы пилить такое ради не опирающегося на результаты маркетинга, это не прокатило бы даже внутри.
Можно рассматривать под микроскопом фразу
Power Throttling was one of those experiments, and showed up to 11% savings in CPU power consumption for some of the most strenuous use cases.
Но они явно видели профит какой-то.
Ваша оценка: 0Нет выбора и в Windows 11 — ведь в параметрах предусмотрены индивидаульные настройки только для магазинных приложений.
Читайте также:

