Windows 11 настройка интерфейса
Обновлено: 28.06.2024
Windows 11 теперь официально доступна для загрузки по всему миру. Microsoft выпустила его как бесплатное обновление, что означает, что вам не нужно платить за обновление вашего компьютера до Windows 11. Он доступен для бесплатной загрузки для всех подходящих компьютерных систем Windows 10, а также будет предварительно загружен на новые ПК. от таких компаний, как Lenovo, HP, Dell, Acer, Asus и др.
Новая операционная система поставляется с совершенно новым и свежим интерфейсом, новыми приложениями и функциями, а также с некоторыми изменениями функциональности, и если вы новичок или только что купили новый компьютер с предварительно загруженной Windows 11, этот пост как раз для вас. Сегодня в этом посте мы поделимся всем, что вам нужно знать о Windows 11.
Руководство по Windows 11 для начинающих
Как уже упоминалось, Windows 11 имеет совершенно новый дизайн и интерфейс. Прямо от меню «Пуск» до панели задач все изменилось. Кроме того, классические значки Windows также изменены в соответствии с новой эстетикой. Это руководство по Windows 11 предназначено для начинающих и покажет вам, как использовать Windows 11 на вашем ПК, чтобы максимально использовать возможности ОС.
Как войти на компьютер на Windows 11
Новая операционная система имеет совершенно новый дизайн и темы. Когда вы включите компьютер, вы увидите дату, время и день, в отличие от Windows 10. Щелкните его, и вы увидите экран входа в систему с именем вашего ПК и вашей фотографией.

Войдите, используя правильные учетные данные, и щелкните стрелку рядом с ним.
Рабочий стол и меню «Пуск»

Как только вы войдете в систему, вы попадете на рабочий стол. Здесь вы можете начать изучать свой компьютер, открывать различные файлы и папки, запускать приложения и т. Д. В Windows 11 есть совершенно новое меню «Пуск», в котором в качестве значка отображается логотип Windows 11.

Нажмите на меню «Пуск», и вы увидите все приложения и игры, установленные на вашем компьютере. Щелкните любое приложение, которое хотите открыть, и можете начать его использовать. Вы также можете закрепить наиболее часто используемые приложения в меню «Пуск». Щелкните правой кнопкой мыши любое приложение и выберите «Прикрепить к началу».
Проводник Windows


Проводник, ранее известный как Проводник Windows, представляет собой приложение для управления файлами, которое входит в версии операционной системы Microsoft Windows, начиная с Windows 95. Он предоставляет графический пользовательский интерфейс для доступа к файловым системам.
Как увеличить размер значков в проводнике в Windows 11
Вы можете просматривать файлы и папки в виде сетки или списка, вы можете сортировать их по именам, размеру, типу, дате и т. Д. Кроме того, вы можете изменить размер значков с маленького на средний, большой и очень большой по своему усмотрению.

Щелкните вкладку «Просмотр» на ленте главного меню и выберите нужные параметры. Чтобы отсортировать файлы и папки, щелкните вкладку « Сортировка » на ленте меню и выберите нужные параметры.
Как найти свои файлы

Если вы ищете какой-либо конкретный файл или папку на своем компьютере, вы можете использовать панель поиска Windows. Вам не нужно искать этот файл вручную по всему компьютеру. Щелкните значок поиска на панели задач и введите ключевые слова, чтобы найти файл. В течение нескольких секунд система подберет наиболее подходящее соответствие вашим ключевым словам.
Как открыть документы Word или блокнота

Опять же, вы можете использовать панель поиска Windows, чтобы открывать такие приложения, как Блокнот или MS Word, вместо того, чтобы искать их на своем ПК вручную. Щелкните значок поиска и введите «Блокнот». Системный поиск покажет вам приложение в кратчайшие сроки. Нажмите «Открыть», чтобы запустить приложение на вашем ПК. Точно так же, если вы хотите открыть MS Word, введите Word в поле поиска.

Кроме того, вы также можете открыть меню «Пуск» Windows с помощью значка Windows 11 на панели задач, прокрутите вниз до буквы N и нажмите «Блокнот», чтобы открыть его.

Если вам нужно слишком часто использовать Блокнот или Word, рекомендуется закрепить их на панели задач или в меню «Пуск». Это даст вам быстрый доступ к обоим приложениям.
Расположение значков на рабочем столе в Windows 11
![]()
Если вы обнаружите, что значки на рабочем столе слишком маленькие, вы всегда можете отрегулировать их размер. Щелкните правой кнопкой мыши в любом месте рабочего стола -> Вид -> и выберите нужный вариант в контекстном меню. Вы можете сделать значки среднего, большого или очень большого размера по своему усмотрению. Вы также можете расположить значки в сетке или настроить их автоматическое расположение. Кроме того, вы можете удалить значки с рабочего стола, если хотите, сняв флажок «Показать значки рабочего стола» в контекстном меню.
Как изменить размер текста в Windows 11

Если вы обнаружите, что текст в вашей системе и в приложениях слишком мелкий, вы также можете это изменить. Щелкните правой кнопкой мыши в любом месте рабочего стола и выберите «Параметры отображения» в контекстном меню. Вы попадете на страницу настроек отображения системы. На вкладке «Масштаб и макет» перейдите на вкладку «Масштаб» и увеличьте размер шрифта текста по своему усмотрению. Отсюда вы также можете внести другие изменения в настройки дисплея.
Как подключить Интернет к компьютеру с Windows 11

Как пользоваться Интернетом в Windows 11

Теперь, когда вы подключены к Интернету, вы, очевидно, захотите просматривать Интернет, и для этого вам понадобится веб-браузер. Windows 11 поставляется с веб-браузером по умолчанию Microsoft Edge, который легко найти в меню «Пуск». Запустите меню «Пуск» и введите Edge в строке поиска, откройте Microsoft Edge, и вы можете начать работу в Интернете.
Как выключить компьютер с Windows 11

Никогда не выключайте компьютер напрямую, нажимая кнопку питания. Есть несколько способов выключить компьютер, но здесь я расскажу только о двух самых лучших и простых методах. Чтобы выключить компьютер, запустите меню «Пуск», и вы увидите кнопку питания в правом нижнем углу. Нажмите на эту кнопку, и вы получите варианты: «Сон», «Выключить» или «Перезагрузить компьютер».
Кроме того, вы можете использовать сочетание клавиш Alt + F4, чтобы выключить компьютер.

Что изменилось в Windows 11?
Вот основные изменения, которые вы сразу заметите. Есть и другие новые функции, такие как Snap Layout, Snap Groups и т. д., а также другие изменения «под капотом», но мы не будем обсуждать их здесь.
Панель задач в Windows 11


Вы найдете эти настройки на вкладке «Поведение панели задач». Вы можете оставить значки в центре или переместить их в крайнее левое положение. Вы также заметите некоторые новые значки на панели задач, например, небольшой черно-белый квадратный значок, который является представлением задач.
![]()
Контекстное меню панели задач, вызываемое правой кнопкой мыши, исчезло

На панели задач Windows 11 больше нет контекстного меню, вызываемого правой кнопкой мыши. Когда вы щелкаете правой кнопкой мыши на панели задач, она покажет вам прямую ссылку на настройки панели задач, в отличие от Windows 10. Но при желании вы можете вернуть старое контекстное меню правой кнопкой мыши в Windows 11.
Показать кнопку рабочего стола

Кнопка «Показать рабочий стол» сейчас очень маленькая, но все еще находится на панели задач. Он расположен в крайнем правом углу панели задач и слишком мал, чтобы его можно было легко заметить. Чтобы увидеть кнопку «Показать рабочий стол», переместите курсор в крайний правый угол панели задач, прямо рядом со значком уведомления, и вы увидите очень тонкую линию, которая является кнопкой «Показать рабочий стол» в Windows 11.
Меню «Пуск» в центре
Меню «Пуск», которое всегда было слева, теперь расположено в центре, но вы можете переместить его влево, если хотите.
Вы больше не можете изменять размер меню «Пуск»
В этой новой операционной системе появилась новая кнопка «Пуск», и вы больше не можете изменять ее размер.
Ограниченные параметры в контекстном меню рабочего стола
С этим обновлением мы можем видеть ограниченные параметры в контекстном меню рабочего стола, и добавлена новая кнопка Показать дополнительные параметры, для которой используется сочетание клавиш Shift + f10. Здесь показаны все остальные варианты.
При желании вы можете удалить пункт Показать дополнительные параметры из контекстного меню.
Как установить Windows 11?
Если вы еще не загрузили его, вы можете сразу получить Windows 11. Лучший способ — через настройки Windows 10 следующим образом: Если ваш компьютер подходит для обновления до Windows 11, вам необходимо проверить, готовы ли обновления для вашего ПК. Для этого:


24 июня компания Microsoft провела онлайн-презентацию, на которой показала новую операционную систему Windows 11.
Неофициальная сборка ОС уже несколько недель доступна в сети, установить и протестировать ее за несколько дней до анонса мог любой желающий.
Презентация вышла слегка затянутой, но вполне интересной. Мы детально разобрали ее и готовы рассказать обо всех важных нововведениях Windows 11.
Внешний вид
1. Изменился интерфейс системы и темы оформления. Перерисована большая часть иконок стандартных программ и элементов управления окнами.
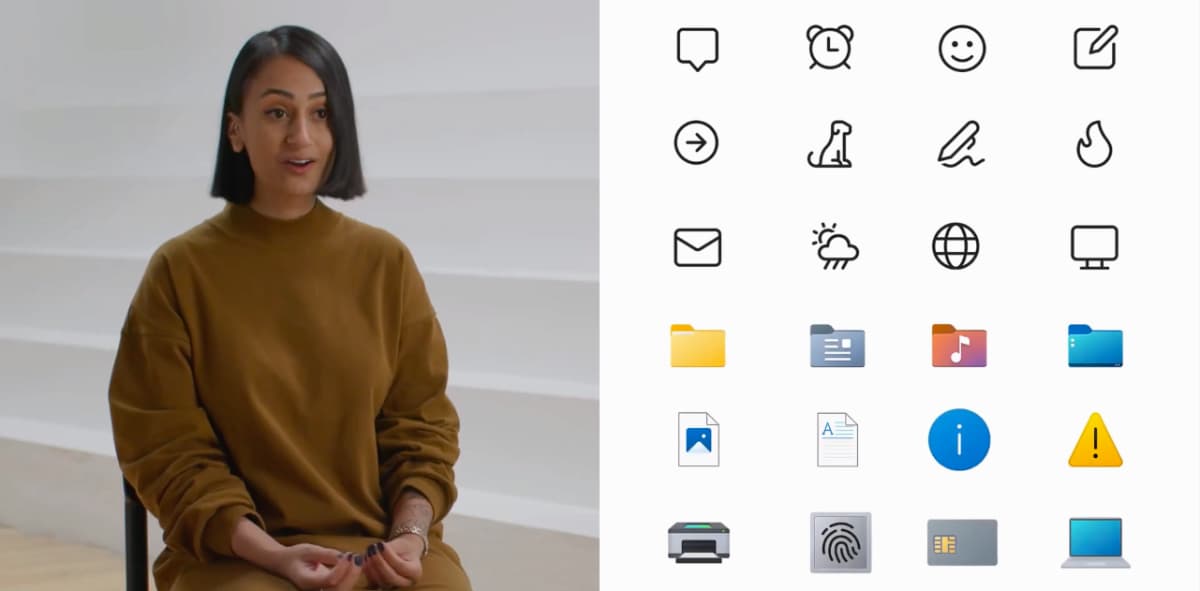
Новые системные иконки
2. Все элементы системы получили прозрачность, большинство действий сопровождается новой анимацией, а при наложении окон работает обновленная система освещения объектов.
Многие элементы получили скругленные очертания, даже окна в системе стали более скруглёнными, а не прямоугольными.
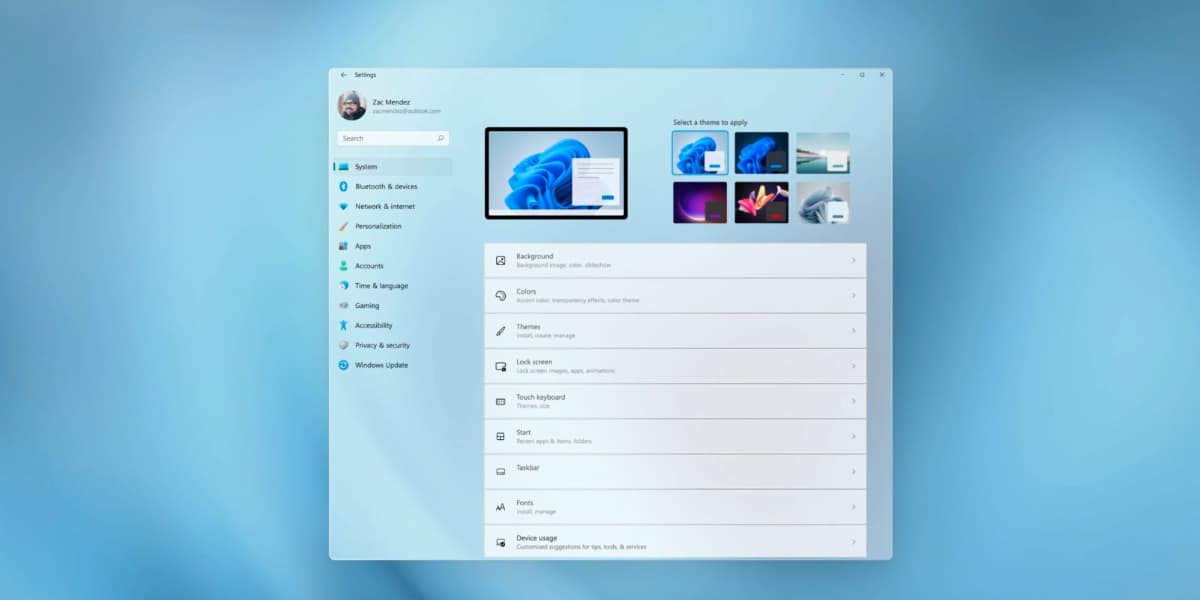
Обновленное меню системных настроек
3. Изменили дизайн меню настроек. Пункты перегруппировали по-новому, а само приложение с ними стало смотреться лучше и аккуратнее, чем в последних версиях Windows 10.
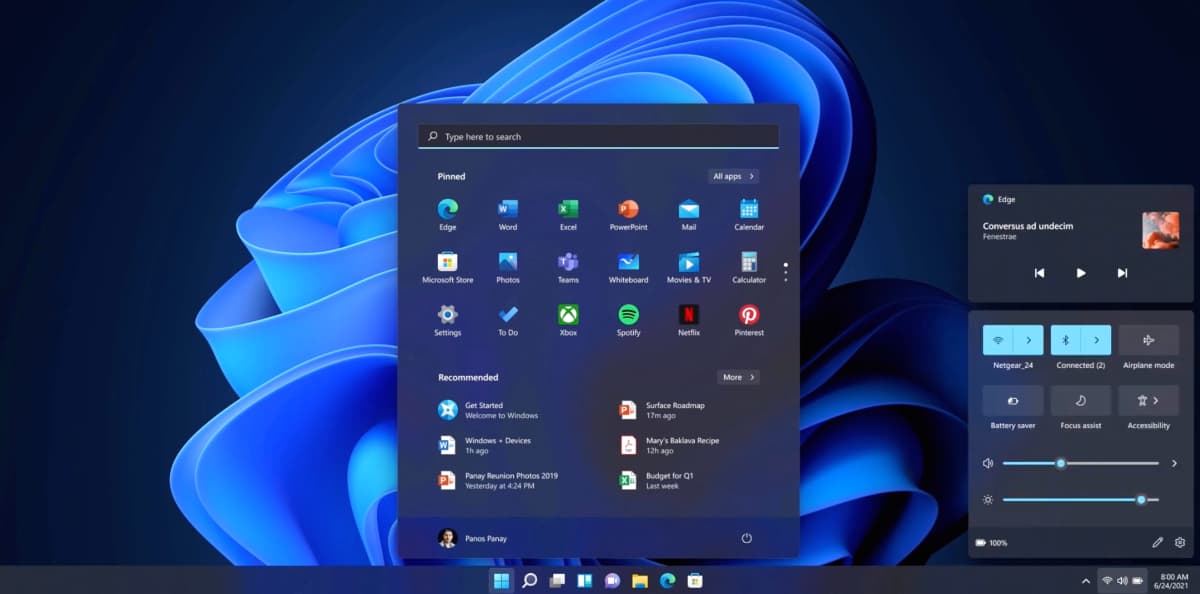
Компактное боковое меню с системными переключателями
4. Боковую панель с системными переключателями отделили от центра уведомлений и сделали компактнее.
Меню пуск
5. Кнопка для открытия меню Пуск теперь располагается в центральной части экрана и больше походит на Launchpad из macOS.
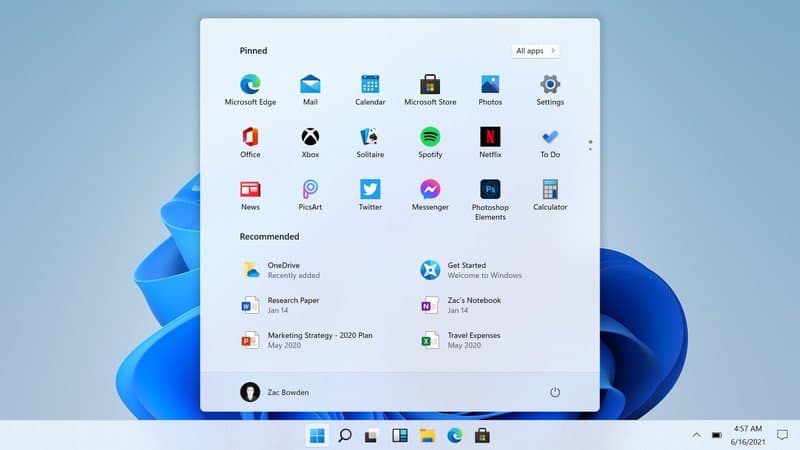
7. Отдельный раздел Рекомендованное будет подбирать необходимые программы и документы в зависимости от занятости пользователя и его предпочтений.
8. Универсальный поиск на рабочем столе позволяет искать контент на компьютере, внешних накопителях или в сети.
Многозадачность
9. Появился новый режим многооконности. При попытке развернуть окно на весь экран появляется дополнительное меню Snap Layouts, в нём доступно несколько вариантов расположения программ на экране.
10. При раскрытии одного приложения на часть экрана через новое меню, предлагается выбрать второе, третье или четвертое приложение для полного заполнения дисплея.
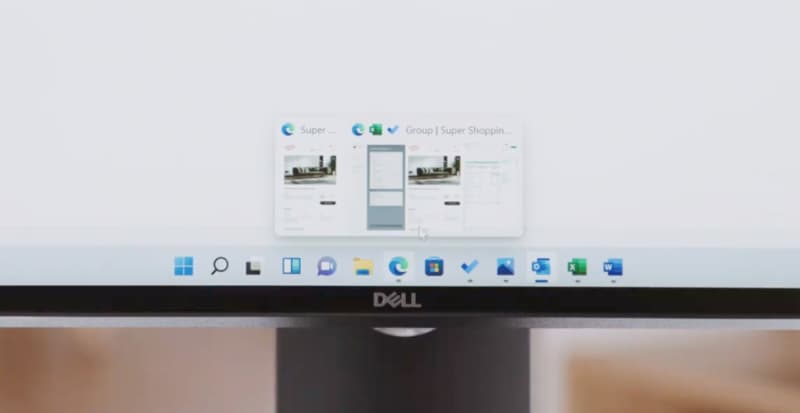
Меню Snap Groups
11. Удобное расположение нескольких окон на экране можно сохранить в Snap Groups и в дальнейшем быстро применять к открытым окнам.
12. Если в панели задач навести курсор на иконку запущенного приложения, отобразятся все доступные окна в режиме Snap Groups для быстрого перехода к такой расстановке.
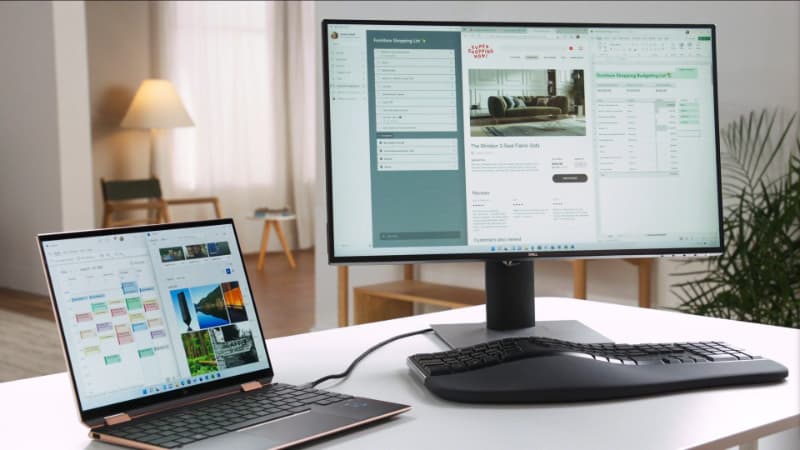
13. Расположение окон на подключенном мониторе будет сохраняться. При последующем подключении к экрану окна будут восстановлены в прежней позиции.
14. Появилась возможность создавать неограниченное количество рабочих столов для работы, учебы, игр и т.п. Каждый такой стол может иметь отдельное оформление, обои и набор иконок. Переключение между рабочими столами происходит через отдельное меню или при помощи горячих клавиш.
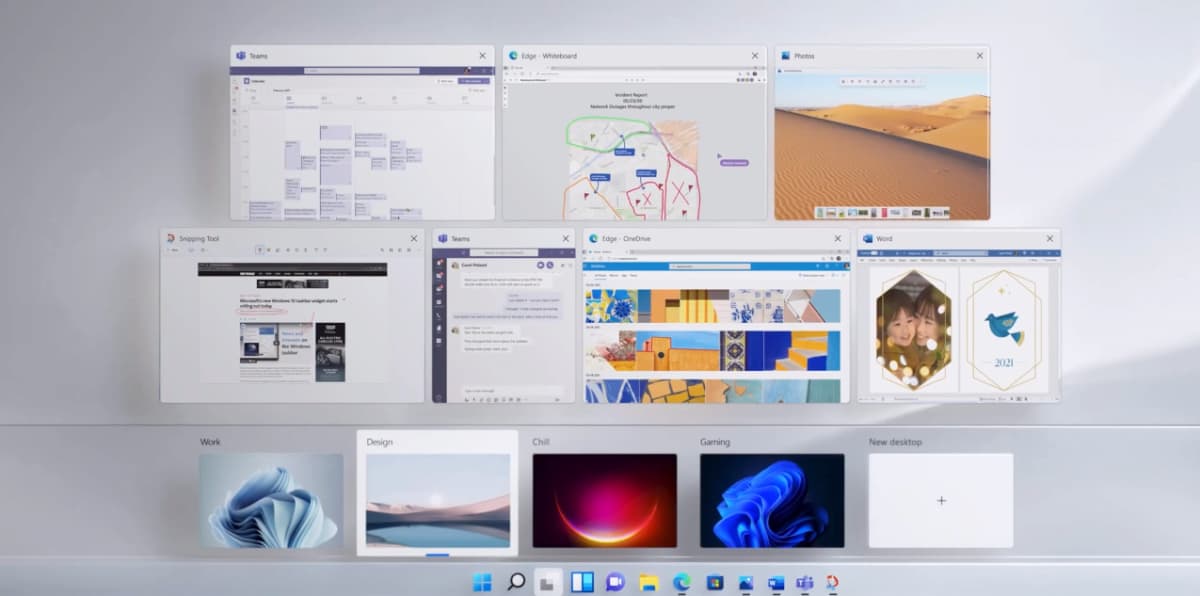
Новый вид панели многозадачности
15. Обновилось меню многозадачности. Теперь можно быстро переключаться не только между приложениями, но и между рабочими столами. При этом для каждой программы можно отобразить все открытые окна и перейти к нужному.
16. Появился некий аналог Continuity из экосистемы Apple, можно начать работу с документом на смартфоне, а затем продолжить на компьютере. Набор поддерживаемых ОС и приложений пока не объявили.
Браузер Edge
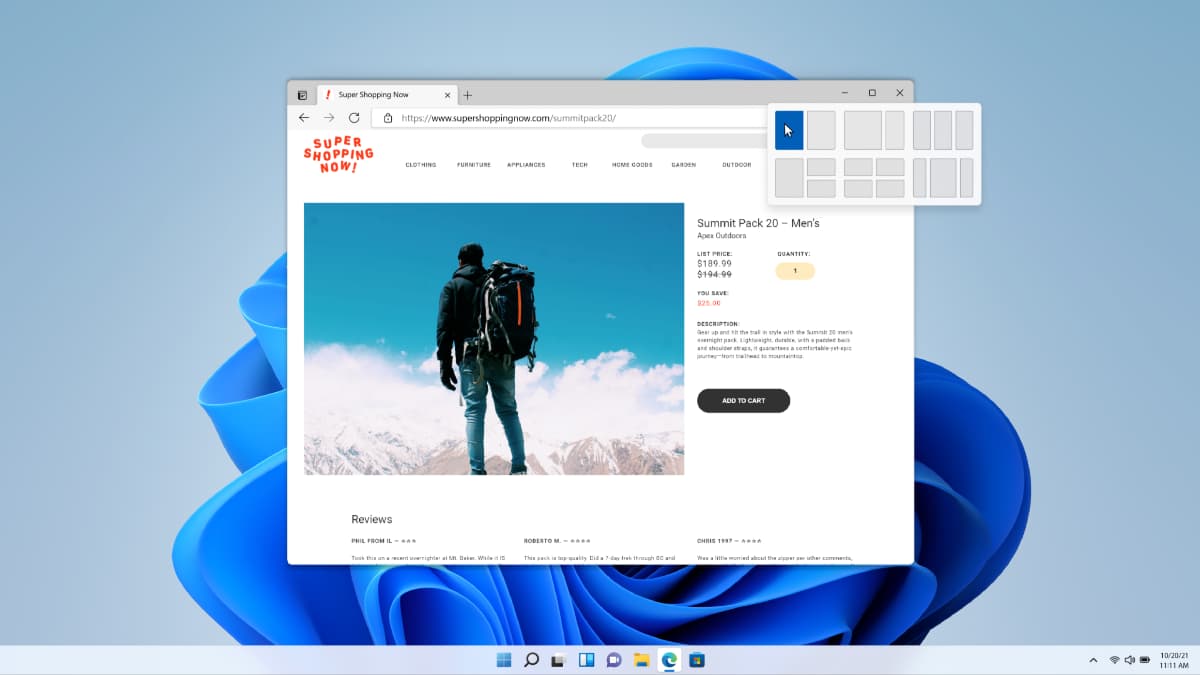
17. Приложение имеет улучшенный движок, будет запускаться быстрее и загружать контент в несколько раз лучше предшественника.
18. Новый браузер Edge, по заявлению создателей, стал самым защищенным и безопасным для серфинга в сети. В чем конкретно это выражается, на презентации не уточнили.
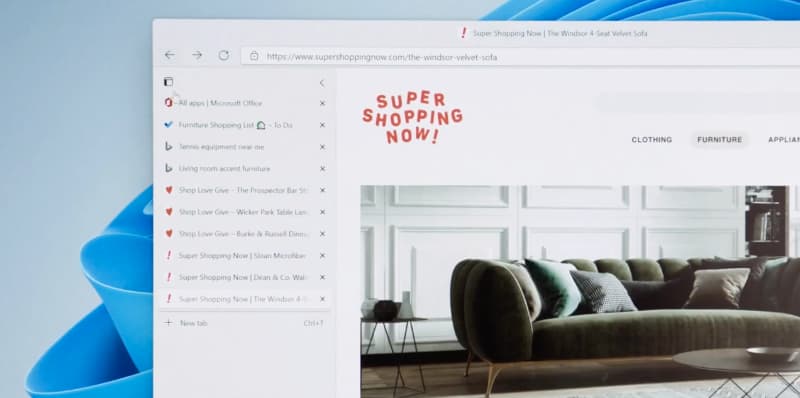
19. Появилась возможность располагать вкладки вертикально в боковом меню. Это будет удобно на широкоформатных мониторах.
Виджеты
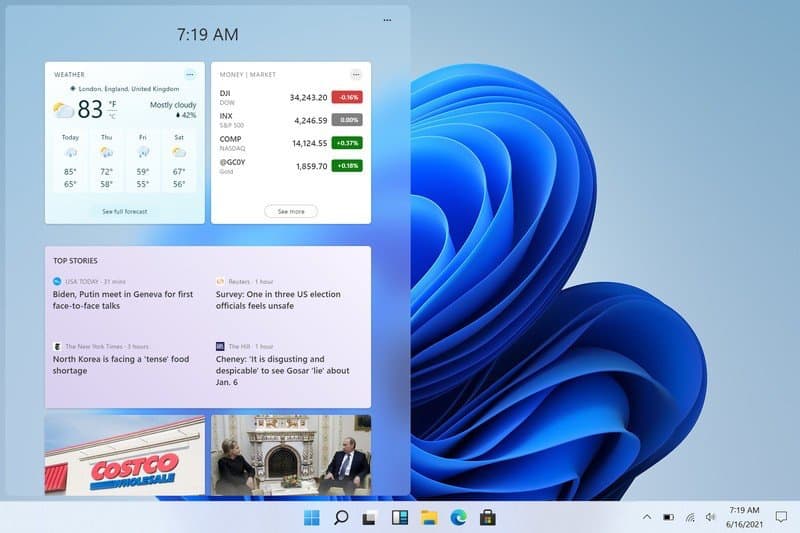
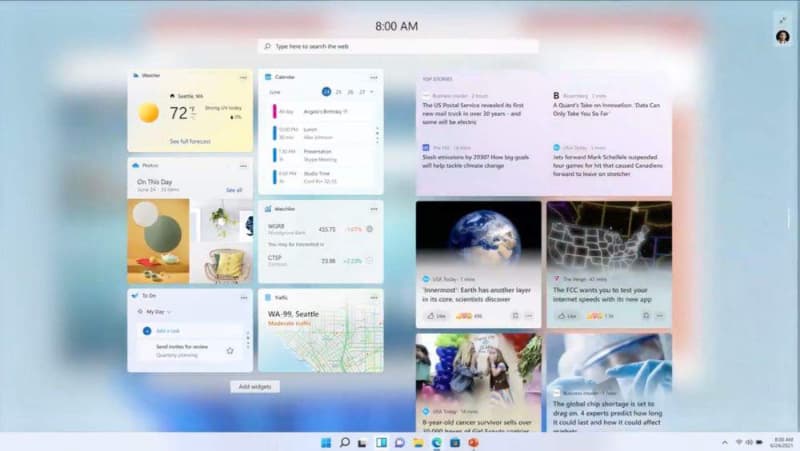
23. Есть поиск в библиотеке виджетов и возможность добавления виджетов от сторонних разработчиков.
Работа в режиме планшета

24. Элементы операционной системы еще больше оптимизированы для работы на планшетах и управления пальцем.
25. Добавлены многопальцевые жесты для переключения между программами и запуска некоторых системных фишек.
26. В Windows 11 улучшили поддержку стилусов и добавили визуальную обратную связь при взаимодействии с элементами интерфейса.
27. Некоторые гаджеты, которые оснащены вибромотором, будут осуществлять тактильный отклик при работе со стилусом, выделении текста или нажатии на иконки.
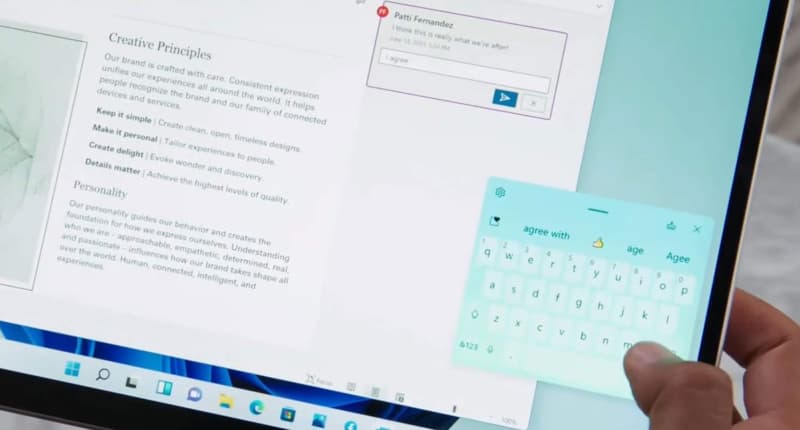
28. При работе с сенсорным дисплеем добавлена компактная виртуальная клавиатура в стиле iPadOS с поддержкой свайпов.
29. Добавлен улучшенный механизм распознавания голоса пользователя и голосовой ввод вместо печати на клавиатуре.
30. На уровне системы добавлены голосовые команды без вызова специального ассистента для базовых действий вроде копирования, вставки, выделения или удаления. О поддержке разных языков данной фишкой пока ничего не уточнили.
Магазин приложений
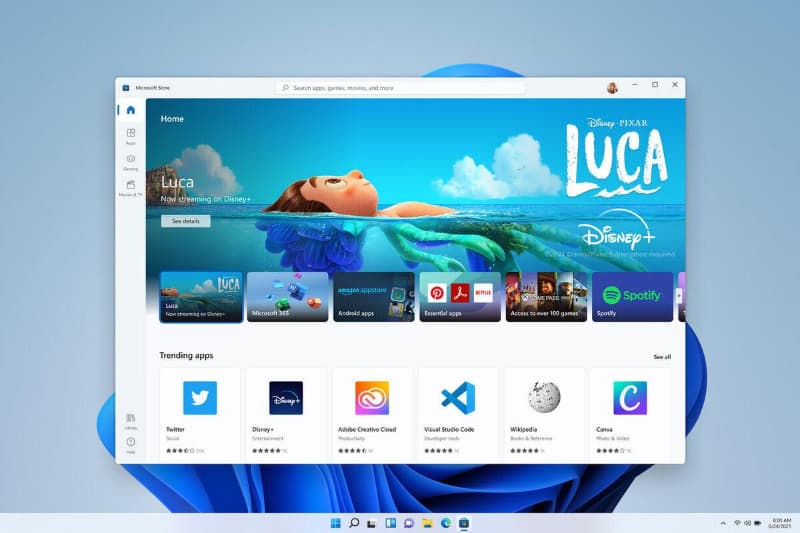
31. Приложения Microsoft Store получило более легкий обновленный дизайн без перегруженных меню и лишних элементов.
32. Добавлен новый раздел с рекомендациями. В одном меню пользователь получит рекомендованную подборку программ, игр, фильмов, сериалов и музыки.
33. Разработчики получили возможность настраивать и кастомизировать страницу своих программ в магазине, добавлять пункты для осуществления встроенных покупок и подписок.
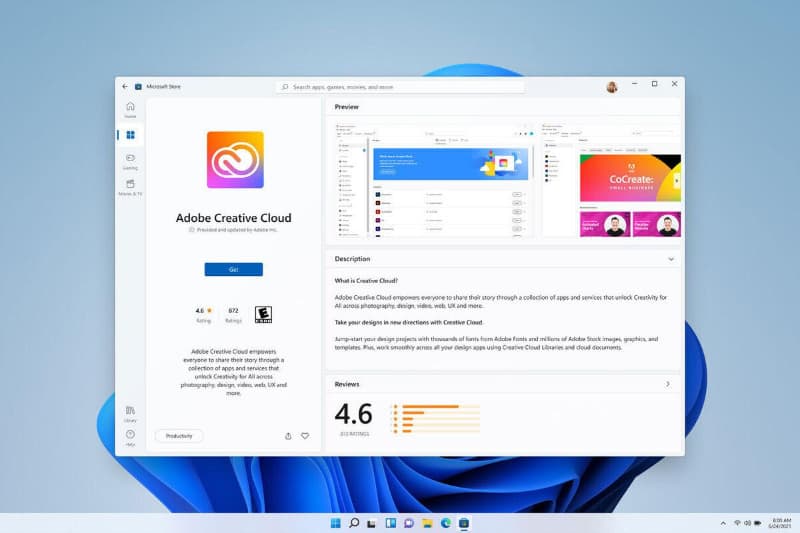
34. В Microsoft Store появились приложения от компании Adobe. Доступны как утилиты за единоразовую оплату, так и программы по подписке.
35. Комиссия с разработчиков приложений в Microsoft Store взиматься не будет, в отличие от App Store и Mac App Store.
Изменения для геймеров
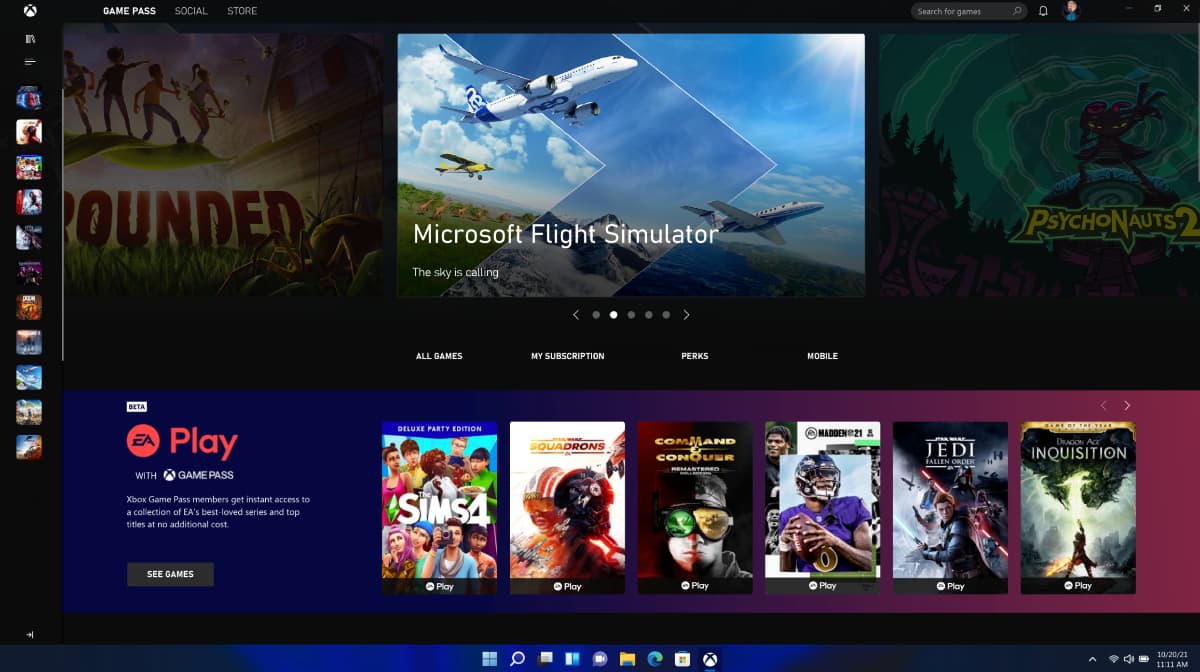
36. Добавлен режим Auto HDR, который автоматически улучшает картинку в поддерживаемых играх. Фишку перенесли с Xbox Series X и S, а для ее работы требуется дисплей с поддержкой HDR.
37. Сервис Xbox Game Pass интегрирован прямо в операционную систему в виде отдельного приложения. Доступен магазин игр и огромная база приложений по подписке.
38. Будет добавлена поддержка сервиса xCloud для облачного стриминга игр на старое железо. Играть получится практически на любом компьютере, который сможет запустить ОС.
39. Разработчики игр получат доступ к Direct Storage API. После оптимизации и небольшой доработки приложения станут более производительными и сократят время загрузки.
Другие новшества
40. В Windows 11 появилась возможность запускать Android-приложения. Программы и игры будут открываться в оконном режиме и работать в нативном разрешении смартфона или планшета.
42. Операционная система поддерживает 32-битные приложения, но запустить Windows 11 получится только на 64-битных процессорах.
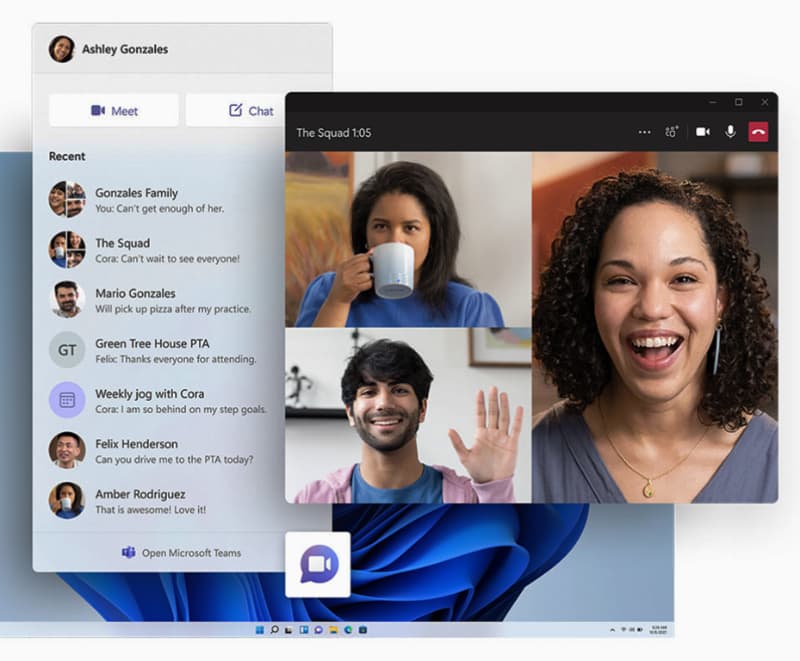
Новый кроссплатформенный мессенджер Microsoft Teams
Похоже, что в Microsoft окончательно похоронили Skype и сосредоточились на разработке аналога iMessage и FaceTime. Новое приложение обещают сделать кроссплатформенным, о наличии веб-версии пока не сообщили.
44. Разработчики добавили некий аналог AirPlay для вывода картинки с экрана компьютера на телевизор. Однако, поддерживаемые платформы и требования к устройствам пока не объявили.
45. Операционная система разрабатывается в тесном сотрудничестве с Intel и AMD, чтобы гарантировать хорошую оптимизацию ПО под выпускаемое партнерами железо.
Системные требования и доступность

Для установки Windows 11 компьютер должен удовлетворять таким минимальным требованиям:
► Процессор: совместимый 2-ядерный 64-битный процессор с частотой минимум 1 ГГц;
► ОЗУ: минимум 4 ГБ оперативной памяти;
► Накопитель: для установки и нормального функционирования системы необходимо от 64 ГБ;
► Графика: интегрированная или дискретная карта с поддержкой DirectX 12/WDDM 2.x;
► Дисплей: минимум 9-дюймовая матрица с разрешением от 1366×768 пикселей.
Для всех обладателей лицензионной Windows 10 обновление до Windows 11 будет бесплатным и станет доступно для загрузки нынешней осенью.
Можно заранее проверить совместимость своего компьютера с Windows 11.
(38 голосов, общий рейтинг: 4.53 из 5)
Windows 11 будет знакома тем, кто следил за ходом разработки Windows 10X до тех пор, пока Microsoft не заморозила данный проект. Отказываясь от Windows 10X, Редмонд заявил, что планирует добавить элементы Windows 10X в Windows 10. В данной статьей мы собрали информацию об основных новых функциях Windows 11 на основе анализа доступных предварительных сборок.
Меню Пуск и Рабочий стол
Одним из самых заметных изменений в Windows 11 станет обновленный рабочий стол. Microsoft позаимствовала меню «Пуск» и панель задач из Windows 10X и отметила, что данное изменение нацелено на пользователей планшетов и устройств с сенсорными экранами.

К счастью, пользователи могут выбирать положение меню «Пуск» — по центру или по левому краю. Настроить это можно в приложении Параметры > Персонализация > Панель задач. Возможность разместить панель задач сверху или сбоку отсутствует.

Меню «Пуск» было скопировано из Windows 10X и лишилось живых плиток. Теперь оно состоит из закрепленных приложений, а также раздела рекомендаций, который предлагает вам документы и файлы на основе истории использования. Во второй предварительной сборке Insider Preview Microsoft также добавила панель поиска в верхнюю область меню «Пуск». Поиск основан на службе Windows Search.

Список приложений больше не отображается в меню «Пуск». Вам нужно будет выбрать ссылку «Все приложения», чтобы получить доступ к полному списку установленных приложений. Вы по-прежнему можете закрепить свои любимые приложения в меню «Пуск» и мгновенно получать к ним доступ.

Другое крупное изменение касается Центра действий, который был разделен на две части: быстрые настройки и область уведомлений. В области уведомлений будут отображаться последние уведомления вместе с календарем, а быстрые настройки предоставят пользователям легкий доступ к таким настройкам, как Wi-Fi, Bluetooth, яркость экрана и др.

При воспроизведении видео или аудио чуть выше быстрых настроек будут находится элементы управления мультимедиа. Панель поддерживает как системные программы, например Microsoft Edge, так и сторонние приложения, например Spotify.


В Windows 11 Microsoft решила вернут звук запуска системы, который привычен давним пользователям Windows. Редмонд добавит совершенно новый звук, более мягкий и успокаивающий.
Много внимания разработчики уделили общему улучшению пользовательского интерфейса. Windows 11 встретит вас с закругленными углами, обновленным контекстным меню, оптимизированным для сенсорных устройств, новыми обоями и более приятным интерфейсом.

Проводник Windows
Microsoft обновила Проводник Windows, чтобы привести его в соответствие с общим визуальным обновлением. В новом проводнике верхняя лента заменена кнопками быстрого действия. Действия, ранее доступные на ленте, теперь можно вызывать с помощью раскрывающегося списка.

Кроме того, Проводник получил новое контекстное меню, а также новые кнопки быстрого действия в верхней области, ориентированные на пользователей устройств с сенсорным экраном.

Microsoft также добавила новые значки для стандартных папок Windows, таких как «Документы», «Загрузки» и «Музыка», а также новые значки дисков.
Общие функции и улучшения пользовательского интерфейса
Помимо основных изменений пользовательского интерфейса, в Windows 11 Microsoft также представила общесистемный интерфейс с закругленными углами, который используется в меню, диалоговых окнах, всплывающих окнах и кнопках. Microsoft также добавила новые элементы дизайна Mica и Acrylic.
В Windows 11 появились новые анимации. Большинство анимаций были протестированы в сборках Windows 10 Insider. Они делают систему более отзывчивой и обеспечивают плавность работы.
Улучшения многозадачности
В Windows 11 Microsoft много внимания уделила улучшению многозадачности. Компания представила улучшенную функцию привязки окон Snap Assist, которая очень напоминает функцию FancyZones из пакета утилит PowerToys. Каждый раз, когда пользователь наводит курсор на кнопку «Развернуть», система будет предлагать готовые макеты для упорядочивания нескольких приложений.

Настроить или отключить функцию Snap Assist можно в Параметры > Система > Многозадачность.

Microsoft позволит пользователям указать, хотят ли они, чтобы Windows запомнила расположение приложений при настройке нескольких мониторов. Windows 11 сможет автоматически упорядочивать приложений при подключении второго монитора. Настроить это поведение можно в Параметры > Система > Дисплей.

Привязанные вместе приложения будут группироваться на панели задач. Пользователи смогут за один клик свернуть или развернуть сразу всю группу.

Microsoft также внесла ряд улучшений в представление задач. В Windows 11 будут отображаться все приложения, как и раньше, но теперь вы можете переименовывать и перемещать виртуальные рабочие столы, чтобы организовать свой рабочий процесс. Кроме того, теперь пользователи смогут навести указатель мыши на кнопку представления задач, чтобы увидеть все виртуальные рабочие столы и взаимодействовать с ними.

Параметры Windows
Microsoft полностью пересмотрела приложение «Параметры» в Windows 11. Обновленное приложение лучше оптимизировано для сенсорных устройств, лучше организовано и имеет более «чистый» дизайн. Главное меню располагается на панели слева, а окно с настройками занимает большую часть экрана. Также добавлены «хлебные крошки» для быстрого переключения между отдельными страницами.

Также обновлены параметры разных функций и компонентов системы. Microsoft включила новую страницу батареи, которая предоставляет дополнительную информацию об аккумуляторе устройства, что должны оценить владельцу ноутбуков.

Компания улучшила способ отображения связанных настроек — они располагаются снизу.
В Windows 11 Microsoft добавила несколько новых жестов. Свайп вверх тремя пальцами откроет Диспетчер задач, а свайп вниз позволит вернуться к рабочему столу. Также добавлены новые горячие клавиши:
- Windows + A: открыть быстрые настройки
- Windows + N: открыть центр уведомлений
- Windows + Z: открыть макеты привязки окон
- Windows + H: голосовой ввод текста
- Shift + F10: открыть старое контекстное меню
Персонализация
Microsoft добавила новые параметры персонализации для настройки внешнего вида ОС. Изменения включают улучшенный темный режим, новые системные темы, темы для сенсорной клавиатуры и др. Пользователи могут перейти в Параметры > Персонализация > Темы, чтобы получить доступ к 6 новым темам оформления.

Для настройки экранной клавиатуры перейдите в Параметры > Персонализация > Сенсорная клавиатура. Теперь вы сможете изменять размер сенсорной клавиатуры и использовать 12 тем оформления для изменения ее внешнего вида.

Microsoft Store
В Windows 11 Microsoft обновила интерфейс Microsoft Store, также внедрив закругленные углы для лучшего соответствия с самой операционной системой. Новый магазин также включает в себя и другие изменения интерфейса, например панель поиска была перемещена в центр, а категории теперь располагаются по левую сторону приложения.

В новом магазине будут размещаться разные типы приложений, включая PWA, Win32, Electron. Microsoft также изменила макет страницы описания приложения — теперь она выглядит лучше и дает всю необходимую информацию о приложении.

Наконец, Microsoft сотрудничает с Amazon, чтобы интегрировать поддержку Amazon Appstore в Windows 11. Новый магазин должен дебютировать в ближайшие месяцы и позволит устанавливать и использовать приложения Android в Windows 11.
Мастер установки и экран блокировки
В Windows 11 Microsoft полностью пересмотрела пользовательский интерфейс установщика. Мастер установки Windows 11 включает в себя те же шаги, что и Windows 10, но отличается красивыми закругленными углами на светлом фоне — у пользователей macOS будет дежавю.
_28_06_2021_23_42_37.jpg)
Улучшения получил экран блокировки — теперь в нем используется новый шрифт, а дата и время были выровнены по центру.

Windows 11 — это не просто очередное обновление, а система с совершенно новым пользовательским интерфейсом, который ощущается гораздо приятнее по сравнению с Windows 10. Microsoft должна представить Windows 11 текущим пользователям Windows 10 в 2022 году. Однако, пользователи Windows 10 могут уже сейчас опробовать новую операционную систему, присоединившись к программе Windows Insider.

Если вы хотите подробнее узнать о том, кому будет доступна Windows 11, изучите нашу статью про минимальные системные требования. Чтобы проверить совместимость своего устройства с Windows 11 вы можете использовать одно из сторонних приложений:
Отметим, что Microsoft позволит некоторым производителям обойти требование TPM 2.0, а также разрешает участникам программы предварительной оценки Windows с неподдерживаемым оборудованием тестировать предварительные сборки Windows 11.
Несколько производителей уже опубликовали списки оборудования, совместимого с Windows 11: ASUS, Gigabyte, AsRock (1, 2), Biostar, MSI.
Microsoft выпустила следующую версию Windows под названием "Windows 11", которая выйдет примерно осенью 2021 года.
Windows 11 является преемницей Windows 10, и это большое обновление с множеством новых функций, переработанным меню «Пуск» и многим другим.
Меню Пуск и панель задач Windows 11
В отличие от Windows 10 или Windows 8, Windows 11 поставляется с меню пуск, который располагается по центру. В меню «Пуск» нет традиционных живых плиток. Он поставляется с новым интерфейсом, в котором используются статические значки для приложений Microsoft Store и других программ, подобных Windows 10X и Chrome.
Если кому будет не привычно, то я накатал инструкцию, как вернуть меню пуск от Windows 10 .
Пользовательский интерфейс Windows 11 и устаревшие компоненты
Windows 11 очень похожа на Windows 10 с оболочкой Windows 10X. Microsoft представила новые красочные значки, закругленные углы и новую анимацию.
Пользователи могут запускать и использовать Панель управления, Диспетчер устройств, Управление дисками и все другие устаревшие инструменты. Microsoft не модернизирует интерфейс этих устаревших функций и компонентов, но есть одно видимое изменение - Microsoft включила закругленные углы и эффекты тени.
Проводник
Windows 11 по-прежнему поставляется с тем же проводником, но в него внесены некоторые столь необходимые улучшения. Например, Explorer теперь имеет новые значки, закругленные углы и улучшения темного режима.
Microsoft оптимизировала интерфейс проводника для пользователей с мышью и сенсорным экраном. Поскольку в Windows 11 нет режима планшета , эти изменения помогут пользователям с сенсорным экраном, чтобы они могли легко переименовывать, выбирать или удалять файлы.
Камера Windows
Для опытных пользователей вводится новая страница настроек камеры, которая поможет им управлять существующими камерами, добавлять/удалять камеры и настраивать параметры изображения по умолчанию для каждой из них.
Настройки отображения
Microsoft представляет новую функцию, которая позволяет пользователям отключать функцию управления яркостью с адаптацией к содержимому (CABC). Эта функция предлагается на ноутбуках для повышения производительности батареи на ПК, но, очевидно, это происходит за счет качества изображения.
Использование батареи
В Windows 11 наконец-то появилась переработанная страница настроек «Батарея». Здесь представлены подробные графики, которые помогут каждому понять, как их ноутбук использует батарею.
Диспетчер устройств
Диспетчер устройств был обновлен с закругленными углами и новым значком, но есть и несколько незначительных дополнений. Первая новая функция - это новый фильтр «Устройства по драйверам», чтобы помочь пользователям получить список устройств, использующих определенный драйвер.
Поддержка HDR для приложений
Microsoft включает поддержку режима HDR в творческих и художественных приложениях, которые используют цветовые профили дисплея Международного цветного консорциума (ICC).
Виртуальные рабочие столы
Microsoft модернизирует экран виртуальных рабочих столов с некоторыми столь необходимыми улучшениями многозадачности. В дополнение к новому дизайну Microsoft представляет три новых функции - возможность изменять положение каждого виртуального рабочего стола, настраивать фон для всех ваших виртуальных рабочих столов и поддерживать настройку с несколькими мониторами.
Новый буфер обмена
Менеджер истории буфера обмена (Win+V) был переработан с закругленными углами и несколькими новыми функциями, включая новый способ вставки смайликов и GIF.
Современное управление дисками
В рамках обновления Windows, получает новый параметр, инструмент «Управление дисками», который призван упростить процесс управления дисками и томами без использования устаревшего инструмента.
Улучшенное управление графическим процессором
Microsoft предоставляет пользователям больший контроль над несколькими графическими процессорами при запуске приложений в Windows.
На устройствах с двумя графическими процессорами Windows будет использовать один интегрированный в качестве энергосберегающего графического процессора, а дискретную видеокарту - в качестве высокопроизводительного графического процессора. Этот параметр будет настроен автоматически в зависимости от вашего устройства.
Улучшенные настройки звукового устройства
Теперь можно установить динамики по умолчанию. Также, добавлена ссылка на экран звука для каждого приложения в классическом микшере громкости.
Читайте также:

