Windows 11 не работает панель задач
Обновлено: 07.07.2024
С момента анонса не решался обновляться на новую версию.
Решил подождать обновлений, как раз вчера поставил свеженькую Windows 11
Фото прилагается:
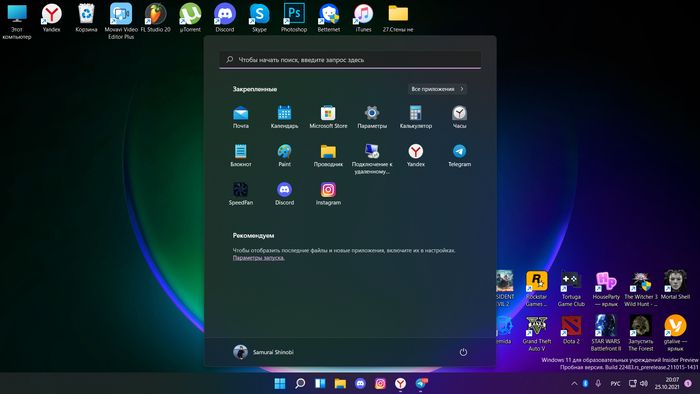
Первое впечатление странное, но сегодня уже привык.
Просмотрел видео о самом Windows у остальных ютуберов. Заметил что одна из функций на моей системе не работает и использование без неё крайне не удобно.
Вот то что есть у остальных:
Удобная функция очень напоминает систему которая устроена в смартфоне.
У меня при нажатии ничего не происходит. Это означает что я не смогу иметь быстрый доступ к изменению громкости и быстрым настройкам. Я опечален ищу людей у которых есть такая же проблема. Скажите есть ли способ включить её.
И вообще что можете сказать об этом.
P.S. - ставил Windows 11 не официально, скажем так есть способ обойти тест на совместимость и поставить её, может ли быть проблема в этом?
Так же добавлю что вместе со звуком не работает календарь и уведомления нажимая на время с датой, ничего не происходит(как раньше было в 10 Windows открывался календарь). Что касаемо уведомлений они пишутся что есть 1 уведомление но при нажатии ничего не происходит.
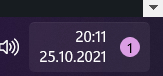
Заранее спасибо за прочтение и тем кто сможет помочь.
Решение проблемы уже есть в комм, я расписал, если будут вопросы пишите в комм.
В общем нашёл я какой-то англоязычный форум как решить проблему, (пишу для тех кому интересно и кому нужно действительно решение) для этого жмём Win + R
Вписываем regedit , тыкаем Enter
В открывшемся реестре мы ищем тот путь который я выделил красной полоской, если у Вас нету папки "Explorer" создайте её (нажимаете на папку windows правой кнопкой дальше создать и выбираете "раздел") После если у вас всё есть то просто откройте файл который я указал на скриншоте выше DisableNotificationCenter - двойным щелчком, как сам файл говорит за себя то что мы и искали. после у вас откроется окно в котором нужно будет вписать в графе "значение" - поставить 0 , если стоит 1. Так же ставим на 0 . Перезагрузка пк и всё работает.

Не совсем понятно - громкость не регулируется с клавиатуры горячими клавишами или что? Если да, то у меня такое было, потом прилетело какое-то обновление, которое это пофиксило. Винда лицензионная была, комп совместимый. Но, надо сказать, я вчера грохнул это индусское поделие и вернулся на W10.
Это лечится рестартом процесса проводник(explorer) в диспетчере задач
Ну как то так, всё работает.
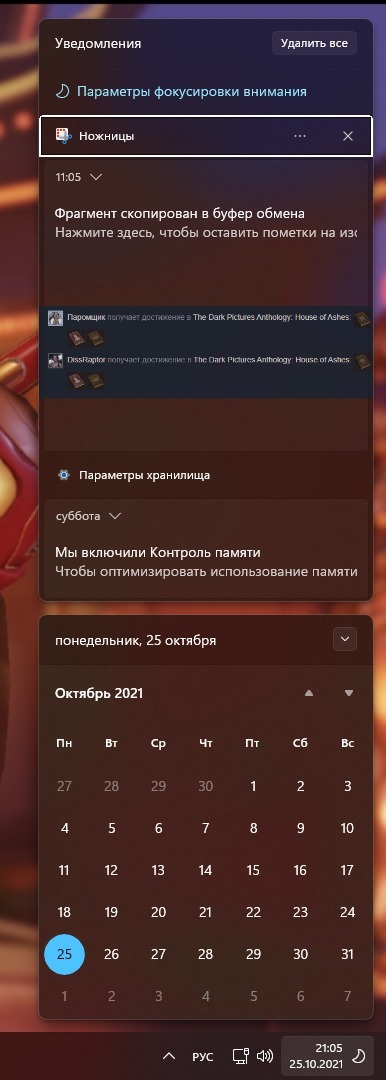
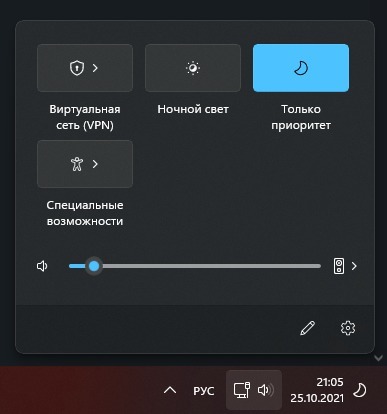
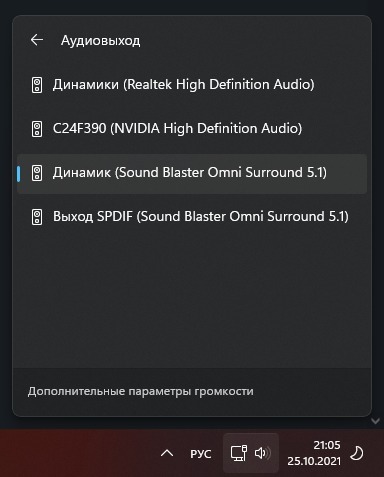
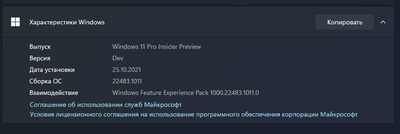
Я из дома ещё проверю, но вроде всё работало. А вы точно кривые билды 11ой версии не качали? А то похоже на какую-нибудь кастомку если эти функции обрезаны. Только сегодня перед работой какое-то обновление прилетало, не успел проверить что там добавили, но точно скажу что уведомления у меня все открываются, звук ну у меня несколько источников звука колонки, наушники я их через этот интерфейс спокойно переключаю.
Windows XP ставь срочно!
Владимир Мединский про фильм "Зоя" и творчество BadComedian

Промашка
Лето, я в отпуске, сижу с маленькой дочкой (3 года), решил сходить на почту и за одно жену с работы встретить. Проблема в том что дочь недавно болела и я не знал что ей надеть, шорты или штанишки, ну думаю "лучше штанишки лёгкие и кофточку", нашел новый красивый костюм, оделись и пошли на почту. Уже на почте в очереди, обращаю внимание что кофта маловата в рукавах, решил их чутка закатать к локтям, что бы в глаза жене особо не бросалось, а то ещё скажет: "вот нельзя тебя одного с ребенком оставлять, даже собрать нормально не можешь." Получив посылку и встретив жену с работы, первым что я услышал от нее: "Паша, а почему дочь в пижаме?". А план то был великолепен.
Такой разный Рогозин
Нашлось интересное историческое видео.
На митинге русских нацистов:
Будущий глава Роскосмоса Дмитрий Олегович Рогозин оскорбляет будущего главу Чечни Кадырова Рамзан Ахматовича.
Кричит Россия только для русских.
Кричит "Слава России". и зигует.
В конце зигуют все.
Идеальный порядок цитат



Вот таки дела

Резонный вопрос


Метро
Ехал сейчас в метро. В вагоне рядом со мной стоит паренек, у которого на телефоне открыта карта Московского метрополитена. Парень пытается понять как ему лучше проехать - смотрит на карту и на обозначение станций в вагоне, снова на карту и т.д. И знаете, вроде обычна ситуация, но есть одно но - мы в Питере.
Утро начинается не с кофе

Детали


Жизненно


Элитные

Казахстанские силовики начали отмазывать местного фермера-казаха, 20 лет державшего в рабстве русского мужчину
А вот так казахстанские силовики объясняют, почему русский мужчина 20 лет работал на фермера-казаха ДОБРОВОЛЬНО

Некоторые участники программы предварительной оценки Windows 11 Dev и Beta столкнулись с ошибкой в последней предварительной сборке № 22449, которая вышла 2 сентября. Пользователи сообщают, что панель задач и меню «Пуск» дают сбой и перестают отвечать на их ПК с Windows 11. Microsoft выявила проблему и выпустила быстрое решение в качестве временного решения. Итак, теперь, если вы столкнулись с проблемой, следуйте этому руководству и сразу же решите проблему с панелью задач и меню « Пуск » на вашем ПК с Windows 11. Помимо официального решения, мы также добавили еще одно исправление на случай, если первое не работает на вашем ПК. Итак, с учетом сказанного, давайте перейдем к руководству.
Сбой панели задач и меню «Пуск» в Windows 11 Dev Build? Решите проблему прямо сейчас (2021 г.)
More Money Если панель задач и меню «Пуск» не загружаются для вас в Windows 11, не беспокойтесь, мы позаботились. Следуйте простому руководству ниже, чтобы немедленно решить проблему. С учетом сказанного, давайте взглянем на оба метода:
Метод 1. Измените реестр с помощью командной строки
1. Поскольку меню «Пуск» не работает, вам придется использовать диспетчер задач, чтобы открыть командную строку. Используйте сочетание клавиш Windows 11 « Ctrl + Alt + Delete », чтобы напрямую запустить диспетчер задач. Теперь нажмите «Файл» в верхнем меню и выберите «Запустить новую задачу».
2. Здесь введите cmd и нажмите Enter.
3. Затем вставьте приведенную ниже команду в окно CMD и нажмите Enter. Он перезагрузит ваш компьютер, поэтому сохраните всю свою работу перед запуском команды.
4. После перезагрузки у вас не будет проблем с аварийным завершением работы с панелью задач и меню «Пуск» в Windows 11 build 22000.176 или новее.
Метод 2: отключить синхронизацию времени и даты
Некоторые пользователи Reddit нашли еще одно исправление, которое, по-видимому, решает проблемы с неработающими меню «Пуск» и панелью задач в Windows 11 Dev build 22449. Вам просто нужно изменить дату и время в Windows 11. Если вышеперечисленное не работает, вы можете попробовать этот метод.
1. Во-первых, вам нужно открыть диспетчер задач, чтобы запустить новую задачу, поскольку меню «Пуск» не работает. Нажмите «Ctrl + Alt + Del», чтобы запустить диспетчер задач, и перейдите в меню «Файл» -> «Запустить новую задачу».
2. Введите control.exe и нажмите Enter. Откроется панель управления.
3. Затем перейдите к « Часы и регион ».
4. После этого выберите опцию « Установить время и дату ».
5. Перейдите на вкладку « Интернет-время » и нажмите «Изменить настройки». Затем снимите флажок «Синхронизировать с сервером времени в Интернете». Затем нажмите «ОК».
6. Затем перейдите на вкладку « Дата и время » и выберите « Изменить дату и время ».
7. Здесь установите дату на день раньше текущей даты. Например, если сегодня 5 сентября, измените его на 6 сентября и нажмите «ОК».
8. Наконец, перезагрузите компьютер, и проблема с неработающей панелью задач и меню «Пуск» должна исчезнуть в Windows 11. Когда Microsoft выпустит исправление в следующей сборке, вы можете вручную изменить дату или включить синхронизацию времени и даты с сервером Windows..
Панель задач и меню «Пуск» исчезли в Windows 11? У нас есть решение!
Перед выходом Windows 11 все внимание общественности было приковано к меню «Пуск» и скругленным углам окон, а остальные функции преподносились маркетологами как "потрясающие" и "дающие невиданное ранее удобство пользования". Редкие критические обзоры новой ОС тонут в потоке восторженных отзывов, но молчать о том, что сотворили с интерфейсом Windows разработчики, нельзя, ведь рано или поздно нам не оставят выбора, как в случае с переходом с Windows 7 на Windows 10, и Windows 11 станет ОС, которая будет необходима для "актуального" железа.
реклама
Есть и второй вариант развития событий, в котором Windows 11 повторит судьбу Windows 8, которая вызвала массовое отторжение у пользователей. Но если изменения, которые пришлись не по вкусу пользователям в Windows 8, касались в основном меню «Пуск», заточенному под планшеты и сенсорные экраны, то сомнительных изменений в Windows 11 намного больше.

И если Windows 8, несмотря на всю критику, давала пользователям множество полезных новшеств, большинство из которых стали популярны позднее, с приходом Windows 10, то Windows 11, "из-под капота" которой торчит старая добрая Windows 10, пока не дает практически ничего.
MSI RTX 3070 сливают дешевле любой другой, это за копейки Дешевая 3070 Gigabyte Gaming - успей пока не началось
Пристальный взгляд на новую ОС дает понять, что интерфейс Windows 11 это не что иное, как наработки для Windows 10X, ОС, разрабатываемой для двух сенсорных экранов и совсем недавно замороженной. Взгляните на скриншоты интерфейса Windows 10X, доступные из утечек.
реклама
var firedYa28 = false; window.addEventListener('load', () => < if(navigator.userAgent.indexOf("Chrome-Lighthouse") < window.yaContextCb.push(()=>< Ya.Context.AdvManager.render(< renderTo: 'yandex_rtb_R-A-630193-28', blockId: 'R-A-630193-28' >) >) >, 3000); > > >);


Вылитая Windows 11, не правда ли? Похоже, в очередной раз пользователям десктопов, в подавляющем большинстве пользующихся мышью и клавиатурой, предложили упрощенный до примитивизма интерфейс для сенсорных экранов. К счастью, в Windows 11 очень легко вернуть привычный интерфейс из Windows 10, что еще раз показывает, что ничего нового в "новой" ОС нет.
Контекстное меню
реклама
Начать стоит с контекстного меню, вызываемого правой кнопкой мыши. Вот так оно выглядит в Windows 11 при щелчке по папке.

Вернуть привычное контекстное меню можно правкой реестра, но я нашел более простой путь. Утилита Windows 11 Classic Context Menu v1.0 от известного разработчика Sordum вернет его за пару кликов.

реклама
После нажатия кнопки "Enable Win11 Classic Context Menu Style" классическое меню, к которому мы привыкли за десятилетия, возвращается в Windows 11.
Регулятор громкости

Следующее, что возмутило пользователей в Windows 11 еще больше, чем контекстное меню, это регулятор громкости. Мало того, что в него запихали дополнительные функции, которые там абсолютно не нужны большинству пользователей, так разработчики еще и додумались отключить в нем регулировку колесиком мыши!
Вы только представьте, много лет мы нажимаем на значок громкости и крутим колесиком мыши, но теперь маркетологи решили, что десктоп и интерфейс, заточенный под мышь, устарел и продвинутые пользователи будут регулировать громкость нажатием пальца по сенсорному экрану.

А всем остальным устаревшим ретроградам придется целить курсором в этот маленький кружочек и тащить его по экрану. Сказать что я был в недоумении, когда увидел это - ничего не сказать. Это напоминает знаменитую ОС Bolgenos от Дениса Попова, но выполненную в масштабах огромной корпорации. И это ужасно, ведь это означает, что мы живем в мире, где маркетологи победили дизайнеров, программистов и специалистов по эргономике, и в тысячах хвалебных блогов они убедят пользователей, что это удобнее, чем привычная им мышь с колесиком.

Вернуть привычный и удобный регулятор громкости, в котором изменение уровня производится колесиком мыши, можно с помощью бесплатной утилиты EarTrumpet из Microsoft Store. Утилита сразу открывает доступ и к регулировке уровня громкости разных приложений.


Осталось только скрыть системный значок громкости в настройках и удобство пользования будет полностью восстановлено.
Проблемы с анимацией окон
"Восхитительные" окна Windows 11 имеют серьезную проблему с недостатком кадровой частоты анимаций, о которой писали многие пользователи, в результате чего смотреть на их свертывание и развертывание становится почти физически больно. На скриншоте из видео это особенно заметно.

Еще одна проблема - баги анимации окон, один из которых я тоже записал на видео. Например, в некоторых инсталляторах я вижу вот такое:

Жмем любую кнопку в инсталляторе и получаем интересный эффект в динамике:

Лечение этих проблем простое - отключить анимацию окон.

Меню «Пуск»
Меню «Пуск» в Windows 11 заточено под сенсорные экраны, как и все остальное. Огромное по размеру, оно требует пролистывания панели со значками, уместное только тогда, если вы делаете это пальцем. Его расположение по центру экрана вопрос спорный с точки дизайна, но однозначно неприемлемый с точки зрения эргономики и удобства пользователя Windows, привыкшего к меню «Пуск» за 26(!) лет, со времен Windows 95.
Его расположение в углу экрана позволяет мгновенно открыть его, не прицеливаясь мышью, и хорошо хотя бы то, что нам разрешили вернуть меню «Пуск» в привычное место стандартными настройками Windows 11.

А вот вернуть удобное расположение значков и меню позволит утилита с открытым исходным кодом Open-Shell-Menu, скачать которую можно с GitHub. После ее установки нужно выбрать тип меню и поставить галочку "замена стартовой кнопки".

После этого мы получаем привычное, компактное и удобное меню «Пуск».

Лента проводника
Под нож креативных разработчиков пошла и лента проводника Windows, слишком сложная для сенсорных экранов, а значит - больше ненужная никому. Выглядит в Windows 11 она также "восхитительно" минималистично, как и все остальное.

Как и почти все остальные элементы интерфейса доставшегося Windows 11 от Windows 10, стандартная лента проводника просто скрыта от глаз пользователя и вернуть ее можно правкой реестра. Жмем сочетание клавиш Win+R, вводим regedit, чтобы открыть редактор реестра. Находим ветку HKEY_LOCAL_MACHINE\SOFTWARE\Microsoft\Windows\CurrentVersion\Shell Extensions.

В Shell Extensions жмем "Создать", потом "Раздел". И создаем новый раздел с именем Blocked. В разделе Blocked создаем строковый параметр с именем . После этого лента проводника становится такой, какой она была в Windows 10, с элементами, которые нужны пользователям десктопов, особенно тем, кто работает с файлами, а не только жмет пальцем на экраны планшетов, чтобы запустить сериал или открыть Ютуб.

Панель задач
И, наконец, главное. Одна из самых важных частей интерфейса Windows, вырезанная в Windows 11, это панель задач. На панели задач Windows 11 не работает правый клик мышью, возможности перетащить файл или программу на панель задач тоже больше нет. Также стараниями Microsoft пользователи больше не смогут разгруппировать элементы и приложения на панели задач.

Отображаемые системные значки на панели задач надо включить, для чего жмем Win + R, вставляем в окно следующий путь %windir%\explorer.exe shell. \SystemIcons и запускаем. В открывшемся окне выбираем нужные значки.

Теперь панель задач можно переместить и на боковую часть экрана, как она обычно расположена у меня. Вот получившийся результат - Windows 11 стала почти такой же удобной, как и Windows 10.

Итоги

Как видите, вернуть Windows 11 удобство пользования Windows 10 довольно просто. Но общее впечатление о новой ОС удручающее. Разочаровывает не только примитивный интерфейс, заточенный под сенсорные экраны, но и технические проблемы, немыслимые для продукта такого уровня. И только от нас, пользователей, голосующих своим выбором, теперь зависит, будут ли и дальше корпорации кормить нас сырыми и неудобными продуктами, или будут делать их качественно.
Пишите в комментарии, пробовали ли вы Windows 11 и что думаете о новой ОС?
Некоторые Windows 10 пользователи, которые недавно перешли на Windows 11 сообщают о проблеме, при которой Панель задач не работает - панель задач не отвечает, когда вы нажимаете на нее. Если у вас возникла аналогичная проблема, этот пост призван помочь вам найти решения, которые вы можете попробовать.

Обновленный Панель задач Windows 11 включает меню «Пуск», значки окна поиска, область уведомлений, значки приложений и многое другое. По умолчанию значки выравниваются по центру в Windows 11, и отобразить панель задач внизу экрана, как в предыдущих версиях Windows. Однако вы можете переместите панель задач в верхнюю часть экрана вашего ПК.
Windows 11 Панель задач не работает
Если же линия индикатора Windows 11 Панель задач не работает или не отображаются значки на вашем компьютере, вы можете попробовать наши рекомендуемые решения ниже в произвольном порядке и посмотреть, поможет ли это решить проблему.
- Перезагрузите компьютер
- Перезапустить Windows Исследователь и другие важные процессы
- Сбросить Windows 11 Панель задач
- Запустите сканирование SFC и DISM
- Изменить реестр
- Выполнить восстановление системы
- Облако Сброс Windows 11
Давайте посмотрим на описание процесса, связанного с каждым из перечисленных решений.
Прежде чем попробовать решения, указанные ниже, Проверить наличие обновлений и установите все доступные биты на свой Windows 11 и посмотрите, решена ли проблема.
1] Перезагрузите компьютер
Если это действие не сработало, попробуйте следующее решение.
2] Перезагрузить Windows Исследователь и другие важные процессы
Это решение требует от вас перезапустить Windows Исследователь процесс на вашем Windows ПК 11.
Чтобы перезапустить проводник в Windows 11, Выполните следующие действия:
- Щелкните правой кнопкой мыши Пуск, чтобы открыть меню WinX.
- Выберите Диспетчер задач
- Найдите Windows Исследовательский процесс
- Щелкните его правой кнопкой мыши
- Нажмите на перезагрузку.
Кроме того, в Диспетчере задач щелкните вкладку Сведения и перезапустите следующие процессы:
- ShellExperienceHost.exe
- SearchIndexer.exe
- SearchHost.exe
- RuntimeBroker.exe
3] Сброс Windows 11 Панель задач
Это решение требует от вас Сбросить Windows Панель задач по умолчанию и посмотрите, поможет ли это решить проблему.
4] Запустите сканирование SFC и DISM.
При желании вы можете запустить сканирование SFC и DISM в тандеме, используя следующую процедуру.
- Нажмите Windows Key + R для вызова диалогового окна «Выполнить».
- В диалоговом окне "Выполнить" введите блокнот и нажмите Enter, чтобы открыть Блокнот.
- Скопируйте и вставьте приведенный ниже синтаксис в текстовый редактор.
- Сохраните файл с именем и добавьте .bat расширение файла - например; SFC_DISM_scan.bat и на Сохранить как коробка выбрать Все файлы.
- Неоднократно запустите командный файл с правами администратора (щелкните сохраненный файл правой кнопкой мыши и выберите Запуск от имени администратора из контекстного меню), пока он не сообщит об отсутствии ошибок.
- Перезагрузите компьютер.
При загрузке проверьте, решена ли проблема. Если нет, переходите к следующему решению.
5] Изменить реестр
Это решение требует, чтобы вы создали / отредактировали файл XAML (Extensible Application Markup Language) в редакторе реестра.
Поскольку это операция реестра, рекомендуется создать резервную копию реестра or создать точку восстановления системы в качестве необходимых мер предосторожности. После этого вы можете действовать следующим образом:
- Нажмите Windows Key + R для вызова диалогового окна «Выполнить».
- В диалоговом окне "Выполнить" введите regedit и нажмите Enter, чтобы открыть редактор реестра. путь ниже:
- В этом месте щелкните правой кнопкой мыши пустое место на правой панели и выберите НОВИНКИ > Параметр DWORD (32 бита) в создать ключ реестра а затем переименуйте ключ как EnableXamlStartMenu и нажмите Enter.
- Дважды щелкните новую запись, чтобы изменить ее свойства.
- вход 0 в Vтекущие данные поле.
- Нажмите на OK или нажмите Enter, чтобы сохранить изменения.
- Закройте редактор реестра.
- Перезагрузите компьютер.
При загрузке проверьте, решена ли проблема. Если нет, переходите к следующему решению.
6] Выполните восстановление системы
Если панель задач раньше работала нормально, но в последнее время возникли проблемы, вы можете просто выполнить восстановление системы вернуть свой Windows 11 компьютер в рабочее состояние, когда панель задач работала нормально.
7] Облако сброса Windows 11
Надеюсь это поможет!
Если панель задач не отвечает на Windows 11/10 ПК, вы можете попробовать следующие предложения, чтобы решить эту проблему:
- Перезапустить Windows Проводник с помощью диспетчера задач.
- Перезапустить Windows Проводник с помощью командной строки.
- Повторно зарегистрируйте панель задач.
- Остановить запуск определенных приложений при запуске.
- Откатить недавнее Windows Обновить.
Почему моя панель задач зависла Windows?
Может быть несколько причин, по которым панель задач зависает на вашем Windows ПК, включая неполное обновление операционной системы, ошибку обновления, поврежденные системные файлы или поврежденные файлы учетной записи пользователя.
Как разморозить панель задач?
Чтобы разморозить панель задач на вашем Windows 11/10 ПК выполните следующие действия: Нажмите Ctrl + Shift + Esc , чтобы открыть диспетчер задач. В диспетчере задач под Windows Процессы раздел Меню процессов найдите Проводник Windows. Нажмите на него, а затем нажмите кнопку «Перезагрузить» в правом нижнем углу. Проводник перезапустится, и панель задач должна снова заработать.
Что делать, если диспетчер задач не открывается?
Если на вашем Windows 11/10 ПК, Диспетчер задач не отвечает, открывается или отключен администратором, вы можете попробовать любой из следующих способов открыть диспетчер задач:
Читайте также:

