Windows 11 не работает терминал
Обновлено: 01.07.2024
Начиная с выпущенной в 2016 году сборки Windows 10 14971, Microsoft решила сделать консоль PowerShell основной оболочкой для выполнения команд в операционной системе. Следствием этого решения стала замена классической командной строки консолью PowerShell в контекстном меню кнопки Пуск, а также меню кнопки «Файл» на ленте Проводника, однако сама командная строка как отдельное приложение не была удалена и её по-прежнему можно было запускать любыми другими способами, в том числе из PowerShell.
↑ Что такое Терминал Windows, или как открыть командную строку в Windows 11
В Windows 11 разработчики пошли ещё дальше, упростив доступ к консольным инструментам операционной системы в новом приложении Windows Терминал, представляющим собой единую среду пользователя, обеспечивающую доступ к оболочке PowerShell, классической командной строке и подсистеме Windows для Linux. В отличие от терминалов предыдущего поколения, Windows Терминал отличается поддержкой независимых друг от друга вкладок, в которых можно открывать разные консольные приложения, более широкой поддержкой тем и настроек персонализации, настраиваемых «горячих» клавиш и использованием улучшенных шрифтов.
Физически Windows Терминал располагается в папке:
Программа представлена исполняемым файлом wt.exe, символьная ссылка на который прописана в переменной PATH, благодаря чему запуск Терминала возможен не только через контекстное меню кнопки Пуск, но и через окошко «Выполнить». В меню Win + X Windows 11 опция запуска Терминала пришла на смену опции запуска PowerShell, но по умолчанию в Терминале открывается вкладка с тем же PowerShell.
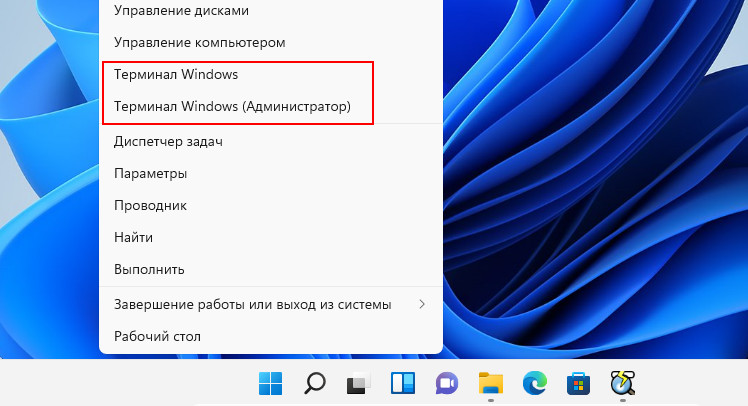
Чтобы запустить в Терминале классическую командную строку, нужно кликнуть по импровизированной стрелке рядом с кнопкой открытия новой вкладки и выбрать в меню «Командная строка» либо нажать комбинацию клавиш Ctrl + Shift + 2. Также вы можете сделать, чтобы командная строка в Windows Терминале открывалась по умолчанию. Для этого в том же меню выберите «Параметры» и в разделе «Запуск» в качестве профиля по умолчанию выберите «Командная строка».


↑ Другие способы вызвать Терминал и командную строку
Открыть Windows Терминал и командную строку в Windows 11 можно также и другими способами. Приведём здесь несколько наиболее простых и удобных.
В окошке «Выполнить». Нажмите Win + R, введите в открывшееся окошко команду wt и нажмите ввод, чтобы открыть Терминал. Чтобы запустить классическую командную строку, используйте команду cmd.
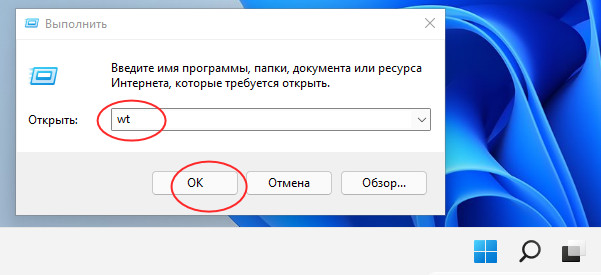
Через поиск. Откройте окно поиска и введите запрос «Windows Terminal». Запустите приложение кликом по его иконке. Обратите также внимание, что в правой области панели поиска вам будут доступны для запуска PowerShell, командная строка, Azure Cloud Shell и WLS (если установлена).

Адресная строка Проводника. Находясь в любом окне Проводника, введите в его адресную строку команду wt и нажмите ввод. Команда cmd соответственно откроет командную строку.

Наконец, открыть Терминал можно через контекстное меню Проводника. Этот способ удобен тем, что позволяет открывать Терминал в том расположении, из которого он запускается. Если вы хотите открыть консоль, скажем, в корне диска C, перейдите туда в Проводнике, вызовите контекстное меню и выберите в нём опцию Показать дополнительные параметры → Открыть в Терминале Windows.


Открыт Терминал будет на вкладке «PowerShell», если вам нужна классическая командная строка, просто нажмите Ctrl + Shift + 2.
Windows 11 по умолчанию поставляется с предустановленным Windows Terminal. Это новое консольное приложение от Microsoft, которое объединяет несколько приложений на основе командной строки в единую среду. Windows Terminal также поддерживает аппаратное ускорение, пользовательские шрифты, анимацию, интерфейс с вкладками и другие улучшения. В этой инструкции мы расскажем обо всех известных способах открыть терминал Windows.
Запуск терминала Windows в Windows 11
Совет: Работа с терминалом Windows довольно часто требует уровня доступа администратора. Узнайте, как запустить Терминал от имени администратора в Windows 11 с помощью нашей специальной инструкции.

- Прокрутите список вниз и нажмите на Windows Terminal. Вы также можете найти приложение по букве W в Windows 11 с помощью алфавитной навигации.

Закрепление терминала Windows на панели задач и в меню Пуск
Если вы планируете часто работать с терминалом Windows, закрепите приложение на панели задач, чтобы оно всегда было на виду.


Способ 2: с помощью поиска


- Так, например, можно запустить терминал Windows от имени администратора


Способ 4: С помощью диспетчера задач


Способ 5: с помощью меню Win + X
Вы также можете использовать горячие клавиши Windows + X в Windows 11 для запуска различных утилит, таких как Диспетчер задач, Диспетчер устройств, Управление дисками и Терминал Windows.

- Также, при необходимости, щелкните Windows Terminal (Admin), чтобы открыть Windows Terminal от имени администратора в Windows 11.
Способ 6: С помощью контекстного меню
С помощью последнего способа вы сможете открыть любую папку в Windows Terminal с помощью встроенной команды или добавить набор пользовательских команд, чтобы открыть ее непосредственно в нужном профиле и/или от имени Администратора.
- Щелкните правой кнопкой мыши для открытия Терминала Windows в Проводнике. Это работает на Рабочем столе и в любой другой директории.

На этом всё. Теперь вы знаете все способы открытия терминала Windows в Windows 11.
Какой способ запуска Терминала Windows удобнее, на ваш взгляд?
Поделитесь в комментариях 😉
Новый, объединяющий классическую командную строку, PowerShell и Azure Cloud Shell Терминал Windows 11 отличается гибкими настройками, которые можно изменять путем редактирования файла конфигурации. Не имея опыта работы с конфигурационными файлами, легко внести в них изменения, которые могут привести к нежелательным результатам, например, испорченному внешнему виду или еще хуже того, к некорректной работе приложения.
В таких случаях восстановить исходные настройки терминала вам поможет его сброс.
Соответствующей опции в интерфейсе Windows 11 нет, но она особо и не нужна.
Восстановить «заводские» настройки терминала очень просто, для этого достаточно очистить содержимое этого самого конфигурационного файла.
Физически этот файл располагается в папке:
%userprofile%\AppData\Local\Packages\Microsoft.WindowsTerminal_8wekyb3d8bbwe\LocalState
И называется settings.json , но открыть его можно и через сам терминал.
Нажмите в заголовке запущенного Терминала по значку с направленной вниз стрелкой и выберите в меню «Параметры».

Windows спросит, какую программу вы хотите использовать для открытия файла настроек.

Выберите Блокнот или любой другой текстовый редактор, если таковой имеется на компьютере.
Перед тем предпринимать следующие действия, скопируйте на всякий случай содержимое файла в отдельный документ или скопируйте сам конфиг.
Завершите работу Терминала, очистите файл settings.json (закомментированные строчки можно оставить) , сохраните его и запустите Терминал.

Если приложение выдаст ошибку «Не удалось получить параметры» ,

Впервые новая оболочка для команд Windows 11 и Windows 10 была представлена в мае 2020, а уже осенью была выпущена первая стабильная версия. С тех пор Windows Terminal продолжает обновляться, но уже сейчас более чем пригоден к работе как с командной строкой или PowerShell, так и другими оболочками, например, Ubuntu, установленной в рамках WSL (Подсистема Windows для Linux).
В этом обзоре — базовые сведения о том, где скачать и как настроить Windows Terminal, о некоторых его возможностях и дополнительная информация, которая может оказаться полезной.
Где скачать Windows Terminal
Прежде чем приступить, два важных примечания: в Windows 11 Терминал Windows уже встроен (нажмите правой кнопкой мыши по кнопке Пуск и вы сможете его запустить), а для работы нового терминала в Windows 10 требуется версия 1903 или новее.
Бесплатно скачать Windows Terminal можно из двух официальных источников:
После установки Windows Terminal готов к работе — можно запускать. При первом старте по умолчанию будет открыта вкладка с PowerShell.

Использование Windows Terminal, возможности управления
Скорее всего, с открытием новых вкладок с командной строкой, PowerShell и другими оболочками проблем не возникнет, достаточно нажать «+» если требуется открыть новую вкладку с консолью по умолчанию, либо по стрелке и выбрать нужную оболочку, там же можно увидеть и сочетания клавиш для быстрого открытия соответствующих новых вкладок.

Не будем торопиться с переходом к настройкам Windows Terminal, для начала некоторые вещи, которые вы можете сделать, не переходя к ним:
- Сочетания клавиш Ctrl + «+» и аналогичное сочетание с клавишей «минус» позволяет изменить размер текста в текущей вкладке.
- Нажмите клавиши Alt+Shift+D, чтобы разделить текущую вкладку на две панели. Действие можно повторять: выделенная панель будет разделяться при нажатии этих клавиш. Если вместо D использовать клавишу «минус» или «плюс», разделение будет происходить горизонтально и вертикально соответственно.
- Для панелей доступны и другие клавиши: Ctrl+Shift+W — закрыть текущую, Alt+Shift+стрелки — изменение размеров, Alt+стрелки — переключение между панелями.
- Если в Windows включены эффекты прозрачности, удержание клавиш Ctrl+Shift и вращение колеса мыши вниз позволяет сделать активное окно Windows Terminal более прозрачным.
- Windows Terminal добавляет пункт в контекстное меню Windows, позволяющий быстро запустить оболочку по умолчанию в текущей вкладке.
- «Стандартные» сочетания клавиш, такие как копирование и вставка, отмена (Ctrl+Z) и другие здесь также исправно работают.
- Если вам нужно запустить Windows Terminal от имени администратора, можно использовать правый клик по нему в меню «Пуск» и выбор нужного пункта в разделе «Дополнительно» или, поиск в панели задач, как на изображении ниже.
Настройки
Зайти в настройки Windows Terminal можно, нажав по кнопке со стрелкой или же с помощью сочетания клавиш Ctrl + «запятая». Параметры меняются от версии к версии и на момент написания этого обзора выглядят следующим образом:

Большинство вкладок вполне понятны и на русском языке:
- На вкладке «Запуск» можно выбрать оболочку по умолчанию, например, выбрать «Командная строка» вместо «Windows PowerShell», включить автозапуск, изменить режим запуска.
- Вкладки «Оформление» и «Цветовые схемы» позволяют изменить общие параметры оформления приложения, а также отредактировать цветовые схемы (их мы можем указать отдельно для каждой консоли в разделе «Профили»), при необходимости — создать собственную цветовую схему.
- В разделе «Действия» — базовые сочетания клавиш для работы в Windows Terminal. Эти сочетания подлежат редактированию в файле конфигурации.
- Если перейти в подраздел «Профили», мы можем настроить отдельные параметры оформления, запуска, значка, папки запуска, прозрачности и другие для каждой «командной строки». В оформлении можно не только выбрать цветовую схему и настроить прозрачность (акриловый эффект), но и задать обои для соответствующих вкладок.
- Настройки в достаточной мере гибкие и скриншот ниже — далеко не всё, чего можно добиться.
- При нажатии кнопки «Добавить», вы можете добавить собственную консоль в Windows Terminal (или использовать системную — тот же PowerShell или Командную строку, но с другим профилем настроек).
- Кнопка «Открытие файла JSON» позволяет открыть файл конфигурации для редактирования.
Если после проделанных экспериментов с настройками вам потребуется сбросить все параметры Windows Terminal на настройки по умолчанию, достаточно проделать следующие шаги:

21H2
Актуальная версия: Windows 11 10.0.22000.318 Выпуск функций 21H2
-
Проверить совместимость можно с помощью утилит:
-
(Windows PC Health Check)






На ASUS X550C, кстати, не ставится.
Intel Core i3-3217U + GeForce GT 720M (оперативы 12 Гб + SSD).
Выбивает ошибку "This PC doesn't meet the minimum requirements to install this version of Windows".
При этом последняя актуальная Win 10 летает. Интересно, что поменяли в требованиях.
Kokolio, да, я так же не могу накатить на Ivy bridge.
"the pc must support tpm 2.0"
Утром буду пробовать переносить уже установленую на виртуалке на реальный диск.
Да и в любом случае это все пропатчат позже
У многих такая ошибка. И указывает причину, не включен Secure Boot и TPM 2.0
Советуют в биосе включить какие-то секьюрити или Intel Platform Trust.
Другие советуют сделать установщик от win10, а потом там заменить от 11 файл install.wim
1 Способ. Ошибка при попытке обновится фиксится заменой appraiserres.dll из папки sources образа Windows 10 в папку sources образа Windows 11. Нужный файл прикреплён к посту, просто скачать и заменить в образе Windows 11.
4 способ. На экране установки нажимаем Shift +F10 и вводим в cmd:
REG ADD HKLM\SYSTEM\Setup\LabConfig /v BypassTPMCheck /t REG_DWORD /d 1REG ADD HKLM\SYSTEM\Setup\LabConfig /v BypassSecureBootCheck /t REG_DWORD /d 1 1. Я НЕ НЕСУ НИКАКОЙ ОТВЕТСТВЕННОСТИ ЗА ПРОДЕЛАННЫЕ ВАМИ ДЕЙСТВИЯ, ТО ЧТО РАБОТАЕТ У МЕНЯ ИЛИ ДРУГИХ ЛЮДЕЙ, НЕ ФАКТ, ЧТО ЗАРАБОТАЕТ У ВАС, ВСЕГДА ХРАНИТЕ БЕКАПЫ ПЕРЕД ДЕЙСТВИЯМИ С СИСТЕМОЙ! Спасибо за 1 способ ув. RostislavArts
Спасибо за 3 способ ув. al-lion
Спасибо за 4 способ ув. Lux Darkus RostislavArts, Semen8991, идёт установка, пока все нормально, чуть позже отпишусь Stimayk, я тоже прямо щас ставлю. Тоже отпишусь
По центру оно норм, но тогда систрей выглядит там вообще лишним.
как там виндовс на ядре линукс?
форсить можно ? intel core i3 7gen

Версия: Windows 11 Beta
Build: 22H2 Build 22458.1000 + FIX / 21H2 Build 22000.194 + FIX / 22000 OFFICIAL
Доступные редакции:
Windows 11 Домашняя
Windows 11 Pro
Описание Dev сборок: Сборки Windows 11, предназначенные для участников программы Windows Insider на канале обновления Dev. Сборки сделаны с помощью оригинальных файлов UUP на сервисе UUP Dump. Были интегрированы обновления по 16 сентября 2021 года.
В сборках нет никаких изменений и ничего не вырезано!
Описание Beta сборок: Сборки Windows 11, предназначенные для участников программы Windows Insider на канале обновления Beta. Сборки сделаны с помощью оригинальных файлов UUP на сервисе UUP Dump. Были интегрированы обновления по 16 сентября 2021 года.
В сборках нет никаких изменений и ничего не вырезано!
Описание Official сборок: 19 августа 2021 года Microsoft сочла Windows 11 версии 22000.132 стабильной и официально сделала ее доступной для загрузки в качестве первых ISO-образов Windows 11.
Образы взяты с официального сайта Microsoft! Во время установки система обновится до актуальной 22000.194 Beta версии.
В раздачу добавлены приветственные обои для участников Windows Insider Program.
Читайте также:

