Windows 11 не устанавливается this pc
Обновлено: 25.06.2024
Однако официально он не выпущен. Windows 11 появился несколько дней назад, и ссылки для скачивания с образом .iso установочных файлов есть на всех сайтах.
Но некоторые из тех, кто пробовал устанавливать Windows 11, возникли проблемы в процессе установки, хотя до этого момента все было в порядке и установка прошла гладко.
Самая частая ошибка в процессе установки Windows 11, это «Этот компьютер не может работать Windows 11». Многие ошибочно думали, что ПК или ноутбук не поддерживает операционную систему и что нужно установить Windows 11 требуется "system требования ". Фактически, Windows 11 можно установить на любой ПК, совместимый с Windows 10.
Этот компьютер не может работать Windows 11”Может произойти по трем основным причинам:
- Доступное дисковое пространство должно быть не менее 64 ГБ..
- Ваш компьютер или ноутбук должен поддерживать это TPM 2.0
- Ваш компьютер или ноутбук должен поддерживать это БЕЗОПАСНАЯ ЗАГРУЗКА
Я не думаю, что 64 ГБ - это проблема. Большинство, кто сталкивается с этой ошибкой установки Windows 11 это потому что TPM 2.0 (Доверенный платформенный модуль) и БЕЗОПАСНАЯ ЗАГРУЗКА. Короче говоря, Microsoft требует, чтобы оба варианта могли установить Windows. TPM 2.0 включает несколько функций аппаратной безопасности, а безопасная загрузка проверяет цифровые подписи приложений.
Устранение ошибки (неправильно указанной ошибки) может быть выполнено двумя способами.
Метод решения 1 «Этот компьютер не может работать Windows 11
перейти к BIOS → UEFI и активируйте оба варианта: TPM 2.0 si БЕЗОПАСНАЯ ЗАГРУЗКА.
Сохраняем внесенные в BIOS изменения, затем возобновляем процесс установки Windows 11. Все пройдет гладко.
Метод решения 2 «Этот компьютер не может работать Windows 11
Поскольку безопасная загрузка ничего не делает, кроме проверки цифровых подписей приложений и системных файлов, это очень возможно, если вы используете просочившийся ISO-образ Windows 11, вы не можете завершить процесс установки.
Я сделал следующие шаги в руководстве macOS, но это идентично тому, что вы должны делать на Windows установить Windows 11 на любом ПК или Mac.
1. У вас должен быть Загрузочный USB-накопитель с Windows 11.
2. скачать ISO образ последней версии Windows 10 / 64-разрядная версия от Microsoft.
3. Щелкните правой кнопкой мыши файл .iso. Windows 10 si смонтировать образ.
Mac Пользователи:
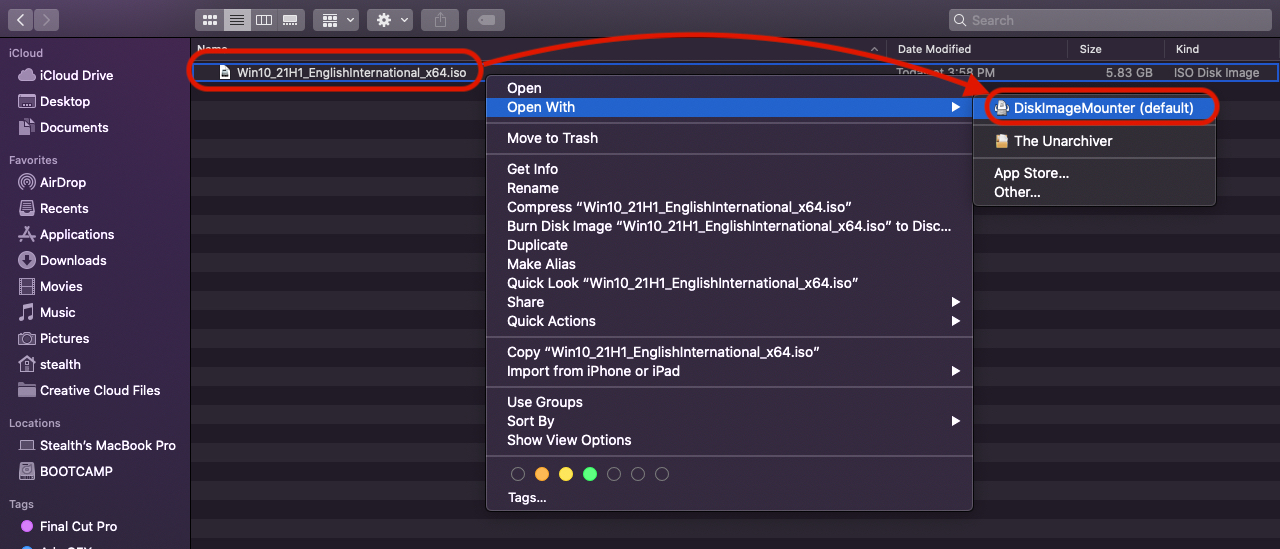
Windows Пользователей:
Pe Windows сделайте то же самое для монтирования образа .iso. После щелчка правой кнопкой мыши по ISO-файлу появляется опция «Смонтировать».
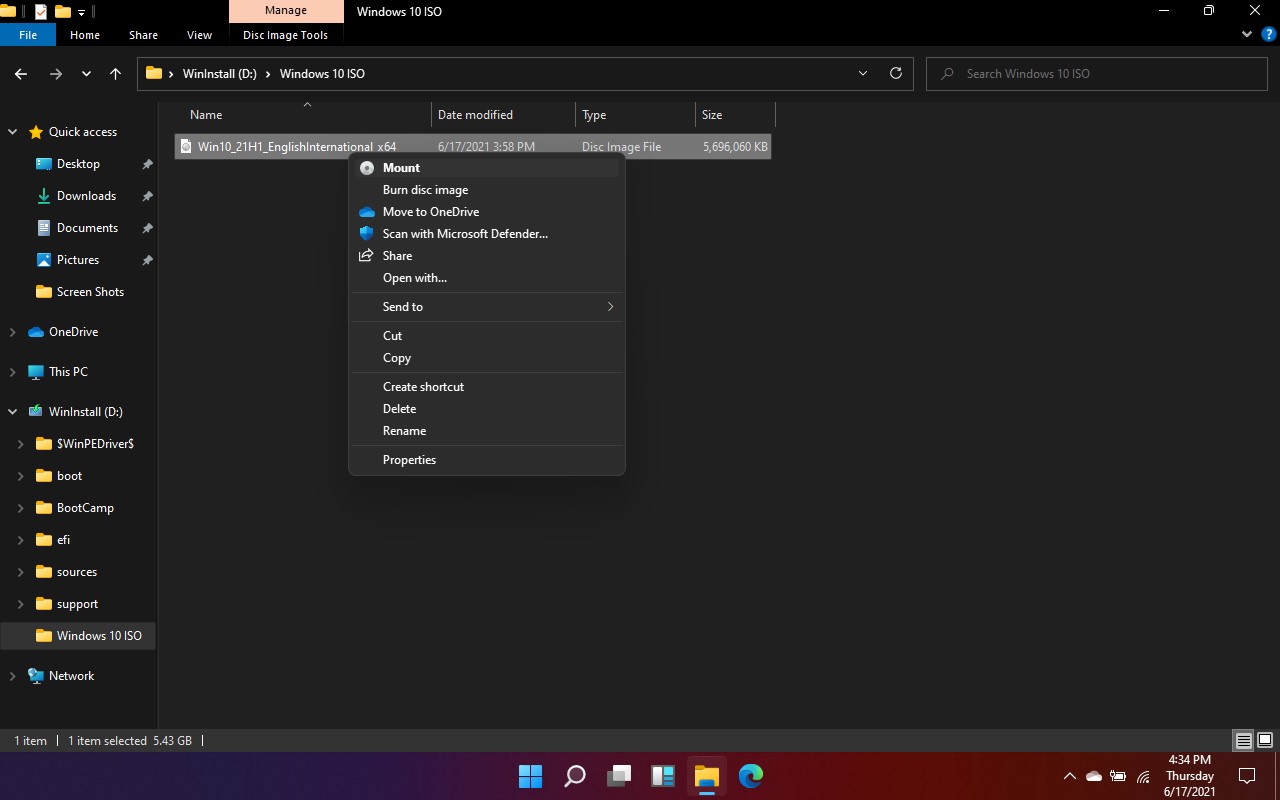
Крепление iso в Windows
4. Подключите Загрузочный USB-накопитель с установочными файлами Windows 11.
5. перейти к диск смонтирован с установочными файлами Windows 10, и из папки « sources ”Выберите и скопировать все файлы, Меньше "install.wim ».
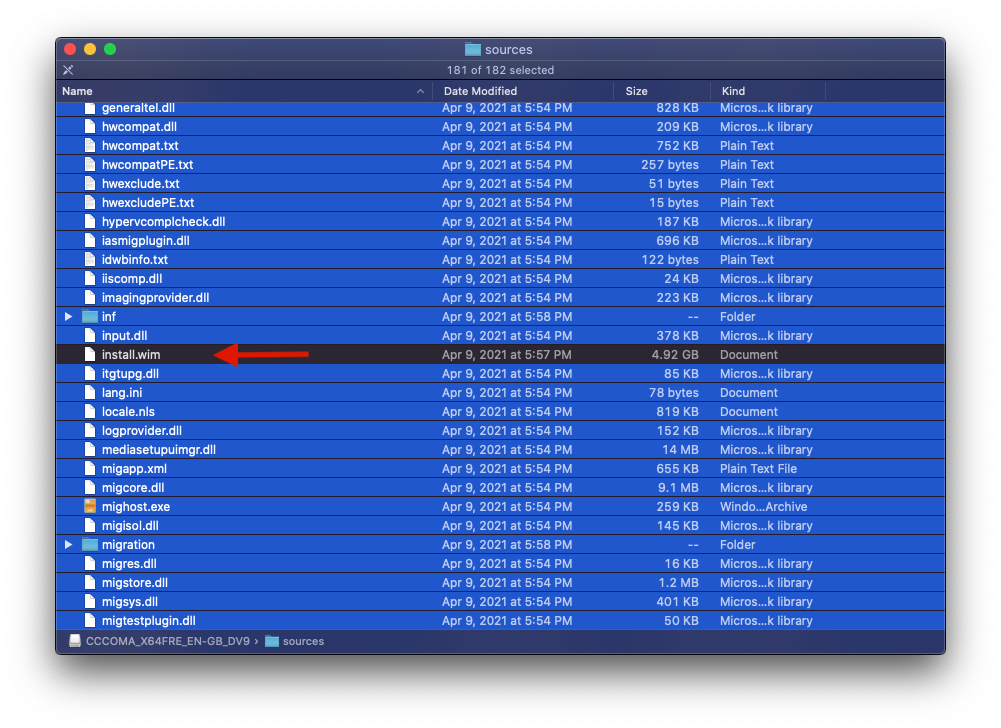
Выберите Windows Files
6. перейти к папка " sources ”Из установочных файлов Windows 11, который у вас есть на флешке и сделайте "вставить" / Ctrl + V к скопированным файлам из смонтированного изображения Windows 10.
Разрешить перезапись файлов по запросу.
7. По окончании процесса копирования файлов из папки «sources» Windows 10 в той же папке в установочном образе Windows 11, возобновите процесс установки.
Во время установки в Windows Настроить вам несколько раз покажется, что устанавливать Windows 10. Игнорируйте эту деталь.
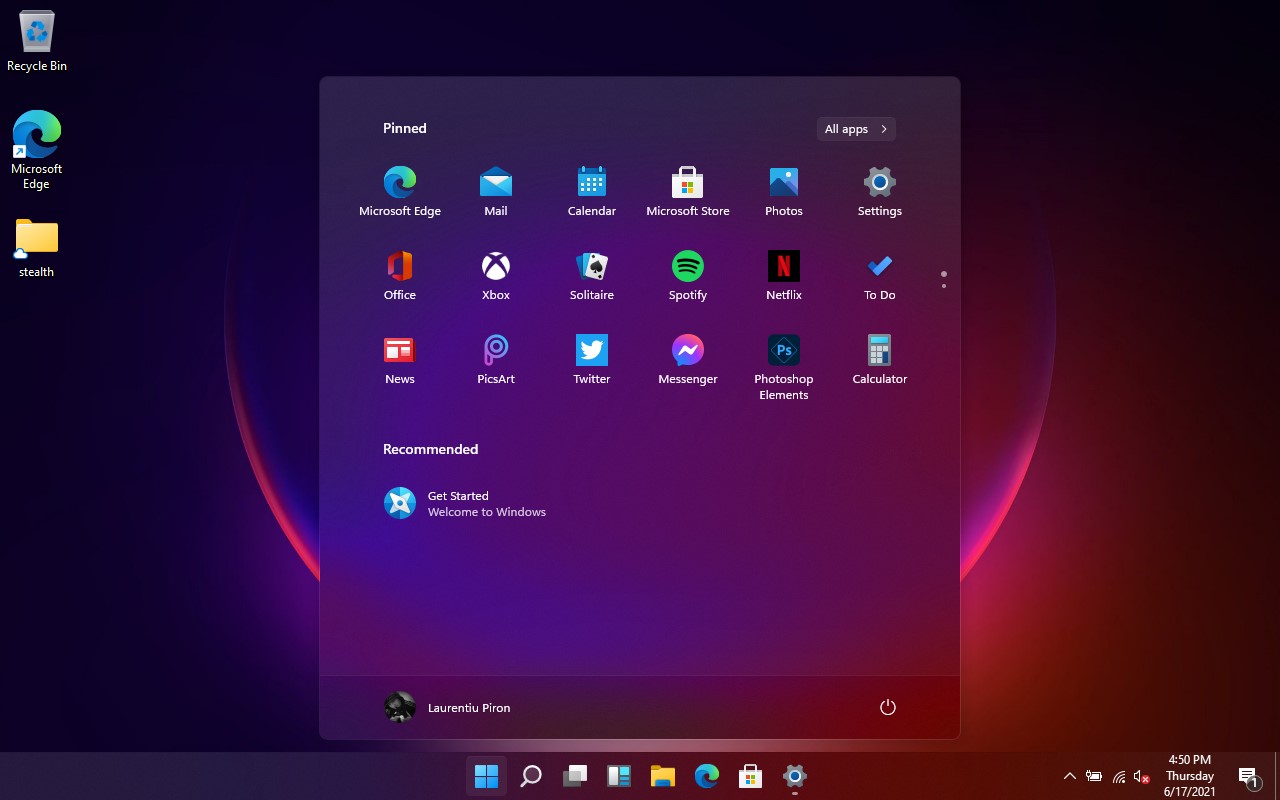
Windows 11 on Mac / Ассистент Boot Camp
Я столкнулся с этой проблемой при попытке установить Windows 11 ЧП в MacBook Pro (середина 2012 г.), который не слышал ни о TPM 2.0, ни о безопасной загрузке. Второй способ меня спас.
Проблема «Запуск Windows 11 на этом компьютере невозможен» наблюдается даже на устройствах, которые отвечают минимальным системным требованиям для установки Windows 11. В большинстве случаев данная проблема связана с модулем TPM 2.0, установленным на материнской плате — он должен быть активирован. Включение Secure Boot в настройках Secure Boot также поможет избавиться от данной ошибки.
24 июня 2021 года компания Microsoft официально анонсировала Windows 11 и предложила инструмент под названием «Проверка работоспособности ПК» (PC Health Check) для проверки совместимости устройств с Windows 11.
Тем не менее, многие пользователи, которые уже успели воспользоваться новой утилитой, жалуются на то, что инструмент выдает ошибку «Запуск Windows 11 на этом компьютере невозможен» (This PC can’t run Windows 11).

К сожалению, данная проблема происходит даже на компьютерах, которые отвечают минимальным системным требованиям, установленным Microsoft.
Данная ошибка появляется также на странице сайта Microsoft с системными требованиями после того, как вы выполнили сканирование.

Проблему удалось воспроизвести на тестовом высокопроизводительном устройстве Dell XPS 17. Несмотря на мощную современную начинку приложение PC Health Check сообщает о том, что устройство не совместимо с Windows 11.
Проблема редко связана со стандартными аппаратными компонентами самого компьютера. Она заключается в наличии микросхемы TPM 2.0 на материнской плате и параметром BIOS под названием Secure Boot.
Примечание: Для выяснения причин несовместимости с Windows 11, вы можете воспользоваться альтернативным инструментом для проверки совместимости ПК с Windows 11 – WhyNotWin11

Прежде всего, убедитесь, что на материнской плате вашего устройства действительно присутствует микросхема TPM 2.0. Данный модуль есть на большинстве современных устройств, но может отсутствовать на старых компьютерах. Чтобы проверить наличие TPM 2.0, выполните следующие шаги:
- Нажмите сочетание Win + R , чтобы открыть окно «Выполнить».
- Введите tpm.msc и нажмите ОК. Должна открыться консоль «Управление доверенным платформенным модулем (TPM) на локальном компьютере».

- В секции Сведения об изготовителе TPM значение параметра Версия спецификации должно равняться 2.0, как на скриншоте ниже.

Если данная секция панели не отображается и вы получаете ошибку «Не удается найти совместимый доверенный платформенный модуль», то микросхема TPM отсутствует на материнской плате устройства или отключена в BIOS.

В этом случае вам нужно будет включить модуль TPM в настройках BIOS. TPM также может называться как PTT, Intel Platform Trust Technology или fTPM.
Проверьте статус Secure Boot
В системных требованиях Windows 11 указано, что компьютер должен поддерживать безопасную загрузку (Secure Boot). Однако, на многих компьютерах данная функция отключена в настройках BIOS.
Чтобы активировать безопасную загрузку, вам необходимо перезагрузить компьютер и войти в меню загрузки. В зависимости от модели компьютера перед загрузкой Windows нужно нажать F2, F11 или Del.
Найдите поиск параметра Secure Boot в меню загрузки и включите его. Подробные инструкции различаются в зависимости от версии BIOS, но в целом у вас не должны возникнуть трудности.

Что ошибка означает
В зависимости от типа установки (прямой переход с Windows 7/8/10, запуск с нуля или загрузки в Virtual box), пользователь может получить различные пояснения к ошибке:
- отсутствие поддержки платформенного модуля TPM 2.0 (компонента системы шифрования, которая обеспечивает средства для безопасного создания ключей шифрования);
- на компьютере не поддерживается или отключен режим Secure Boot («безопасная загрузка», необходимая для проверки электронной цифровой подписи в выполняемых EFI-приложений);


Компьютер не соответствует системным требованиям Windows 11
Несмотря на различные описания проблемы, принцип её решения будет общим и заключается он в дополнительной настройке через BIOS или замене файлов установщика. Важное дополнение: нижеизложенные инструкции созданы по материалам, которые получили положительные отзывы у пользователей и помогли им, но все действия вы выполняете на свой страх и риск.
Для начала проверьте и включите в BIOS запрашиваемые новой системой параметры: «Secure Boot» и «TPM». В зависимости от модели материнской платы, настройки могут располагаться в различных меню.
- Для MSI : заходим в BIOS → Settings → Security → Trusted computing → Security Device Support → вместо параметра Disable выставляем Enable. Сохраняемся и выходим.
- Для Gigabyte : заходим в BIOS → Peripherals → Trusted computing → Security Device Support → выставляем Enable.
- Для ASUS : заходим в BIOS → Advanced → AMD fTPM configuration → выставляем Enable.
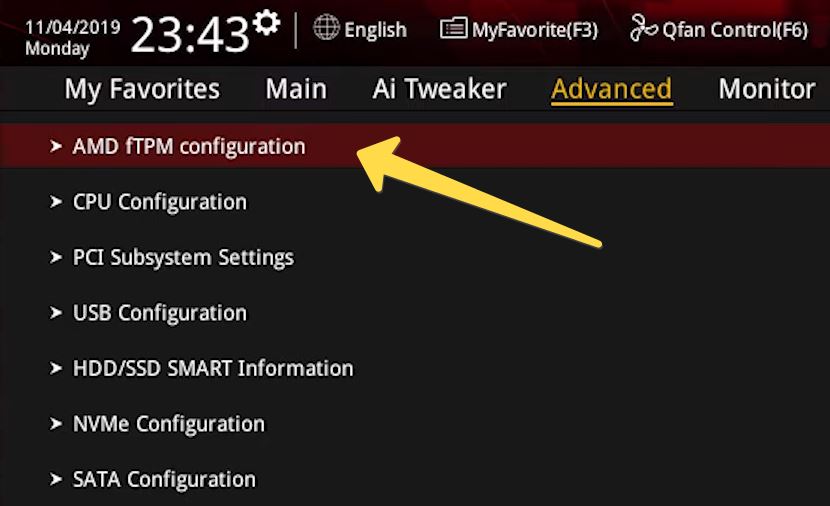
Включение поддержки модуля TPM в материнских платах ASUS
Исправляем ошибку через замену файлов
Второе решение проблемы связано с заменой файлов в папке «Sources» из установочного образа Windows 11 на файлы из установочного образа Windows 10. Делается это следующим образом:
- Подключите к компьютеру USB с установочным образом Windows 11. Кстати, пользователи рекомендуют создавать установочную флешку через программу Rufus. При создании установочной флешки не забывайте учитывать поддержку компьютером разделов GPT или MBR.
- Загрузите на свой компьютер установочный ISO файл Windows 10 (x64 en-US) . С помощью проводника или сторонних программ смонтируйте скачанный образ. Для ленивых: в сети можно найти ссылки на скачивание отдельной папки «Sources» от Windows 10.
- Через проводник откройте образ Windows 10 и перейдите в папку «Sources» → в ней выделите все файлы кроме «install.wim» или «install.esd» → нажмите «Копировать».

Выделите и скопируйте все файлы кроме install.wim

Выполните копирование с заменой в папку Sources Windows 11
Заключение
Доброго времени!
Сразу скажу, если вы столкнулись с подобной ошибкой — это совсем не означает, что на ваш компьютер нельзя установить новую ОС. Вполне вероятно, у вас не заданы некоторые настройки BIOS (да впрочем, даже и без них можно попробовать установить 11-ю!).
О том, с чего начать (при появл. подобной проблемы) и на что обратить внимание и будет сегодняшняя заметка.
Примечание : в заметке исхожу из того, что у вас на ПК установлена какая-нибудь версия Windows, и она загружается.

This PC can't run Windows 11 // пример ошибки

Что делать, если появилась ошибка
ШАГ 1: уточнение причины

Не внесен в список совместимых - проверка на то, можно ли на ПК установить Windows 11
Кстати, если у вас проблема связана с TPM — то я бы также посоветовал запустить Windows PowerShell (правый клик по меню ПУСК в Windows 10) и ввести команду get-tpm , нажать Enter.
Далее внимательно посмотреть результаты:

ШАГ 2: вкл. TPM и Secure Boot в BIOS (опционально)
Если у вас относительно новый ПК/ноутбук (2019-2021г. выпуска*) — то очень вероятно у вас должен быть модуль TPM (просто он не всегда бывает включен, и из-за этого может "ругаться" новая ОС Windows 11).

Ноутбук Lenovo ThinkPad

ASUS UEFI BIOS Utility
Также иногда TPM "прячется" в разделе: "Advanced menu --> PCH-FW Configuration" .
Т.к. привести скрины и варианты настроек ко всем версия BIOS в одной заметке нельзя — узнайте свою модель ноутбука (если у вас ПК - то мат. платы) и найдите спецификацию к ним.
По ней можно будет определить, как включить TPM (и можно ли это сделать в принципе. ).
Кстати, в BIOS (помимо модуля TPM) необходимо еще включить режим защищенной загрузки - Secure Boot (защищенная загрузка). Данная опция, обычно, находится в разделе "BOOT" .
После изменения настроек BIOS — не забудьте их сохранить, нажав на клавишу F10 (в 99% обычно она отвечает за сохранение параметров).
ШАГ 3: варианты установки Windows 11 без TPM 2.0
Вариант 1
Вариант 2
В сети можно найти образы ISO c Windows 11 с уже отключенной проверкой модуля TPM. Если не знаете как искать — вот статейка в помощь по поиску.
Вариант 3
Читайте также:

