Windows 11 не входит в учетную запись
Обновлено: 07.07.2024
После установки сборки не могу зайти в учетку Microsoft - пишет, сервера недоступны. При создании новой учетной записи такая же петрушка. Кто-нибудь сталкивался?
UPD Проблема в программе КриптоПро. Если в системе установлены сторонние сертификаты электронной подписи - то аутентификация в учетке не проходит. Пересчет хеша не помогает, после удаления КриптоПро все наладилось. Мб, поможет кому
4 польз. нашли этот ответ полезным
К сожалению, это не помогло.
Благодарим за отзыв, он поможет улучшить наш сайт.
Благодарим за отзыв.
2 польз. нашли этот ответ полезным
К сожалению, это не помогло.
Благодарим за отзыв, он поможет улучшить наш сайт.
Благодарим за отзыв.
Помогло удаление Крипто Про CSP 5.0
После перезагрузки вход заработал
2 польз. нашли этот ответ полезным
К сожалению, это не помогло.
Благодарим за отзыв, он поможет улучшить наш сайт.
Благодарим за отзыв.
Да, крипто про виноват. А эта информация дойдет до разработчиков?
Программа то критически значимая :)
1 пользователь нашел этот ответ полезным
К сожалению, это не помогло.
Благодарим за отзыв, он поможет улучшить наш сайт.
Благодарим за отзыв.
Да действительно КриптоПро CSP 5.0 Влияет на работу авторизации в Аккаунте
1 пользователь нашел этот ответ полезным
К сожалению, это не помогло.
Благодарим за отзыв, он поможет улучшить наш сайт.
Благодарим за отзыв.
использую Crypto pro 5.0 Проблем с использованием Outlook не испытываю. Все работает корректно
К сожалению, это не помогло.
Благодарим за отзыв, он поможет улучшить наш сайт.
Благодарим за отзыв.
После установки сборки не могу зайти в учетку Microsoft - пишет, сервера недоступны. При создании новой учетной записи такая же петрушка. Кто-нибудь сталкивался?
UPD Проблема в программе КриптоПро. Если в системе установлены сторонние сертификаты электронной подписи - то аутентификация в учетке не проходит. Пересчет хеша не помогает, после удаления КриптоПро все наладилось. Мб, поможет кому
А в магазин Майкрософт у вас тоже не заходило, просто меня выкидывает из него. А приложение Яндекс музыка вообще пишет нет подключения к интернету, а интернет есть.
Проблема : При попытке начала работы на компьютере появилась странная и одновременно пугающая ошибка:
Ошибка : "Не удается войти в учетную запись. Обычно эту проблему можно устранить, выйдя из вашей учётной записи, а затем войдя в нее снова. Если вы не выйдете сейчас, все созданные вами файлы или вносимые изменения будут потеряны."
Заодно на всякий случай справа внизу экрана тоже появилось:
Оборудование : Windows 10 x64 Home Edition
Решение проблемы : Вообще такая проблема встречается оооочень редко. И почти всегда она связана с какими-либо ошибками в учётной записи. То есть при входе под своим именем пользователь вводит пароль (если он есть), после чего ждёт. ждёт-ждёт. ждёт-ждёт-ждёт. И после длительного ожидания появляется приведённая мною чуть выше ошибка.
То есть ОС не может прочесть все требуемые ей файлы в профиле. И потому в какой-то из моментов решает загрузить временный профиль. Предполагается, что он обладает теми же самыми правами. И из-под него можно устранить все неполадки и неисправности, связанные с работой системы.
В частности, это можно сделать следующим образом:
1) Запустить в командной строке (запущенной с правами администратора) Редактор реестра Windows (набрать regedit и нажать Enter).
2) В редакторе реестра найти следующую ветку параметров:
HKEY_LOCAL_MACHINE\ SOFTWARE\ Microsoft\ Windows NT\ CurrentVersion\ ProfileList
В левой части видно, что существуют два профиля на данный момент. Один называется S-1-5-21-1692149541-3902713156-31753847766-1001. Это как раз и есть временный профиль. В правой части видно, что в нём отсылка идёт как раз на соответствующую папку TEMP среди пользователей. Кстати, надо сказать, что набор цифр будет совершенно другой в каждом отдельно взятом случае. И не стоит искать такие же, что я написал сейчас.
Вторая ветка, отвечающая за профиль, будет иметь то же самое наименование, только в конце ещё будет добавлено .bak . Если перейти в этот профиль, то обнаружится, что он и есть основной, под которым работал человек:
3) Дальше всё интуитивно понятно - Если в разделах слева есть раздел точно с таким же именем, как текущий, но без .bak, кликнуть по нему правой кнопкой мыши и выберите «Удалить».
4) Кликнуть правой кнопкой мыши по разделу с .bak на конце, выбрать пункт «Переименовать» и убрать .bak.
5) Закрыть редактор реестра, перезагрузить компьютер и вновь зайти под пользователем.
Вполне может статься так, что даже после приведённых выше действий ничего не получится. Тогда нужно копать глубже, стараясь выяснить и найти причину ошибки. Для этого стоит перейти в Управление компьютером . И в ветке "Просмотр событий" поискать последние ошибки.
Очень может быть, что будет нечто следующее:
Ошибки, найденный в событиях :
Система перезагрузилась, завершив работу с ошибками. Возможные причины ошибки: система перестала отвечать на запросы, произошёл критический сбой или неожиданно отключилось питание.
Предыдущее завершение работы системы в 16:33:06 на 24.07.2019 было неожиданным.
Обнаружено повреждение в структуре файловой системы тома C: Точная природа повреждений неизвестна. Необходимо проверить структуры файловой системы в режиме подключения к сети.
То есть вечером предыдущего дня возможно было резкое отключение питания (возможно, компьютер долго не выключался, и пользователь его выключил из розетки). Также могло совпасть так, что электричество отключилось в момент выключения. И при том ИБП не спас. Или не захотел спасать.
После проверки жёсткого диска можно опять провести те же восстановительные процедуры с удалением временного профиля, что описаны мною выше. Однако я всё же рекомендую (если пошли проблемы с диском) скопировать все важные документы, которые есть на компьютере. После чего полностью переустановить Windows с переразбивкой и форматированием жёсткого диска.
А если мой совет вам действительно помог, то я буду совершенно не против того, чтобы вы помогли мне материально. Ссылка на карту Я.Деньги - 4100 1602 3647 881. Спасибо заодно тем, кто меня уже поддерживает.
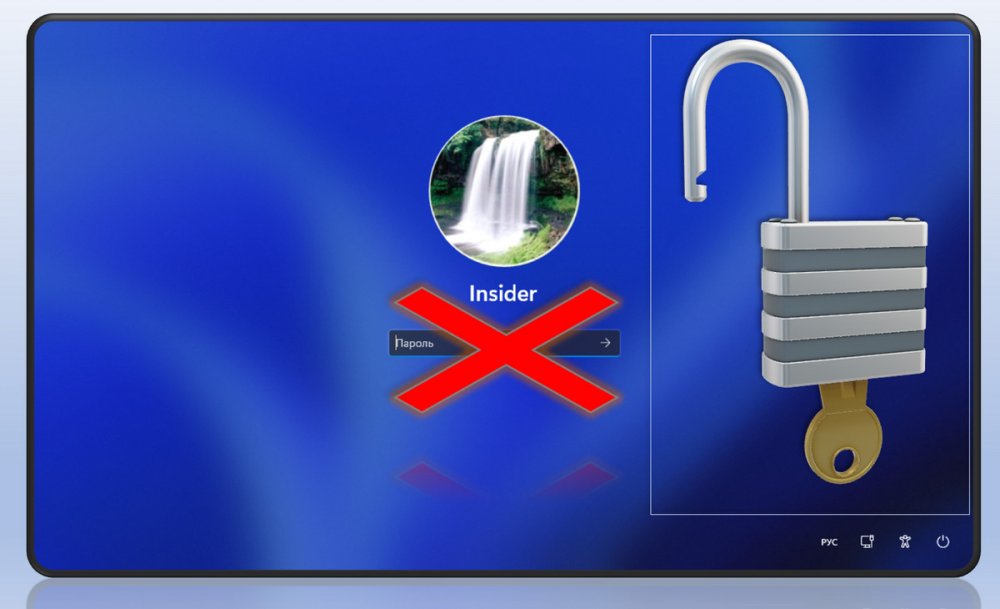
Как и в предыдущей версии системы, вход в Windows 11 возможен с помощью двух типов учётных записей — локальной и привязанной к аккаунту Microsoft. В обоих случаях для защиты профиля используется пароль, который необходимо каждый раз вводить на экране блокировки. Использование пароля или других средств защиты аккаунта, однако, не является обязательным, если вы уверены, что посторонние люди не смогут получить доступ к вашему компьютеру, ввод пароля для входа в учётную запись можно отключить.
Как входить в Windows 11 без пароля
Отключение ввода пароля при работе в учётной записи Microsoft
В Windows 11 сделать это можно как минимум двумя способами, к рассмотрению которых мы сейчас перейдём. Независимо от того, используете ли вы локальную учётную запись или учётную запись Microsoft, отключить обязательный ввод пароля можно будет с помощью оснастки управления пользователями netplwiz. Чтобы её запустить, выполните в окошке Win + X команду netplwiz или control userpasswords2.

В открывшемся окне на вкладке «Пользователи» у вас должна быть отмеченная флажком опция «Требовать ввод имени и пароля», снимете флажок и сохраните настройки. Если вы не видите этой опции, откройте приложение Параметры, перейдите в категорию Учётные записи → Варианты входа и отключите опцию Windows Hello.
Если вместо пароля вы использовали ПИН-код, его желательно будет отключить, впрочем, как показало тестирование, это не является обязательным условием. Если ваша система не активирована, переключатель Windows Hello будет неактивен, но вы всё равно можете отключить эту функцию, применив простой твик реестра.

Запустите одноименной командой regedit редактор реестра, разверните ветку
и установите для DWORD-параметра DevicePasswordLessBuildVersion значение 0. Если параметр отсутствует, создайте его вручную. После применение твика необходимо будет перезагрузить компьютер.

Отключив Windows Hello, откройте оснастку netplwiz и снимете флажок с появившегося чекбокса «Требовать ввод имени и пароля», подтвердив действие единоразовым вводом пароля учётной записи Windows. Отныне вход в систему будет осуществляться автоматически.
Использование локальной учётной записи без пароля
Второй способ предполагает переход на локальную учётную запись, для которой можно установить пустой пароль, что тождественно его удалению. Кликните сначала по кнопке Пуск, а затем по своему имени пользователя и выберите во всплывающей панели «Изменить параметры учётной записи».

Прокрутив страницу с настройками немного вниз, кликните по ссылке «Войти вместо этого с локальной учётной записью». В открывшемся окне с синим фоном нажмите «Далее», введите свой пароль учётной записи Microsoft и нажмите «OK». Как только вы это сделаете, вам будет предложено придумать пароль для локальной учётной записи. Оставьте поля пустыми, нажмите «Далее», а затем «Выйти из системы и закончить работу». Следующий вход в систему будет выполнен автоматически.





Если вы уже работаете под локальной учётной записью с паролем, выполните следующие действия. Открыв приложение «Параметры», перейдите в категорию Учётные записи → Варианты входа → Пароль и нажмите кнопку «Изменить». В открывшемся окне введите ваш текущий пароль, нажмите «Далее», оставьте поля для ввода нового пароля и подсказки пустыми и ещё раз нажмите «Далее», а затем и «Готово». В следующий раз при входе в систему вводить пароль больше не придётся.
Вместо итога
Отключение пароля в Windows 11 почти ничем не отличается от такового в Windows 10, но это что касается работы с графическими настройками системы. Мы пробовали отключить требование ввода пароля с помощью команды net user имя_пользователя "", которая в тестируемой сборке 22000.51 по какой-то причине не справилась с задачей.
Microsoft опубликовала инструкцию, которая позволяет использовать обходной путь для тех, кто столкнулся с проблемой входа в свою учетную запись (пользовательские профили) со следующей ошибкой:
Не удается войти в учетную запись. Обычно эту проблему можно устранить, выйдя из вашей учетной записи, а затем войдя в нее снова. Если вы не выйдете сейчас, все созданные вами файлы или вносимые изменения будут потеряны.
Примечание. Этот обходной путь применим ТОЛЬКО для сборки Windows 10 Build 20226 (Dev) и не будет работать на других сборках.
Примечание. Приведенные шаги предполагают, что установка Windows по умолчанию выполняется на диске C: . Если вы установили Windows на другой диск, замените С: на соответствующую букву диска для установки.
Для учетной записи Администратор
- Когда появится диалоговое окно "Не удается войти в учетную запись", нажмите кнопку "Закрыть".
- Откройте окно командной строки.
- Выполните следующие команды (по одной строке за раз):
- Выполните выход
- Вы перестанете видеть вышеуказанное диалоговое окно при следующем входе в систему.
Для пользовательской учетной записи
- Когда вы увидите диалог "Не удается войти в учетную запись", нажмите кнопку "Закрыть".
- Откройте стандартное окно командной строки.
- Введите следующую команду:
- Запишите возвращенное имя пользователя, вы будете использовать его дальше вместо username.
- Закройте стандартное окно командной строки.
- Откройте окно командной строки с правами администратора.
- Введите и отправьте следующие команды (по одной строке за раз):
- Выполните выход из системы.
- Вы перестанете видеть вышеуказанное диалоговое окно при следующем входе в систему.
Команда Microsoft определила причину ошибки, и исправление находится в стадии разработки благодаря быстрой обратной связи и информации, полученной от сообщества Windows Insider.
Устранение ошибки Windows "не удается войти в учетную запись"

Если профиль временный, то получается, что по какой-то причине постоянный профиль пользователя загрузить не получилось. Поэтому не будем пороть горячку, а постараемся разобраться, что такое профиль пользователя, какие данные он содержит и что может быть причиной невозможности его загрузки.
В самом первом приближении профиль пользователя - это содержимое директории C:\Users\Name, где Name - имя пользователя, там мы увидим привычные всем папки Рабочий стол, Документы, Загрузки, Музыка и т.д., а также скрытую папку AppData.

С видимой частью профиля все понятно - это стандартные папки для размещения пользовательских данных, кстати мы можем спокойно переназначить их на любое иное расположение. В последних версиях Windows переназначить можно даже Рабочий стол.

Это вполне удобно и оправданно, с учетом того, сколько всего пользователи держат на рабочих столах, а те же SSD далеко не резиновые. Но речь не об этом, гораздо интереснее то, что скрыто от глаз простого пользователя.
Папка AppData предназначена для хранения настроек и пользовательских данных установленных программ и в свою очередь содержит еще три папки: Local, LocalLow и Roaming.

Рассмотрим их подробнее:
- Roaming - это "легкая" и, как следует из названия, перемещаемая часть профиля. Она содержит все основные настройки программ и рабочей среды пользователя, если в сети используются перемещаемые профили, то ее содержимое копируется на общий ресурс, а затем подгружается на любую рабочую станцию, куда выполнил вход пользователь.
- Local - "тяжелая" часть профиля, содержит кеш, временные файлы и иные, применимые только к текущему ПК настройки. Может достигать значительных размеров, по сети не перемещается.
- LocalLow - локальные данные с низкой целостностью. В данном случае мы снова имеем неудачный перевод термина low integrity level, на самом деле уровни целостности - это еще один механизм обеспечения безопасности. Не вдаваясь в подробности можно сказать, что высокой целостностью обладают данные и процессы системы, стандартной - пользователя, низкой - потенциально опасные. Если заглянуть в данную папку, то мы увидим там данные связанные с браузерами, флеш-плеером и т.п. Логика здесь проста - в случае какой-либо нештатной ситуации или атаки процессы запущенные из этой папки не будут иметь доступа к данным пользователя.
А теперь самое время подумать, повреждение каких из указанных данных может привести к проблемам с загрузкой профиля? Пожалуй, что никаких. Следовательно в профиле должно быть что-то еще. Конечно оно есть, и если внимательно посмотреть на скриншот профиля пользователя выше, то мы увидим там файл NTUSER.DAT. Если включить отображение защищенных системных файлов, то мы увидим целый набор файлов с аналогичными именами.

Вот мы и подобрались к сути. В файле NTUSER.DAT находится ветвь реестра HKEY_ CURRENT_USER для каждого пользователя. И именно повреждение ветви реестра делает невозможным загрузку профиля пользователя. Но не все так плохо, как может показаться на первый взгляд. Реестр достаточно хорошо защищен от возможных сбоев.
Файлы ntuser.dat.LOG содержат журнал изменений реестра с момента последней удачной загрузки, что делает возможным откатиться назад в случае возникновения каких-либо проблем. Файлы с расширением regtrans-ms являются журналом транзакций, что позволяет поддерживать ветку реестра в непротиворечивом виде в случае внезапного прекращения работы во время внесения изменений в реестр. В этом случае все незавершенные транзакции будут автоматически откачены.
Наименьший интерес представляют файлы blf - это журнал резервного копирования ветки реестра, например, штатным инструментом Восстановление системы.
Таким образом, выяснив из чего состоит профиль пользователя и повреждение какой именно его части делает невозможным загрузку, рассмотрим способы восстановления системы.
Способ 1. Устранение проблемы в профиле пользователя
Прежде всего, при возникновении проблем со входом в учетную запись следует проверить на ошибки системный том, для этого загрузитесь в консоль восстановления или среду Windows PE и выполните команду:
В некоторых случаях этого может оказаться достаточно, но мы будем рассматривать худший вариант. Проверив диск загрузимся в систему и откроем редактор реестра, перейдем в ветку
Слева увидим некоторое количество разделов с именем типа S-1-5 и длинным "хвостом", которые соответствуют профилям пользователей. Для того чтобы определить какой профиль принадлежит какому пользователю обратите внимание на ключ ProfileImagePath справа:

Итак, нужный профиль найден, теперь снова смотрим в дерево слева, в котором должны находиться две ветки, одна из которых с окончанием bak.

Теперь наша задача переименовать основной профиль в bak, а bak в основной. Для этого добавляем к основному профилю любое расширение, скажем .ba, затем переименовываем резервный профиль в основной, убрав из его имени .bak, и снова переименовываем ba в bak.
Кстати, могут быть ситуации, когда для вашей учетной записи существует только ветка bak, в этом случае просто уберите ее расширение.
Затем находим в новом основном профиле два ключа RefCount и State и устанавливаем значения обоих в нуль.

Перезагружаемся. В большинстве случаев, если профиль серьезно не поврежден, данные действия приведут к успеху, в противном случае переходим к способу 2.
Способ 2. Создание нового профиля и копирование туда пользовательских данных
Официальная документация Microsoft советует в данном случае создать новую учетную запись и скопировать туда данные профиля. Но такой подход порождает целый пласт проблем, так как новый пользователь - это новый субъект безопасности, а, следовательно, мы сразу получаем проблему с правами доступа, кроме того потребуется заново подключить все сетевые учетные записи, заново импортировать личные сертификаты, сделать экспорт-импорт почты (если используете Outlook). В общем развлечений хватит и не факт, что все проблемы удастся успешно преодолеть.
Поэтому мы рекомендуем иной способ. Снова открываем редактор реестра переходим в
и удаляем все ветви, относящиеся к вашему профилю. Перезагружаемся.
После этого Windows создаст для вашей учетной записи новый профиль, как будто бы первый раз вошли в данную систему. Но ваш идентификатор безопасности (SID), при этом останется неизменным, вы снова окажетесь владельцем всех собственных объектов, сертификатов и т.д., и т.п.
Для дальнейших действий вам понадобится еще одна учетная запись с правами администратора, создадим ее, в нашем случае - это учетная запись temp.

После чего выходим из нашей основной учетной записи (или перезагружаемся) и входим во вспомогательный аккаунт. Наша задача - скопировать все содержимое старой папки профиля, кроме файлов NTUSER, в новую папку. Для этих целей лучше использовать файловый менеджер (Total Commander, Far и т.д.) запущенный с правами администратора.
По окончании процесса копирования снова входим в свою учетную запись и проверяем работу аккаунта. Все данные и настройки должны снова оказаться на своих местах. Однако не спешите удалять старую папку и дополнительную учетную запись, возможно некоторые данные потребуется перенести еще раз. Это может быть связано с тем, что некоторые программы, хранящие настройки в поврежденной ветви реестра могут решить, что выполнена новая установка и перезаписать перенесенные файлы, в этом случае достаточно выборочно скопировать необходимые данные.
После того, как вы некоторое время поработаете с системой и убедитесь, что всё находится на своих местах и работает как надо - можете удалить старую папку и дополнительную учетную запись.
Читайте также:

