Windows 11 создать ярлык
Обновлено: 04.07.2024
Нажмите и удерживайте приложение на начальном экране или щелкните его правой кнопкой мыши, а затем выберите пункт Дополнительно > Закрепить на панели задач.
Если приложение уже открыто на рабочем столе, нажмите и удерживайте кнопку приложения на панели задач или щелкните ее правой кнопкой мыши, а затем выберите команду Закрепить на панели задач..
Примечание: Для удаления закрепленного приложения с панели задач откройте список переходов приложения, а затем выберите команду Изъять программу из панели задач.
Добавление ярлыков на рабочий стол
Нажмите и удерживайте любое место на рабочем столе либо щелкните рабочий стол правой кнопкой мыши, а затем последовательно выберите пункты Создать > Ярлык.
Укажите расположение элемента или нажмите кнопку Обзор и найдите элемент в проводнике.
Чтобы удалить ярлык с рабочего стола, нажмите и удерживайте его (или щелкните правой кнопкой мыши) и выберите команду Удалить.
При удалении ярлыка удаляется только сам ярлык, но не исходный объект.
Для приложений Магазина Windows невозможно создавать ярлыки.
Закрепление приложений на панели задач
Нажмите и удерживайте приложение на начальном экране или щелкните его правой кнопкой мыши, а затем выберите пункт Дополнительно > Закрепить на панели задач.
Если приложение уже открыто на рабочем столе, нажмите и удерживайте кнопку приложения на панели задач или щелкните ее правой кнопкой мыши, а затем выберите команду Закрепить на панели задач..
Примечание: Для удаления закрепленного приложения с панели задач откройте список переходов приложения, а затем выберите команду Изъять программу из панели задач.
Добавление ярлыков на рабочий стол
Нажмите и удерживайте любое место на рабочем столе либо щелкните рабочий стол правой кнопкой мыши, а затем последовательно выберите пункты Создать > Ярлык.
Укажите расположение элемента или нажмите кнопку Обзор и найдите элемент в проводнике.
Чтобы удалить ярлык с рабочего стола, нажмите и удерживайте его (или щелкните правой кнопкой мыши) и выберите команду Удалить.
В Windows 11 панель задач изменилась. Мне кажется, что стало хуже. Для тех, кто как и я, привык иметь всё под рукой, расскажу как добавить ярлыки и папки на панель задач в Windows 11. Продолжу тему, которую начал в постах Как выключить компьютер одной кнопкой и Как одним кликом подключить сеть и сетевой адаптер.
На панель задач в Windows 11 можно установить ярлык приложения или Проводника. Просто так перетащить приложение, папку или ярлык на панель нельзя, даже с нажатым Alt система не даёт создать ярлык на панели. Это видно на скриншоте ниже.

Панель быстрого доступа, начальный экран и панель задач
Итак, приступим. Правый клик по любой папке, файлу, приложению. Выбираем Показать дополнительные параметры.

Видим, что приложение можно закрепить на панели задач и начальном экране, а папку можно закрепить на панели быстрого доступа и на начальном экране.

Или, например, можно кликнуть правой кнопкой по иконке запущенного приложения в панели задач и в меню выбрать Закрепить на панели задач.

Но это тоже работает только с запущенными приложениями. Папку или текстовый файл так не закрепить.
В Windows 11 Начальный экран открывается при клике по кнопке Пуск.

А Панель быстрого доступа существует уже давно и видна в Проводнике.

Как добавить ярлыки и папки на панель задач в Windows 11
Сменить значок можно нажав на соответствующую кнопку. Значки хранятся в различных библиотеках. Например, один из основных наборов хранится по адресу %SystemRoot%\system32\imageres.dll. Выбираем подходящий и жмём ОК.

В нашем примере %SystemRoot%\explorer.exe /n,c:\ означает запустить проводник в новом окне открыв диск С . Без ключа /n если уже существует такое же окно с открытой папкой или файл открыт, новый экземпляр окна не откроется. Это уже на ваше усмотрение как вам будет удобнее.
C:\Windows\explorer.exe /n,C:\Users\(мое имя пользователя)\Desktop\Новая папка (4)\Download\53079013.pdf
%SystemRoot%\ explorer.exe /n,C:\Users\(мое имя пользователя)\Desktop\Новая папка (4)\Download\53079013.pdf
Для диска D, например, ярлык будет иметь строчку: %SystemRoot%\ explorer.exe /n,D:\ и т.п.
4. Теперь можно сменить значок папки или файла в свойствах ярлыка.
5. В Дополнительных параметрах ярлыка у нас теперь появился пункт Закрепить на панели задач. Ниже на скриншотах папка. Чего мы и добивались. Нажимаем.

Вот и всё. Получилось быстро и универсально. Значок можно перетащить в любое место и пользоваться им как и на старой доброй панели задач из прошлых версий Windows.

Так просто можно закрепить любой файл или папку на панели задач в Windows 11. Жду ваши комментарии.
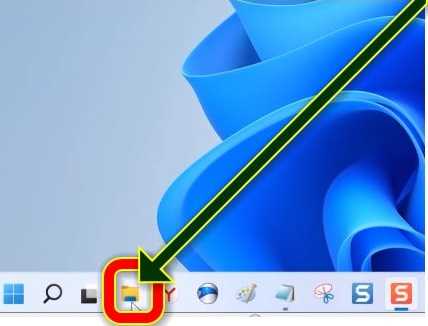
Если вы только что установили свежую виндовс 11, то значок «Мой компьютер» не обнаружите на рабочем столе.
Чтобы он там появился нужно добавить самому вручную. Автоматом не получится, там по умолчанию будут только корзина.
Вывести значок «Мой компьютер» на рабочий стол виндовс 11 можно несколькими способами. Я покажу вам 2 способы.
Первый между прочим можно сказать мгновенный. Вам понадобится не более 5 секунд и значок мой компьютер на рабочем столе. Это один из наиболее полезных значков для любого пользователя.
Второй способ немного длиннее. Да и виндовс 11 тогда должна быть активирована, так как на не активированной настройка персонализации заблокирована.
Первый способ вывести значок мой компьютер на рабочий стол
Следуйте простенькой инструкции ниже и все у вас быстро получится. чтобы отобразить значок нажмите на панели задач на «Папку».
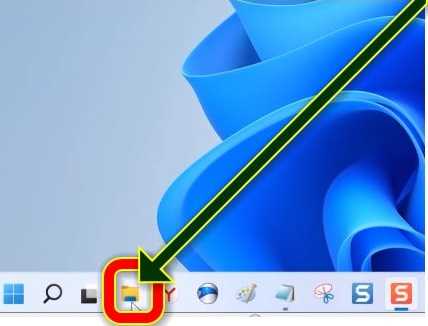
Эта папка, это проводник виндовс 11. Когда она откроется с левой стороны найдите соответствующий пункт (иконку).
Зацепите его курсором и удерживая левую кнопку мыши просто перетащите на рабочий стол.
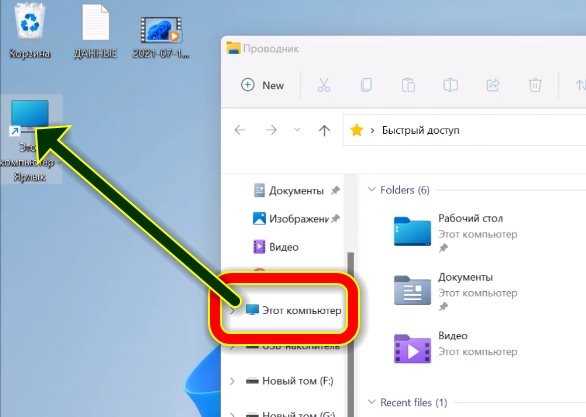
Вот и все. Думаю, у вас точно получилось, правда он будет со стрелкой, но функциональность от этого не страдает. Если хотите без стрелки беритесь за второй вариант.
Второй способ поставить значок компьютер на стол виндовс 11
Вас перебросит в приложение настроек. Выберите «Темы» в персонализации и нажмите на «Папаметры значков рабочего стола». В Windows 11 вы получите классическую панель управления для настройки набора значков.
Там все что от вас потребуется это поставить птичку напротив требуемых значков, в нашем случае это «Мой компьютер».
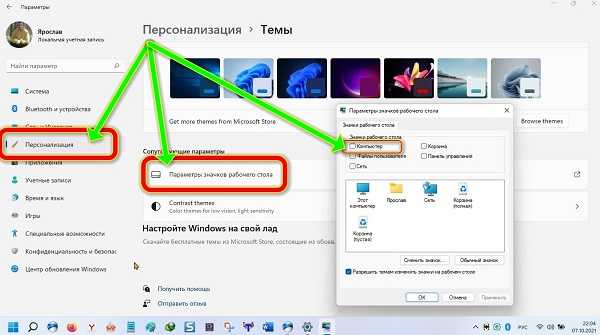
Теперь на рабочем столе вашей виндовс 11 появится значок «Этот компьютер» или «Мой компьютер».
Вы также можете закрепить его на начальном экране в меню пуск или вообще скрыть все значки с рабочего стола виндовс 11, включая корзину.
В этой статье разберем, как изменить значки для любых папок в Windows 11. Мы рассмотрим способы изменения, как для обычных папок, так и для специальных ярлыков на рабочем столе (например, «Корзина» или «Этот компьютер»), а так же рассмотрим способ замены иконок ярлыков жестких дисков. В операционной системе Windows 11 есть собственный набор иконок, из которых вы можете выбирать, но вы также можете добавлять свои собственные иконки для папок.
Как изменить иконку/значок у стандартных папок в Windows 11?
Значок для обычных папок («желтая папка» на скриншоте ниже) можно изменить в окне свойств папки.
1. Для этого щелкаем правой кнопкой мыши по папке и выбираем пункт «Свойства», либо выделяем папку и нажимаем на клавиатуре «Alt+Enter».
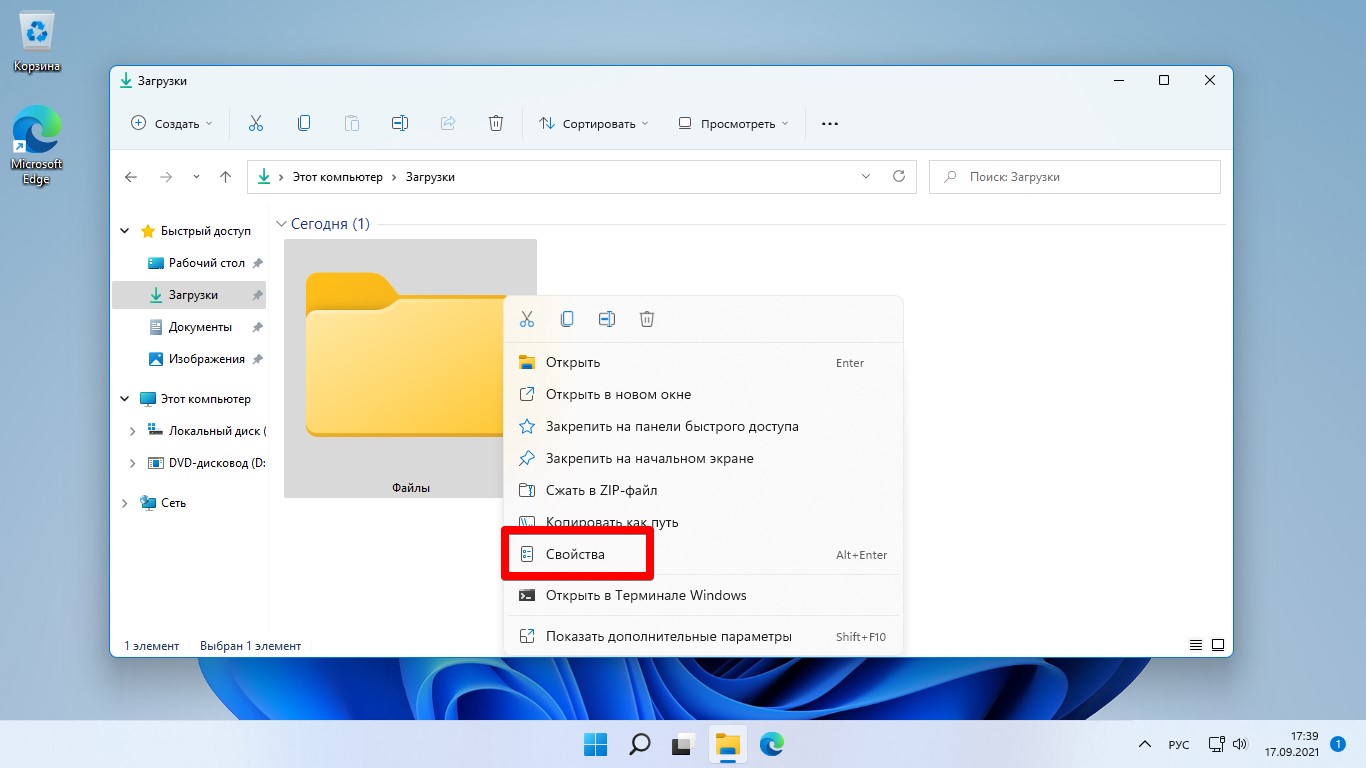
2. Переходим во вкладку «Настройки» и в разделе «Значки папок» нажимаем на кнопку «Сменить значок. ».
3. Откроется окно с коллекцией значков, которые по умолчанию установлены в ОС Windows 11. В этом же окне находится еще одна кнопка «Восстановить значения по умолчанию» — единственный простой способ, чтобы вернуть стандартную «жёлтую» иконку в исходное состояние.
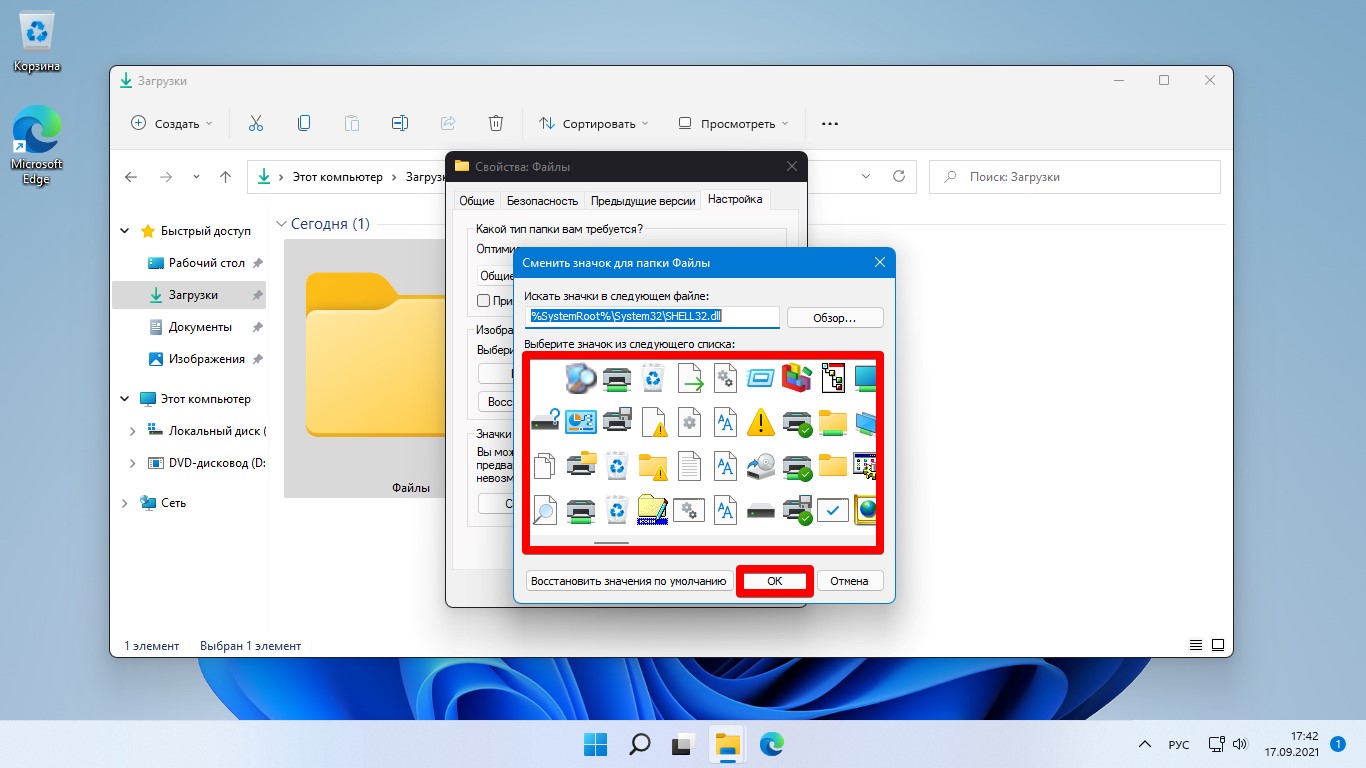
4. Выбираем любой значок и нажимаем кнопку «ОК», чтобы применить настройку. Настройка применится немедленно.
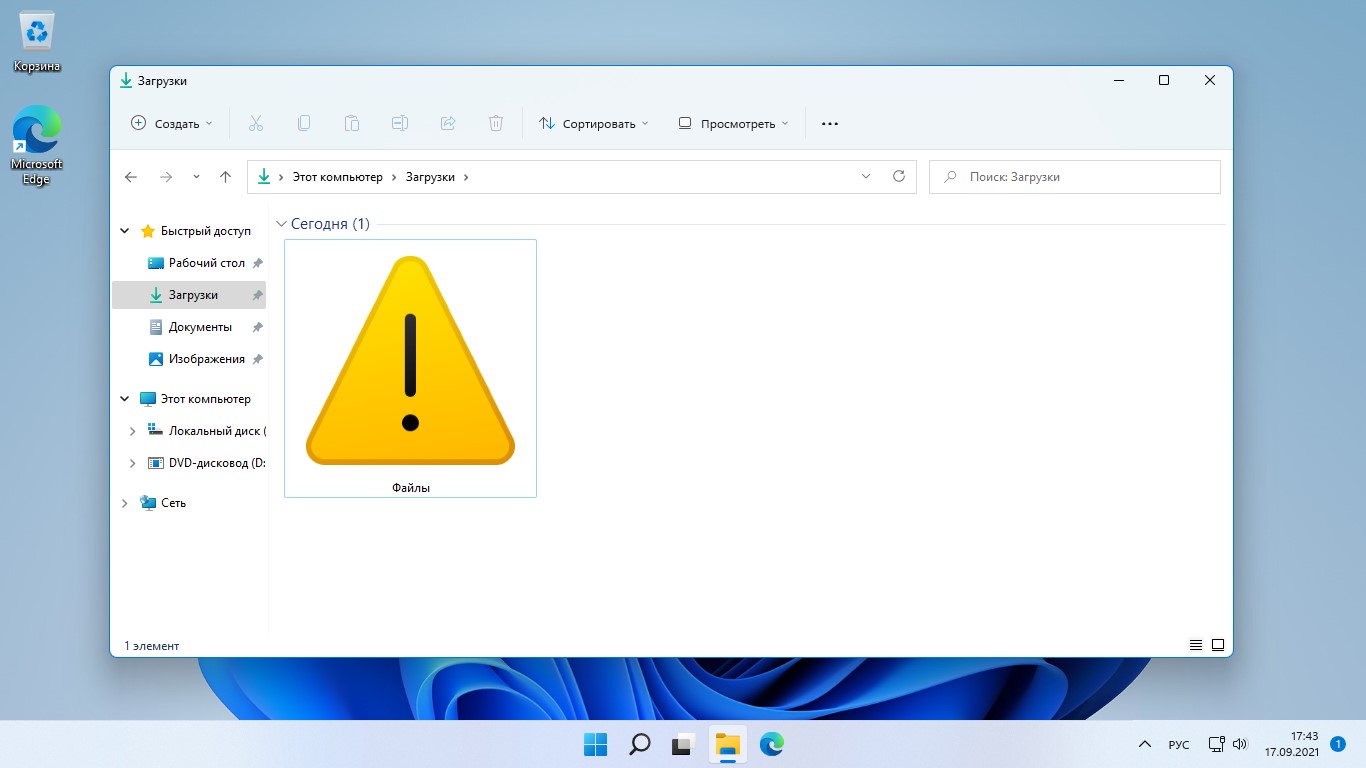
Как сменить значки рабочего стола?
Чтобы изменить значки на рабочем столе для корзины и других специальных ярлыков и папок, необходимо перейти в специальный раздел в параметрах Windows 11.
1. Кликаем правой кнопкой мыши по меню «Пуск» и выбираем «Параметры», либо нажимаем «Win+I» на клавиатуре.
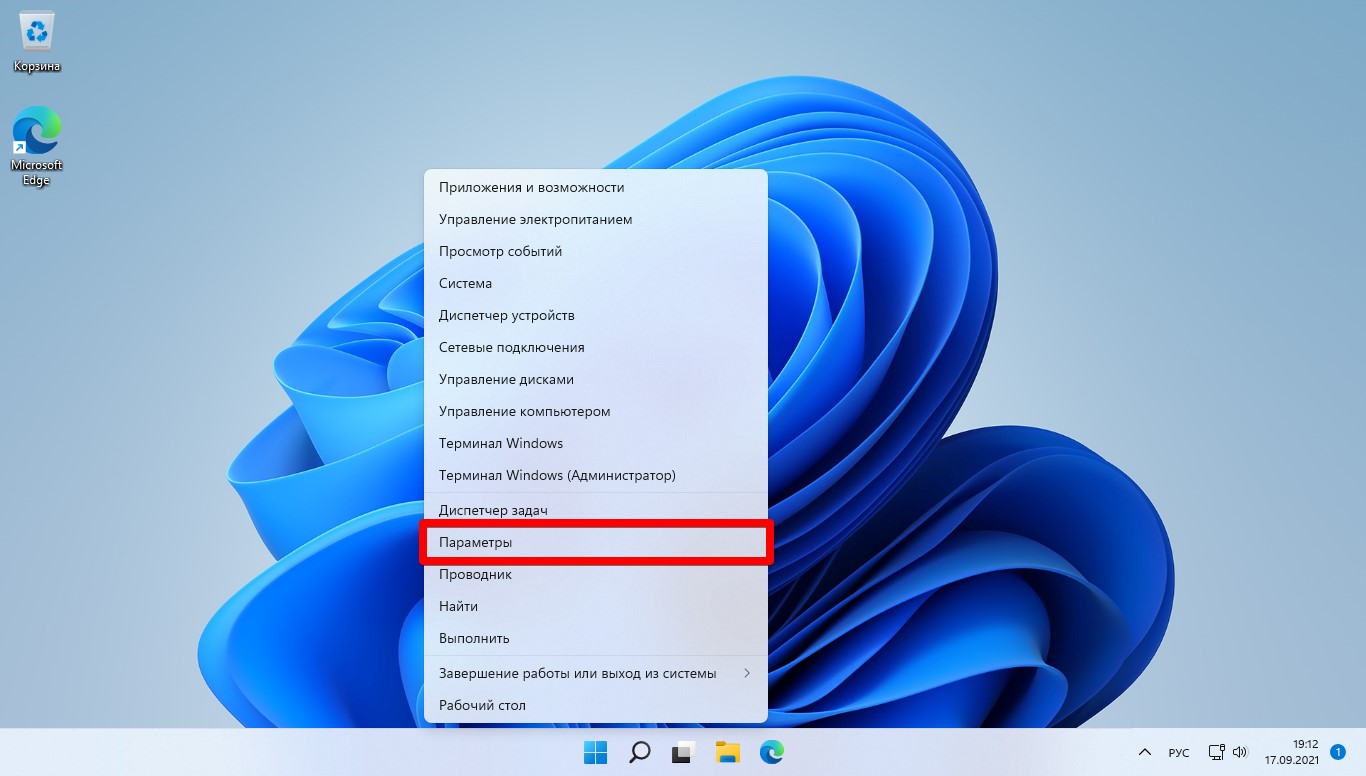
2. Переходим в окне параметров в «Персонализацию» — «Параметры значков рабочего стола» — в открывшемся окне выбираем один из элементов рабочего стола («Этот компьютер», «Сеть», «Корзина» и тд.) нажимаем кнопку «Сменить значок. » — выбираем значок и нажимаем кнопку «ОК».
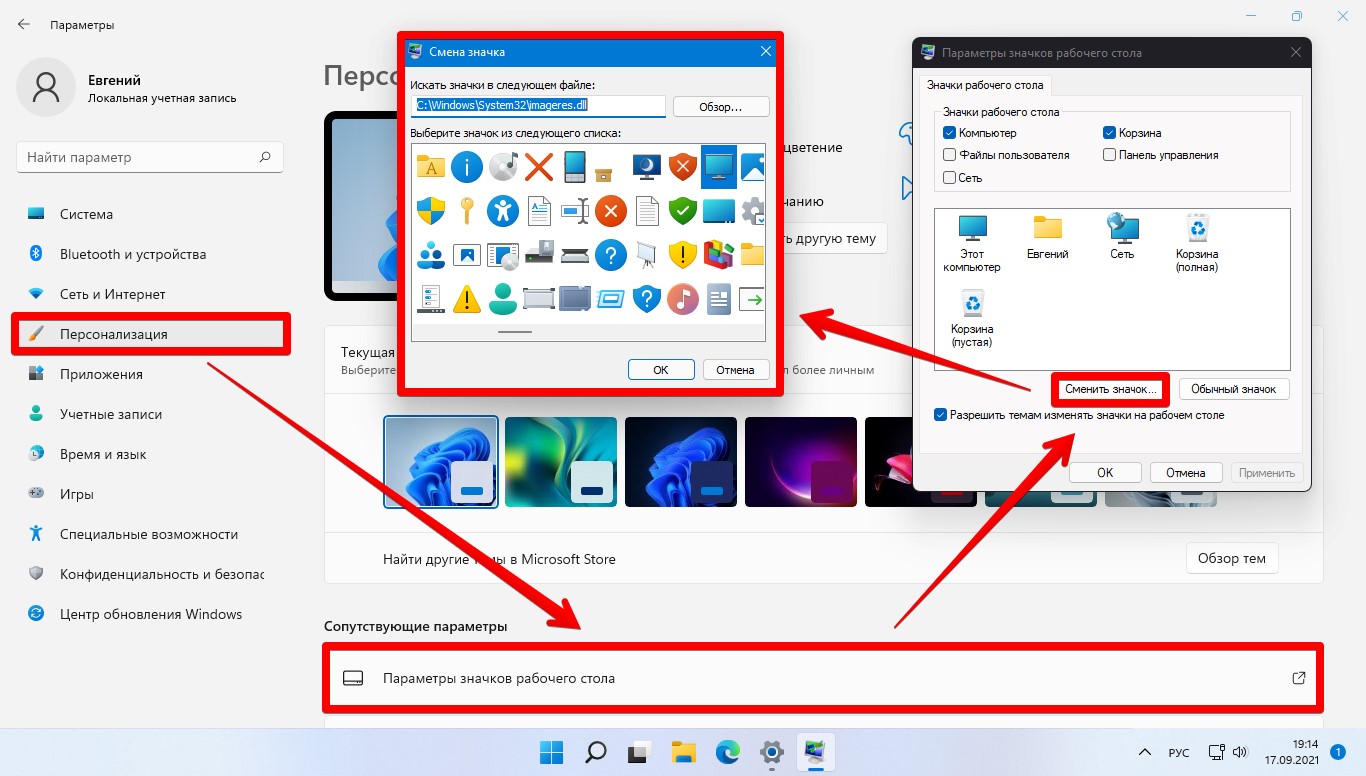
3. Переходим на рабочий стол и наблюдаем результат.
Как изменить значок (иконку) у жестких дисков?
Еще один значок, который можно изменить в Windows 11 — значок, используемый для жестких дисков. Однако, параметров в Windows 11 для замены иконки для HDD нет, поэтому необходимо внести изменения в реестр Windows 11.
1. Скачиваем из Интернета иконку в формиате «.ICO».
2. Копируем путь к файлу «.ICO», который скачали ранее и собираемся использовать в качестве значка. Далее щелкаем по файлу правой кнопкой мыши и выбираем «Копировать как путь», чтобы сохранить путь в буфере обмена.
3. Нажимаем на клавиатуре клавиши «Win+R», чтобы вызвать окно «Выполнить». В открывшимся окне набираем команду «regedit» и нажимаем «ОК».
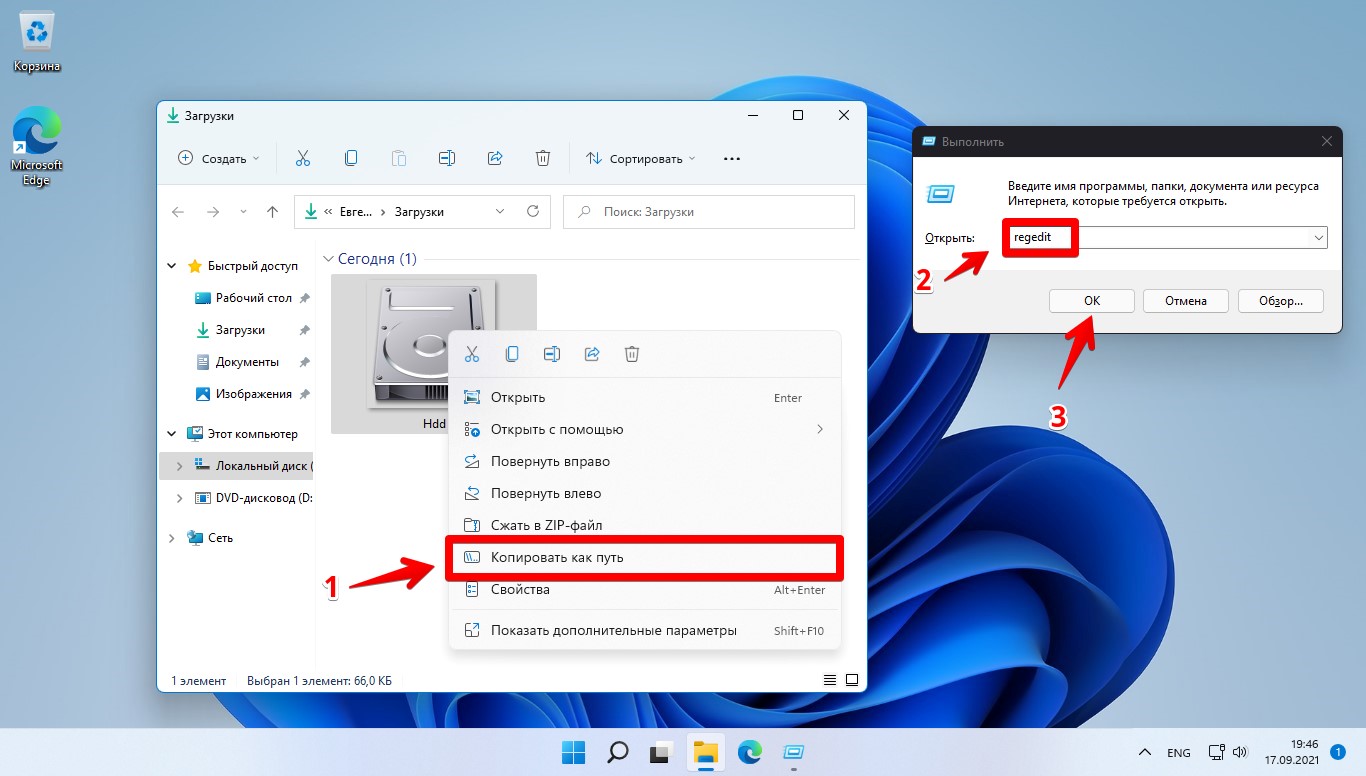
3. Откроется редактор реестра. Переходим в следующий раздел:
4. Щелкаем правой кнопкой мыши по разделу «DriveIcons», выбираем «Создать», а затем выбираем «Раздел».
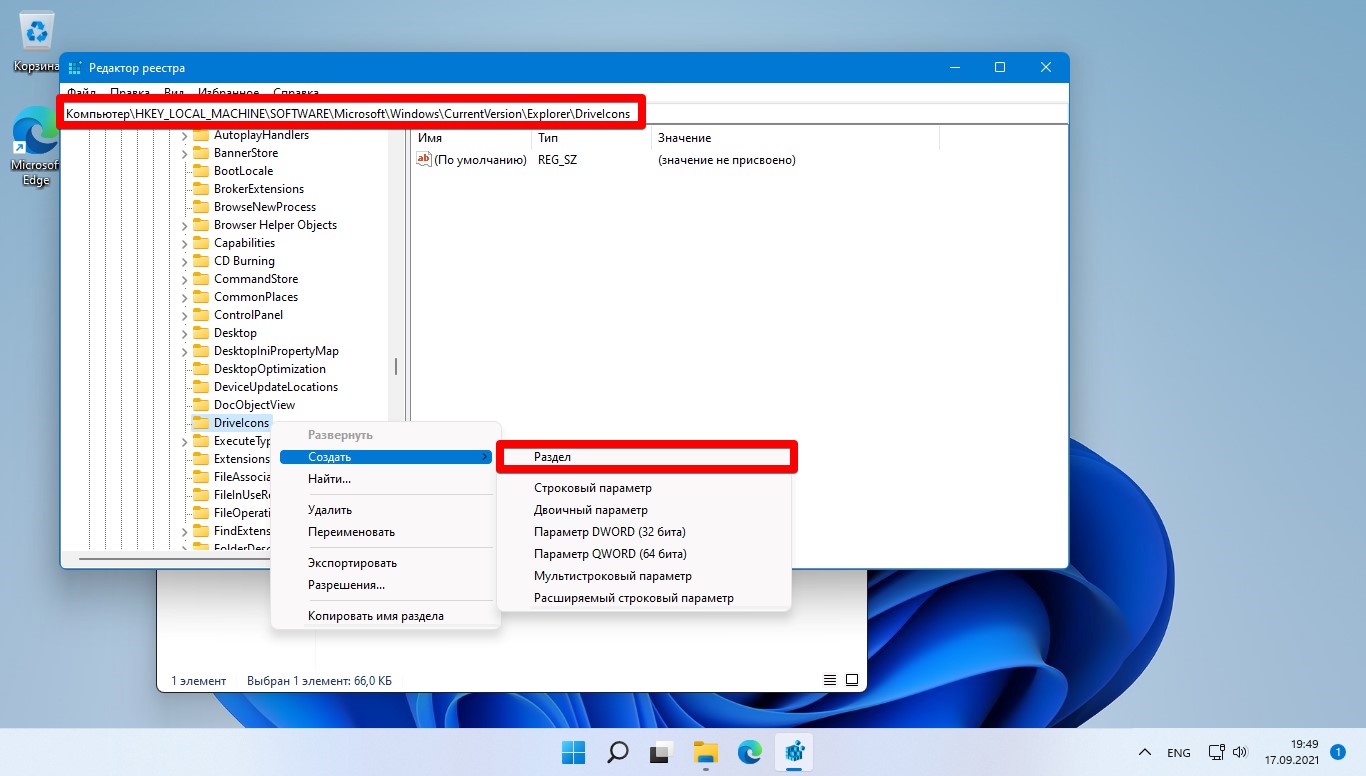
5. Если нужно поменять иконку для диска «С», то создаем раздел с именем «С». Затем повторяем действия и создаем подраздел с именем «DefaultIcon». Затем щелкаем по строковому параметру «(По умолчанию)» и выбираем «Изменить». Откроется окно изменения строкового параметра. В раздел «Значение» вставляем путь, скопированный в пункте «2» и нажимаем «ОК».
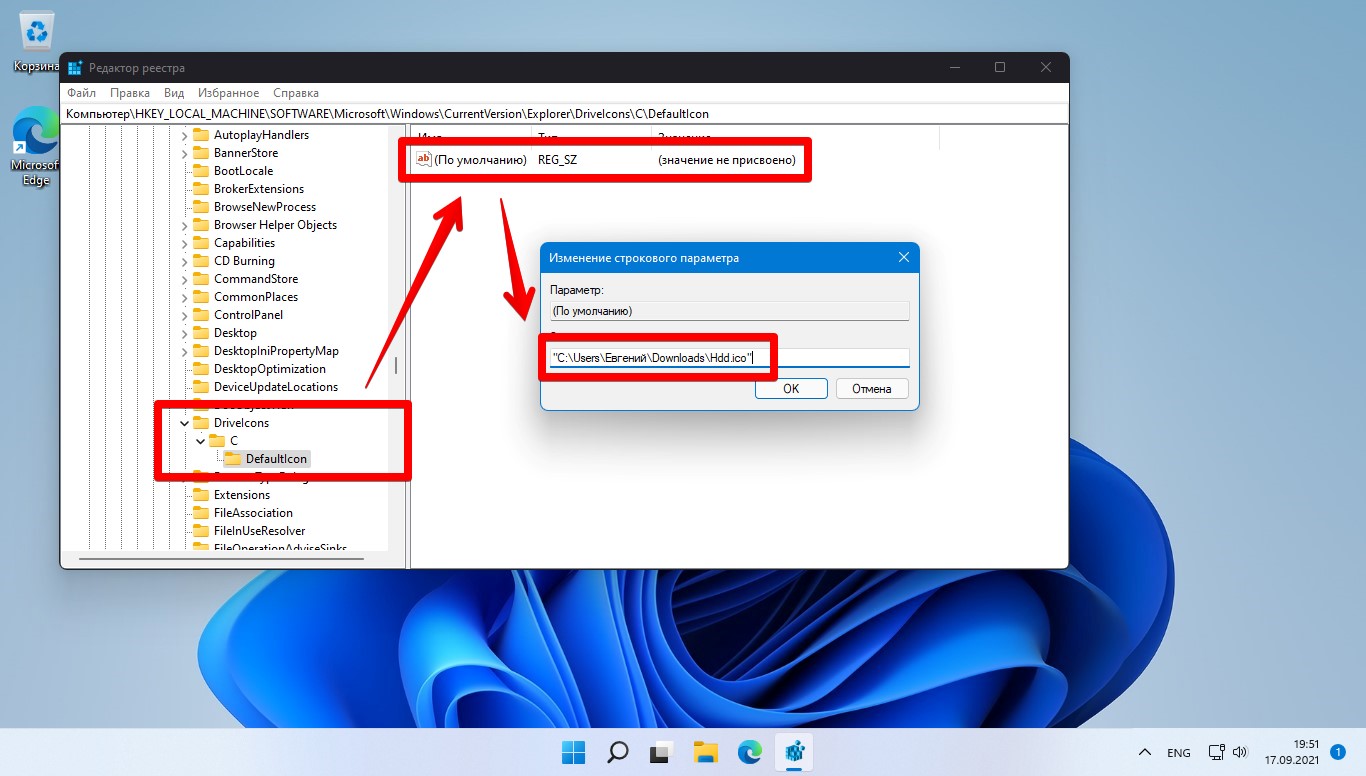
6. Переходим в окно «Этот компьютер» и наблюдаем изменение значка диска «С».
Читайте также:

