Windows 11 тормозит ютуб
Обновлено: 07.07.2024
Способы решения
Если видео на «Ютубе» тормозит, прерывается или рассыпается на пиксели, то действовать предстоит в соответствии с инструкцией, представленной ниже и разделенной на шаги. Начинать рекомендуется с загрузки тематического расширения (по статистике – иные действия уже не понадобятся). Далее – выбор нового клиента, проверка скорости доступа к интернету и загрузка драйверов.
Решение 1. Расширение h264ify для браузеров
Видеоролики на YouTube публикуются в заранее заданном разработчиками формате – с кодеком VP8 или VP9 (современный кодек, рассчитанный на соответствующее компьютерное аппаратное обеспечение) и с расширением до 1080p, 4K и 8K.
Выставленные по умолчанию параметры приводят к весьма ожидаемым результатам – на старых ПК «Ютуб» начинает лагать, а браузер перестает справляться с нагрузкой. Проблема решается двумя способами: сменой веб-обозревателя (распространенный трюк: тот же Google Chrome активнее занимает оперативную память компьютера, чем та же Mozilla Firefox) или загрузкой специального плагина, принудительно меняющего тяжеловесный кодек VP8 или VP9 на H.264.
Доступно расширение h264ify для Google Chrome , Mozilla Firefox , Microsoft Edge и Opera .
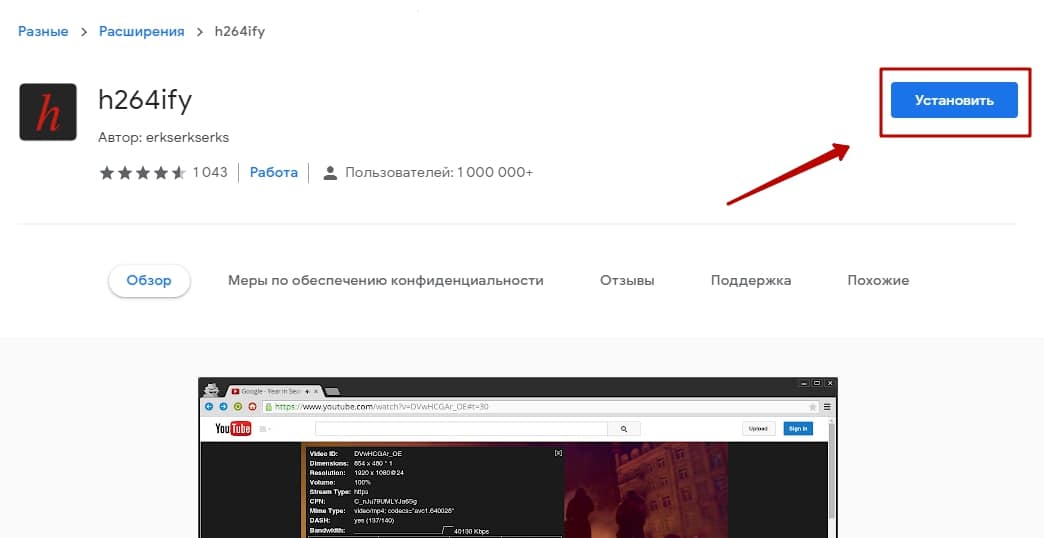
Вне зависимости от браузера смена кодека происходит по схожему сценарию: достаточно нажать на кнопку «Установить» и расставить галочки в «Настройках» (Enable h264ify и Block 60FPS Video, если «Ютуб» лагает при воспроизведении видеороликов даже после загрузки расширения).

Решение 2. Активация аппаратного ускорения
Активация аппаратного ускорения формально повышает производительность ПК за счет перераспределения нагрузки с программного обеспечения на процессор и видеокарту. Функция стала популярной еще во времена Windows XP и стала сразу интегрироваться в операционные системы семейства Microsoft. А в дальнейшем перебралась и в браузеры.
Если «Ютуб» сильно лагает, то без ускорения точно не обойтись. Настраивается параметр в «Настройках» каждого веб-обозревателя в разделе с «Дополнительной конфигурацией».

В Chrome предстоит дальше перебраться в категорию «Система», а после – активировать ползунок (перевести в зеленое положение). После перезагрузки браузер станет быстрее справляться с загрузкой контента.
Решение 3. Альтернативный клиент myTube
MyTube – медиаплеер, разработанный в качестве десктопного клиента для просмотра видеороликов, опубликованных на страницах видеохостинга YouTube. Кроме развлекательного контента разработчики разрешают организовывать плейлисты, расставлять лайки и добавлять комментарии, задавать расписание для просмотра. Функционал разнообразен и полностью заменяет YouTube в браузере.
Клиент MyTube официально представлен в цифровом магазине Microsoft Store (поддерживается Windows 8 и 10) и загружается из сторонних источников .
Хотя поддерживается медиаплеер с каждым годом все менее активно (апдейты появляются редко, да и те сосредоточены лишь вокруг базовых исправлений), воспользоваться альтернативным клиентом YouTube рекомендуется хотя бы ради эксперимента.
MyTube не нагружает процессор, занимает не более 200 мегабайт в оперативной памяти (тот же Chrome порой растрачивает более 2 гигабайт) и часто справляется с загрузкой видеороликов намного быстрее видеохостинга от Google при недостаточной скорости интернета.
Решение 4. Скорость интернета
Почему еще тормозит видео в «Ютубе», если даже смена кодека не справилась с задачей? Даже гадать лишний раз едва ли предстоит: проблема связана с недостаточной скоростью доступа к сети. Рекомендуется провести тестирование на сайте SpeedTest, а после – вместе с собранной статистикой – вернуться на YouTube и воспользоваться специальной шестеренкой для выбора подходящего «Качества».
Прочитать ещё статью: Как установить и настроить Adblock в Яндекс браузере
Видеохостинг автоматически подбирает подходящее значение в зависимости от скорости интернета, но те же значения в 360P в критических ситуациях точно исключат хоть какие-то проблемы с производительностью и лагами.
Решение 5. Обновление драйвера
Периодически встречаются и проблемы с драйверами. Но не с классическим набором, включающим апдейты для видеокарты и сетевого адаптера, а с чуть менее распространенным. Речь и о служебных компонентах (DirectX, Visual C++, PhysX), и о загрузке обновлений для контроллеров SATA и ATA, периферии и стороннего оборудования.

С технической точки зрения драйвера доступны и на сайте производителя, но перебирать десятки сайтов и выгружать файлы объемом в пару гигабайт не слишком продуктивно.
Процесс вполне реально оптимизировать, воспользовавшись софтверным инструментом Driver Booster . Помощник в автоматическом режиме сканирует операционную систему, загружает недостающие файлы и компоненты, и повышает производительность компьютера.
Вступают изменения в силу после перезагрузки компьютера. Кроме поиска драйверов не помешает заглянуть в раздел «Центр обновлений Windows» и загрузить недостающие апдейты и технические исправления.
ОС Windows 10 и Windows 11 сравнили в популярных бенчмарках на одинаковых ноутбуках. Компьютеры с новой операционкой Microsoft зачастую демонстрировали более низкие показатели производительности в сравнении с Windows 10, и пока неясно, что могло послужить причиной этого.
Windows 11 проиграла
Операционная система Windows 11, предварительная сборка которой «утекла» в Сеть в середине июня 2021 г., недотягивает до Windows 10 по скорости работы. Специалисты издания HotHardware протестировали обе ОС на одном и том же «железе», и более новая операционка показала себя заметно хуже.
Название «Windows 11» носит система, которую Microsoft собирается показать 24 июня 2021 г. Корпорация пока не подтверждает, что она будет называться именно так, но распространяет все большее количество намеков на это. В утекшей сборке название указано как «Windows 11 Pro», а в тесте HotHardware использовалась Windows 11 Home.
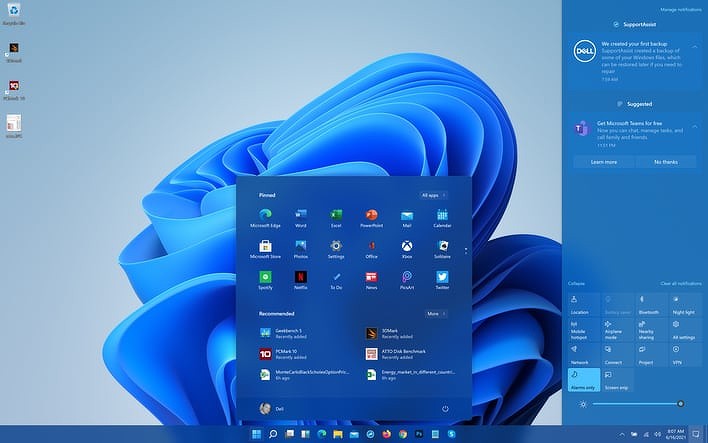
В качестве тестового стенда выступали два ноутбука, Dell XPS 13 9300 на процессоре Intel Core i7-1065G7 и Lenovo IdeaPad Slim 7 с AMD Ryzen 7 4800U. Авторы эксперимента подмечают, что процесс установки Windows 11 хоть и получил ряд изменений, но в целом остался таким же, каким был в Windows 10.
В ходе эксперимента оба ноутбука тестировались в различных бенчмарках. В некоторых из них обе системы демонстрировали схожие результаты, но в большинстве ноутбуки на Windows 11 получали меньше баллов.
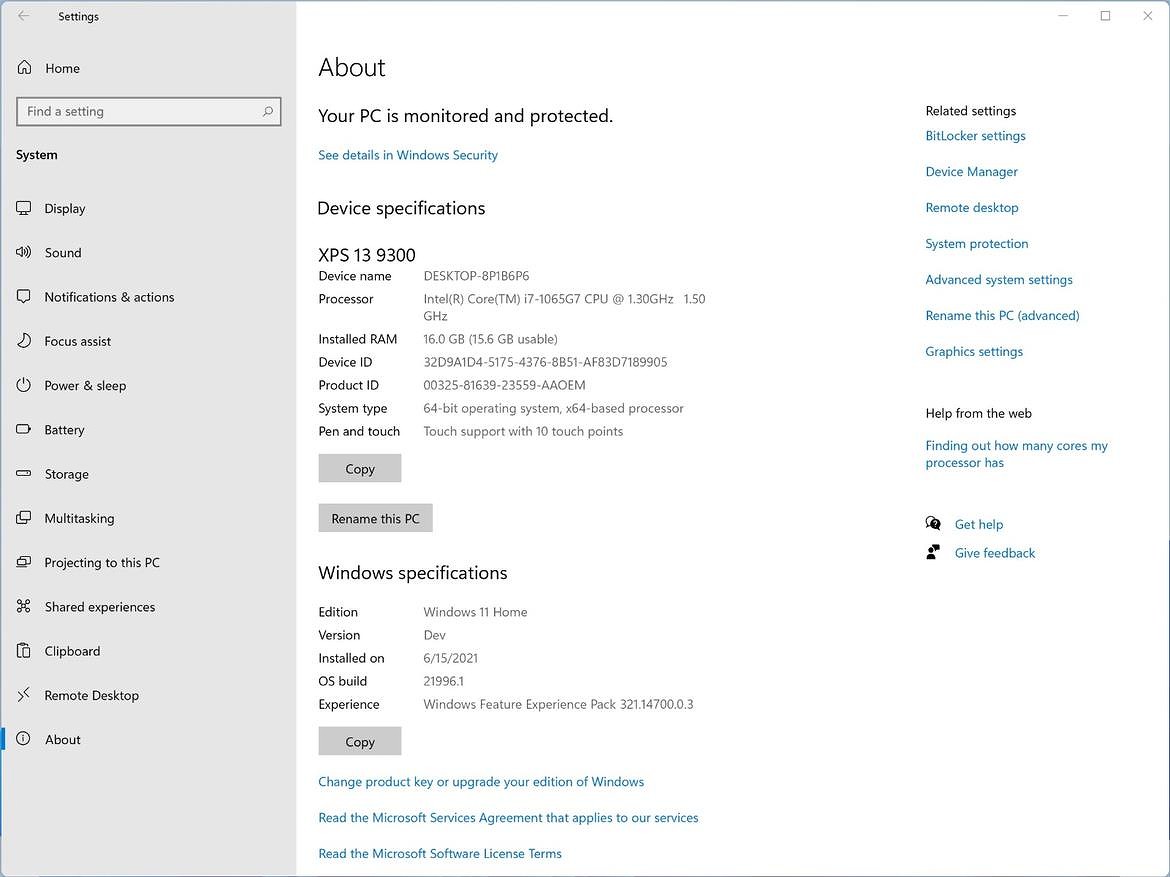
Следует отметить, что в эксперименте бета-версия Windows 11 для разработчиков сражалась со стабильной сборкой Windows 10. Эта ОС вышла почти шесть лет назад и регулярно получает апдейты.
Сравнительные тесты
Синтетический тест Geekbench обе ОС прошли приблизительно с равными результатами. Однако на обоих ноутбуках Windows 11 все же вырвалась вперед, хоть и незначительно. Ее показатели немного выше как в одноядерном, так и в многоядерном режиме работы процессора.
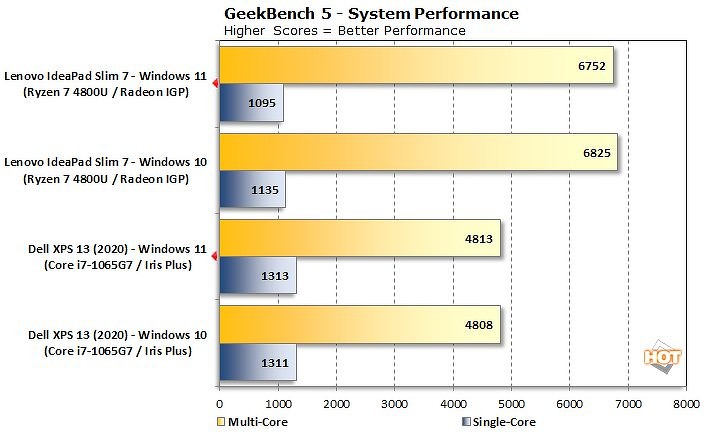
Следующим на очереди был Futuremark PCMark 10, в котором ситуация несколько изменилась. В этом бенчмарке Windows 11 отстала от конкурентки довольно сильно, если учитывать итоговые результаты.
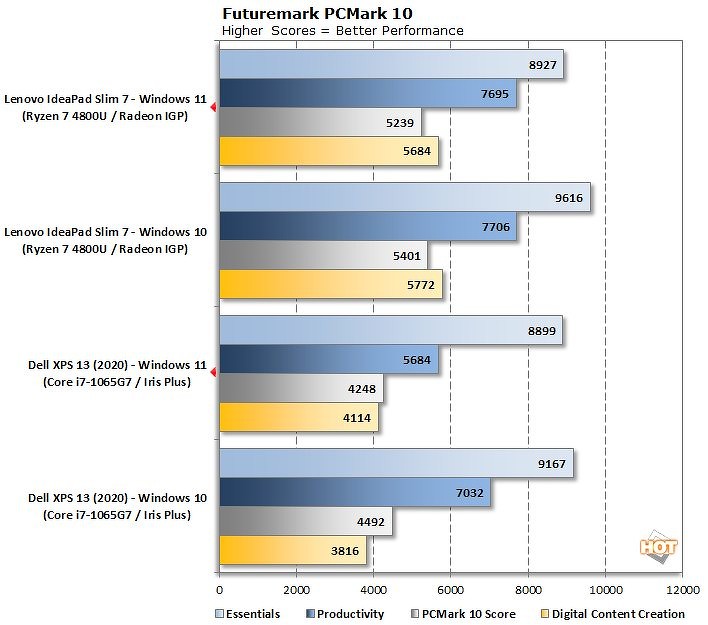
Однако в отдельном тесте Digital Content Creation на ноутбуке Lenovo с процессором AMD грядущей ОС Microsoft все же удалось немного вырваться вперед.
Следующим испытанием для операционок Microsoft стал бенчмарк Speedometer 2.0. Специалисты HotHardware заметили, что оба ноутбука на Windows 11 показали себя в нем существенно лучше, чем когда они работали на Windows 10.
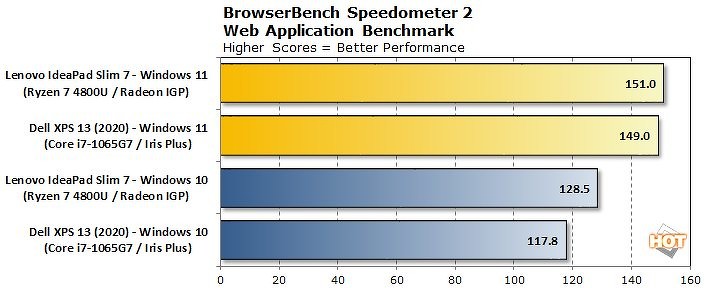
Однако итоговые результаты в данном случае могут не быть заслугой новой ОС Microsoft. Авторы использовали в тесте разные сборки браузера Chrome, что могло отразиться на показателях.

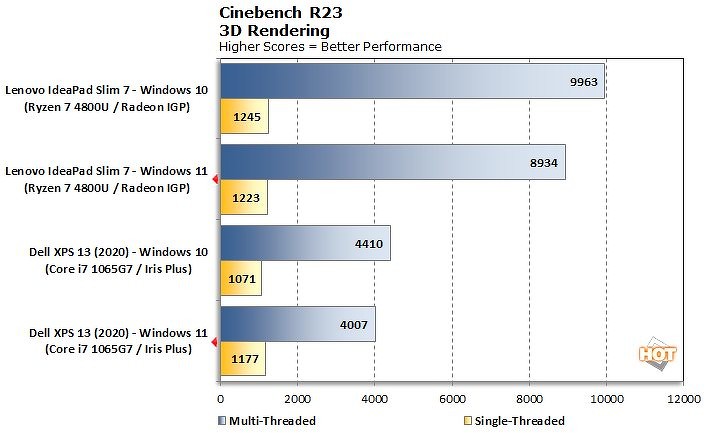
В качестве контрольного теста эксперты HotHardware выбрали 3DMark Night Raid. Если показатели в предыдущих тестах мало зависели от марки процессора, то здесь ситуация сложилась иначе.
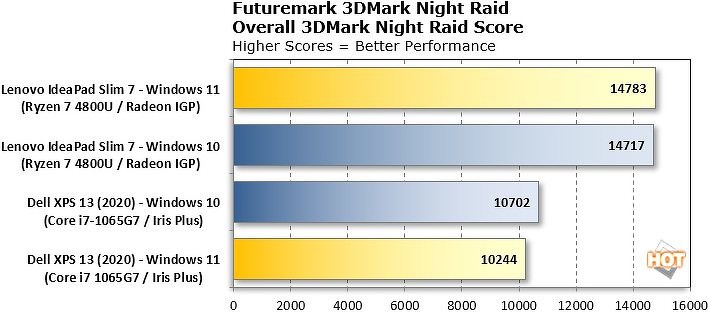
Ноутбук Lenovo с процессором AMD показал в этом бенчмаре почти одинаковые результаты, с небольшим перевесом (на уровне погрешности) в пользу Windows 11. Лэптоп Dell с Intel Core десятого поколения, напротив, лучше чувствовал себя на Windows 10.
Одна операционка вместо двух
Windows 11, если Microsoft остановится именно на этом названии, заменит собой сразу две операционные системы. Первая из них – это Windows 10.
CNews писал, что в середине июня 2015 г. Microsoft впервые назвала дату прекращения поддержки Windows 10. Обновления для целого ряда ее модификаций перестанут выходить в октябре 2025 г., то есть цикл «жизни» этой ОС составит немногим более 10 лет.
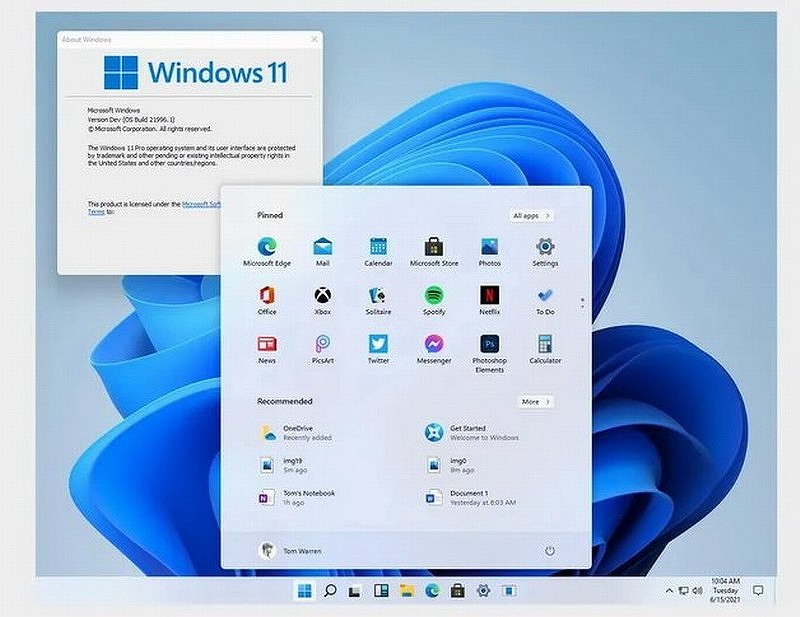
На скорый релиз новой ОС указывает и «возраст» Windows 10. В конце июля 2021 г. она отметит свое шестилетие. Сама Windows 10 тоже вышла спустя шесть лет после Windows 7 – в прошлом самой популярной ОС в мире. Последовавшие за ней Windows 8 и 8.1 интереса у пользователей не вызвали.
Второй операционкой, на смену которой придет Windows 11, стала Windows 10X. Microsoft анонсировала ее еще в октябре 2019 г. Эта система поначалу предназначалась для ноутбуков с двумя экранами, затем Microsoft переквалифицировала ее в облегченную версию Windows 10 для ПК базового уровня.

В мае 2021 г. Microsoft отказалась от планов по выпуску Windows 10X и свернула ее разработку. Между тем, многие реализованные в ней элементы интерфейса, включая переработанное меню «Пуск», перекочевали в Windows 11.

Windows 11 вызывает смешанные чувства. С одной стороны, многие люди с удовольствием остались бы и на Windows 10. С другой стороны, есть вполне достойные причины обновиться до 11-й версии – улучшенное переключение между окнами, улучшенный контроль над виртуальными рабочими столами, свежие дизайнерские штучки – типа закруглённых уголков у окон.
Обновляясь до Windows 11, будь то обновление рабочей системы или установка на чистый диск, вы заметите несколько раздражающих особенностей – вроде контекстного меню, заставляющего вас лишний раз кликать мышкой, корявая панель задач, меню браузеров по умолчанию, из-за которого отказаться от Edge стало сложнее.
Предлагаем вашему вниманию худшие особенности Windows 11 и пути их исправления – или, по крайней мере, смягчения.
1. Обрезанные контекстные меню заставляют вас кликать дважды
На протяжении всей истории существования Windows компания Microsoft никак не могла решить, ориентироваться ей на уверенных пользователей компьютера, или на менее технически подкованных пользователей. И вот компания пошла на шаг, который определённо должен понравиться людям, всё ещё использующим емейл-адрес от AOL: ограничить количество пунктов в контекстных меню ОС.
В Windows 10 при правом клике на файле можно увидеть список всех программ, способных его открыть, и до кучи массу других вариантов действий, в зависимости от установленных на компьютере программ. В Windows 11 видно не более пяти вариантов выбора для файлов, и не всегда это самые нужные варианты. Если хотите увидеть все варианты, придётся кликнуть на пункте «Показать больше вариантов» или нажать Shift + F10.
К примеру, при клике правой клавишей мыши на файле с расширением .txt я не увидел варианта открыть его с помощью моего любимого текстового редактора Notepad++. Вариант с Notepad++, как и несколько других важных вариантов, вроде «Сканировать при помощи Microsoft defender», я увидел уже после дополнительного клика. Спасибо за лишний клик, Microsoft.
Видимо в Microsoft решили, что после многих лет, в течение которых все варианты выбора представали перед вами сразу, ваш крохотный мозг уже не в состоянии обрабатывать такой мощный поток информации – или, не дай бог, ваш мозг взорвётся, как у одного персонажа в начале фильма «Сканеры». Или в Microsoft пересмотрели роликов Мари Кондо, и решили за нас, что полная функциональность не приносит нам радости.
Так или иначе, вернуть всё обратно поможет простая подстройка реестра. Нужно перейти в ветку HKEY_CURRENT_USER\SOFTWARE\CLASSES\CLSID\ и там создать новый ключ . Затем в нём создать ключ InprocServer32. В нём открыть ключ (Default) и присвоить ему пустое значение (вместо "(value not set)"). После этого останется перезапустить систему.
2. В Проводнике исчезают лента и настройки
Microsoft считает, что с лентой настроек мы тоже не справимся. В Проводнике Windows 11 компания решила избавиться от ленты, а многие настройки закопала поглубже. К примеру, в ленте Проводника Windows 10 можно открыть панель навигации или деталей в меню «Вид». Но в Windows 11 придётся открыть подменю меню «Вид», где найти настройку показа меню. Получается менее интуитивно.
3. Меню «Пуск» занимает слишком много места
Как насчёт скромности, Microsoft? Меню «Пуск» должно давать нам быстрый доступ к программам, а потом убираться с дороги. Однако в Windows 11 меню «Пуск» больше выпендривается, чем приносит пользу. Оно по умолчанию находится посередине экрана, и на меньшее количество иконок там приходится больше места. Что ещё хуже, приходится кликать повторно, чтобы увидеть список всех приложений.
Я сравнил размеры меню в обеих системах на экране с разрешением 1920×1080. За исключением высоты панели задач, которая осталась примерно такой же, в Windows 11 меню «Пуск» занимает 645×740 пикселей и содержит 18 прикреплённых приложений и четыре «рекомендованных» — всего 22 иконки. Ещё там есть место для двух иконок, поэтому всего их поместится 24 штуки.
В Windows 10 меню занимает 648×639 пикселей и умещает 30 иконок. В Windows 10 можно сразу прокрутить алфавитный список всех приложений. В Windows 11 сначала придётся кликнуть на кнопку «Все приложения».
К счастью, этому меню есть три хороших альтернативы. Бесплатная Open-Shell (бывшая Classic Shell), а также платные StartAllBack и Start11, каждая из которых стоит $4,99.
StartAllBack
Нужно скачать программу с официального сайта, и выбрать тему. Можно выбрать в настройках размер иконок, вернуть ленту настроек в Проводнике и включить полные контекстные меню по умолчанию.
Start11
Нужно скачать программу с официального сайта, и выбрать тему. Можно выбрать в настройках размер панели задач.
Open-Shell

Кроме того, в данном случае при установке нужно выбрать подходящий вариант кнопки «Пуск» из предлагаемых программой — Aero. Если выбрать тот, который не закрывает полностью штатную кнопку, то на неё можно будет случайно попасть мышкой, после чего откроется стандартное меню «Пуск» Windows 11.
Другой вариант – вообще не заменять кнопку «Пуск», а воспользоваться редактором реестра, включив классическую панель задач.
В реестре для этого нужно перейти к ветке HKEY_LOCAL_MACHINE\SOFTWARE\Microsoft\Windows\CurrentVersion\Shell\Update\Packages, создать новый ключ DWORD (32-bit) с именем UndockingDisabled и значением 1. Перезапустив систему, нужно вызвать панель управления иконками уведомлений. Для этого нужно нажать Win+R и ввести в поле ввода shell. . Выбрав пункт включения и выключения системных иконок, необходимо включить иконки часов, громкости и сети. Здесь же можно выключить отображение просмотра задач и строки поиска (поскольку эти функции всё равно роняют Open-Shell).
4. Невозможно поменять размер панели задач
Это всё равно, как если бы вы много лет катались на велосипеде, а потом купили бы новый, и обнаружили, что у него к раме по бокам приварены тренировочные колёсики, а переключать передачи вообще не получается. Примерно такое впечатление оставляет панель задач Windows 11, забирая у пользователей настройки, существовавшие годами.
Одна из них – возможность поменять размер панели задач. Есть не очень гибкий способ решить этот вопрос через редактор реестра, или же можно воспользоваться платными заменами меню «Пуск» — StartAllBack или Start11.
В реестре нужно перейти к ветке HKEY_CURRENT_USER\Software\Microsoft\Windows\CurrentVersion\Explorer\Advanced, создать переменную DWORD (32-bit) с названием TaskbarSi и значением 0, 1 или 2 (маленький, средний или большой). Перезапустить систему.
5. Невозможно передвинуть панель задач
Microsoft ведёт себя как высокомерный шеф-повар, который приготовил вам ужин, и велел официанту убрать с вашего стола солонку и перечницу, чтобы вы не испортили его блюдо. Microsoft решила, что панель задач будет внизу экрана, а если вам хочется, чтобы он была вверху или сбоку (как можно было выбрать раньше) – очень жаль.
На сегодняшний день существует хак реестра, позволяющий переместить панель задач наверх экрана. Правда, уведомления, календарь и громкость всё равно останутся в правом нижнем углу, а меню «Пуск», хоть и будет наверху, выравниваться будет по левой стороне экрана.
Платная замена штатного меню Start11 позволяет выровнять меню по панели задач, перенеся её наверх.
В реестре нужно перейти к ветке HKEY_CURRENT_USER\Software\Microsoft\Windows\CurrentVersion\Explorer\StuckRects3, выбрать там переменную Settings, двойным нажатием перейти в редактирование, и поменять пятое значение во втором ряду с 03 на 01.

Если вы используете несколько мониторов, и хотите переместить панель задач на всех, нужно проделать то же самое со всеми ключами в папке HKEY_CURRENT_USER\Software\Microsoft\Windows\CurrentVersion\Explorer\MMStuckRects3.
6. Нельзя разъединить иконки на панели задач
В Windows 11 и Windows 10 по умолчанию несколько копий одной программы комбинируются в одной иконке на панели задач. Однако в Windows 10 есть возможность показывать их отдельно, для каждой запущенной копии, вместе с заголовком окна программы. В Windows 11 эту возможность убрали.
7. Жёсткие требования к железу, необходимость наличия TPM
Microsoft просто необходимо было установить строгие требования к железу в новой Windows 11. Предыдущие версии ОС смогут идти практически на любом ПК, выпущенном в последние 10-15 лет – но установщик Windows 11 не даст вам поставить её на компьютер, если его процессор не входит в ограниченный список поддерживаемых. При этом в список не попадают многие процессоры, продававшиеся ещё пару лет назад (тот же Ryzen первого поколения).
Более того, Microsoft настаивает на наличии шифрования TPM 2.0, которое есть не на всех материнских платах. И дело не в скорости работы – а в безопасности. Однако если Windows 10 может работать без TPM, то почему бы и Windows 11 не работать без него. И действительно, это ограничение можно обойти.
Для этого необходимо скачать и установить программу Rufus, а также иметь под рукой флэшку объёмом не менее 16 Гб. Нужно вставить её в USB и выбрать носитель:
Убедитесь, что в пункте Boot Selection стоит «Disk or ISO image» и нажмите DOWNLOAD:
Выберите Windows 11:
Выберите самый новый релиз:
Выберите архитектуру (скорее всего, это будет x64) и нажмите Download. Выберите, куда сохранить ISO:
Скачивание займёт некоторое время:
В пункте Image option выберите «Extended Windows 11 Installation»:
Проверьте, что диск выбран правильно, и начинайте установку:
После этого с полученной флэшки можно устанавливать Windows 11.
8. Сложно менять браузер по умолчанию
Неудивительно, что Windows 11 устанавливает Microsoft Edge в качестве браузера по умолчанию. Однако раздражает тот факт, что для переключения на другой браузер нужно менять некоторые настройки вручную.
В Windows 10 при переключении на альтернативный браузер можно было выбрать его по умолчанию в процессе установки. В Windows 11 такого нет, при этом сам браузер тоже не может назначить себя браузером по умолчанию. Придётся вручную менять программу для открытия таких файлов, как .htm, .html, .pdf, .shtml и т.п. И всё равно, при клике, например, по ссылке в поиске Windows, будет открываться Edge. К счастью, и это можно изменить.
Для этого необходимо найти настройки приложений по умолчанию (Settings->Apps->Default apps):
Прокрутить вниз и выбрать браузер по умолчанию:
Те же шаги нужно проделать для расширений html и htm. Если вам это необходимо, то же нужно сделать и для форматов XHTML, SHTML, а также PDF – если вы просматриваете их в браузере.
Но после этого по клику на ссылке из поиска или иных виджетов Windows всё равно будет перенаправлять вас в Edge. Чтобы изменить это поведение, придётся скачать бесплатную утилиту EdgeDeflector. Что интересно, браузер Edge будет сопротивляться скачиванию этой программы, утверждая, что она «небезопасна». После её запуска ОС опять-таки попытается отговорить вас от установки:
Но если вы проигнорируете все эти предупреждения, и установите программу, то сможете перейти в настройки приложений по умолчанию и выбрать там EdgeDeflector:
В этом подкаталоге затем нужно выбрать Microsoft Edge:
И сменить его на EdgeDeflector:
9. На панели задач нет виджета с погодой
Windows 10 может показывать в панели задач температуру и погоду. К сожалению, в Windows 11 нет такого встроенного виджета. Приходится кликать по дурацкой панели виджетов, чтобы увидеть ту же самую информацию.
Можно установить сторонние бесплатные виджеты, Weather Bar или Weather Bug. Правда, чтобы увидеть прогноз погоды, по ним нужно будет кликать.
10. OneDrive установлен по умолчанию
Microsoft хочет заставить вас не только пользоваться своим браузером Edge, но и полагаться на облачный сервис OneDrive. Он устанавливается вместе с чистой версией ОС и запускается при каждой загрузке автоматически.
11. Некрасивые обои рабочего стола по умолчанию
В Windows XP это были зелёные холмы, в Windows 7 – синее небо с логотипом, в Windows Vista – что-то вроде северного сияния. Обои рабочего стола этой ОС всегда были неотъемлемой частью общей эстетики системы.

Видео YouTube обычно доступны с разным качеством потоковой передачи. Видео можно воспроизводить с разрешением до 240 пикселей. Обычно вы не воспроизводите видео в таком низком разрешении, если только у вас не очень медленное интернет-соединение. YouTube автоматически выбирает более низкое разрешение, чтобы видео воспроизводилось плавно, даже если Интернет медленный.
Проверь это - Как присоединиться к команде в Pokemon Go1. Обновите драйверы
Windows 11 может работать со старыми драйверами, то есть с теми, которые вы использовали для Windows 10. Тем не менее, вам следует обновить драйверы до новых, если они доступны. В некоторых случаях устаревшие драйверы могут вызывать отставание.
Откройте диспетчер устройств.
Разверните Display Adapters.
Щелкните правой кнопкой мыши встроенную видеокарту и выберите «Обновить драйверы».
Найдите в Интернете обновления драйверов и установите те, которые доступны.
Повторите это для графического процессора.
Разверните Сетевые адаптеры.
Щелкните правой кнопкой мыши сетевую карту и выберите «Обновить драйвер».
Найдите обновления драйверов в Интернете.
После установки драйверов перезагрузите систему.

2. Откатить драйверы
Новые драйверы идеальны, но Windows 11 не всегда может с ними хорошо работать. Это больше проблема с Windows 11, чем с драйверами, но вы, тем не менее, должны вернуться к более старой версии, если сможете.
Проверь это - Как установить громкость по времени суток в Windows 10Откройте диспетчер устройств.
Разверните Сетевые адаптеры.
Дважды щелкните сетевой адаптер.
Перейдите на вкладку Драйвер.
Щелкните кнопку Откат.
Позвольте драйверу удалить и установить более старый.
Перезагрузите систему.
Проверьте стриминг на YouTube.

3. Замените используемую видеокарту.
Убедитесь, что ваш браузер использует встроенную видеокарту. Для воспроизведения видео на YouTube не нужно использовать графический процессор. Фактически, GPU может вызывать отставание.
Откройте приложение «Настройки» с помощью сочетания клавиш Win + I.
Зайдите в систему.
Выберите Display.
Выберите параметры графики.
Добавьте свой браузер.
Выберите его и щелкните Параметры.
Выберите встроенную видеокарту для браузера.
Перезагрузите браузер и воспроизведите видео на YouTube.

4. Отключите аппаратное ускорение.
Аппаратное ускорение может вызвать проблемы со всевозможными веб-сайтами. Все современные браузеры поддерживают аппаратное ускорение, но, возможно, лучше его отключить.
Отключить аппаратное ускорение в Chrome;
Отключить ускорение графики в Firefox;
Заключение
Одно или несколько из этих исправлений должны устранить задержку YouTube в Windows 11. Убедитесь, что ваш браузер обновлен и у вас нет ожидающих обновлений для Windows 11. Если ваша система ожидает перезагрузки, перезапустите ее и дайте возможность установка обновлений для завершения.

Windows 11 недавно получила новое предварительное обновление (Build 22000.282), которое исправляет множество ошибок, в том числе одну, которая влияет на производительность совместимых процессоров AMD. Оказывается, есть еще одна ошибка, которая может снизить производительность всех ПК, по крайней мере, если вы часто используете Проводник.
Помимо накопительного обновления, Microsoft также опубликовала сборку Windows 11 Build 22478 с переработанными смайликами и другими улучшениями. Сборка 22478 находится в активной ветке под кодовым названием Nickel, поэтому она доступна только пользователям канала Dev.
Она содержит исправление проблемы, влияющей на панель команд проводника. Как вы, вероятно, знаете, Microsoft заменила традиционную ленту проводника на панель команд (набор кнопок быстрого действия). В зависимости от того, что вы выберете в проводнике, вы увидите различные элементы действий на панели команд.
Панель команд позволяет копировать, вырезать, переименовывать, предоставлять общий доступ и удалять выбранный файл или папку, а также использовать ее для изменения вида элементов. Эта новая панель команд имеет все функции, необходимые для обычных задач, но в ней есть неожиданная ошибка, которая может привести к утечке памяти.

Ошибка проводника, замедляющая работу ПК с Windows 11
Сообщается, что панель команд выполняет ненужные вычисления, когда пользователи переходят между разными папками, что приводит к «неожиданному снижению производительности». Эта ошибка также вызывает проблемы с производительностью при выборе файлов с помощью функции перетаскивания в операционной системы.
Это также приводило к высокому использованию памяти, когда пользователи выбирали файлы с помощью клавиш со стрелками. Проводник, по-видимому, страдает и от проблем контекстного меню, которые, несомненно, довольно неприятны.
В Windows 11 Build 22478 наконец-то исправлена ошибка панели команд проводника, которую Microsoft описывает как «основную причину проблем с производительностью» для пользователей. Кроме того, опция «Показать скрытые элементы» больше не будет неожиданно появляться, когда открыто несколько экземпляров файлового менеджера.
Стоит отметить, что Microsoft все еще тестирует исправления для панели команд проводника в канале Dev, и патчи будут перенесены в стабильный канал не раньше, чем в следующем месяце в рамках обновления Patch Tuesday. Если проблемы с проводником или другие проблемы с производительностью беспокоят вас, то лучше перейти на Windows 10.
Читайте также:

