Windows 11 второй системой
Обновлено: 05.07.2024
Привет, друзья. Последовательно разбираем на сайте тему новой операционной системы Windows 11, которую Microsoft презентовала недавно, и ниже будем говорить о том, как установить Windows 11 без TPM 2.0, Secure Boot и UEFI. Microsoft поставила перед собой амбициозную цель поднять уровень безопасности новой Windows на новый уровень и сделать её стабильной, поэтому официально система будет доступна только для новых компьютеров, и это по большей части таковые не ранее 2017 года выпуска. Дабы соответствовать Windows 11 ПК, ноутбуки, моноблоки и прочие устройства должны иметь на борту, в частности, совместимый процессор, активный режим BIOS UEFI, включённый протокол безопасной загрузки Secure Boot и активный модуль безопасности TPM версии не ниже 2.0. Если у вас из всего этого только неподдерживаемый процессор, вы можете установить Windows 11 неофициально. А если ваш компьютер не отвечает хотя бы одному из требований в плане TPM 2.0, Secure Boot или UEFI, Windows 11 нужно устанавливать неофициально, да ещё и специальным образом. Давайте рассмотрим, как это делается.
↑ Как установить Windows 11 без TPM 2.0, Secure Boot и UEFI

↑ Запуск Windows 11 на этом компьютере невозможен
Итак, друзья, новая Windows 11 – красивая словно роза.

Но и как роза новая система с шипами: доступна не всем, лишь тем, кто соответствует ей, а соответствовать ей непросто. Подробно о системных требованиях Windows 11, установленных Microsoft, читайте в статье «Запуск Windows 11 на этом компьютере невозможен». В этой статье вы найдёте подробный перечень всех требований и их детальное рассмотрение, а также сможете проверить свой компьютер на совместимость с 11-й Windows. Здесь лишь отметим те требования, при несоответствии которых мы не сможем установить Windows 11 с использованием её родного установочного процесса:
- Активный режим BIOS UEFI,
- Включённый Secure Boot,
- Активный модуль безопасности TPM 2.0 (аппаратный или эмулируемый процессором).
Если хоть чего-то из этого не будет, в процессе установки Windows 11 получим ошибку «Запуск Windows 11 на этом компьютере невозможен».

Установочный процесс Windows 11 проверяет компьютер на соответствие этим трём требованиям и не даёт установить операционную систему, если чего-то нет. Реально же ни TPM 2.0, ни Secure Boot, ни даже UEFI не является для Windows 11 чем-то принципиально необходимым. Внутри Windows 11 – это обычная современная Windows NT, и она может быть и EFI-системой на компьютерах с включённым UEFI, и обычной Legacy-системой на компьютерах с активным в BIOS CSM или со старым BIOS Legacy. Если ваш компьютер не соответствует требованиям Windows 11, нужно устанавливать её неофициально специальными способами. Друзья, неофициальная установка Windows 11 – не значит незаконная, как это неверно истолковывают на некоторых ресурсах умы, далёкие от азов авторского права. Позиция Microsoft такова, что она не запрещает установку Windows 11 на несовместимые компьютеры, лишь не рекомендует. Запрещать и не рекомендовать – разные вещи. И если вы взрослый опытный пользователь, наверняка вы сами разберётесь, чьим рекомендациям в жизни следовать, а чьим – нет.
Способов неофициальной установки множество, выбирайте удобный для вас.
↑ Загрузочная флешка в программе Rufus
Самый простой способ, как установить Windows 11 на неподдерживаемые компьютеры - создать установочную флешку с помощью утилиты Rufus методом расширенной инсталляции. В этом случае вообще не нужно напрягаться.
↑ Редактирование установочного ISO
Если, например, нужно установить Windows 11 на виртуальную машину в программах VirtualBox и VMware Workstation Player, которые не поддерживают эмуляцию TPM 2.0, просто отредактируйте установочный образ ISO, дабы избавить его от проверки на предмет совместимости компьютера. Детали в статье «Как создать ISO-образ Windows 11 для установки на компьютеры без UEFI, Secure Boot и TPM 2.0».
↑ Программа WinToHDD

WinToHDD – условно-бесплатная программа для альтернативной установки Windows, бесплатная в части использования пользовательских редакций Windows, скачать можно на её сайте . С её помощью можно переустановить Windows без установочного носителя, т.е. установить новую Windows любой версии из среды текущей Windows. Программа в процессе своей работы сама создаёт WinPE на жёстком диске для выполнения задач по перезаписи файлов на системном разделе устанавливаемой операционной системы. В окне WinToHDD жмём «Переустановка».Указываем установочный ISO Windows 11
Запускаем установку.По завершении копирования файлов новой Windows перезагружаем компьютер. Друзья, детально о возможностях программы WinToHDD и переустановке с её помощью Windows можете почитать здесь.
↑ WinPE 10-8 Sergei Strelec
В качестве WinPE для неофициальной установки Windows 11 прекрасно подойдёт WinPE 10-8 Sergei Strelec. Он функциональный и предусматривает много альтернативных способов установки любых версий Windows. Нам нужно:
- Шаг 1 – скачать образ WinPE 10-8 Sergei Strelec на его сайте ;
- Шаг 2 – записать образ на флешку;
- Шаг 3 – скачать установочный ISO Windows 11. Его можно оставить на диске компьютера, только на пользовательском разделе, не на том, куда вы будете устанавливать Windows 11. Если вы будете устанавливать Windows 11 на другом компьютере, то просто поместите установочный ISO системы на флешку с записанным WinPE 10-8 Sergei Strelec.
Примечание: друзья, дабы переустановить любую Windows с помощью WinPE 10-8 Sergei Strelec на текущем компьютере, вам флешка, в принципе, не нужна. Вы можете WinPE 10-8 Sergei Strelec запустить с жёсткого диска или добавить его в мультизагрузочное меню Windows.
Далее загружаемся в среду WinPE, здесь прямо на рабочем столе будут находиться инструменты, необходимые нам для установки Windows – утилиты 78Setup и WinNTSetup. И, возможно, кому-то понадобится системное управление дисками, например, для определения букв разделов, либо для подготовки разделов под операционную систему.

И ещё, друзья, обратите внимание, что в случае чего дистрибутив Windows 11 вы сможете скачать в самой среде WinPE 10-8 Sergei Strelec, здесь есть браузер для доступа к Интернету.

↑ 78Setup
Самый простой способ, как установить Windows 11 без TPM 2.0, Secure Boot и UEFI – использовать на WinPE 10-8 Sergei Strelec утилиту 78Setup («Установка Windows»). В её окошке указываем внизу путь к установочному ISO-образу Windows 11. Жмём «Установить».
Жмём «Запуск».И видим перед собой кастомный процесс установки Windows, от родного Windows он отличается лишь иным оформлением. Выбираем язык.

Жмём «Далее».

Выбираем редакцию.

Принимаем лицензионные условия.

Тип установки кликаем «Выборочная».

Далее, как в обычном процессе установки любой Windows, указываем место установки. И, собственно, устанавливаем операционную систему. Потом перезагружаем компьютер, загружаемся с жёсткого диска и проходим первичную настройку операционной системы.
↑ WinNTSetup
Другой способ, как установить Windows 11 без TPM 2.0, Secure Boot и UEFI в среде WinPE 10-8 Sergei Strelec – утилита WinNTSetup. В её окошке указываем путь к установочному ISO-образу Windows 11.

Далее обращаемся к интегрированной в WinNTSetup утилите Bootice, она нам нужна для определения букв разделов загрузочного и системного, куда мы будем ставить Windows 11. Выбираем жёсткий диск, жмём «Parts Manage».

Смотрим буквы нужных нам разделов.

И указываем загрузочный и системный разделы в окне WinNTSetup. Далее как минимум системный раздел, если он не пустой, форматируем (кнопка F в конце строки раздела). Выбираем редакцию Windows 11.

Жмём «Установка».

Далее смотрим, чтобы правильно был указан режим BIOS – UEFI или Legacy. Ставим галочку автоматической перезагрузки по окончании установки. Жмём «Ок».

По итогу распаковки системного образа, компьютер перезагрузится. Далее мы загружаемся с жёсткого диска и проходим первичную настройку Windows 11.
И ещё один способ, как установить Windows 11 без TPM 2.0, Secure Boot и UEFI на WinPE 10-8 Sergei Strelec – с помощью утилиты Dism++. Запускаем её.

В меню «Файл» жмём «Применить образ».

В пустых графах в первой указываем путь к установочному ISO-образу Windows 11, во второй – раздел диска куда хотим установить систему. После выбираем редакцию системы. Ставим галочки «Формат» и «Доб.загр.». Жмём «Ок».

Далее если у вас один жёсткий диск на компьютере, можете просто нажать «Ок». Если жёстких дисков несколько, и на всех них есть загрузчики, нажмите «Больше».

И укажите раздел загрузки на правильном диске.

Дожидаемся извлечения системного образа, прогресс операции на образе Windows 11 должен достигнуть конца.

И как только на образе Windows 11 появится статус «Готов к работе», перезагружаем компьютер, загружаемся с жёсткого диска и проходим первичную настройку системы.
↑ Редактирование меню мультизагрузки Windows
Друзья, если вы будете устанавливать Windows 11 второй системой рядом с основной другой Windows, перед перезагрузкой компьютера для первичной настройки Windows 11 в среде WinPE 10-8 Sergei Strelec зайдите в утилиту EasyBCD.

Новая Windows пока не умеет себя прописывать в меню загрузки как Windows 11. Поэтому переименуйте её как вам удобно.

В данный момент Windows 11 доступна только как тестовая система, до неё можно обновиться с инсайдерской Windows 10. Но можно и установить с нуля, скомпилировав установочный образ. Детали смотрим в статье «Как установить Windows 11 Insider Preview».
Всем здравия!
Если кто-то пропустил — то буквально вчера вышла новая ОС Windows 11 (офиц. релиз!). Разумеется, мне было интересно проверить "что это", посмотреть как она устанавливается, всё ли разработчики оставили как в версии Insider Preview (и т.д. и т.п.).
Предупреждение : я бы не рекомендовал вам обновлять вашу текущую ОС Windows 10 и ставить 11-ю в качестве основной системы. По крайней мере до тех пор, пока вы ее вручную не проверите от и до на своем ПК (просто не исключены всевозможные ошибки, несовместимости и пр. — всё-таки она только-только вышла!).

Установка Windows 11
ШАГ 1: сист. требования к ПК, на котором будет работать новая ОС
В отличие от 10-ки, Windows 11 предъявляет к компьютеру/ноутбуку довольно "жесткие" требования:
- Процессор : 2 ядра (не менее 1 ГГц), 64-бит (как узнать, что за ЦП у вас установлен);
- ОЗУ : 4 ГБ;
- Место на диске : 64 ГБ+;
- Прошивка : UEFI, с поддержкой безопасной загрузки TPM (TPM версии 2.0);
- Видеоадаптер : с поддержкой DirectX 12 (с драйвером WDDM 2.0);
- Дисплей : 9 дюймов (720p);
- Интернет : для загрузки образа ISO с Windows (в процессе установки можно обойтись без подключения к Интернет, если вы загрузите офиц. релиз с сайта Micrpspft, см. видео).

Установка Windows 11 завершена // Рабочий стол Windows 11

Доверенный платформенный модуль 2.0

Скрин с сайта Microsoft

Представляем Windows 11
ШАГ 2: решение вопросов с TMP 2.0 (и Secure Boot) // невозможность установки Windows 11
Этот шаг пропускаете (он потребуется только в том случае, если появится ошибка, например, о невозможности установки ОС).
В помощь : почему установка Windows 11 невозможна на этот компьютер.
*
Из-за этого сейчас наиболее часто не удается установить Windows 11.
Что можно посоветовать:
Примечание : файл appraiserres.dll находится в каталоге sources .

Главное окно UltraISO
ШАГ 3: где найти и загрузить образ ISO с Windows 11
Обращаю ваше внимание, что образ весит порядка 4,9 ГБ (и скорее всего со временем будет "расти")!
ШАГ 4: как подготовить установочную флешку
Будем считать, что заветный ISO-образ с новой Windows 11 у вас есть. Теперь о том, как его лучше записать.
Совет : в качестве загрузочного носителя используйте флешку >= 16 ГБ с поддержкой USB 3.0 (так установка с нее пройдет значительно быстрее).
После запуска утилиты потребуется лишь:

Запись Windows 11 на флешку (WinSetupFromUSB )

Ventoy — загрузка работает (обратите внимание на название!)
ШАГ 5: процесс установки (что нового)
Для тех, кто хочет Windows 11 поставить второй системой
Этот подраздел статьи не обязательный, если вы собираетесь удалить всю информацию на диске — можете его пропустить и перейти к инсталляции.
Как это сделать (по шагам):
-
в управлении дисками кликните ПКМ по разделу, на котором есть 64+ ГБ свободного места — и выберите опцию "Сжать том" (прим.: эта операция позволит "забрать" свободное место у этого раздела диска и из него создать еще один раздел. Делается без потери данных!) ;

Сжать том / управление дисками

Создать простой том // управление дискам

Инсталляция

2) Первое окно — выбор языка. По умолчанию должен быть русский (если вы, конечно, загрузили офиц. образ ISO с сайта Microsoft и указали при скачивании "русский").

Выбор языка — далее (Windows 11)

Установить (Windows 11)
4) Далее нужно будет указать ключ активации продукта и выбрать версию (домашнюю / профессиональную / для раб. станций). Чем они отличаются - можете почитать тут.

У меня нет ключа

Выбор версии ОС (Windows 11)

6) Далее потребуется выбрать раздел под установку Windows (желательно не менее 64 ГБ). В своем примере я его подготовил заранее.

Где вы хотите установить Windows
7) После начнется копирование установочных файлов (5-15 мин., в зависимости от скорости работы USB-флешки. ) .

Копирование файлов - процесс инсталляции
8) Затем компьютер автоматически перезагрузится и запустится установка Windows.

9) Через некоторое время появится несколько окон, в которых нужно будет задать:
- свой регион;
- настроить подкл. к интернету (например, выбрать свою Wi-Fi сеть) // рекомендую пока не подключаться!
- язык ввода;
- пин-код (для входа в Windows);
- опционально: привязать свою учетную запись Майкрософт (чтобы этого не делать — укажите, что у вас нет сети, и создавайте локальный профиль).
Примечание : большую часть из этих шагов я опустил (и их фото не приводил), т.к. никакой сложности они не представляют! Если что — см. видео в конце статьи.

Страна и регион



Не выключайте ПК и не отключайте его от сети.jpg

Установка Windows 11 завершена // Рабочий стол Windows 11
Итоги
1) По поводу установки : она практически идентична ОС Windows 10 (за исключением изменений некоторых меню). Ну и, конечно, могут возникнуть разного рода ошибки о невозможности установки из-за TMP 2.0.
2) Немного был изменен дизайн: углы окон стали скругленными, меню ПУСК "переехало" в центр, обновился ряд иконок, звуков.

Установка Windows 11 завершена // Рабочий стол Windows 11

Виджеты Windows 11
4) Был несколько доработан Microsoft Store, пока больше "косметически" (правда, впоследствии обещают добавить большое количество софта, от того же Adobe, например).

5) В проводнике появились новые значки папок, дисков. С одной стороны выглядит это всё аляписто (на мой взгляд), с другой - в некоторых случаях позволяет моментально (визуально) находить нужный каталог.

Проводник — новые значки
6) Вместо командной строки появился терминал, открыть можно практически в любой папке (достаточно просто нажать правой кнопкой мыши. ).

7) Улучшена работа ОС на сенсорных дисплеях (после откл. клавиатуры - значки несколько меняют положение для более простого нажатия).
8) Auto HDR для игр (кстати, в Windows 10 тоже можно включить HDR).

Разница в картинке SDR VS HDR (природа, горы, ландшафт)
Вообще, если смотреть в целом: то на сегодняшний день (на мой взгляд) эта система ничем не лучше обычной Windows 10. Никаких улучшений с точки зрения стабильности/производительности - здесь пока нет (а оформление - можно было изменить и раньше, с помощью спец. утилит. ).
Обратите внимание, что видео начинается с момента входа в BOOT-меню (т.е. установочная флешка уже была подготовлена заранее!).
Примечание: Для перехода на Windows 11 устройства должны соответствовать минимальным требованиям к системе в Windows 11. Часть функций Windows 10 недоступна в Windows 11. Требования к системе для некоторых функций и приложений Windows 11 будут превышать минимальные требования для Windows 11. Технические характеристики Windows 11, описание компонентов и требований к компьютеру
Перед началом работы
Убедитесь, что устройство, на которое вы хотите установить Windows 11, соответствует минимальным требованиям к системе. Если ваше устройство в настоящее время работает под управлением Windows 10, рекомендуем проверить минимальные требования к системе с помощью приложения "Проверка работоспособности ПК Windows". Не рекомендуется устанавливать Windows 11 на устройстве, которое не соответствует требованиям. Дополнительные сведения см. в статье Установка Windows 11 на устройства, не соответствующим минимальным требованиям к системе.
Центр обновления Windows в параметрах (рекомендуется)
Если вы выполняете обновление с Windows 10, рекомендуется дождаться уведомления через Центр обновления Windows о том, что обновление готово для вашего устройства. Чтобы проверить, готово ли Windows 11 для устройства, выберите Пуск > Параметры > Обновление и безопасность > Центр обновления Windows > Проверить наличие обновлений.
Чтобы узнать об известных проблемах, которые могут повлиять на ваше устройство, вы также можете проверить Центр работоспособности выпусков Windows.
Другие способы установки Windows 11 (не рекомендуется)
Обновление с помощью Помощника по установке
Рекомендуется подождать, пока вашему устройству будет предложено обновление до Windows 11, прежде чем использовать Помощник по установке. Когда все будет готово, его можно найти на странице загрузки программного обеспечения Windows 11.
Создание установочного носителя Windows 11
На странице загрузки программного обеспечения для Windows 11 выберите Создать средство и следуйте инструкциям по установке Windows 11.
Предупреждение:
Корпорация Майкрософт рекомендует не устанавливать Windows 11 на устройстве, которое не соответствует минимальным требованиям к системе Windows 11. Если вы устанавливаете Windows 11 на устройстве, которое не соответствует этим требованиям, и вы признаете и понимаете риски, вы можете создать следующие значения раздела реестра и обойти проверку TPM 2.0 (требуется как минимум TPM 1.2) и семейства ЦП и модели.
Раздел реестра: HKEY_LOCAL_MACHINE\SYSTEM\Setup\MoSetup
Примечание. Неправильное изменение параметров системного реестра с помощью редактора реестра или любым иным путем может привести к возникновению серьезных неполадок. Для этих проблем может потребоваться переустановка операционной системы. Корпорация Майкрософт не гарантирует, что такие неполадки могут быть устранены. Внося изменения в реестр, вы действуете на свой страх и риск.
Существует два пути установки:
Выполните обновление, запустив программу установки на носителе под управлением Windows 10. Вы можете:
a. Выполните полное обновление, при котором сохраняются личные файлы (включая драйверы), приложения и параметры Windows. Это функция по умолчанию, которую использует Помощника по установке.
б. Сохранять только данные. При этом будут сохранены только личные файлы (включая драйверы), но не приложения и параметры Windows.
c. Чистая установка установит Windows 11 и ничего не сохранит при установке Windows 10. Дополнительные сведения см. в статье Новый запуск компьютера.
Загрузка из мультимедиа для запуска программы установки. Этот путь является чистой установкой и не сохраняет предыдущие файлы или параметры. Дополнительные сведения см. в статье Новый запуск компьютера.
Важно: Убедитесь, что ваше устройство соответствует минимальным требованиям к системе, прежде чем выбрать загрузку с носителя, потому что это позволит вам установить Windows 11, если у вас есть как минимум TPM 1.2 (вместо минимальных требований к системе TPM 2.0), и он не будет убедитесь, что ваш процессор находится в утвержденном списке ЦП в зависимости от семейства и модели процессора.
Создание установки изображения
Используйте DISM или сторонние инструменты, чтобы напрямую применить существующий образ Windows 11 к диску.
Важно: При установке изображении Windows 11 не проверяются следующие требования: TPM 2.0 (требуется как минимум TPM 1.2), а также семейство и модель ЦП.

Для успешной работы нам потребуется iso-образ Windows 11 (ссылка) и приложение Dism++ (ссылка).


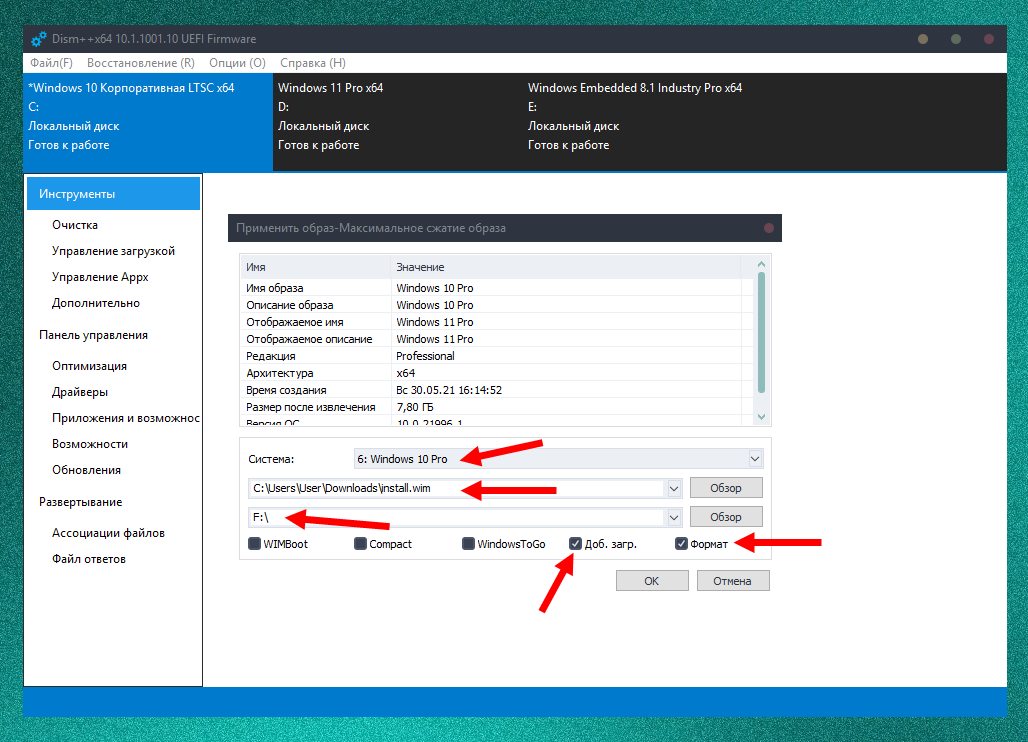
После завершения работы в программе Dism++, системные файлы Windows 11 будут лежать на выбранном вами разделе. Осталось сделать Перезагрузку. В Диспетчере загрузки Windows по умолчанию будет загружаться новая ОС.

И мы в новой, красивой, прекрасной, прелестной, элегантной, чудесной, восхитительной, изящной, стильной, милой, умопомрачительной, шикарной, блестящей, гармоничной, фактурной, шустрой, не лишённую багов (Bugs) ОС.

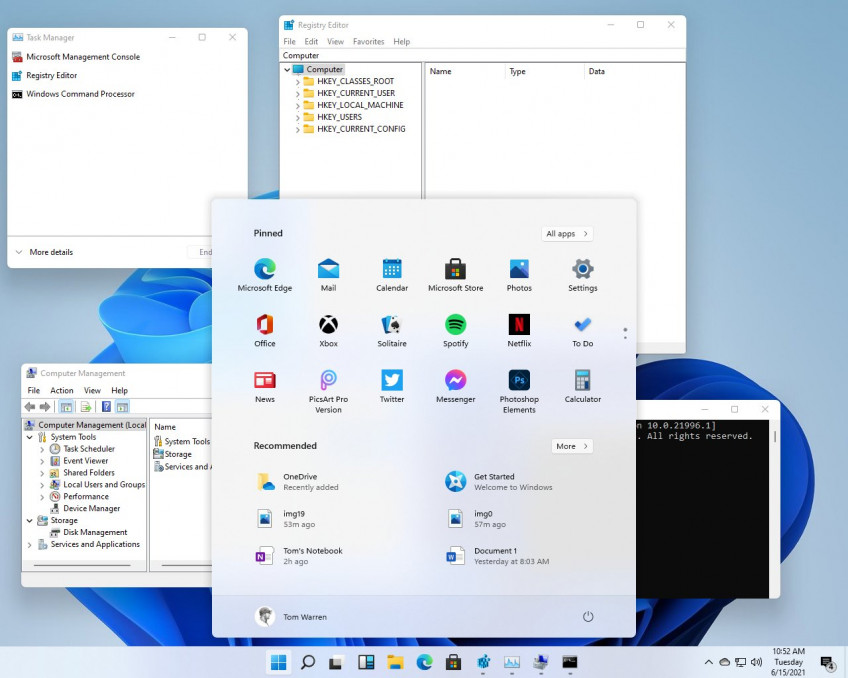
Для правки загрузочных записей можно использовать EasyBCD или Bootice. Кому это интересно, смотрите с этого момента, как провернуть редактирование записи.

О том, как установить Windows 11 на флешку или внешний HDD, полноценной ОС, смотрите здесь.
Читайте также:

