Windows 2000 ошибка 7b
Обновлено: 08.07.2024
Несмотря на то, что с момента прекращения компанией Microsoft поддержки Windows XP прошло уже более трёх лет, некоторые пользователи по-прежнему не желают расставаться с этой операционной системой. Ну это и понятно – у кого-то до сих пор в строю старый компьютер, технические характеристики которого не позволяют установить более новую ОС, кому-то нужна быстрая система, а кто-то просто привык к XP, не желая для себя ничего менять.
Windows является достаточно стабильной и надёжной системой, способной проработать без переустановки до нескольких лет, но рано или поздно она начинает давать сбои, в том числе критические. Примером одного из таких сбоев является ошибка Stop 0x0000007b, возникающая в момент загрузки/установки операционной системы и сопровождающаяся появлением традиционного синего «экрана смерти». Чаще всего с ней приходится сталкиваться пользователям Windows XP, впрочем, не застрахованы от неё и владельцы компьютеров под управлением Windows 7.
Основные причины появления синего экрана с ошибкой Stop 0x0000007b

Появление синего экрана с ошибкой 0x0000007b зачастую бывает вызвано конфликтом драйверов подключенных к ПК устройств, некорректными настройками BIOS, повреждением системных файлов или важных ключей реестра, заражением вирусами, наличием на диске бэд-секторов и ошибок файловой системы, различными аппаратными неполадками (чаще всего связанными с диском), проблемами с оперативной памятью, отсутствием поддержки устанавливаемой операционной системой контроллера SCSI или жёсткого диска. Подробно разбирать все случаи мы не будем, вместо этого обратим внимание на самые распространённые.
Что делать, если ошибка возникает при установке Windows XP
Основной и самой вероятной причиной появления ошибки 0x0000007b при установке Windows XP на новый ПК являются несовместимые настройки BIOS. Дело в том, что на новых компьютерах для подключённых к SATA дисков используется стандарт ACHI, который в момент выхода Windows XP ещё не использовался. Вы пробуете установить систему, но она не может найти подходящий драйвер и выбрасывает вас в BSOD. Что делать? Попробуйте сменить режим работы SATA дисков с AHCI на IDE.
Зайдите в BIOS, в разделе Advanced найдите настройку IDE Configuration, в ней отыщите параметр SATA Configuration и задайте ему значение Compatible вместо Enhanced. В других версиях БИОС обозначенная настройка может располагаться в разделе Integrated Peripherals и называться OnChip SATA Type или SATA RAID/AHCI MODE. Значение её нужно установить IDE или Native IDE.

Если в вашем BIOS ест раздел Main, поищите в нём SATA Mode и установите его в режим IDE Mode.

Подгрузка драйверов в процессе установки XP
Следующий способ устранения ошибки заключается в инсталляции недостающих драйверов SCSI или ACHI в процессе установки Windows XP, но для этого у вас уже должна быть подготовлена дискета с драйверами, соответствующими конфигурации вашего ПК. В самом начале установки XP нужно нажать F6, чтобы установить особый драйвер SCSI или RAID.

Но поскольку этот метод безнадёжно устарел, утилиты для записи драйверов на диске с Windows XP может не быть, как и флоппи-дисковода в вашем компьютере. Как вариант, можно воспользоваться USB Floppy Drive, только вот приобретение этого устройства ради установки устаревшей системы представляется нецелесообразным.
Интеграция драйверов SATA AHCI в образ Windows XP
Если вы считаете себя опытным пользователем, можете интегрировать драйвера SATA AHCI непосредственно в установочный образ Windows XP. Для этих целей вам понадобится утилита nLite, оригинальные драйвера SATA с поддержкой AHCI для текстового режима (скачиваются с сайта производителя вашей материнской платы) и сам образ Windows XP.
Алгоритм действий следующий. Распакуйте архивы с драйверами и ISO-образ XP в отдельные папки.

Далее запустите утилиту nLite, укажите путь к папке с распакованным образом Windows XP, нажмите «Драйвера» и «Загрузочный образ».

В следующем окне нажмите «Добавить» и укажите путь к папке с драйверами.

Затем активируйте радиокнопку «Драйвер текстового режима», отметьте нужные вам драйвера и нажмите «OK», после чего загрузочный образ будет пересоздан.

Если ошибка 0x0000007b при установке системы была связана с несовместимостью драйверов, на этот раз она не возникнет.
Способ рабочий, но зачем морочить себе голову, если гораздо проще найти в интернете образ Windows XP с уже интегрированными AHCI-драйверами, благо таких сборок энтузиастами создано более чем достаточно!
Как и в случае с XP, причиной появления ошибки 0x0000007b при загрузке Windows 7 могут стать неправильные настройки BIOS. Падение системы в BSOD с кодом 0x0000007b нередко наблюдалось после включения пользователем режима AHCI в BIOS, особенно в тех случаях, когда на ПК установлен SSD-диск. Никто не спорит, режим AHCI имеет свои преимущества, но в Windows 7 простого его включения в БИОС недостаточно, перед этим систему нужно подготовить. Поэтому восстанавливаем в BIOS прежние настройки, загружаемся, запускаем командой regedit редактор реестра и разворачиваем эту ветку:
В правой части находим параметр Start и меняем его значение на 0.

То же самое проделываем с параметром Start в ключе HKEY_LOCAL_MACHINE/SYSTEM/CurrentControlSet/services/iaStorV.

После этого заходим в BIOS и включаем AHCI. На этот раз система должна загрузиться без ошибки. При следующей перезагрузке в систему будут установлены соответствующие драйвера диска. Заодно также рекомендуем открыть Диспетчер устройств и проверить в свойствах диска, включено ли кэширование записи на диск.

Другие причины возникновения ошибки 0x0000007b
Приведённые ниже причины ошибки 0x0000007b, а также способы её исправления равно применимы как для Windows 7, так и для Windows XP. Если до этого система загружалась нормально, но после обновления или установки какого-нибудь драйвера во время очередной загрузки Windows выдала ошибку 0x0000007b, вероятно, причина в неправильной работе драйвера. Для начала попробуйте загрузиться с последней удачной конфигурацией, для чего сразу после включения ПК зажмите F8 и выберите соответствующую опцию.

Также можно попробовать загрузиться в безопасном режиме и удалить установленное ПО. Если это не поможет, следует выполнить откат к предыдущей точке восстановления, если загрузка в безопасном режиме будет доступна. В Windows 7 всё проще, в этой системе вы можете откатиться к контрольной точке восстановления или полной резервной копии, загрузившись с установочного диска с дистрибутивом.



Ошибки на диске
Ошибки файловой системы, сбойные сектора также могут вызывать ошибку 0x0000007b. Тут на помощь может прийти встроенная утилита chkdsk. Загрузите ПК с установочного диска (того же XP), нажатием R войдите в среду восстановления и выполните команду chkdsk /r.


В Windows 7 используется та же команда, но с ключом /f.

Если диск старый и с ним и раньше были проблемы, рекомендуется проверить его программой Victoria, подключив предварительно к рабочему компьютеру.
Вирусы в загрузочном секторе
Не помешает также и проверка диска на предмет заражения буткитами – вирусами, заражающими загрузочный сектор и запись MBR. Естественно, такая проверка должна производиться с помощью загрузочных спасательных дисков вроде Dr.Web Сureit. Еще один вариант – снять диск, подключить его к рабочему ПК и выполнить проверку уже с него.
Аппаратные неполадки
Появление синего экрана с ошибкой 0x0000007b вполне может быть вызвано аппаратными неполадками. Если дело и впрямь в «железе», то в первую очередь нужно проверить жёсткий диск. Также ревизии подлежат шлейфы (хорошо ли подключены) и блок питания. Обязательно протестируйте оперативную память, так как отмечались случаи, когда ошибка 0x0000007b возникала при повреждении модулей ОЗУ.
В качестве дополнительных мер можно порекомендовать отключить от ПК все периферийные устройства (исключить конфликт их драйверов), пересоздать основную загрузочную запись MBR, обновить драйвера контроллера жёстких дисков, выполнить очистку CMOS, а также заменить из-под загрузочного диска файлы драйверов atapi.sys, intelide.sys, pciide.sys, pciidex.sys из каталога System32/Drivers файлами драйверов с рабочей системы той же версии. Если вы сомневаетесь в результатах собственных действий, разумнее будет отнести компьютер в центр диагностики, где устранением неполадки займутся специалисты.
- 73 поделились
- 0 Facebook
- 73 Twitter
- 0 VKontakte
- 0 Odnoklassniki
ЭТО МОЖЕТ БЫТЬ ИНТЕРЕСНОЕЩЕ ОТ АВТОРА


Ошибка 1603 при установке Java – как решить проблему?
8 КОММЕНТАРИИ
Два дня боролся с этой проблемой на старом пк сотворенным в начале 2000-х. Пытаясь поставить виндовс который стоял до поломки. В итоге поставил лубунту, и немного настроил по задачи клиента.
спасибо, помогло, какой-то компьютерный мастер который всегда рядом )))) не получил денежку
Синий экран смерти 0x0000007B указывает, что во время запуска операционная система Microsoft Windows потеряла доступ к системному разделу.
Одна из самых частых ошибок.
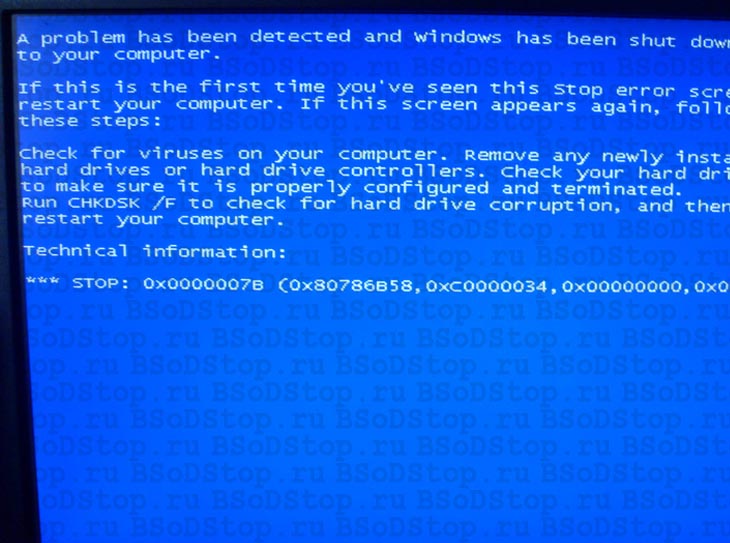
Параметры INACCESSIBLE_BOOT_DEVICE:
- Адрес структуры UNICODE_STRING или адрес объекта устройства, который не удалось смонтировать;
- 0;
- 0;
- 0.
Причина
BSoD INACCESSIBLE_BOOT_DEVICE часто происходит из-за отказа устройства начальной загрузки. Во время системной инициализации ввода-вывода загрузочный драйвер устройства не инициализировал устройство начальной загрузки (обычно жесткий диск). Инициализация файловой системы, перестала работать, потому что она не распознала данные устройства начальной загрузки. Кроме того, повторное разделение системного раздела или установка нового адаптера SCSI или дискового контроллера могли вызвать данную ошибку.
Ошибка Stop 0x0000007B может также произойти из-за несовместимых дисковых аппаратных средств. Если ошибка произошла при начальной установке системы, то вероятно она не поддерживает данный жесткий диск или контроллер SCSI. Некоторые контроллеры поддерживаются только драйверами, которые находятся в Windows Driver Library (WDL).
Решение
Stop 0x0000007B ошибка всегда появляется при загрузке системы.
Решение ошибки устройства начальной загрузки: Если происходит сбой устройства начальной загрузки, необходимо отредактировать опции начальной загрузки.
Решение несовместимости дисковых аппаратных средств: Если Setup автоматически определяет контроллер, необходимо пропустить поиск дисковых устройств и использовать диск определенного производителя, чтобы загрузить драйвер. Кроме того, проверьте наличие обновлений для системного BIOS и встроенного микропрограммного обеспечения контроллера SCSI. Обновления обычно находятся в сети на сайтах производителя оборудования.
Демонтируйте все недавно добавленные аппаратные средства, особенно жесткие диски или контроллеры. Если проблема в жестком диске, то версия встроенного микропрограммного обеспечения данного диска может быть несовместимой с версией операционной системы Windows. Если при удалении других аппаратных средств ошибка не появляется, то вероятно существует конфликт IRQ или порта I/O.
Удостоверьтесь, что все драйвера жестких дисков, контроллеры жестких дисков и адаптеры SCSI совместимы с установленной версией Windows.
Перезапустите компьютер и нажмите F8 в меню текстового режима, для вывода на экран вариантов загрузки операционной системы. В данном меню выберите “Загрузить последнюю удачную конфигурацию”. Эта опция является самой эффективной, при добавлении в систему только одного драйвера или службы за один раз.
Проверьте компьютер на вирусы при помощи любого актуального, коммерческого антивируса, который сканирует Главную загрузочную область жесткого диска.
Необходимо учитывать, что если Ваш системный раздел отформатирован в файловой системе (FAT), длинные имена файлов, используемые Windows, могут быть повреждены, если Scandisk или другие службы базируются на MS-DOS.

В процессе инсталляции I/O системы, драйвер загрузочного устройства, возможно, не смог инициализировать устройство, с которого система пыталась загрузиться, или файловая система, которая должна была прочитать это устройство, либо не смогла инициализироваться, либо просто не распознала информацию на устройстве, как структуру файловой системы. В случае составителя, первый аргумент - это адрес уникодовой структуры информации, которая является ARC именем устройства, с которого была попытка загрузиться. Во втором случае, первый аргумент - это адрес объекта устройства, которое не может быть смонтировано.
Если эта ошибка возникла при начальной инсталляции системы, то она может означать, что система была установлена на диск или SCSI контроллер, которые ей не поддерживаются. Имейте в виду, что некоторые контроллеры поддерживаются только драйверами из виндовских библиотек (WDL), которые должны быть установлены выборочной установкой.
Как устранить?
Эта ошибка так же может произойти после установки нового SCSI адаптера или контроллера или после изменений системной партиции. В этом случае, на x86 системах, нужно отредактировать BOOT.INI; на ARC системах, нужно запустить Setup. Для большей информации, как должен быть изменён BOOT.INI, смотрите Windows NT Advanced Server "Administrator's Guide".
Если аргумент указывает на ARC имя стринга (string), формат первых двух (это только в этом случае) длинных слов будет:
Например, если первое длинное слово содержит что-то типа 00800020, где 20 длина Уникодового стринга (Unicode string), и следующее длинное слово будет содержать адрес буфера.
Если аргумент указывает на объект устройства, формат первого слова будет:
Значит, первое слово содержит 0003, где Type код всегда будет 0003.
Примечание: Вы сразу сможете опознать, указывает ли аргумент на ARC имя или на объект устройства, так как Уникодовый стринг (Unicode string) никогда не содержит нечётное число байтов, а объект устройства всегда будет содержать тип кода - 3.
Параметры:
1. указатель на объект устройства или Уникодовый стринг (Unicode string), или ARC имя.
Windows 2000
При первом рестарте после установки новой материнской платы, вы можете получить эту ошибку.
Если в новой материнской плате есть встроенный IDE-контроллер, который использует отличный чипсет чем предыдущая материнской плата, вы получите такой стоп.
Решение:
- Загрузитесь с установочного диска или дискет Windows 2000
- На первом экране нажмите Ентер
- Нажмите F8, когда попросят подтвердить
- Выберите Windows 2000 и нажмите R
- Придерживайтесь инструкций на экране, чтобы выполнить ремонт Windows 2000
Windows NT 2000, BackOffice
- Microsoft Windows 2000 Server
- Microsoft Windows 2000 Professional
- Microsoft Windows NT Workstation 3.5
- Microsoft Windows NT Workstation 3.51
- Microsoft Windows NT Workstation 4.0
- Microsoft Windows NT Server 3.5
- Microsoft Windows NT Server 3.51
- Microsoft Windows NT Server 4.0
- Microsoft BackOffice Small Business Server 4.0
- Microsoft BackOffice Small Business Server 4.0a
После рестарта компьютера, вы получили стоп:
STOP: 0x0000007B Inaccessible Boot Device
Это ошибка может появиться, если какая-либо из приведённых причин применяется:
- Ваш компьютер заражён вирусом, который может повредить boot сектор
- Драйвер устройства, который требуется загрузочным контроллером на момент загрузки, не сконфигурирован или повреждён.
- Конфликт ресурсов имеет место между загрузочным контроллером и другим контроллером или между SCSI устройствами в системе.
- Загрузочная информация повреждена и не может быть смонтирована системой.
- Информация в реестре Windows NT, которая определяет драйвер какого устройства должен быть загружен на старте, повреждена.
- Если эта ошибка появилась во время установки, когда читается вторая установочная дискета, возможно у вас разрешена функция Drive Swapping в BIOS.
- Использование winnt /b, как метод инсталляции, могут вызвать причины тайминга для контроллера диска. Контроллеру дано не достаточно времени, чтобы ответить и определится и поэтому определён не корректно или совсем не найден.
- Если инсталляция происходит с загрузочного SCSI CD-ROM, вы получили ошибку потому, что установка не разрешила вам добавить SCSI драйвера третьей стороны, когда вы загружаетесь с SCSI CD-ROM.
Решение: Для решения этой проблемы, используйте подходящий метод:
Метод 1:
Проверьте на вирусы дискеты, которые могли быть использованы с последнего раза, когда система перезагружалась успешно.
Вам, возможно, понадобятся самые новые программы для выявления вируса.
Если вы обнаружили вирус и антивирусная программа не может его удалить и репейр системе не помог, вам необходимо переустановить всю систему.
ARTICLE-ID: 122221
TITLE : How to Protect Boot Sector from Viruses in Windows NT (Как защитить от вирусов Бут Сектор в Windows NT)
Метод 2:
Windows NT требует мини-порт драйвер, чтобы связываться с контроллером загрузки. Если драйвер устройства повреждён или несовместим с вашим контроллером, вы можете заменить его, скопировав новый драйвер в папку %systemroot%\system32\drivers или через Emergency Repair процесс. На компьютерах, работающих на SCSI контроллере или ATAPI enabled системе, SCSIPORT.SYS и DISK.SYS (только Windows NT 4.0) драйвера тоже обязаны грузиться успешно.
Если вы пытаетесь сделать "WINNT /B" установку, вы можете получить этот стоп до того, как массовое определение оборудования начнётся. Чтобы решить эту проблему, когда компьютер перезагружается после начального копирования файлов, нажмите F6, как только увидите надпись - "Setup is inspecting your computers hardware configuration". Это даст вам возможность добавить накопительное устройство в самом начале установки текстового вида.
ARTICLE-ID: 125933
TITLE : STOP 0x0000007B: Inaccessible Boot Device After Removing CD-ROM
ARTICLE-ID: 164471
TITLE : Replacing System Files Using a Modified Emergency Repair Disk
Метод 3:
Проверьте цепь SCSI на корректное завершение. Удалите всякое необязательное SCSI оборудование или убедитесь, что SCSI ID для каждого устройства уникально.
ARTICLE-ID: 102651
TITLE : Required Settings for Adaptec 1510 SCSI Host Adapter
Метод 4:
Загрузочная партиция Windows NT должна быть не дальше 1024 цилиндра загрузочного устройства. Это из-за ограничения INT-13 BIOS зова, используемого, чтобы загрузить систему. Проверьте настройки вашего CMOS на поддержку LBA на системе, основанной на IDE, или ваши SCSI контроллер BIOS установки на разрешение поддержки винчестера больше 2Г.
ARTICLE-ID: 114841
TITLE : Windows NT Boot Process and Hard Disk Constraints
Метод 5:
Если повреждена файловая система и Windows NT не может смонтировать загрузочную информацию во время загрузки, поставьте винчестер на машину с Windows NT и запустите CHKDSK на повреждённом харде. Или попробуйте параллельно установить Windows NT на отдельной директории. Установка Windows NT проверяет целостность прежде чем начать установку и может решить некоторые проблемы.
Метод 6:
Если повреждён файл SYSTEM в реестре Windows NT, это может помешать Windows NT загрузить Mini-port (мини-порт) драйвер, требуемый загрузочным контроллером. Для решения этой проблемы, воспользуйтесь одном из следующих способов:
ARTICLE-ID: 165748
TITLE : How to Disable a Service or Device that Prevents NT from Booting
Метод 7:
Многие компьютеры снабжены 5.25-inch и 3.5-inch флоппи дисководом. При инсталляции Windows NT может появиться ошибка STOP 0x7B во время чтения второй загрузочной дискеты. Чтобы решить эту проблему, отключите в BIOS Drive Swapping для флоппи дисковода. Для большей информации, пожалуйста, обратитесь к следующей статье:
«Windows 2000 Stop Error 7B» часто называется ошибкой во время выполнения (ошибка). Разработчики, такие как Microsoft Corporation, обычно проходят через несколько контрольных точек перед запуском программного обеспечения, такого как Windows 2000. К сожалению, такие проблемы, как ошибка 7B, могут не быть исправлены на этом заключительном этапе.
Почему возникает ошибка времени выполнения 7B?
Проблема с исходным кодом Windows 2000 приведет к этому «Windows 2000 Stop Error 7B», чаще всего на этапе запуска. Вот три наиболее заметные причины ошибки ошибки 7B во время выполнения происходят:
Ошибка 7B Crash - это типичная ошибка «Windows 2000 Stop Error 7B», которая приводит к полному завершению работы программы. Обычно это происходит, когда Windows 2000 не может обработать данные в удовлетворительной форме и поэтому не может получить ожидаемый результат.
Утечка памяти «Windows 2000 Stop Error 7B» - этот тип утечки памяти приводит к тому, что Windows 2000 продолжает использовать растущие объемы памяти, снижая общую производительность системы. Возможные причины из-за отказа Microsoft Corporation девыделения памяти в программе или когда плохой код выполняет «бесконечный цикл».
Ошибка 7B Logic Error - Логическая ошибка возникает, когда ПК производит неправильный вывод, даже когда пользователь вводит правильный вход. Виновником в этом случае обычно является недостаток в исходном коде Microsoft Corporation, который неправильно обрабатывает ввод.
Как правило, такие Microsoft Corporation ошибки возникают из-за повреждённых или отсутствующих файлов Windows 2000 Stop Error 7B, а иногда — в результате заражения вредоносным ПО в настоящем или прошлом, что оказало влияние на Windows 2000. Как правило, решить проблему можно заменой файла Microsoft Corporation. Кроме того, некоторые ошибки Windows 2000 Stop Error 7B могут возникать по причине наличия неправильных ссылок на реестр. По этой причине для очистки недействительных записей рекомендуется выполнить сканирование реестра.
Эти проблемы Windows 2000, связанные с Windows 2000 Stop Error 7B, включают в себя:
- «Ошибка программного обеспечения Windows 2000 Stop Error 7B. «
- "Windows 2000 Stop Error 7B не является приложением Win32."
- «Windows 2000 Stop Error 7B столкнулся с проблемой и закроется. «
- "Файл Windows 2000 Stop Error 7B не найден."
- «Windows 2000 Stop Error 7B не может быть найден. «
- "Ошибка запуска программы: Windows 2000 Stop Error 7B."
- "Файл Windows 2000 Stop Error 7B не запущен."
- «Windows 2000 Stop Error 7B выйти. «
- «Неверный путь к программе: Windows 2000 Stop Error 7B. «
Причины проблем Windows 2000 Stop Error 7B
Проблемы Windows 2000 Stop Error 7B могут быть отнесены к поврежденным или отсутствующим файлам, содержащим ошибки записям реестра, связанным с Windows 2000 Stop Error 7B, или к вирусам / вредоносному ПО.
В этой статье предусмотрены действия по устранению неполадок Stop error 7B: Inaccessible_Boot_Device. Эта ошибка может возникнуть после внесения некоторых изменений на компьютер или сразу после развертывания Windows на компьютере.
Причины ошибки Inaccessible_Boot_Device остановки
Любой из следующих факторов может привести к ошибке остановки:
Отсутствуют, повреждены или неправильно ведут себя драйверы фильтра, связанные со стеком хранилища
Коррупция файловой системы
Изменения режима или параметров контроллера хранения в BIOS
Использование другого контроллера хранения, чем тот, который использовался при Windows установки
Перемещение жесткого диска на другой компьютер с другим контроллером
Неисправная материнская плата или контроллер хранения или неисправное оборудование
В необычных случаях отказ службы TrustedInstaller совершать новые обновления из-за повреждения магазина на основе компонентов
Поврежденные файлы в разделе Загрузка (например, развращение в томе, который помечен системой при запуске diskpart > list vol команды)
Если перед входом раздела Boot имеется **** пустая запись GPT
Устранение этой ошибки
Запустите компьютер в Windows режиме восстановления (WinRE). Для этого выполните следующие действия.
Запустите систему с помощью средства установки для установленнойверсии Windows.
На экране Установки Windows выберите Следующий ремонт > компьютера.
На экране Параметры восстановления системы выберите следующую > командную подсказку.
Убедитесь, что загрузочный диск подключен и доступен
Шаг 1
В командной подсказке WinRE запустите diskpart и запустите list disk .
Список физических дисков, присоединенных к компьютеру, должен отображаться и напоминать следующий дисплей:
Если компьютер использует интерфейс запуска единого extensible Firmware Interface (UEFI), в столбце **GPT * будет звездочка ().
Если компьютер использует базовый интерфейс системы ввода и вывода (BIOS), звездочка в столбце Dyn не будет.
Шаг 2
Если команда list disk правильно перечисляет диски ОС, запустите list vol команду в diskpart .
list vol создает выход, похожий на следующий дисплей:
Если диск, содержащий ОС, не указан в выходе, необходимо привлечь производителя OEM или виртуализации.
Проверка целостности базы данных конфигурации загрузки
Проверьте, есть ли в базе данных конфигурации загрузки (BCD) все правильные записи. Для этого запустите по командной подсказке bcdedit WinRE.
Чтобы проверить записи BCD:
Изучите раздел Windows Boot Manager с идентификатором . Убедитесь, что записи устройств и путей указывают на правильный файл загрузки и устройства.
Если компьютер основан на UEFI, вот пример вывода:
Если машина основана на BIOS, вот пример вывода:
Этот выход может не содержать пути.
В Windows загрузчик загрузки с идентификатором убедитесь, что устройство, путь, osdeviceи systemroot указывают на правильное устройство или раздел, файл winload, раздел ОС или устройство и папку ОС. ****
Если компьютер основан на UEFI, значение пути файла, указанное в параметре пути и содержит расширение .efi. ****

Если информация неправильная или отсутствует, рекомендуется создать резервную копию магазина BCD. Для этого выполните команду bcdedit /export C:\temp\bcdbackup . Эта команда создает резервное копирование в C:\temp\ с именем bcdbackup. Чтобы восстановить резервное копирование, запустите bcdedit /import C:\temp\bcdbackup . Эта команда переопишет все параметры BCD с помощью параметров в bcdbackup.
После завершения резервного копирования выполните следующую команду, чтобы внести изменения:
Например, если устройство в неправильно или отсутствует, выполните эту команду, чтобы установить его: bcdedit /set device partition=C:
Если bcD имеет правильные записи, проверьте, существуют ли записи winload и bootmgr в правильном расположении, которое находится в указанном пути в команде bcdedit. По умолчанию bootmgr в разделе BIOS находится в корне раздела SYSTEM. Чтобы увидеть файл, запустите Attrib -s -h -r .
Если файлы отсутствуют и необходимо восстановить файлы загрузки, выполните следующие действия:
Скопируйте все содержимое раздела SYSTEM в другое расположение. Кроме того, можно использовать командную подсказку для перемещения на диск ОС, создания новой папки, а затем копирования всех файлов и папок из тома SYSTEM, как показано здесь:
Если вы используете Windows 10 или устраняете неполадки с помощью isO Windows 10 в командной подсказке Windows предварительной установки среды, вы можете использовать команду bcdboot для повторного создания файлов загрузки, как показано здесь:
Например, если назначить (диск WinRE) букву R и букву D, мы будем <System Drive> <OSdrive> использовать следующие команды:
Вся часть команды bcdboot записывает все файлы загрузки (как UEFI, так и BIOS) в соответствующие расположения.
Если у вас нет Windows 10 isO, формат раздела и скопируйте bootmgr с другого рабочего компьютера, на Windows сборки. Для этого выполните следующие действия:
Начните Блокнот.
Перейдите к разделу системы (в этом примере это R).
Щелкните правой кнопкой мыши раздел, а затем переформатирование.
Устранение неполадок, если эта проблема возникает после установки Windows обновления
Запустите следующую команду, чтобы проверить установку Windows обновления и даты:
После запуска этой команды вы увидите пакеты Install pending и Uninstall Pending:

Запустите dism /Image:C:\ /Cleanup-Image /RevertPendingActions команду. Замените C. с разделом системы для компьютера.

Перейдите к OSdriveLetter:\Windows\WinSxS, а затем проверьте, существует ли pending.xml файл. Если это так, переименуй ** его вpending.xml.old**.
Чтобы изменить изменения реестра, введите regedit в командной подсказке для открытия редактора реестра.
Выберите HKEY_LOCAL_MACHINE, а затем перейдите в файл > загрузки улей.
Перейдите к OSdriveLetter:\Windows\System32\config, выберите файл с именем COMPONENT (без расширения), а затем выберите Open. При запросе введите имя OfflineComponentHive для нового улья.

РасширйтеHKEY_LOCAL_MACHINE\OfflineComponentHiveи проверьте, существует ли ключ PendingXmlIdentifier. Создайте резервную копию ключа OfflineComponentHive и удалите ключ PendingXmlIdentifier.
Выгрузите куст. Для этого выделайте ульи OfflineComponentHiveи выберите **** > ульйFile Unload .


Выберите HKEY_LOCAL_MACHINE, перейдите **** в файл Load Hive, перейдите в > **** ** OSdriveLetter:\Windows\System32\config,** выберите файл с именем SYSTEM (без расширения), а затем выберите Open. При запросе введите имя OfflineSystemHive для нового улья.
**РасширьHKEY_LOCAL_MACHINE\OfflineSystemHive, **а затем выберите клавишу Выберите. Проверьте данные по **** умолчанию.
Если данные в HKEY_LOCAL_MACHINE\OfflineSystemHive\Select\Default 1, HKEY_LOCAL_MACHINE\OfflineHive\ControlSet001. Если это 2, HKEY_LOCAL_MACHINE\OfflineHive\ControlSet002** и **так далее.
Расширение диспетчера управления\сеанса. Проверьте, существует ли ключ PendingFileRenameOperations. Если это так, закадровка клавиши SessionManager и удаление ключа PendingFileRenameOperations.
Проверка критически важных драйверов и служб загрузки
Проверка служб
Выполните шаги 1-10 в разделе "Устранение неполадок, если эта проблема возникает после установки Windows обновления". (Шаг 11 не применяется к этой процедуре.)
Расширение служб.
Убедитесь, что следующие ключи реестра существуют в статье Services:
Если эти ключи существуют, проверьте каждый из них, чтобы убедиться, что у него есть значение с именем Начните, и что оно задалось 0. Если это не так, установите значение 0.
Если какой-либо из этих ключей не существует, вы можете попытаться заменить текущий ульй реестра с помощью улья из RegBack. Для этого запустите следующие команды:
Проверка драйверов верхнего и нижнего фильтров
Проверьте, существуют ли на компьютере драйверы верхнего и нижнего фильтров, не в microsoft, и их нет на другом аналогичном рабочем компьютере. Если они существуют, удалите верхние и нижние драйверы фильтра:
Расширение HKEY_LOCAL_MACHINE\OfflineHive\ControlSet001\Control.
Иском любые записи UpperFilters или LowerFilters.
Эти фильтры в основном связаны с хранением. После расширения ключа управления в реестре можно искать upperFilters и LowerFilters.
Эти драйверы фильтра можно найти в некоторых из следующих записей реестра. Эти записи находятся под управлением ControlSet и назначены поумолчанию:

Если запись UpperFilters или LowerFilters является нестандартной (например, это не драйвер фильтра Windows по умолчанию, например PartMgr), удалите запись. Чтобы удалить его, дважды щелкните его в правой области и удалите только это значение.
Может быть несколько записей.
Эти записи могут повлиять на нас, так как в филиале Services может быть запись с набором типа START до 0 или 1, что означает, что она загружена в загрузке или автоматической части процесса загрузки. Кроме того, либо упомянутый файл отсутствует или поврежден, либо может быть назван иначе, чем то, что указано в записи.
Если имеется служба, которая установлена до **** 0 или 1, соответствующая записи **** UpperFilters или LowerFilters, установите службу отключенной в реестре служб (как это было рассмотрено в разделе 2 и 3 раздела Контрольные службы) без удаления записи драйвера фильтра приводит к сбою компьютера и создает ошибку 0x7b Stop.
Запуск SFC и Chkdsk
Читайте также:

