Windows 2000 зависает на экране загрузки
Обновлено: 04.07.2024
Проблемы с загрузкой Windows 2000/XP.
Прежде чем "потрошить" операционную систему, убедитесь, что у вас исправно оборудование!
[boot loader]
timeout=10
default=multi(0)disk(0)rdisk(0)partition(1)\WINNT
[operating systems]
multi(0)disk(0)rdisk(0)partition(3)\WINNT="MS Windows 2000 Server" /fastdetect
multi(0)disk(0)rdisk(0)partition(1)\WINNT="MS Windows 2000 Professional" /fastdetect
Параметр timeout задает время ожидания выбора загружаемой ОС в секундах, default - определяет, что загружать по умолчанию. В секции [operating systems] - список загружаемых ОС и параметры их загрузки. Пути задаются в ARC-виде (Advanced RISC Computer), где:
multi(0) - номер контроллера HDD. 0 - Primary, 1 - Secondary.
disk(0) - для IDE всегда равен 0, для SCSI - номер логического устройства (LUN)
rdisk(0) - для SCSI всегда равен 0, для IDE - номер физического диска.
partition(1) - номер раздела с установленной OC. Номера разделов начинаются с "1"
\WINNT - имя каталога с установленной OC.
Сначала загружаются и инициализируются низкоуровневые драйверы устройств, параметр Start у которых равен 0. Для их загрузки используются функции BIOS (естественно, ведь никаких других драйверов в оперативной памяти еще нет.)
Затем загружаются и инициализируются остальные драйверы устройств, параметр Start у которых равен 1. Для их загрузки уже используются ранее загруженные драйверы с параметром Start=0
Именно на этом этапе чаще всего возникают причины появления "Синих экранов смерти" (Blue Screen Of Death - BSOD), связанные с невозможностью загрузки нужного драйвера или неправильной его работы с оборудованием компьютера, например,
STOP: 0x0000007B Inaccessible Boot Device
Обработка ошибок в процессе инициализации драйверов устройств основана на значении элемента ErrorControl ключа реестра, относящегося к драйверу, и заканчивается "синим экраном" с соответствующим кодом ошибки.
После успешно отработанного данного этапа начальной загрузки запускается "Диспетчер сеансов" (\SystemRoot\System32\smss.exe) , задача которого - запустить высокоуровневые подсистемы и сервисы (службы) операционной системы. На этом этапе запускаются процессы CSRSS (Client Server Runtime Process), WINLOGON (Windows Logon), LSASS (LSA shell), и оставшиеся службы с параметром Start=2 из HKLM\SYSTEM\CurrentControlSet\Services
Информация, предназначенная для диспетчера сеансов, находится в ключе реестра
HKLM\SYSTEM\CurrentControlSet\Control\Session Manager .
Система загружена и все готово к регистрации пользователя (если система не настроена на автоматическую регистрацию).
boot.ini
Bootfont.bin
NTDETECT.COM
ntldr
WIINT (каталог в результатах выдаваемых DIR имеет символ "d" в колонке атрибутов)
Если файлы и каталоги присутствуют, возможно причина в ошибке на диске.
chkdsk C: /F - проверка диска с исправлением ошибок.
chkdsk C: /R - проверка на сбойные блоки.
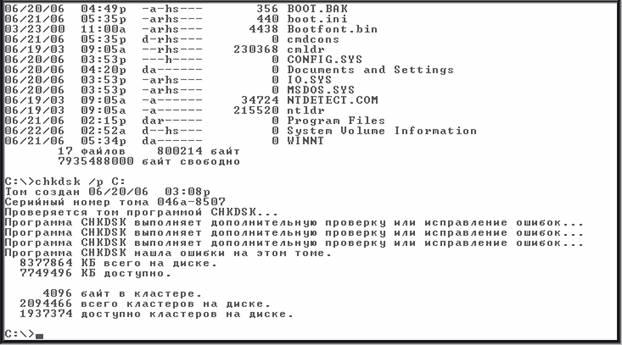
Если проверка завершилась без ошибок - возможно запорчены загрузочные секторы.
fixmbr - восстановить Master Boot Record (MBR).
fixboot C: восстановить загрузочный сектор раздела.

В первой колонке - имя драйвера или сервиса, во второй - статус загрузки и выполнения, соответствующий рассмотренному выше параметру start в ключе реестра, относящемуся к данному драйверу или службе, и в третьей - краткое описание.
start=0 - Boot
start=1 - System
start=2 - Auto
start=3 - Manual
start=4 - Disabled
Отключить службу или драйвер (например atapi) можно с помощью :
disable atapi
Эта команда выводит на экран то состояние службы, которое было до ее отключения, чтобы, при необходимости, можно было вернуть это состояние с помощью команды enable.
enable atapi SERVICE_BOOT_START
Эта команда так же, как и disable, перед изменением состояния службы выводит на экран его предыдущее значение.
Добавлю, что со значением параметра start нужно обращаться очень аккуратно, например, если для драйвера стандартного контроллера жестких дисков (atapi) поменять параметр запуска с BOOT на SYSTEM вы получите синий экран с ошибкой "STOP: 0x0000007B Inaccessible Boot Device", как и в случае отсутствия файла драйвера atapi.sys или его отключения (Disable).
И, наконец, если вам надоело восстанавливать систему, можно удалить разделы жесткого диска, переразбить его и поставить ее с нуля. Для работы с разделами используется diskpart , порядок работы с которой, ничем не отличается от того, что используется при установке новой системы.
1. Загрузитесь с установочного диска или дискет Windows 2000/XP
2. На первом экране нажмите Enter
3. Нажмите F8, когда попросят подтвердить лицензионное соглашение
4. Выберите Windows 2000/XP и нажмите R
5. Придерживайтесь инструкций на экране, чтобы выполнить ремонт Windows 2000/XP
ERD Commander представляет собой упрощенный вариант Windows, загружаемой с использованием сменного носителя (CD/DVD, флэшка, USB Disk. ) и набор специальных программных инструментов, облегчающих работу с основной операционной системой - редактор реестра, проводник, мастер изменения паролей и т.п. В частности, редактор реестра позволяет напрямую работать с реестром основной Windows так же, как с собственным.
Берем содержимое выше упомянутого файла для идентификации контроллеров IDE, создаем из него .reg файл на дискете и с помощью инструмента "Редактор реестра" (Registry Tools) импортируем его в реестр "мертвой" системы.
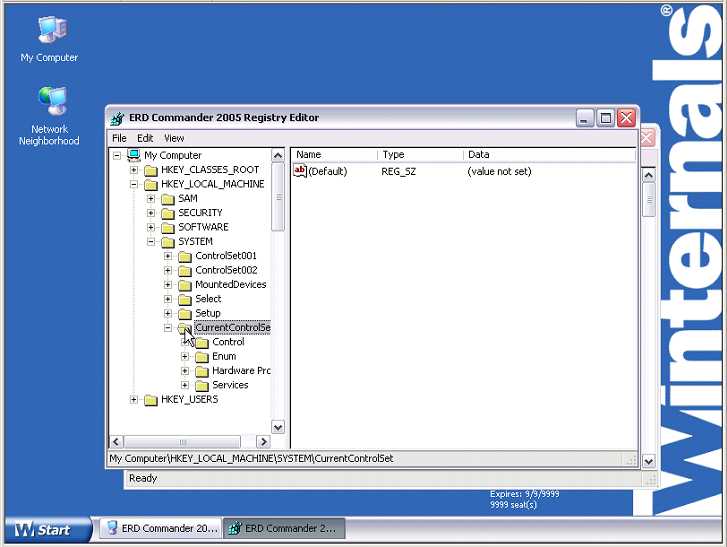
Перезагружаемся - и, если все сделано верно, операционная система возвращается к жизни. Если же этого не произошло, как правило, по причине отсутствия необходимой записи в приведенном файле, то с помощью ERD Commander'a проблема решаема, например, правкой реестра вручную. Можно определить PNP-идентификатор контроллера жесткого диска и добавить его описание в реестр. Для Windows Vista и более поздних версий достаточно включить стандартный режим SATA для дискового контроллера и разрешить использование стандартного драйвера msahci.sys на этапе загрузки системы. Более подробное описание решения данной проблемы найдете в статье Восстановление работоспособности Windows при замене материнской платы.
- ставим временную систему в другой раздел, каталог, диск - не важно, - она будет нужна только на 1 загрузку.
- После первой загрузки делаем экспорт ветки реестра
HKLM\system\CurrentControlSet\Control\CriticalDeviceDatabase в файл.
- Грузимся в ERDC и делаем импорт из этого файла.
- Перезагружаемся, выбрав старую систему.
- Удаляем каталог с установленной новой ОС и правим boot.ini
Что еще можно сделать с помощью ERDC:
- легко выполнить все задачи, решаемые с помощью консоли восстановления.
- получить полный доступ к дискам "мёртвой" системы.
- восстанавливать удаленные файлы, деинсталлировать установленные обновления ОС, восстанавливать систему по контрольным точкам (только WinXP)
- получить доступ к локальной сети и Интернет.
- менять пароли у пользователей установленной ОС, в т.ч. и пароль администратора
- просматривать журналы событий ОС
- получить доступ к автоматически запускаемым программам.
- возможность запуска некоторых из программ установленной ОС. FAR запускается и работает без проблем, но, например, офисные приложения работать не будут.
- стереть содержимое жестких дисков установленной ОС без возможности восстановления.
- получить информацию к размышлению от утилиты Crash Analyzer по дампу памяти, полученному при ошибке ОС.
Основная оснастка ERD Commander Computer Management :
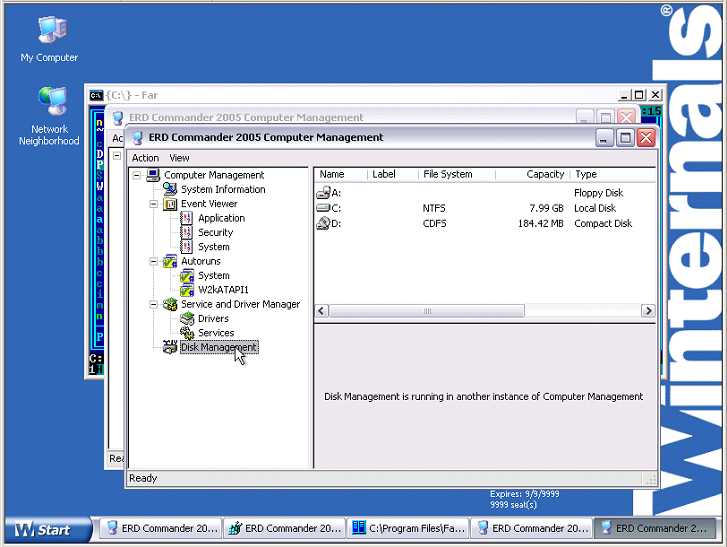
Кроме того, стандартный набор утилит ERD Commander'а можно дополнить своими любимыми программами (FAR, Nero, Winimage и т.п.) на этапе создания загрузочного CD и тем самым расширить его возможности и создать для себя удобный инструмент восстановления системы. Еще проще, создать мультизагрузочную флэшку с необходимым набором образов ERDC и переносимого программного обеспечения.
Windows XP could not start because the following file is missing or corrupt: \WINDOWS\SYSTEM32\CONFIG\SYSTEM
Для работы с точками восстановления используется приложение C:\windows\system32\restore\rstrui.exe ( Пуск-Программы-Стандартные-Служебные-Восстановление системы ). Механизм довольно эффективный, но воспользоваться им можно только в среде самой Windows, которая в рассматриваемом случае не загружается по причине испорченного файла раздела реестра.
Однако, все не так плохо. Упомянутый выше Winternals ERD Commander умеет работать с точками восстановления подключенной операционной системы и позволяет легко выполнить откат на ее работоспособное состояние через меню "Start - System Tools - System Restore"
С помощью System Restore Wizard восстановление выполняется так же, как и в среде Windows.
Но проблему можно (а иногда и желательно) решить иначе - в нашем конкретном случае с файлом
\WINDOWS\SYSTEM32\CONFIG\SYSTEM,
можно ведь не откатывать систему на полное состояние точки восстановления, а просто восстановить испорченный файл раздела реестра.
Данные контрольных точек хранятся в каталоге System Volume Information системного диска. Это скрытый системный каталог, доступ к которому разрешен только учетной записи System (т.е. Службе восстановления системы). Поэтому, если вы хотите получить доступ к его содержимому, вам придется добавить права вашей учетной записи с использованием вкладки "Безопасность" в свойствах каталога "System Volume Information". В случае использования Winternals ERD Commander или загрузки в другой операционной системе этого делать не нужно. В папке System Volume Information есть подкаталог с именем, начинающемся с _restore. и внутри него - подкаталоги RP0, RP1 : - это и есть искомые контрольные точки (Restore Point - RPx). Внутри папки RPx имеется каталог snapshot , содержащий копии файлов реестра на момент создания контрольной точки.
Файл REGISTRY_MACHINE_SYSTEM - это и есть копия файла SYSTEM , он же - раздел реестра HKLM\SYSTEM . Остается лишь перетащить этот файл в каталог \WINDOWS\SYSTEM32\CONFIG\ и переименовать его. Запорченный файл system можно, на всякий случай, переименовать в system.bad или удалить.
Если вы будете использовать Winternals ERD Commander, который работает с реестром подключенной системы, то могут возникнуть проблемы с занятостью файлов. Чтобы этого не случилось, лучше в процессе загрузки не подключаться к проблемной операционной системе и выбрать None :
Добавлю, что с файлами реестра Windows 2000 можно работать, используя редактор реестра Windows XP. Один из способов восcтановления целостности реестра, заключается в открытии редактором реестра (regedit.exe) из комплекта Windows XP, файлов (кустов) запорченного реестра Windows 2000. В случае, когда редактор реестра, при загрузке куста, обнаруживает нарушение его целостности, выполняется встроенная процедура восстановления. Какие-то данные, естественно, будут потеряны, но, в большинстве случаев, система сможет загрузиться. Вопросам резервного копирования и восстановления реестра я специально посвятил отдельный раздел статьи "Работа с реестром".
120 кб.
Окно программы состоит из 2-х частей. В верхней части - список и свойства файлов минидампов, в нижней - данные, имеющие отношение к выбранному минидампу:
Формат отображения данных в нижнем окне можно задавать с помощью меню "Options- Lower Pane Mode":
- All drivers - отображать все загруженные драйверы. На красном фоне отображена информация о драйверах, возможно являющихся причиной BSOD.
- Only Drivers Found in Stack - отображать только драйверы, возможно являющиеся причиной BSOD.
- Blue Screen in XP style - отображать BSOD в стиле Windows XP
Появление на экране логотипа Windows отражает основной этап загрузки системы. В это время происходит инициализация ядра, запуск устройств Plug and Play, инициализация реестра и загрузка основной части драйверов. Почему на этой стадии происходит остановка и как восстановить нормальную работу Windows?
Почему Windows зависает в начале загрузки
Причинами неполадки бывает:
- повреждение системного реестра и файлов, ответственных за загрузку;
- сбой инициализации и запуска драйверов оборудования;
- неисправность и нештатный режим работы устройств.
Замечено, что к подобному сбою часто приводит взлом активации Windows, внесение изменений в реестр с целью ускорить запуск компьютера, вирусное заражение, а также некорректное «лечение» системы от вируса. Не реже виновниками оказываются неисправный жесткий диск (дефекты поверхности, захватывающие начальные сектора), «битая» оперативная память и вышедшая из строя видеокарта (загрузка основного видеодрайвера должна завершиться, пока на экране висит логотип Windows). Бывает, что причинами становятся перегрев процессора и неудачные попытки разгона.
Устраняем проблему
Как отличить программный сбой от аппаратного
Поскольку причинами неполадки может быть и софт, и железо, на начальном этапе диагностики важно определиться, куда «копать».
На проблемы с софтом указывают:
- появление сбоя после установки/удаления программ, драйверов, системных обновлений, ковыряний в реестре, лечения вирусов и тому подобных действий;
- возможность загрузить ПК в безопасном режиме.
О неисправности или нештатной работе оборудования говорят:
- недавний разгон ПК;
- сильный шум системы охлаждения;
- периодичность возникновения сбоя (например, Windows не запускается через раз);
- недавнее подключение новых устройств или других манипуляций с железом.
И примерно в 20% случаев четкую связь установить нельзя.
Если проблему вызвал софт
Зайдите в меню F8 и попытайтесь загрузить последнюю удачную конфигурацию системы. Если попытка не удалась, проверьте возможность входа в безопасный режим и, в случае удачи, восстановите Windows к сохраненной контрольной точке.
Если и безопасный режим недоступен, остается среда восстановления, загрузить которую можно с винчестера («Устранение неполадок компьютера» в меню F8 на Windows 7) или диска с дистрибутивом ОС (ссылка «Восстановление компьютера» на первом экране программы установки в Windows 7, 8 и 10). В среде восстановления также следует выбрать опцию «Восстановление системы к ранее сохраненному состоянию».
Что делать, если причина в железе или неизвестна
Для начала сбросьте BIOS на умолчания: зайдите в меню BIOS Setup и активируйте опцию «Load Setup Defaults» (другие названия — «Load Optimal Settings», «Load default configuration» и т. п.). Это снимет разгон и позволит запуститься устройствам, которые не могли это сделать из-за ошибки начальных настроек.
Если не помогло, удостоверьтесь, что компьютер не перегревается — очистите системный блок от пыли и проверьте качество установки кулеров процессора и видеокарты.
Если результата снова нет, по очереди отключайте устройства, которые могут быть неисправны:
- всё, что было подключено к ПК незадолго до сбоя;
- всё необязательное для запуска.
В случае, когда осталось лишь основное, а проблемный узел не найден, пробуйте заменять устройства на заведомо исправные. Прежде всего — системный накопитель (можно заменить загрузочной флешкой), модули RAM и видеокарту.
Рано или поздно в работе сервера любой операционной системы происходят сбои.
Первая помощь при сбое
На этот случай в Windows 2000 включен набор средств для восстановления системы, куда входят: Advanced Options menu (расширенное меню загрузки), Emergency Repair Disk, или ERD (диск аварийного восстановления), и Recovery Console (консоль восстановления). Как правило, пеерчисленных средств бывает достаточно.
Advanced Options menu — это дополнительное меню, используемое при загрузке Windows 2000. Оно позволяет запустить систему дополнительных режимов (например, пункты меню Safe Mode). Пункт Last Known Good Configuration производит загрузку в режиме, при котором удалось запустить систему перед сбоем. Для перенастройки структуры Active Directory (AD) применяется режим восстановления службы каталогов Active Directory — можно, например, восстановить контроллер AD и реплицировать изменения на другие контроллеры. При выборе пункта меню протоколирования процесса загрузки происходит запись подробной информации о загрузке в текстовый файл. Большинство режимов из меню Advanced Options призвано решать мелкие проблемы (например, вызванные неверным выбором видеорежима). Они позволяют или возвратиться к предыдущей конфигурации, или провести изменения в системе через Control Panel. Эти пункты также полезны, если сервер работает нестабильно и нужно выбирать режим защиты от сбоев.
Зато ERD и Recovery Console — поистине ремонт и восстановление. Они просто необходимы, когда на сервере произошел серьезный сбой, были допущены грубые ошибки в настройке, приходится возвращаться к созданным ранее настройкам или просто делаются попытки запустить систему, когда вообще ничего не работает.
Использование меню Advanced Options
При загрузке сервер Windows 2000 определяет аппаратное обеспечение и выводит меню загрузки. Если нажать клавишу F8, появится меню Advanced Options, включающее несколько дополнительных вариантов загрузки: режимы защиты от сбоев (Safe Mode, Safe Mode with Networking и Safe Mode with Command Prompt), режимы протоколирования загрузки Enable Boot Logging и стандартного видеорежима Enable VGA Mode, а также режим загрузки последней работоспособной конфигурации Last Known Good Configuration.
Загрузка в режимах защиты от сбоев. Эти три режима загружают систему с минимумом служб. Важно знать, чем они отличаются друг от друга. Safe Mode использует Windows Explorer, но не позволяет работать с сетью. Safe Mode with Networking помимо Windows Explorer инициализирует сетевые службы. Safe Mode with Command Prompt не загружает ни сеть, ни Windows Explorer — вместо него запускает cmd.exe. В данном режиме можно делать все то же, что и при запуске стандартной оболочки. Можно запустить любые графические приложения, нужно лишь помнить, что видеоадаптер работает в 16-цветном режиме с разрешением 640x480. Правда, через значок Control Panel Display можно выставить еще и разрешение 800x600. Приложения приходится запускать из командной строки или из Task Manager, который вызывается по Ctrl+Alt+Del. Режим Safe Mode with Command Prompt пригодится, если возникают сложности с Windows Explorer.
Режим загрузки стандартного видеодрайвера. Известно, что в меню загрузки Windows NT существуют два пункта меню для каждой установленной на одном компьютере копии системы Windows NT — режим выбранного пользователем видеодрайвера и режим стандартного драйвера VGA. Это сделано неспроста. В Windows NT версии 3.1 такой возможности не было, и при указании неверного видеорежима приходилось входить в систему, «вслепую» находить значок Control Panel Display и восстанавливать правильный видеорежим. Непосредственно в меню загрузки Windows 2000 этого пункта тоже нет, для доступа к нему надо нажать F8 и выбрать в Advanced Options menu пункт Enable VGA Mode. В любой момент можно воспользоваться этим пунктом и задействовать режим драйвера VGA.
Загрузка последней работоспособной конфигурации. При запуске системы и успешной регистрации пользователя Windows 2000 всегда сохраняет информацию о настройках локальной машины в кусте системного реестра HKEY_LOCAL_ MACHINESYSTEM. Резервной копии настроек присваивается очередной номер, и она хранится отдельно. Эта копия используется Windows 2000, когда основная информация о текущих настройках недоступна. Если Windows NT хранит и текущие настройки, и их копию, то Windows 2000 работает с одним набором настроек, выбранным по номеру копии. В любой момент можно вернуться в тот режим настроек системы, при котором удалось успешно войти в нее последний раз.
Не нужно пытаться восстанавливать значения из Last Known Good Configuration вручную. Следует перегрузить компьютер и выполнить следующие шаги.
1) Во время отображения загрузочного меню нажать F8 и войти в Advanced Options.
3) Отобразится меню выбора настройки оборудования — Last Known Good/Hardware Profiles, которое содержит все ранее сохраненные наборы настроек оборудования. Если эти настройки еще не сохранялись, то будет предложен только один вариант с текущими настройками — Profile 1. Следует выбрать желаемый пункт и нажать Enter.
Windows 2000 загружается с предыдущими настройками, о чем система напомнит пользователю сразу же после регистрации.
Однако возможность загрузки с последней работоспособной конфигурацией в некоторых случаях не удастся, а именно:
- если еще не было ни одного успешного входа в систему (т. е. система только что установлена);
- если настройки изменялись и был успешный вход в систему, то предыдущее состояние восстановить невозможно;
- при попытке вернуться к параметрам настройки, не связанным с настройкой системы, например учетные записи пользователей или системные политики. Не удастся также восстановить забытый пароль администратора, так как данный набор настроек никак с паролями не связан;
- если система загрузилась, кто-то успешно зарегистрировался в системе, и она «зависла»;
- если система не загружается, и, соответственно, меню загрузки не появляется.
Ремонт и восстановление
Иногда ни выбор последней работоспособной конфигурации, ни вариации режима защиты от сбоев помочь не могут. Прежде чем начать переустановку системы, стоит прибегнуть к средствам ERD и Recovery Console. Оба они способны работать с файловыми системами FAT и NTFS, так что ничего страшного, если система установлена на раздел NTFS.
Если трудно выяснить причину сбоев, лучше всего воспользоваться ERD. Для этого следует запустить установку Windows 2000, и на вопрос о типе установки (полная установка или восстановление) — выбрать восстановление. После этого вставить ERD и разрешить заменить ошибочные файлы теми, что были записаны на ERD. Если с момента создания ERD новые драйверы не устанавливались и содержимое системных каталогов не изменялось, то можно смело выбрать пункт замены всех файлов на их резервные копии.
Использовать Recovery Console намного сложнее, чем ERD. Это программа, которая управляется из командной строки и позволяет выполнить такие действия, как копирование системных файлов на жесткий диск с дискет или CD-ROM, запуск и остановка служб, чтение-запись данных в системном каталоге на локальном диске, а также разбиение и форматирование дисков. Recovery Console следует использовать, когда точно известна причина неполадок и путь ее исправления. Вкратце, если Windows 2000 «зависает» по непонятным причинам, то следует воспользоваться ERD, отмечая для себя, какие компоненты были восстановлены. Пользоваться именно Recovery Console следует только при твердой уверенности, что причина сбоя, например, в отсутствии или порче sys-файла либо в зависании какой-нибудь службы и что применение Recovery Console не повредит другим компонентам.
Использование средств ремонта и восстановления
Recovery Console можно запустить из работающей Windows 2000. Для этого следует набрать
где d — дисковод с компакт-диском файлов установки. Если это делается впервые, то программа установки Windows 2000 добавит в систему компоненты Recovery Console и попросит перезагрузиться. Теперь в меню загрузки появится пункт Microsoft Windows 2000 Command Console, и для запуска Recovery Console его надо будет успеть выбрать за 30 с.
Бывает, что Recovery Console еще не установлена, а Windows 2000 уже не загружается. В этом случае следует запустить программу установки Windows 2000 с CD-ROM. На вопрос, следует ли установить новую копию Windows 2000, восстановить имеющуюся или выйти, нужно нажать R, т. е. перейти в меню Windows 2000 Repair Options. Здесь из пунктов Recovery Console и ERD следует выбрать Recovery Console. Дальше будет произведен поиск всех установленных операционных систем Windows 2000 и Windows NT, после чего останется выбрать конкретную систему, тип восстановления и ввести пароль пользователя Administrator.
Зачем же нужна Recovery Console, если она не позволяет делать резервные копии файлов, просматривать каталоги, кроме системного, использовать подстановочные символы и изменять права доступа к файлам? Дело в том, что она предназначена для восстановления разрушенных системных каталогов и позволяет с помощью команд в стиле DOS работать с находящимися в системном разделе файлами. Для получения справки по всем командам Recovery Console необходимо ввести
Основные команды позволяют разрешать и запрещать службы, запускать и восстанавливать, заменять поврежденные системные файлы, исправлять загрузочные сектора, а также удалять, создавать и форматировать разделы. В отличие от Windows 9x, в Recovery Console не включена версия regedit для командной строки.
В бета-версии Windows 2000 справка по многим командам слишком лаконична. Но сами команды работают превосходно. С их помощью можно легко, скажем, остановить службу или восстановить системные файлы, например загрузчик NT Loader (NTLDR). Для завершения работы Recovery Console применяется команда
которая перезапустит компьютер.
Для большей гибкости работы Recovery Console можно заранее отредактировать некоторые настройки безопасности системы. С помощью пункта Local Security Policy Tool, находящегося в группе программ Administrative Tools, следует перейти к Local Policies/Security Options. Здесь есть два пункта — Recovery Console: Allow automatic administrative logon, и Recovery Console: Allow floppy copy and access to all drives and folders. Первый разрешает не вводить пароль администратора при запуске Recovery Console. Второй позволяет при работе в Recovery Console копировать файлы с локальных дисков на внешние носители.
Поскольку в Windows 2000 больше нет программы Rdisk, то ERD теперь создается мастером ERD, входящим в программу Backup.
Мастер ERD Windows 2000 копирует основные системные файлы на диск и делает копию каталога \%systemroot%system32config в резервный каталог. Как в Windows NT 4.0, ERD не является загрузочным, поэтому для его использования необходимо загрузиться с установочных дискет для Windows 2000 или с компакт-диска и выбрать пункт восстановления. При создании ERD существует возможность обновить данные в каталоге Windows 2000. Система хранит исходные настройки реестра в каталоге \%systemroot%system32 epair, а измененные значения в подкаталоге egback. Поэтому возможно либо восстановить сохраненные настройки, либо вернуться к начальным значениям реестра.
При восстановлении можно выбрать, в каком из двух режимов следует использовать ERD. Ручной режим (Manual Repair) позволяет выбирать отдельные этапы восстановления. Быстрый режим (Fast Repair) выполняет все, что предлагается в первом варианте. По умолчанию проверяются загрузочная информация, наличие системных файлов и загрузочный сектор. Нужно выбрать желаемый режим и нажать Enter.
После этого следует вставить ERD и вновь нажать Enter. Программа установки найдет все имеющиеся копии Windows 2000, и останется выбрать ту, которую следует восстановить.
После этого программа прочитает с ERD файл setup.log, содержащий полный список установленных системных файлов, и начнет процесс восстановления, выбранный при создании ERD. Если файлы в системном каталоге не соответствуют записанным в setup.log, то будет выдан запрос. Можно или пропустить файл, или заменить его, скажем файлом из установочного комплекта, или согласиться с заменой всех несоответствующих файлов. Возможность пропустить все несоответствующие файлы отсутствует, а процесс пофайловой проверки выполняется по всему системному каталогу Windows 2000, что может занять довольно много времени.
К сожалению, процесс восстановления с помощью ERD не позволяет выяснить, какой именно файл вызывал сбой. Он показывает только файлы, отличные от тех, что были установлены изначально или после резервного копирования реестра в egback.
Ни системная политика, ни бюджеты пользователей, ни их пароли и т. д. восстановлены не будут, так как эта информация не входит в системный реестр. По окончании восстановления будет предложено перезагрузить компьютер.
Мое любимое средство для восстановления Windows 2000 — это Recovery Console. Во-первых, оно в случае неудачной загрузки системы предоставляет доступ в режиме командной строки к разделам NTFS. Теперь можно не бояться установить систему на раздел с NTFS. Во-вторых, Recovery Console позволяет выполнить действия, ранее недоступные в Windows NT 4.0, например деактивировать службы до их запуска. Но Recovery Console все же далека от совершенства. Так, в ней отсутствует инструмент для работы с системным реестром в режиме командной строки, хотя часто бывает необходимо импортировать или экспортировать reg-файлы для исправления ошибок в реестре, не запуская Windows 2000.
Использовать ERD в Windows 2000 следует с осторожностью. Если забыть, что, в отличие от Windows NT 4.0, на диске ERD теперь не сохраняются резервные копии системного реестра, то при сбое можно попасть в очень сложное положение. Так что даже изменения, внесенные в ERD Windows 2000 начиная с версии RC2, пока не позволяют поставить это средство на первое место. Сейчас ERD работает почти как в Windows NT 4.0, но по-прежнему не сохраняет файлы системного реестра.
Компьютер перезагружается, виснет и показывает синие экраны.
Эти несколько советов помогут вам найти и устранить причину большинства подобных сбоев компьютера
Предполагается что на вашем компьютере установлена Windows XP
1. Первое что надо сделать, это убрать «разгон», если таковой имеется. То есть все настройки BIOS нужно выставить в defaults (по умалчиванию) и убрать из автозагрузки все программы ускоряющие работу системной шины или ускоряющие работу видео системы.
2. Если ваш компьютер перезапускается, то вам нужно, отключить автоматическую перезагрузку, для этого нужно кликнуть «пуск \ настройка \ панель управления \ система», в открывшимся окне кликнуть «дополнительно» открыть параметры пункта «загрузка и восстановления» там нужно снять галку «выполнить автоматическую перезагрузку». После этого вместо перезагрузки должен появляться BSOD (Blue Screen Of Death, в народе «синий экран смерти»).
3. Если Windows перезагружается не запустившись, то во время загрузки нужно нажать F8, должно появиться загрузочное меню, нужно выбрать строчку «Отключить автоматическую перезагрузку при отказе системы», после этого должен появиться синий экран.
Если отключение автоматической перезагрузки не спасает от перезагрузок компьютера или описание ошибки на «синем экране» вам ничего не даёт то, возможно вам помогут следующие пункты.
5. Если же это началось при установки Windows, а ваш винчестер системы SATA, то скорее всего вы не установили драйвера для SATA контроллера, образ дискеты с драйверами обычно можно найти на диске который идёт в комплекте с материнской платой или с SATA котроллером. Во время установки Windows нужно вставить дискету и когда система предложит нажать F6 для установки SCSI драйверов, нажмите F6
7. Если вы подозреваете, что в перезагрузках виновата недавно установленная программа или драйвер, то возможно у вас получится восстановить систему, в то состояние, которое было перед установкой программы или драйвера
Для этого нужно кликнуть «Пуск \ Справка и поддержка», в открывшимся окне кликнуть пункт «Отмена изменений с помощью Восстановления системы», дальше следуйте инструкциям компьютера и попытайтесь восстановить состояние компьютера на дату перед установкой программы или драйвера.
8. Одна из причин подобный сбоев компьютера, это перегрев различных компонентов компьютера. Температуру процессора и северного моста можно посмотреть в настройках BIOS, нажав во время очередной перезагрузки клавишу «Delete» или «F1». Данные датчиков на материнской плате обычно можно посмотреть в разделе «PC Health Status» или что-то в этом роде, это можно уточнит в руководстве пользователя к материнской плате (если у вас нет руководство пользователя, то его обычно можно скачать с сайта производителя материнской платы). Если температура процессора или северного моста выше 75 градусов, стоит подумать о смене термопасты на их радиаторах или о смене кулера на процессоре. Как это сделать, можно узнать в разделе Охлаждение этого форума.
Но не стоит на 100% доверять датчикам на устройствах компьютера. Проверить температуру внутри системного блока можно. просто пощупав его в разных местах, и если он такой горячий что рука ели терпит, стоит подумать о дополнительном охлаждении системного блока. Как это сделать, можно узнать в разделе Охлаждение этого форума.
11. Винчестер тоже может стать причиной таких сбоев. Чтобы проверить логические диски на ошибки, кликните «Пуск \ Выполнить» и напечатайте команду «chkdsk x: /f». Где «Х» это буква логического диска, а «/f» параметр который исправляет все ошибки на диски.
Повторите эту операцию для каждого логического диска винчестера, например «chkdsk C: /f», «chkdsk D: /f» и т.д. При проблемах с винчестером обращайтесь в раздел форума Носители информации.
13. Раз уж вы вскрыли системный блок, проверьте, не перегреваются ли остальные компоненты компьютера на ощупь и все ли вентиляторы крутятся.
Так же нужно проверить все контакты. Выключите компьютер и выдерните его из розетки, а затем проверьте хорошо ли шлейфы вставлены в разъемы, хорошо ли вставлены все остальные устройства.
Позаботьтесь еще об удалении пыли, которая является теплоизолятором и часто приводит к перегреву элементов компьютера. Наиболее практичный способ - переставить на пылесосе шланг и продуть системный блок (делать это надо на улице или на балконе/лоджии).
Если нет возможности переставить шланг (не все современные пылесосы это позволяют) нужно надет на шланг насадку со щелевидным отверстием и пропылесосить внутренности системного блока. При таком способе удаления пыли слежавшиеся пласты следует убирать с помощью кисточки
Существует целый ряд причин, по которым компьютер не может успешно выполнить загрузку. Первый шаг к их выявлению – определение времени возникновения проблемы.
Например, если на компьютерах х86 проблема возникает до появления экрана загрузчика, то причиной ее возникновения может быть как аппаратный сбой, так и повреждение главной загрузочной записи, таблицы разделов или загрузочного сектора раздела.
Если проблема возникает уже после появления меню загрузчика и выбора в нем Windows 2000, то причина может быть в том, что файлы, необходимые для загрузки операционной системы, отсутствуют или повреждены. В случае инсталляции новых физических устройств или новых драйверов причиной проблем с загрузкой системы могут быть изменение конфигурации системы и ее несовместимость с этими устройствами или драйверами.
Симптомы проблем, которые могут возникнуть на этапе между включением компьютера и появлением экрана загрузчика могут быть таковы:
сразу после завершения фазы самотестирования (POST) компьютер «зависает»;
экран загрузчика не появляется;
«Missing operating system» (Отсутствует операционная система);
«A disk read error occurred» (Ошибка чтения диска);
«Insert a system diskette and restart the system» (Вставьте системную дискету и перезагрузите систему);
«Invalid partition table» (Неверная таблица разделов);
«Hard Disk Error» (Ошибка жесткого диска);
«Hard Disk Absent / Failed» (Жесткий диск отсутствует / отказал).
В этом случае, если все основные разделы отформатированы для использования файловой системы NTFS, применение утилит MS-DOS невозможно. Следует воспользоваться загрузочной дискетой Windows 2000. Если невозможно запустить компьютер с помощью загрузочной дискеты Windows 2000, то можно снять жесткий диск и установить его вторым диском на другом компьютере, где также установлена ОС Windows 2000. После этого можно работать с этим диском, используя утилиты Windows 2000.
Описанные выше проблемы могут возникнуть по одной из следующих причин:
отсутствует системный раздел на первом жестком диске;
повреждена главная загрузочная запись;
поврежден загрузочный сектор раздела;
испортилась микросхема CMOS (или разрядилась ее батарея);
Возможно, что на жестком диске, с которого пытается загрузиться операционная система, вообще нет системного раздела. Кроме того, не исключена ситуация, когда в качестве системного указан другой раздел. В качестве системного раздела может использоваться только первичный раздел. Логический диск в расширенном разделе для этой цели использовать нельзя. Понятие о первичном и расширенном разделах жесткого диска рассмотрены в шестом разделе данного пособия.
Установить новый системный раздел можно с помощью программы Управление дисками (Disk Management) в Windows 2000 или с помощью программы MS-DOS fdisk.exe (работа с этими программами будет рассмотрена далее).
Существуют также некоторые вирусы, способные создать проблемы с загрузочным сектором раздела даже тогда, когда том отформатирован для использования файловой системы NTFS. Заражение может произойти при запуске программы MS DOS с дискеты или при запуске MS DOS на компьютере с двойной загрузкой. Windows 2000 не может защититься от заражения, если она не запущена.
«Missing operating system» (Отсутствует операционная система);
«Invalid partition table» (Неверная таблица разделов).
Для восстановления поврежденной главной загрузочной записи можно воспользоваться специальным средством операционной системы Windows 2000 – командной консолью восстановления Windows 2000 (Recovery Console).
Консоль восстановления Windows 2000 (Recovery Console) представляет собой консоль с интерфейсом командной строки, предоставляющую администраторам и пользователям с административными правами необходимый минимум средств, позволяющих выполнить восстановительные процедуры в системе, имеющей проблемы с загрузкой. Используя консоль восстановления, можно запускать и останавливать сервисы, форматировать диски, выполнять чтение и запись данных на локальные жесткие диски (включая и те, которые отформатированы для использования файловой системы NTFS), устранять проблемы с поврежденной главной загрузочной записью (MBR) и поврежденными загрузочными секторами, а также выполнять другие административные задачи.
Не следует сравнивать RC с режимом эмуляции MS-DOS в системах Windows 9х. В консоли восстановления доступ к файловой системе ограничен: можно обращаться только к корневым каталогам дисков, системному каталогу выбранной инсталляции, дискетам и компакт–диску. Кроме того, можно выполнять ограниченный, но довольно обширный набор команд.
Для установки Recovery Console нужно вставить в CD-ROM –дисковод компакт-диск Microsoft Windows 2000 Professional, открыть окно Run (Выполнить) или Command Promt (Командная строка), перейти в папку i386 на компакт-диске Windows 2000 и ввести команду winnt32 с переключателем / cmdcons. После установки Recovery Console к ней можно обращаться из меню Please Select The Operating System To Start (Выберите операционную систему для запуска) или с помощью компакт-диска Windows 2000 Professional. В последнем случае нужно загрузить компьютер и выберать Recovery Console в списке восстановительных функций. После запуска Recovery Console необходимо зарегистрироваться в системе в качестве администратора.
Читайте также:

