Windows 7 как сделать lite
Обновлено: 04.07.2024
Напоминаем, что попытки повторить действия автора могут привести к потере гарантии на оборудование и даже к выходу его из строя. Материал приведен исключительно в ознакомительных целях. Если же вы собираетесь воспроизводить действия, описанные ниже, настоятельно советуем внимательно прочитать статью до конца хотя бы один раз. Редакция 3DNews не несет никакой ответственности за любые возможные последствия.
Десять лет назад из недр Microsoft появилась новая ОС Windows XP, а вместе с ней увидела свет очередная среда WinPE, Windows Preinstallation Environment — фактически урезанная донельзя ОС Windows, в которой запускались служебные программы для установки самой системы на компьютер. На базе этой среды уже можно было без особых трудозатрат создавать собственные Live-сборки XP — практически полноценные системы, которые загружались с CD на любом (ну почти любом) ПК и служили для относительно узких задач вроде восстановления системы, антивирусного сканирования, выуживания данных, а то и просто для сверхбыстрой организации рабочего места. С появлением BartPE создание собственного Live CD стало совсем уж простым делом. Увы, этот продукт уже очень давно не обновлялся, и для работы c Windows Vista или 7 он не подходит. На смену ему пришёл WinBuilder, с которым мы и познакомимся исключительно в учебных целях в этом материале.
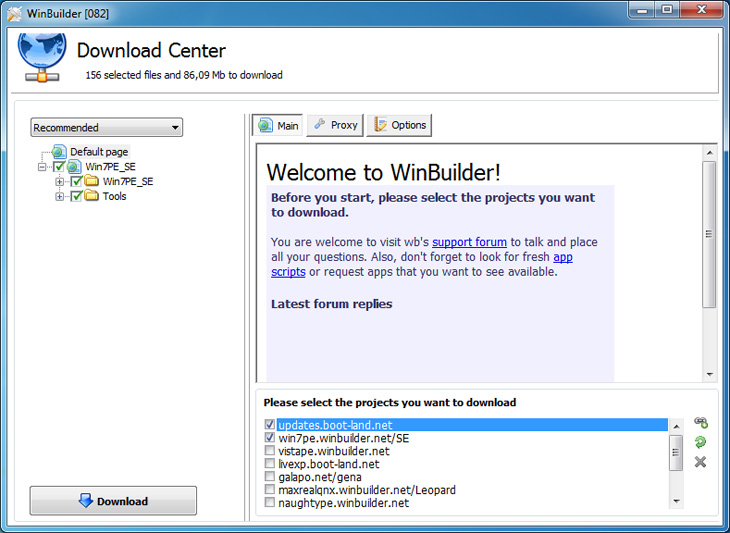
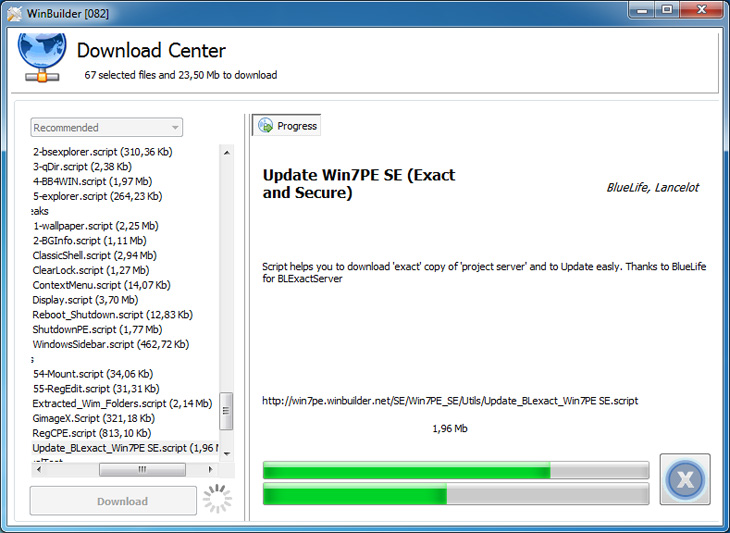
Ещё нам понадобится образ Windows Automated Installation Kit (WAIK), который можно скачать здесь. Учтите, весит он почти два гигабайта. После скачивания подмонтируйте его или просто распакуйте куда-нибудь и запустите StartCD.exe, где выберите Windows AIK Setup. Скорее всего, WinBuilder не сможет самостоятельно найти нужные файлы из установленного WAIK. Придётся скопировать из папки C:\Program Files\Windows AIK\Tools\x86\ файлы bcdboot.exe, imagex.exe, wimgapi.dll, wimmount.inf, wimmount.sys и wimserv.exe в папку C:\WinBuilder\Projects\Tools\Win7PE_SE\x86\. Туда же надо будет скопировать файл bcdedit.exe из папки C:\Windows\System32. Если вы собираете 64-битную ОС, то замените в путях папок x86 на x64. Также нам понадобятся наборы драйверов, которые можно скачать здесь. Как минимум надо выбрать драйвера для чипсетов, сетевых карточек, накопителей и, например, графики. Для предварительного тестирования будущего дистрибутива нелишним будет поставить какую-нибудь виртуальную машину. Например, VirtualBox.
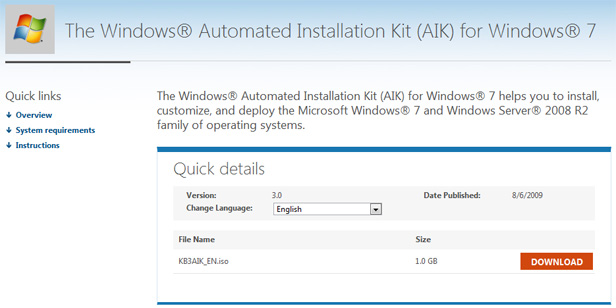
Всё готово? Отлично, теперь можно приступать непосредственно к созданию пробной сборки. Запускаем WinBuilder и начинаем настройку. Первым делом жмём кнопочку Source в правой части окна, где в разделе Source Directory указываем путь к нашей папке с установочными файлами Windows 7. Затем идём в раздел Drivers → Driver Package Installer. В нужном разделе (x86 или x64) жмём на кнопку Explore. Откроется папка, куда нам надо будет скопировать 7z-архивы с наборами драйверов, которые мы скачали ранее. Если нужны драйвера для каких-то специфических устройств, то их надо будет также скопировать сюда. (Только не копируйте файлы установщиков, скачанные с офсайтов производителя, — нам нужны лишь наборы *.inf,*.sys, *.dll или *.exe.) В VirtualTest отмечаем пункт Best Emulation. Вот, собственно, и всё — для пробной сборки всё готово. Нажимаем Play и ждём, пока отработают все скрипты, — скорость их выполнения зависит от мощности вашего ПК, но вряд ли придётся ждать больше получаса.

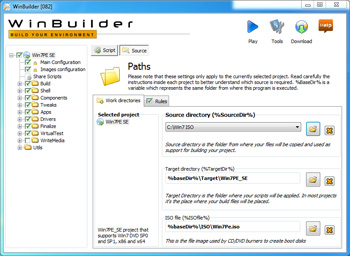
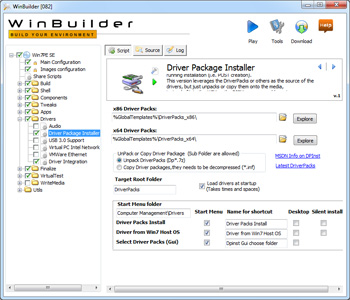

Если всё прошло гладко, то WinBuilder запустит виртуальную машину со свежесозданным live-образом системы. В противном случае программа покажет ошибку, запишет её подробности в лог-файл и предложит решение проблемы. После запуска в виртуальной машине становится очевидным, что Windows 7 действительно урезана по самое не могу — ни Aero, ни стандартных утилит, ни чего-либо ещё. Можно разве что запустить иконку PENetwork с рабочего стола и настроить подключение к сети. В общем, скучно и практического смысла ровно ноль. Ну что же, займёмся подгонкой дистрибутива под себя.
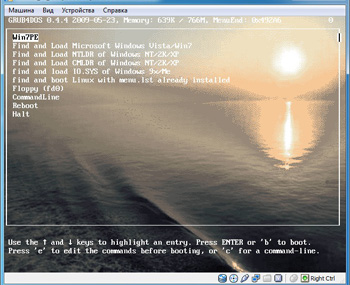

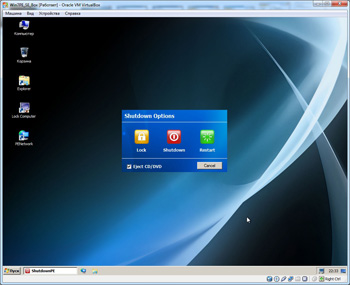

Проходимся по всем разделам и меняем или добавляем нужные настройки. В основной конфигурации можно без опаски поменять разрешение экрана по умолчанию и выбрать тему оформления для загрузчика — остальное трогать не рекомендуется. В Shell можно включить на выбор различные расширения для стандартного проводника Windows. В Components включаются/отключаются стандартные утилиты Windows 7. Здесь же в подразделе Additional Files можно добавить в сборку свои собственные файлы. Только не программы, а документы, медиафайлы или что-нибудь ещё. Нажимаем Directory Example и смотрим на пример того, какие папки могут быть использованы. Затем жмём Open Source Directory и копируем нужные нам файлы в соответствии с примером. В разделе Tweaks можно поменять, к примеру, обои на рабочем столе или включить заветный Aero-интерфейс и добавить боковую панель с гаджетами. Только учтите, чем больше вы выберете возможностей (скриптов, компонентов, файлов), тем дольше будет идти процесс сборки.
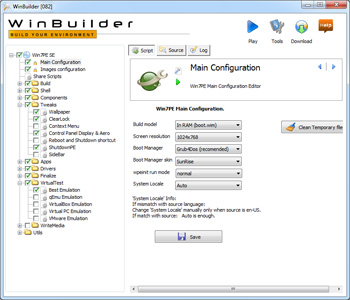
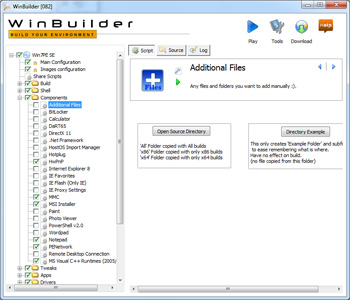


Приложения добавляются в сборку также при помощи скриптов, которые иногда называют ещё плагинами. Большой набор готовых скриптов можно найти здесь. Там же, на форуме разработчиков, есть и различные дополнения к WinBuilder. Скачанный скрипт нужно поместить в папку C:\WinBuilder\Projects\Win7PE_SE\Apps, в один из имеющихся подкаталогов, либо самому создать для удобства отдельные директории. После этого перезапускаем WinBuilder, включаем в сборку новые утилиты и при необходимости меняем их настройки. Заметьте, что для некоторых приложений придётся скачать их инсталлятор (обычно это происходит автоматически) или выполнить ещё какие-нибудь действия. Всё это должно быть описано в ReadMe скрипта.
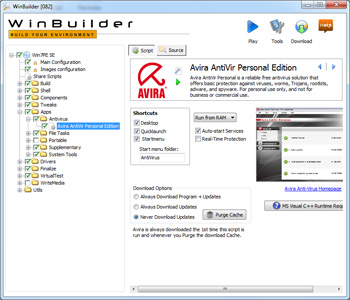

Если готовых скриптов для нужных вам приложений не оказалось в наличии, то придётся самостоятельно создать их. Для этого нам понадобится утилита MakeScript. Скачиваем архив со standalone-версией и распаковываем его, например, в C:\MakeScript. Оптимальный вариант — это использование portable-версий нужных приложений либо предустановка их на свой ПК. Во втором случае надо быть осторожней, так как большинство программ уже давно пишет гору данных в реестр, распихивает свои файлы по разным папкам на компьютере и делает массу других вещей при установке. Тем не менее, готовый скрипт может отсутствовать по причине лицензионных ограничений, хотя никаких проблем с самим приложением нет.
Рассмотрим для примера конвертацию Skype. Скачиваем его portable-версию и устанавливаем её в C:\SkypePortable. Запускаем MakeSript, выбираем нужную папку и exe-файл, меняем при необходимости имя будущего скрипта. Переходим к разделу Customize, где можно задать некоторые параметры будущего приложения — импортировать ветки из реестра, задать файловые ассоциации, изменить описание и имя и так далее. Для небольших программ есть смысл упаковать их непосредственно в скрипт (Encode files in script) или сжать в 7z. Наконец, на последнем этапе жмём на большую кнопку Make It и ждём, пока скрипт будет создаваться. По умолчанию готовые сборки сохраняются в C:\MakeScript\Script. Для энтузиастов, горящих желанием вручную написать собственный скрипт, можно посоветовать вот эту инструкцию, а также вики WinBuilder.
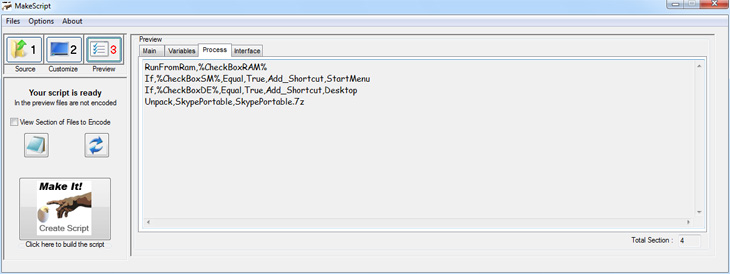
Готовый ISO-образ системы по умолчанию сохраняется в папке с таким названием в корне WinBuilder. В минимальной конфигурации он как раз будет влезать на стандартную CD-болванку. Нас же интересует создание загрузочной флешки с Windows 7 PE. Для этого в разделе WriteMedia отмечаем галочкой Copy to USB-Device и выбираем букву диска нашей флешки. При включении скрипта (Copy to USB) нам предложат отформатировать накопитель с помощью HP USB Format Tool в ФС NTFS или FAT32. Затем надо будет установить загрузчик Grub4Dos. Выбираем пункт Disk и в выпадающем списке находим нашу флешку — искать надо по объёму накопителя. Смотрите, ничего не перепутайте! В Part list надо выбрать Whole disk (MBR), а в опциях поставить галочку Don’t search floppy. Осталось нажать Install, Quit и дождаться, пока всё необходимое скопируется на USB-носитель. Всё, загрузочная флешка готова!
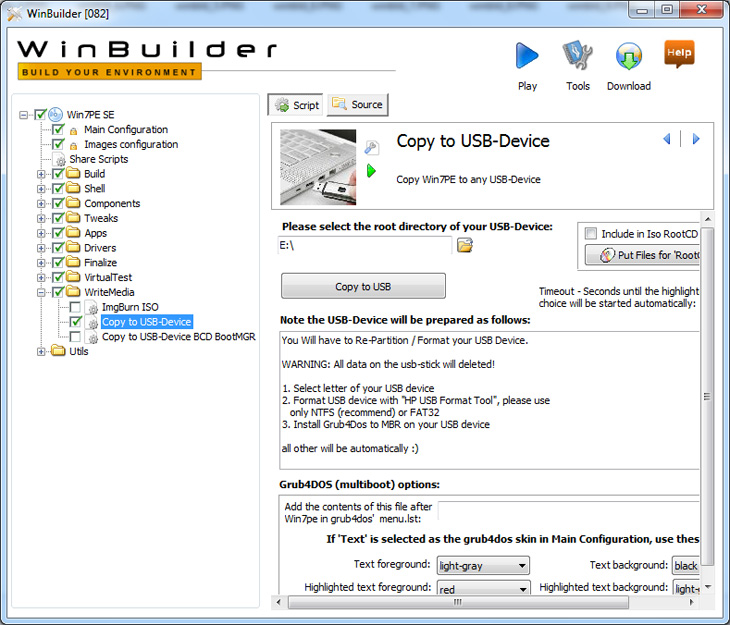
Теперь можно попробовать загрузиться с флешки и посмотреть, как всё работает и нет ли каких ошибок. Перед записью на флешку рекомендуется всё-таки погонять систему в виртуальной машине. Системные требования у нашей сборки примерно такие же, как и у обычной Windows 7. Не стоит увлекаться чрезмерным добавлением функциональности — чем сложнее система, тем выше её требования к железу и тем больше вероятность появления ошибок. Не забывайте также регулярно обновлять WinBuilder, все скрипты и ваш дистрибутив. На этом, пожалуй, можно закончить. Удачи!
Не секрет, что большинство дистрибутивов Windows, из тех, которые выкладываются на торрент-трекерах, являются пользовательскими сборками. Все эти сборки, пусть и условно, можно разделить на два типа. К первому типу относятся сборки с сохранёнными исходными системными компонентами и интегрированным в них сторонним программным обеспечением, ко второму типу относятся так называемые облегченные сборки, из которых вырезано добрая половина компонентов.
Не секрет и то, что именно такие легкие сборки доставляют пользователям больше всего проблем.
Изначально в Windows закладывается больше возможностей, чем это может понадобиться среднему пользователю, система, если можно так сказать, дается на вырост. И вот, если некий юзер захочет к своей системе что-то прикрутить, ранее неиспользуемые им компоненты окажутся даже очень кстати. А теперь представьте, что у этого самого юзера установлена облегченная сборка. Интересно знать, кого помянет он недобрым словом, создателя этой сборки или самого себя, такого недальновидного, умудрившегося повестись на обещанную легкость и производительность Lite-системы.
Так как же быть, может быть пользоваться только официальными сборками? Необязательно, особенно если у вас маломощный компьютер, просто иногда лучше сделать всё самому, то есть собрать образ Windows самостоятельно с учетом ваших нужд. Как это сделать, как раз будет изложено в этой статье. Создавать сборку мы предлагаем с помощью программы NTLite. Она платная, цена домашней версии составляет 40 долларов, кто не хочет платить, могут поискать в интернете пусть и не самые новые, но «вылеченные» и вполне рабочие версии.
Что такое NTLite
Программа NTLite — это мощный инструмент для создания модифицированных сборок Windows. С ее помощью вы можете удалить с дистрибутива системы всё то, что вам покажется лишним либо же напротив, добавить в него то, чего в нём не было изначально. NTLite позволяет удалять из образов системные компоненты, отключать службы, задавать настройки, интегрировать сторонний софт, твики реестра, драйвера и обновления.
Требует ли NTLite от сборщика каких-то знаний? Да. Необходимо по меньшей мере знать, каким целям служат те или иные компоненты, иначе можно на выходе получить глючную систему. Но это, если вы собрались облегчать сборку. Интеграция сторонних компонентов намного менее рискованна.
Создание собственной сборки Windows
Конструирование сборки проходит в три этапа. На первом производится распаковка образа Windows, на втором — его настройка в программе NTLite, на третьем этапе выполняется упаковка файлов в установочный образ. Первым делом распакуем архиватором установочный ISO -образ с Windows в отдельную папку. Пусть он называется data .



Запускаем NTLite, жмем кнопку «Добавить» и указываем путь к папке с распакованным ранее образом ISO . При этом в окне программы вы увидите структуру образа, в котором, кстати, могут быть несколько редакций. Мы будем работать с редакцией Windows 10 Pro. Кликаем по ней ПКМ и выбираем опцию «Загрузить». Если программа попросит подтвердить преобразование образа WIM в ESD , подтверждаем операцию. Процедура преобразования (загрузки) WIM или ESD образа займет некоторое время. По завершении процедуры в левой части окна программы вы увидите панель с несколькими вкладками. Пробежимся по ним по-быстрому.

Удаление и отключение компонентов и служб
В разделе «Компоненты» содержатся модули Windows, которые можно отключить, сняв с них галочки. Сюда входят предустановленные универсальные приложения вкупе с Защитником, компоненты аппаратной поддержки некоторых периферийных устройств и их драйвера, модули мультимедиа — темы, звуки, обои и прочее, сетевые службы и приложения, например, менеджер платежей NFC , системные компоненты — Hyper-V , подсистема Linux , редактор символов, теневое копирование и многое другое. Некоторые компоненты заблокированы по совместимости, это означает, что их нельзя удалить, но можно отключить в разделе «Функции». При удалении компонентов необходимо проявлять осторожность, внимательно знакомиться с описаниями, благо, они даются на русском языке.

В разделе «Функции» отключаются недоступные для удаления компоненты, например, NET Framework . Среди доступных для отключения модулей — офисные игры, гаджеты, клиент рабочих папок, индексация и поиск, подсистема Linux , WMC , службы IIS , PowerShell 2.0 , PDF -принтер и Internet Explorer , отключать который, кстати, не рекомендуется, поскольку это может привести к неправильной работе других программ.

Раздел «Настройки» отвечает за включение/отключение различных настроек, действующих для всех пользователей системы, раздел «Службы» — за включение/отключение системных служб. Здесь, как и в «Компонентах» нужно быть внимательным, чтобы не отключить важную службу, без которой Windows даже не сможет запуститься. Особенно это касается служб во вкладке «Дополнительные службы».

Интеграция обновлений, драйверов и твиков реестра
Следующие три вкладки содержат инструменты для интеграции в дистрибутив обновлений, драйверов и твиков реестра. Если нужно добавить, скажем, новое обновление безопасности или языковой пакет, жмем кнопку «Добавить» и указываем путь к файлу CAB , MSU или EXE . В этом же разделе отображаются уже установленные пакеты. С драйверами всё аналогично, только драйвер должен быть распакован, поскольку NTLite понадобится его конфигурационный inf -файл. Точно так же в систему интегрируются твики реестра: жмем кнопку «Добавить» и указываем путь к файлам REG .


Персональные настройки и установка сторонних программ
Если сборка создается для себя, не будет лишним заглянуть в раздел «Автоматическая». Здесь задаются персональные настройки пользователя: имя компьютера, локализация, часовой пояс, сетевые настройки, опции оболочки, сжатие, параметры лицензирования (установка ключа и т.д.) , выполняется настройка WinPE .

Если вы хотите интегрировать в образ стороннее программное обеспечение, сделать это можно будет в разделе «После установки» с помощью функции Post-Install. В этом также нет ничего сложного просто жмем уже знакомую кнопку «Добавить» и указываем путь к исполняемым файлам приложений. Процедура их установки будет поочередно запущена на раннем этапе установки сборки Windows. Дополнительно поддерживается установка с параметрами, — в поле «Параметры» прописываются нужные ключи, например, для тихой установки.
Сохранение настроек и упаковка сборки в образ
По большому счету это всё, осталось только применить заданные настройки и упаковать файлы модифицированной сборки в установочный образ. Переключаемся на вкладку «Применить» и определяемся с параметрами образа. При создании сборки Windows 7 всё можно оставить по умолчанию, если это будет сборка Windows 8.1 или 10, необходимо выбрать формат образа «Высокое сжатие», при котором WIM -образ преобразуется в ESD . После этого отмечаем галочкой чекбокс «Создать ISO».


Почти всё готово, можно приступать к упаковке. Присвоив сборке подходящее имя, жмём кнопку «Обработка». Если в вашей системе включен Защитник, NTLite попросит его отключить, так дело пойдет быстрее. Время создания сборки будет зависеть от количества заданных операций, причем большую часть времени займет конвертирование WIM в ESD (в Windows 8.1 и 10) , в среднем вся процедура занимает от 40 минут до часа или более. По завершении вы получите готовый установочный образ, который можно записать на флешку или оптический диск.




Спешить устанавливать полученную сборку на свой компьютер, а тем более выкладывать ее на торрент или другой ресурс, однако, не стоит. Сначала нужно убедиться, что сборка рабочая, для чего необходимо протестировать ее на виртуальной машине. Впрочем, можно обойтись и без виртуальной машины. Если у вас есть свободный компьютер, с помощью NTLite вы можете модифицировать установленную на него Windows, выбрав в главном окне «Живая установка» и проделав всё то же самое, о чём было сказано выше. Правда, сохранить в отдельный образ ISO или ESD «живую» систему не получится, зато тестировать ее можно будет тут же на физической машине, выявляя наиболее подходящие варианты модификации.

Думаю рассказывать, что из себя представляет операционная система Windows 7 не стоит, знают все. Перед вами версия, основанная на Windows Thin PC - то есть облегченная, она в первую очередь понравится пользователям имеющим слабое аппаратное обеспечение. Имеет встроенные и только официальные обновления от компании Майкрософт, во время установки вы сможете выбрать между Русским и Английским интерфейсом, а также получите возможность автоматически активировать системы за счет MAK ключа.
В этой версии были удалены лишние компоненты, это позволит значительно сэкономить место на вашем жестком диске, плюс энергопотребление становится более сбалансированным. Обратите внимание на главную особенность, теперь для нормального использования вам потребуется система значительнее слабее, чем нужна была бы для работы Windows 7 SP1 Ultimate. Про все особенности сборки сможете прочитать ниже.

Отличия этой версии от оригинальной:
- KB2952664 - обновление совместимости обновления Windows 7 (для перехода на Windows 10)
- KB3150513 - обновление для Windows 7 (для перехода на Windows 10)
- KB3021917 - обновление для Windows 7 (для перехода на Windows 10)
- KB3068708 - обновление для Windows 7 (Diagnostics and Telemetry tracking service)
- KB3080149 - обновление для Windows 7 (Diagnostics and Telemetry tracking service)
- DVD Maker
- DVD Play
- Internet Information Server (IIS)
- Message Queuing (MSMQ)
- MobilePC
- Tablet PC
- Telnet
- Text-to-Speach
- TFTP Client
- Virtual PC
- Windows Anytime Upgrade
- Windows Defender (Защитник Windows)
- Windows Media Center
- Windows TIFF IFilter (OCR)
- Азиатские шрифты
- Биометрическая служба Windows
- Боковая панель Windows
- Гаджеты
- Другие темы
- Заметки
- Запись дисков (стандартная утилита)
- Клиент Hyper-V
- Отчеты о проблемах и поддержка панели управления решений
- Примеры медиа
- Простые службы TCP/IP
- Служба отчетов об ошибках Windows
- Службы Simple TCP/IP
- Справка
- Средства администрирования NFS
- Средства переноса данных
- Шифрование дисков BitLocker
Рекомендуемые системные требования:
Процессор 1 ГГц и более, 32-разрядный (x86) или 64-разрядный (x64)Жесткий диск. 16 ГБ свободного места на диске
Диск носителя. Для работы с DVD-диском или компакт-диском требуется совместимый оптический дисковод.
Видеоадаптер. В зависимости от разрешения для воспроизведения видео потребоваться дополнительная память и современное графическое оборудование.
Память. 1 ГБ ОЗУ (32-разрядная версия)
Монитор. Графический процессор DirectX 9 с драйвером WDDM 1.0 или более поздней версии
Звуковая плата. Для музыки и звука требуется аудиовыход.
Минимальные системные требования:
Жесткий диск. 10 ГБ свободного места на диске
Диск носителя. Для работы с DVD-диском или компакт-диском требуется совместимый оптический дисковод.
Видеоадаптер. В зависимости от разрешения для воспроизведения видео потребоваться дополнительная память и современное графическое оборудование.
Память. 512 МБ ОЗУ (32-разрядная версия)
Монитор. Графический процессор DirectX 9 с драйвером WDDM 1.0 или более поздней версии
Звуковая плата. Для музыки и звука требуется аудиовыход.
- Lite - наименее урезанная сборка, занимающая на диске 4,59 ГБ, после установки. Позволяет в дальнейшем устанавливать обновления в случае выпуска таковых через Windows Update или через расширенную поддержку ESU (поддержка ESU не встроена). Проходит проверку целостности файлов. На мой взгляд, эта версия - оптимальный вариант.
- SuperLite - версия с практически тем же набором компонентов, что и Lite, но для ее создания использовались другие инструменты. Основным же отличием является очищенная папка winsxs - в ней удалены папки, оставшиеся от версии без пакета обновлений при условии доступности более новых версий. В результате этого система не будет проходить проверку на целостность, однако все программы, которые я пробовал, устанавливаются и работают. Система занимает на диске 4,29 ГБ. Обновления отключены, установка вручную также работать не будет.
- Micro - наиболее радикально облегченная версия. Создана на основе SuperLite, с той разницей, что в папке winsxs оставлены только необходимые папки. В результате этого система также не будет проходить проверку на целостность, однако все программы, которые я пробовал, устанавливаются и работают. Система занимает на диске 3,37 ГБ. Обновления отключены, установка вручную также работать не будет.
LITE
CRC32: 8B2273E2
MD5: A8C2CB6943BDA54DAC8FACDEFCC5C54D
SHA-1: 997246263FF5474BE91481BEBC1AAF56AF288FCB
О программе
NTLite – программа для изменения установочных образов Windows, интеграции обновлений и драйверов, а также предварительной настройки системы и удаления ненужных компонентовЧто нового
Новое в версии 2.3.1.8454 (05.11.2021):
Системные требования
Операционные системы:
Полезные ссылки
Подробное описание
NTLite - многофункциональная программа для изменения установочных образов операционной системы Windows. С её помощью можно добавлять и удалять компоненты системы, настраивать различные параметры, а также автоматизировать установку операционной системы.
С помощью NTLite можно подготовить установочный образ Windows, в который будут интегрированы последние обновления, драйвера и пользовательские приложения. Также, из образа можно удалить ненужные компоненты и приложения, а также выполнить настройку многих параметров операционной системы.
NTLite позволяет автоматизировать установку и развёртывание операционной системы Windows. Программа позволяет настроить параметры установки системы и создать образ, который будет устанавливаться без участия пользователя и без необходимости вводить какие-либо данные в процессе установки.
Программа NTLite работает с образами Windows 7 (SP1), Windows 8.1 / 8, Windows 10 (версия 1507 и выше), а также серверными версиями (Windows Server 2008 R2 и выше). Поддерживаются образы WIM, SWM и ESD, а также работа с установленной операционной системой (C:\Windows).
Возможности NTLite
- Изменение установочных образов Windows.
- Интеграция обновлений и языковых пакетов.
- Добавление драйверов в дистрибутивы.
- Интеграция приложений, сценариев, твиков реестра.
- Автоматизация установки Windows.
- Удаление компонентов из образа Windows.
- Создание готового образа в формате ISO.
Оценка пользователей
Другие программы
MSMG ToolKit
Инструмент для создания образа облегченной версии Windows
WinSetupFromUSB
Портативная программа для создания мультизагрузочных USB-флэшек
Рекомендуем





Читайте также:





