Windows 7 как выглядит рабочий стол
Обновлено: 06.07.2024

Данная запись отражает исключительно мое личное мнение о внешнем виде новой (для меня) операционной системы, и никоим образом не предназначена для оскорбления пользователей.
Часть первая. Установка.
Тут все просто. Главное - чтобы загрузчик лег туда, куда надо.

Загрузчик ляжет на первый раздел диска 0, если диски перепутаны - нужно изменить их приоритет в BIOS или просто отключить лишние.
После установки появился выбор что грузить - предыдущую ось или Windows 7.
Мусора от загрузчика особо нет - всего пара .bak файлов.
Часть вторая. Настройки.
Ну вот все поставилось и можно созерцать картинку:


Полный список настроек приводить нет смысла, все их и так знают по Windows XP, отмечу основные.
ПКМ на рабочем столе, вид - мелкие значки
ПКМ на рабочем столе, персонализация - классическая тема
Там же - Изменение значков рабочего стола - поставить галочки где надо.
Убрать сворачивание трея:
ПКМ на панели задач - свойства
Панедь задач - настроить - всегда отображать все значки и уведомления
И еще кое-чего из настроек:


Возвращение панели быстрого запуска:
ПКМ на панели задач - панели - создать панель инструментов
В строку "папка" вписать:
Делее с помощью даблклика на надписи "Quick Launch" и передвигая разделители можно поместить панель быстрого запуска в положенное место:

Снять пару галочек:

И похоже стандартными средствами большего не добиться:

Часть третья. Левый софт.
Приведение в порядок меню пуск:
Для этого понадобится ClassicShell
Настроить по вкусу.
Приведение в порядок проводника:
ClassicShell уже установлен, осталось включить меню в проводнике:


Можно еще вернуть адресную строку к прежнему виду.
Для этого в ClassicExplorer есть опция - ''Disable Breadcrumbs''
Убрать добавление '' - Ярлык'' можно поправив реестр:
Ремонт кнопки BackSpace:
Для этого есть прога HTGBack, просто кинуть ее в автозагрузку.
Убожество под названием "Windows Search":
Выкорчевываем нафиг этот новый ублюдочный тормозной и неудобный поисковик:
Панель управления - Программы и компоненты - Включение или отключение компонентов Windows
Снять птицу напротив Windows Search и перезагрузиться.
Для поиска можно использовать прогу Agent Ransack:

В итоге получается ось с минимальными внешними отличиями от привычных Windows 2000 и Windows NT:
После установки системы Windows 7 рабочий стол выглядит так себе. И это еще мягко говоря. Разрешение экрана маленькое (обычно 800 на 600 пикселей), вместо красивого фона установлена стандартная картинка с логотипом Windows, иконки слишком большие. В общем, вряд ли кому-то нравится стандартное оформление рабочего стола Windows 7.
Устанавливаем родное разрешение
В первую очередь нужно выставить родное разрешение экрана. На ноутбуках это обычно 1366х768 пикселей, а на компьютерах – в зависимости от вашего монитора. Чтобы изменить его, щелкните ПКМ на рабочем столе и выберите пункт «Разрешение экрана».

Затем раскройте выпадающий список напротив строки «Разрешение» и выберите то значение, возле которого написано «Рекомендуется».

После этого щелкните «Применить» (чтобы сохранить новые настройки) и закройте окно. Теперь изображение на экране станет более четким и приятным на вид.
Выбираем классную тему или создаем свою собственную
По умолчанию в Windows 7 стоит базовая тема «Упрощенный стиль». Собственно, она так и выглядит. Чтобы посмотреть другие темы, щелкните ПКМ и выберите пункт «Персонализация».

Выбор тут, конечно, не велик (всего 7 тем), но вы можете щелкнуть на строку «Другие темы в интернете» и выбрать классное оформление на сайте Microsoft.

Если не нашли интересную тему – ничего страшного. Ведь можно создать свою собственную! Для этого выполните следующее:

- Щелкните на «Фон рабочего стола».
- Нажмите на кнопку «Обзор» и укажите путь к вашим изображениям, которые хотите установить в качестве фона (можно выбрать сразу несколько картинок).
- Выберите положение изображения (например, «Заполнение») и укажите время, через которое они должны сменяться. При желании можно поставить птичку в пункте «В случайном порядке». Затем щелкните «Сохранить изменения».

Поздравляю – вы научились создавать свои собственные темы. Это гораздо проще и удобнее, чем искать готовый вариант в интернете.
Выбираем заставку
При желании можно установить заставку. Это не обязательно, но все же. Заставка активируется через определенное время простоя ПК (когда ним никто не пользовался) и вносит немного разнообразия. Настроить ее очень просто:

- Щелкните на пункт «Заставка».
- Выберите в выпадающем списке любой вариант – например, мыльные пузыри.
- Укажите интервал (т.е. время), через которое она будет появляться, и щелкните «Применить».

Настраиваем размер значков
Возможно, вас не устраивает стандартный размер значков на рабочем столе – слишком большие или маленькие. Настроить это очень просто. Щелкните ПКМ на рабочем столе, наведите курсор мыши на строку «Вид» и выбирайте один из трех подходящих вариантов: крупные, обычные или мелкие.
Также рекомендуется поставить здесь галочку в пункте «Выровнять значки по сетке» – так они будут располагаться ровнее.Добавляем нужные гаджеты
И последний пункт в оформлении рабочего стола Windows 7 – добавление гаджетов. Чтобы посмотреть их, щелкните ПКМ и откройте пункт «Гаджеты».

Выбор тут не велик. И найти другие гаджеты в интернете не получится – они уже не поддерживаются. Но при необходимости вы можете добавить часы, календарь, головоломку.

Собственно, вот и вся инструкция по оформлению рабочего стола Windows 7. Как видите, ничего сложного тут нет. И выполняется настройка буквально за 10-15 минут (если не учитывать время на поиск тем или фоновых изображений). Зато теперь рабочий стол должен выглядеть более симпатично.
Кстати, если надоест тема, фон или цвет окна – все это легко можно изменить еще раз. Вы можете менять оформление рабочего стола Windows 7 хоть каждый день – в зависимости от времени года, праздника или настроения.
При начальном включении компьютера производится первичное тестирование и настройка его внешних и внутренних и устройств. Результат самотестирования отображается на экран. По окончании тестирования начинает загружаться операционная система Windows 7.

Самотестирование внешних и внутренних и устройств
В самом конце загрузки Windows 7 на экране монитора отображается страница приветствия. Если в системе задано несколько пользователей или учетных записей, то на этой странице будут перечислены все имена учетных записей. Для входа в систему щелчком мыши выберите нужное имя и в случае необходимости введите пароль. Если учетная запись одна, как правило, это Администратор, то процедура выбора учетной записи будет пропущена и вы сразу же войдете в систему.
Для каждого пользователя, регулярно работающего на данном компьютере, рекомендуется создавать свою учетную запись и присваивать ему свой индивидуальный пароль.
Создание учетных записей производится администратором (пользователем с правами администратора), и им же задаются права, которыми могут пользоваться те или иные пользователи.
Интерфейс Aero Windows 7. Рабочий стол
После входа в систему, на экране появляется Рабочий стол, с иконками или ярлыками, относящимися к тем программам, которые были ранее установлены на компьютере.
Рабочий стол – это пространство для размещения иконок или ярлыков программ для быстрого доступа к ним, или окон, благодаря которым, так удобно работать с информацией на компьютере. Рабочий стол можно сравнить с письменным столом, на котором разбросаны канцелярские предметы (иконки или ярлычки) и бумага (окна программ). При этом, надо иметь ввиду, что вид Рабочего стола, после загрузки системы определяется настройками той учетной записи, под которой пользователь вошел, т.е. какие настройки были заданы пользователь для его учетной записи, такими они остаются.

Для каждого пользователя, который работает под своей учетной записью, можно настроить свое оформление Windows 7.
На Рабочем столе, сразу после установки Windos 7 имеется лишь один значок – это Корзина (Recycle Bin). В том случае, если компьютер покупается в магазине с уже установленной Widows 7, то на Рабочем столе, скорее всего, будут размещено несколько значков.
Эти значки используются для быстрого доступа, причем не имеет значения к каким данным, это могут быть файлы, папки или программы. Держа эти значки под рукой, имеется ввиду, Рабочий стол, гораздо быстрее и проще работать за компьютером.
В своей работе вы можете сами добавлять значки на Рабочий стол или удалять их по своему желанию. Удаление значков или ярлыков с Рабочего тола не влияет на работу системы в целом.
Панель задач и кнопка «Пуск»
В левой нижней части Рабочего стола в виде полосы расположена Панель задач.

После открытия документа, папки или программы на Панели задач появляется соответствующая кнопка, с указанием на документ, папку или программу. Благодаря чему, Панель задач выполняет функцию быстрого доступа к запущенным программам или открытым документам в тот момент, когда их открыто несколько.
Не менее полезная функция, которая доступна в Windows 7 – Списки переходов. Она позволяет быстро перейти к тем приложениям, документам или веб-страницам, которые чаще всего используются. Чтобы открыть Список переходов, укажите курсор на значок программы на Панели задач и щелкните вспомогательную (правую) кнопку мыши.


Предварительный просмотр открытых окон
Предварительный просмотр позволяет быстро просматривать эскизы открытых окон, не открывая их целиком. Достаточно навести указатель на кнопку на Панели задач чтобы отобразить эскизы открытых приложений.
Обратите внимание! В версии Windows 7 Начальная эскизы недоступны, но если навести указатель мыши на кнопку запущенного приложения на Панели задач, отобразятся все элементы, открытые для этой программы.
В Windows 7, как и в предыдущих версиях, предусмотрена возможность автоматически группировать однотипные элементы под одной кнопкой. К примеру, если в текстовом редакторе Microsoft Office отрыть несколько документов, они сгруппируются под одной кнопкой на Панели задач.
Щелкнув по этой кнопке, откроется полный список эскизов открытых документов, после чего можно выбрать нужный. Благодаря такой группировке однотипных элементов, удобно пользоваться Панелью задач, при открытии большого количества документов.

Группировка однотипных элементов
На панели задач, помимо открытых окон, можно отобразить различные панели: Помимо кнопок открытых окон, на Панели задач можно отобразить различные панели: панель адресов, ссылок, рабочего стола и другие.
Оконный интерфейс Windows 7
Windows 7, как и ее предшественники имеет оконный интерфейс, то есть в ней все открывается с помощью окон: документы, программы, настройки параметров – все открывается в окнах. Также с помощью окон происходит взаимодействие пользователя с системой и системы с ним. Windows с английского переводится как окна.
Управлять окнами весьма просто. Их можно перемещать, растягивать, сворачивать и подстраивать под свои потребности. Благодаря простому управлению окнами, их можно по-разному группировать на рабочем столе. Окно можно развернуть на весь экран или свернуть, чтобы оно не мешало просмотру других окон.

Стандартная форма окна – прямоугольная. Переходить между окнами можно либо выбором кнопки на Панели задач, которая соответствует этому окну, либо с помощью мыши, щелкая по их видимой части на экране. Выбранное (активное) окно всегда отображается поверх остальных.
Есть ряд программ, которые могут запускаться без открытия окон. Обычно, такие программы настроены так, что их параметры нельзя менять.
Кроме этого, есть программы, например игры, которые запускаются в полноэкранном режиме, занимая весь экран монитора. Большинство таких программ позволяют переходить в оконный режим и обратно.
В Windows 7 появились новые функции, упрощающие работу с окнами.
Flip 3D – позволяет открывать окна в виде трехмерной колонки, открывая по одному.

Aero Shake – позволяет навести порядок на рабочем столе, при открытии большого количества окно. Достаточно коснутся указателем мыши окна, и удерживая основную (левую) кнопку встряхнуть его. Все открытые окна, кроме выделенного будут свернуты. Повторно встряхните мышь, удерживая окно, и свернутые окна вернутся в исходное положение.
Aero Peek – делает окна прозрачными, тем самым позволяя просматривать рабочий стол. Достаточно навести указатель мыши в правый угол Панели задач, и окна станут прозрачными, отведите указатель в сторону и окна вновь станут стандартными.

Snap — позволяет более эффективно управлять окнами за счет простого перетаскивания их к границам экрана.
Если переместить окно правую или в левую часть экрана, то но займет половину экрана монитора, если переместить окно вверх, то оно будет развернуто на весь экран.

Весьма полезная функция для тех, кто не пользуется файловыми менеджерами, например, Total Commander.
Контекстные меню
Контекстное меню часто используется при работе за компьютером, так как позволяет пользователю быстро вызвать необходимую команду для конкретного приложения. В ос Windows широко используется контекстное меню.
Вызвать контекстное меню можно при помощи вспомогательной (правой) кнопки мыши. При этом его содержание зависит от того, над каким объектом расположен указатель мыши и в какой момент оно вызвано.

Контекстное меню Корзины
Боковая панель – гаджеты Windows 7

После того, как вы включили компьютер, на мониторе появляется экран, который занимает все пространство. Это рабочий стол компьютера.
Рабочий стол компьютера представляет из себя место, где расположены в виде значков (иконок) папки документов, ярлыки для запуска программ, другие необходимые для работы инструменты
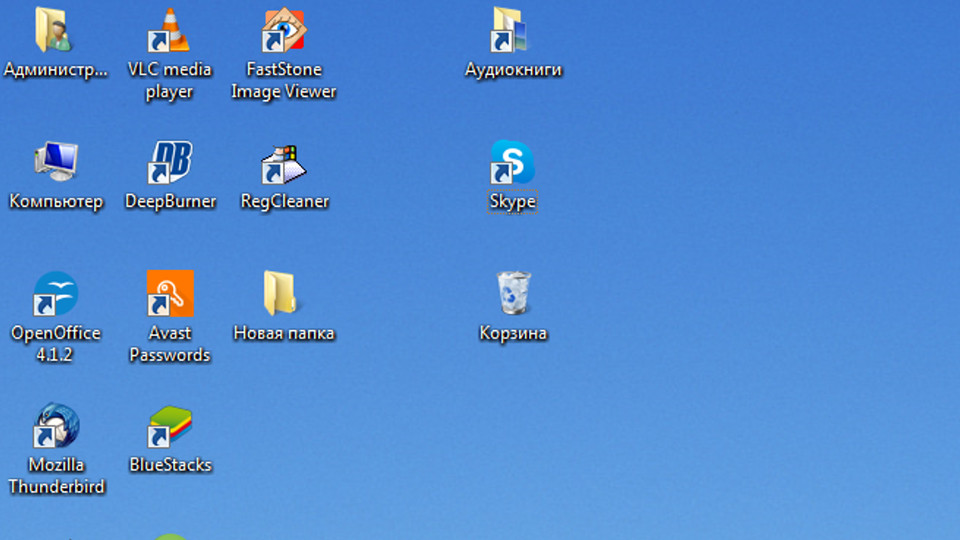
На рабочем столе расположены в виде значков папки документов, различные инструменты
Папки
Открыть папку, значит превратить её в окно на экране, на поверхности рабочего стола. Это можно сделать с помощью мышки. Курсор подвести к папке и щелкнуть мышкой один или два щелчка (в разных программах это может быть по разному).
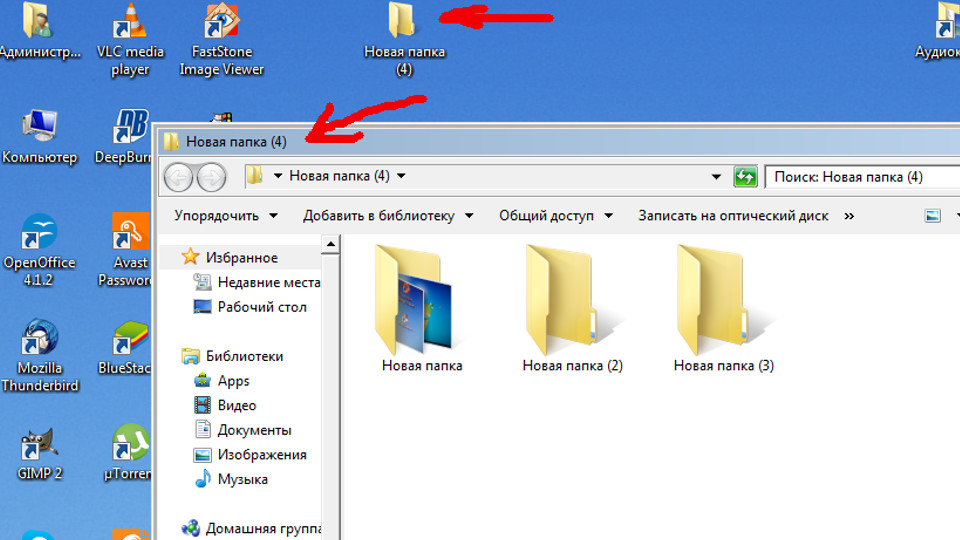
На экране, на рабочем столе расположены папки, их можно открыть с помощью мышки
Переименовать папку можно таким образом: подведите курсор к папке, мышкой щелкните один или два быстрых раза правой кнопкой мыши, вы увидите открывшийся список, проследив взглядом нужно найти строчку переименовать (1), кликнуть на эту строчку уже левой кнопкой мыши, табличка под папкой изменит цвет ( 2), вместо выделенной надписи напишите название папки (3) то, как вы бы хотели её назвать. Здесь она стала называться Документы (4).
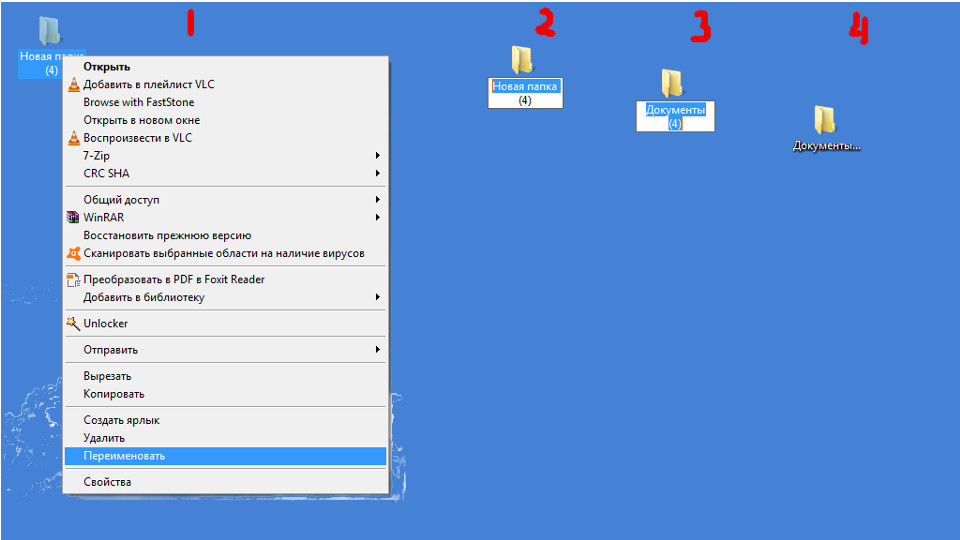
Переименовать папку на рабочем столе легко, следуйте схеме
Создание папки
Папку на рабочем столе можно создать.Для того, чтоб создать новую папку нужно:
В папке на столе могут лежать документы, фотографии или другие папки или вы можете положить в папку созданные документы.
Документ можно создать. Документы могут представлять из себя текст, видео или еще файлы
Документ можно сохранять на диске, можно удалять, можно работать с ним.
Некоторые программы работают с документами, а некоторые обслуживают оборудование компьютера, или другие программы для отдыха и развлечений.
Как закрыть программу
После работы с программой, её нужно закрыть. Любая программа закрывается с помощью кнопки управления.
Кнопки управлением состоянием окна программы находятся в верхнем углу программы и представляют из себя панельку с тремя значками
Обозначения и назначение кнопок управления состоянием окна программы:
Вверху каждого окна находятся кнопки управления состоянием окна программы
Главное Меню
Установленные на компьютере программы могут быть доступны через Главное меню.
Чтоб запустить программу, нужно в ГЛАВНОМ МЕНЮ выбрать пункт ПРОГРАММЫ. Главное меню находится под кнопкой ПУСК. С помощью этой кнопки можно запустить необходимые программы, а так же выключить систему.
Вот так выглядит кнопка Пуск на рабочем столе:
Кнопка Пуск находится на панели задач, нажав кнопку можно открыть Главное Меню и выбрать в нем необходимую программу
Вот так выглядит рабочий стол, если нажать кнопку Пуск, открывается Меню
Кнопка Пуск открывает доступ к Главному Меню компьютера и Программам
В Главном Меню есть пункт Программы ( после установки программы, они доступны через Главное Меню, просто кликнуть мышкой).

Главное меню открыто с помощью клика мышки, курсор подвести к кнопке Пуск, щелкнуть левой кнопкой мыши, Главное меню открылось

Строка Программы в Главном Меню выделена синим цветом, чтоб Программы открыть нужно подвести курсор и щелкнуть мышкой
Ярлыки
На рабочем столе можно расположить ссылки на часто используемые программы, чтоб не открывать каждый раз Главное меню, эти ссылки называются Ярлыки и обозначены картинками. Ярлыки (это ссылки на программы, при нажатии на них открывается та программа, которой принадлежит Ярлык, то есть та, которую вы хотите использовать в данный момент). Пример ярлыков:
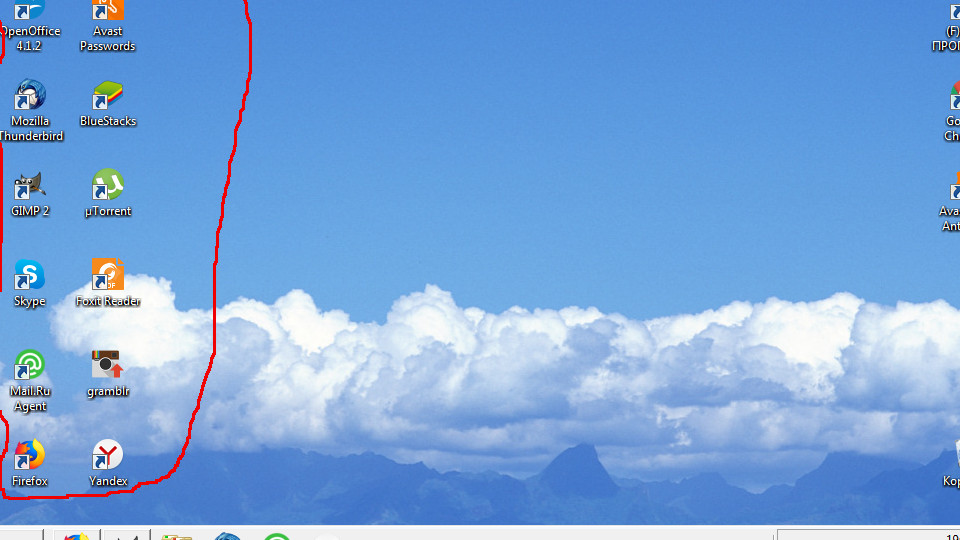
В выделенном поле на рабочем столе находятся ярлыки программ (помечены стрелочками). Теперь, чтоб открыть нужную программу нужно просто мышкой кликнуть на ярлык.
Корзина
Есть другой способ,чтоб удалить объект с рабочего стола:
Панель задач
В нижней части рабочего стола находится светлая полоса с различными значками.
Эта полоса называется Панель задач

Панель задач служит для управления запущенными программами и для запуска новых программ
Панель задач есть во всех операционных системах Windows, с помощью этой панели очень удобно управлять программами, если в работе находится сразу несколько программ. На Панели задач находится
3. На свободной части Панели задач могут быть расположены несколько открытых и используемых в данный момент программ, можно одним щелчком мыши с помощью курсора переходить с одной программы на другую.
Для переключения языков есть языковая панель. Переключить язык ввода можно с клавиатуры. На клавиатуре расположены кнопки, на которых нарисованы буквы на русском и английском алфавитах. Если на языковой панели стоит русский язык, а вам нужно переключить на английский, сделать это можно с помощью клавиатуры.
Чтоб переключить язык с русского на английский и обратно, нужно одновременно нажать кнопки “ctrl” + “shift” или “alt” + “shift”(все зависит от настроек операционной системы), затем отпустите эти клавиши и смотрите, как измениться язык на языковой панели.
Как выключить компьютер
Прежде всего нужно:
Читайте также:

