Windows 7 когда открывалась папка папки
Обновлено: 04.07.2024
Всем привет! Сегодня нам предстоит выяснить, как найти недавние документы в компьютере. Дело все в том, что подобная операция может пригодиться каждому.
Например, если пользователь подозревает, что кто-то залезает в его операционную систему и работает в ней без разрешения. Отслеживание истории посещений и открытых/сохраненных файлов — дело не самое простое. Существуют различные способы получения интересующих пользователя сведений. Остановимся исключительно на файлах, которые были недавно открыты, изменены или сохранены.
Всякий раз когда открываем какой-нибудь файл ОС Windows регестрирует такое действие и размещает ярлык этого файла в секцию «Недавно открытые элементы» в меню «Пуск», который расположен по адресу %APPDATA%/Microsoft/Windows/Recent. Только вот по умолчанию папка истории хранит сравнительно небольшое число элементов. Увеличить его можно, изменив кое-какие настройки в редакторе локальных групповых политик.
В ОС Windows есть команда, с помощью которой вы можете увидеть, какие папки или файлы были открыты ранее. Напоминает историю браузера.
Через проводник
Штатный системный инструмент Проводник позволяет получить доступ к любым файлам и папкам, имеющимся на диске компьютера, в том числе, когда объект требуется быстро найти. Интерфейс и функциональные возможности встроенного инструмента зависят от версии системы, но принцип использования остаётся всё тем же.
Чтобы открыть этот раздел:
Откроется папка с файлами и другими папками. Вы можете открыть файлы и папки сразу из этого окна.

В результате откроется папка с последними изменёнными файлами на компьютере, в хронологической последовательности, начиная с последнего изменённого.

Функция может понадобиться тем, у кого на ПК имеются сотни файлов. Если вы потеряли файл или папку, то можете найти их через историю своих действий.
Аналогичным образом можно открыть и почистить папки:
где хранятся пути к файловым объектам и используемым приложениями Windows.
Через стороннюю утилиту OSFV
Также для просмотра недавно открытых файлов вы можете воспользоваться специальной утилитой OpenSaveFilesView (OSFV), разработанной компанией Nirsoft. OSFV работает напрямую с реестром, извлекая список «последних» файлов из подразделов OpenSavePidlMRU и OpenSaveMRU.

Помимо их имён и расширений, утилита отображает их порядковый номер, полный путь, дату/время создания и модификации, время последнего просмотра, атрибуты и размер.

Имеется возможность сортировки списка и сохранения выбранных элементов в текстовый лог. Установки утилита не требует, интерфейс имеет простой и понятный.

Совместима OpenSaveFilesView со всеми популярными версиями Windows обеих разрядностей. Язык интерфейса по умолчанию — английский. К программе прилагается русификатор, доступный для скачивания на сайте разработчика. Это простой INI-файл, который нужно поместить в одну папку с программой. И сама утилита, и русификатор совершенно бесплатны.

В Windows 7 - как видно на скриншоте выше - при открытии папки в Explorer кажется, что ОС сканирует (индексы?) папка также. Поэтому это вызывает некоторую нежелательную задержку.
Кто-нибудь может посоветовать, что именно делает ОС? Что означает зеленый индикатор выполнения? Рекомендуется ли отключить эту функцию?
Ваша папка "настроена" для отображения изображений, фильмов и т.д., Поэтому Windows продолжает сканировать папку каждый раз, когда вы открываете ее, чтобы получить миниатюры и т.д.
Чтобы запретить Windows повторное сканирование папки каждый раз:
Обычно это происходит при первой загрузке представления или обновлении. Проводник должен наполняться фильтрами предварительного просмотра, новыми значками и т.д. И т.д. Но после первой загрузки ты золотой. У меня есть несколько похожих папок.

Если вы хотите узнать больше о том, как работает Explorer, я бы выбрал MSDN. Особенно сосредоточиться на интерфейсах.
Что находится в папке? Невозможно отключить функции проводника. Если папка содержит элементы, в которых есть данные, отображаемые в столбцах представления сведений, эти данные необходимо извлечь. Например, для музыки извлекаются битрейт и длина песен. Для изображений: ширина, высота, разрешение и т.д.
Лучший способ избежать слишком долгого времени - ограничить количество элементов в папке небольшим разумным числом.
Проверьте все сторонние приложения.
Например, обнаружено, что что-то вроде автоматического резервного копирования Carbonite (AVG) действительно замедляет работу проводника Windows 7.
Ваша папка "настроена" для отображения изображений, фильмов и т.д., Поэтому Windows продолжает сканировать папку каждый раз, когда вы открываете ее, чтобы получить миниатюры и т.д.
Чтобы запретить Windows повторное сканирование папки каждый раз:
Это верный способ сделать это, ответ правильный. Но позвольте мне добавить это к этому. Если вы хотите использовать буквы дисков вместо выбора папок одна за другой, если у вас есть внешние USB-накопители с музыкой и другими вещами, а затем выберите свойства ---> Настройка ---> Оптимизировать эту папку для --->, затем выберите (Общие). Пункты), затем, наконец, установите флажок «Применить также ко всем папкам». Готово . Это относится только к Windows 7 и 8, я думаю.
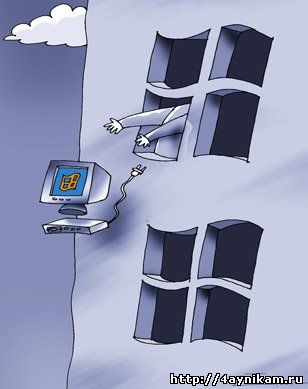
Способ номер 1
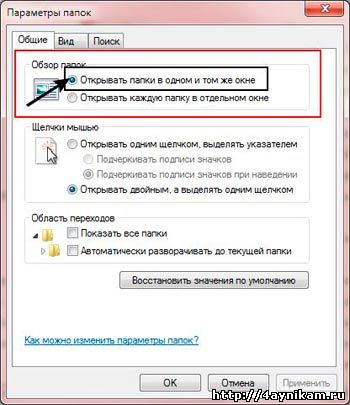
Далее жмем OK и проверяем. Если данный способ не помогает и папки все также открываются в новых окнах, то переходим ко второму, более действенному способу.
Способ номер 2
Для Windows 7 x64 (о том что такое x32 и x64 и какая между ними разница можно прочитать тут)
Очень рекомендую прочитать:
первый способ знали, непомогал.второй помог!спасибо огромное.
Рад, что сумел помочь
Мужик слушай задрало штук 15 или 17 окон было проверил способ номер 1 всё настроено что делать перешёл к способу номер 2 перезагрузил как сказал всё теперь только если я дам команду в новом окне открыть, приятно осозновать когда машина слушает тебя а не наоборот
что делать? помогите! всё утро парюсь над этим.
Способ №1 не использовали?
Какая операционная система. Что именно вы сделали?
Если 64-х разрядная система используйте этот код
СПАСИБООО БОЛЬШОЕ ,МУЧАЛСЯ ПОЛ ДНЯ .ЕЩЕ И КО ВСЕМУ ЭТОМУ БЫЛ УДАЛЕН ЕКСПЛОРЕР )) Но теперь все порешал . Спасибо еще раз .
Windows Registry Editor Version 5.00
А после чего это все началось?
Поможем. Скажите, а после чего все это началось. Опишите как можно конкретнее
Инет эксплорер не удален и запускается нормально.
А откатить систему не пробовали?
Вот. Это помогло! Просто первый и второй способ не помогли, а вот эти строчки кодов помогли =) Спасибоооо!
У меня такая беда случилась, после того как я разрешил авасту почистить ненужные программы, ну и в итоге он снес internet explorer почему-то =( Пришлось скачать и установить Service Pack 1 для моей windows 7 64-битной. И там уже был internet explorer.
вот это помогло
Этот способ помог! спасибо)
Уху! Спасибо, убрав 86 действительно сработало)! А то намучалась комп перезагружать.
Спасибо вам большое вот с этим вы мне помогли ieproxy.dll.
А то, о чем писал в 25 посте пробовали?
И попробуйте тоже восстановление, может поможет, а ещё переустановите IE
Без (х86) пробовали набрать код?
Премного благодарен!в командную строку ввел код для х86,перезагрузил компьютер и-о чудо,помогло!Спасибо за совет!
спасибо огромное за то что уделили время и сделали эту статью очень помогло !!))
Пожалуйста Гаджимурад.
Рад, что вам пригодилась данная статья
спасибо месяца 3 мучался
спасибо помогло. сначало не помогало потому что я удалил internet Explorer потом установил. сделал как написано было и вооля заработало.
Пожалуйста! Заходите ещё
Спасибо!Помог второй вариант.
Спасибо огромное всё заработало как положено.
sattr , Большое спасибо !
Огромное спасибо автору . Сработал второй вариант с командной строкой ) Теперь работает как часы и даже не пришлось перезагружать комп )
Windows 7. 32-разр.
Через восстановление системы не удалось, там просто не было этой программы IE, я ее удалил через ПКМ -> Unlocker -> Удалить.
Видимо IE не полностью удалился. Проверьте следующим образом:
нажмите Win + R (кнопка Win как правило присутствует на клавиатуре в виде значка Windows) и введите в поле iexplore далее нажмите Enter. Должен открыться IE если не удален.
Очищаю реестр с помощью программы Regseeker.
Не могли помочь с этой проблемой через Team Viewer? Или же Skype?
К сожалению ни тем ни другим не пользуюсь
Скачай IE 9 по ссылке в конце этой статьи. Он должен установиться
Молодец. Спасибо, что отписались и все теперь будут знать как решить такую проблему, если она у них возникнет.
Добрый день! спасибо за статейку 🙂
У друга была подобная проблема на компе с вин-7 х32 ,помог способ
для 32-битной версии 🙂 :yu:
Большое спасибо, всё помогло! 😆
Спасибо помогло с командной строкой)
Рад, что у вас все получилось
Спасибо, второй способ помог!
Скажите пожалуйста, вот у меня нажимаешь открыть сьёмный носитель и он каждый раз открывает в новом окне верней каждая папка. А сам я дерево в компах, комп у меня 7-64.
Вы проделали все, что написано в этой статье?
А также не поленитесь и просмотрите комментарии к статье. Там тоже есть некоторые ответы
Дополнительные сведения об этой проблеме:
Я ошибся по поводу новых окон, там виндовс 7-32. Прошу прощение.
После (BlueScreen) оправляет ошибку в интернет, это может привести к исправности компьютера?
Иначе я не смогу помочь своему компьютеру.
ну так что с новыми окнами делать мне на 7-32
Не понял вопроса если честно
ну по поводу того что у меня комп каждый раз открывает новую папку на сьёмном диске или носителя, в меню настройке (настройки папок) всё нормально а он всеравно открывает новую? 7-32
Вы статью читали? Метод который в ней описан не помогает?
Другого способа к сожалению я не знаю
Можете ещё попробовать удалить internet explorer и заново его установить
А кнопкой на системнике не открывается?
Спасибо большое! Оказывается нельзя сносить IE полностью, а то начнут глючить свойства папки (снес через Unlocker) :))
Спасибо Способ 2 решил проблему 🙂
Без вашей помощи не смог бы сделать Спасибо вам огромное помогло !
Спасибо,помог способ №2. 🙂
Спасибо, второй способ помог, только вот в Windows 7 перезагружаться не обязательно, незнаю как в ХР
Морис, и этот способ проделывал, но никаких результатов. Возможно что-то делаю неправильно. На железе Windows 7 Home Basic 64-bit. Может поможет.
Попробуйте удалить IE, а потом снова его установить
Спасибо за помощь, Морис. Я нашёл решение моей проблемы. За пару дней до удаления IE Я обновил драйвер видеокарты. На оффсайте Майкрософт увидел, что IE барахлит с некоторыми дровами. Сделал откат и всё стало как прежде.
Спасибо большое , заработало ))
Второй раз уже вроде бы в настройках всё правильно,а зараза всё равно в разных папках открывает папки,пробую ещё раз сделать вторым способом через КОМАНДНУЮ СТРОКУ надеюсь получиться зарание спасибо.
Спасибо огромное! Всё работает. 2 способ помог!
СПАСИБО. ПОМОГЛО. УДАЧИ ТЕБЕ В ЖИЗНИ!!
Спасибо! Второй способ помог!
Спасибо большое ! 2 способ помог , во второй строке убрал (х86) и все стало на свои места)
Спасибо огромное. помог второй способ, всё робит , ещё раз спасибо !
привет)) я все сделал у меня 7 винда и 64 бит пробовал через папки галочку ставил и пробовал через командную строку все правильно сделал но не сработало почему?? инет эксплолер есть для 64 бит, помоги плиз это случилось после того как я очишал ноут от хлама через клеан мастер очистки вот и проблема помоги))
С чего вы взяли, что вы все правильно сделали. Если бы все правильно сделали заработало бы. Посмотри в комментариях, там несколько вариантов люди предлагали.
Спасибо огромное, помог ввод в ком. строку. Раньше приходилось систему переустонавливать(
спасибо,помогло про Inter Explorer,я ее случайно в другую папку переместил))
супер!! помогло,убрал значение (86) во второй строке и установил internet explorer, спасибо большое!! надеюсь больше не будет проблем с папками, если что, я думаю проблема моя была в установке windows 7, в самом конце установки мне выдало ошибку, не могло применить какие-то параметры, я думаю это повлияло на папки, ну теперь все отлично, надеюсь больше такого не произойдет, тьфу-тьфу-тьфу.
в 25 посте во 2 строке убираем ковычку в конце и всё у меня получилось!
Большое спасибо помог 2-й способ
спасибо очень помог.
У меня при загрузки Unitu3D галочка осталась неубранной. Я быстро приняла файл загрузки и ку-ку, все закрыты ярлыки. Обновления тю-тю. Ошибки после смены винды с 8 на 7(а я, балда, забыла пароль при входе на нотик и мне профи 7вин мастер поставил.) не устраняются. Отчет не отправлю. Запарилась, нотик слеповат теперь. Но проводник с пусковой работает. Семицветик виден. Короче переустановочный есть у меня. Чё попала? Менять? Знаю,понимаю, а зае..ась.
Спасибо огромное, очень доступно и просто описано, как решить проблему! Правда раздражало сто окон открывалось))) Перепробовали много способов , но помог именно Ваш! СПАСИБО.
Спасибо. Помогло даже без перезагрузки. 🙂
С, не помню какого раза,после запуска через командную строку всех 4-х,предложенных строк,наконец сработало.Причем без перезагрузки компа.
Спасибо. 2й способ помог, с удалением из строки (86).
После удаления и установка интернет эксплорера пропал ieproxy.dll из C:\Windows\System32
Мне помогло так .
Открываем мой компьютер
В поиске пишем (ieproxy.dll) нажимаем найти – поиск…
В найденом копируем верхний 1й файл
И закидываем его в папку C:\Windows\System32
И через cmd (командную панель) прописал regsvr32 ieproxy.dll
Выскакивает ответ: Успешное выполнение
Папки снова открываются в одном окне…
Спасибо большое. Второй способ не срабатывал, так как не мог найти ieproxy.dll скачала эту библиотеку отдельно, закинула в в папку с IE и второй способ сработал! Счастье. Каких-то два часа и все стало как было до чистки авастом :))))
Спасибо. помогло. Действия с cmd и IE, сразу два способа, мало ли). Перезагрузка и вуаля)
Здравствуй! Использовал все 3 способа не помогло( 1. Все правильно было. 2. первую строчку ввел прошла,а на 2 ой ошибку выдает. 3. Способ говорит у вас и так последняя версия. Что делать?
УРА ПОМОГЛО. МУЧАЛСЯ ВСЮ НОЧЬ,ВОССТАНОВЛЕНИЕ СИСТЕМЫ СДЕЛАЛ, ПОТОМ 2 СПОСОБ,
ХОТЯ ДО ЭТОГО ТОЖЕ ВВОДИЛ ТАК-ЖЕ, ПЕРЕЗАГРУЗИЛ И ВУАЛЯ. )))
Огромное спасибо, помогло
Второй вариант получился, огромное спасибо, я уже думал переустанавливать винду
Я и не думал,что удалив Internet Explorer у меня будет такая проблема.Пришлось вновь закачать.Спасибо.
ДОЛГО КОПАЛСЯ, всё пробовал. Спасибо Артёму, его способ помог.
ВОТ ИТОГ моих действий:

В довольно малом числе случаев пользователи персональных компьютеров под управлением различных версий ОС Windows сталкиваются с неприятной проблемой, заключающейся в невозможности открытия папок. Далее в рамках данной статьи мы расскажем об основных причинах возникновения этой проблемы, а также огласим некоторые наиболее универсальные решения.
Не открываются папки на ПК
Для начала обратите внимание на то, что рассматриваемая нами проблема является довольно сложной по части решения и потребует от вас некоторых знаний по работе с компьютером. При этом, как это нередко случается, выполнение общих предписаний из инструкции не гарантирует полного искоренения проблемы.
Если вы относитесь к числу пользователей, у которых проблема сохраняется, обращайтесь за индивидуальной помощью в комментарии.
Кроме прочего, случаются и такие последствия от рассматриваемой проблемы, при которых от вас может потребоваться полная переустановка операционной системы. Более подробно об этом процессе вы можете узнать из соответствующей статьи.
Переустановка операционной системы является крайней мерой!
Не упуская из виду сказанное, можно приступать к детальному рассмотрению причин и методов решения.
Способ 1: Общие рекомендации
После того, как вы обнаружили у себя на компьютере проблемы с открытием файловых директорий, включая системные разделы, необходимо выполнить несколько основных предписаний и уже после этого приступать к более радикальным методам. В частности, это касается недостаточно продвинутых пользователей, чьи действия могут несколько усложнить ситуацию.

Подробнее: Как открыть Диспетчер задач в Windows 7, Windows 8




Во время перезапуска приложения произойдет полное исчезновение содержимого экрана.
Если по тем или иным причинам вышеизложенные рекомендации не принесли положительных результатов, в качестве дополнения можно выполнить перезапуск операционной системы. Для этих целей вы можете воспользоваться специальными инструкциями на нашем сайте.

Обратите внимание на то, что в тех случаях, когда проблема с папками также распространяется и на меню «Пуск», потребуется выполнить механический перезапуск. Для этих целей воспользуйтесь соответствующими кнопками на системном блоке компьютера или ноутбуке.
В равной степени допускается перезагрузка и полное выключение с последующим запуском.
Для того чтобы в дальнейшем обеспечить беспроблемную работу с директориями и файлами в системе, скачайте и установите программу Total Commander. Кроме того, не забудьте ознакомиться с инструкцией по использованию данного софта.

Помимо прочего, что если у вас не получается открыть лишь некоторые папки на ПК, дело наверняка в их правах доступа.

Более того, некоторые системные папки являются по умолчанию скрытыми и могут быть открыты после изменения некоторых системных настроек.

Подробнее: Как открыть скрытые папки в Windows 7, Windows 8
На этом с общими рекомендациями можно закончить, так как все последующие способы потребуют выполнения куда большего количества действий.
Способ 2: Поиск и удаление вирусов
Как нетрудно догадаться, наиболее очевидной и часто встречаемой проблемой в ОС Виндовс являются различного рода вирусные программы. При этом некоторые из вирусов как раз нацелены на ограничение возможностей пользователя ПК в плане управления операционной системой.
С проблемой могут столкнуться, как пользователи системы с антивирусом, так и люди без специальных программ.
В первую очередь вам необходимо произвести процедуру проверки операционной системы на наличие вирусов с использованием специальных онлайн-сервисов. Тут же учтите, что некоторые из таких сервисов также способны проверять целостность системных файлов, способствуя тем самым решению проблемы с открытием папок.

Есть по каким-либо причинам у вас нет возможности произвести такую проверку, следует воспользоваться специальной программой Dr.Web Cureit, являющейся портативной и, что немаловажно, полностью бесплатной версией антивируса.

Обращаем ваше внимание на то, что данное программное обеспечение лучшего всего использовать в безопасном режиме работы Виндовс. Более подробно об этом нами было рассказано в специальных статьях.

Подробнее: Безопасный режим загрузки Windows 8, Windows 10
Вдобавок ко всему сказанному вам следует уделить внимание общей статье по борьбе с различными вирусными программами в среде ОС Виндовс.

Следуя представленными предписаниям, ваша система будет очищена от постороннего программного обеспечения, чего в большинстве случаев достаточно для нейтрализации проблем с открытием файловых директорий. Чтобы в будущем в корне предотвратить повторное возникновение сложностей с папками, обязательно обзаведитесь достаточно надежной антивирусной программой.

Помните, несмотря на разновидность выбранного антивируса его требуется своевременно обновлять!
Если же рассматриваемая в данной статье проблема сохранилась несмотря на выполненные действия по удалению вирусов, можете смело переходить к следующему методу.
Способ 3: Удаление мусора из системы
Этот метод является прямым дополнением к предшествующему способу и заключается в удалении различного мусора из системы Виндовс. В особенности это касается зловредных файлов и записей в реестре, оставшихся после нейтрализации вреда от вирусного ПО.
Нередко антивирусная программа самостоятельно удаляет весь мусор и последствия воздействия вирусов на операционную систему. Однако все же бывают исключения из общих правил.
Непосредственно сам процесс очищения ОС от мусора возможно полностью автоматизировать путем использования специальных программ.
Первым и наиболее универсальным приложением для Виндовс различных версий является программа CCleaner. Нацелен данный софт в равной степени на удаление мусора с диска и реестра, с возможностью автоматического мониторинга системы и вмешательства по необходимости.

С помощью упомянутого ПО от вас потребуется выполнить удаление мусора, руководствуясь специальной статьей на нашем сайте.

Если вы относите себя к числу достаточно продвинутых пользователей и знаете, что такое системный реестр, можете попробовать удалить лишнее в ручном режиме. Однако будьте внимательны в поиске записей, чтобы не удалить нужные строки.

Завершая тему очищения Виндовс от мусора, важно упомянуть то, что в некоторых случаях проблема может быть спровоцирована какими-либо программами, установленными незадолго до возникновения сложностей с папками. Вследствие этого рекомендуется избавиться от ПО из не доверенных источников через диспетчер программ и компонентов.

Способ 4: Восстановление системы
В том числе случае, если вы после выполнения действий не смогли избавиться от проблемы, вам может помочь такая системная возможность как «Восстановление системы». Благодаря данной процедуре Windows откатиться до некогда рабочего и стабильного состояния.
В число последствий восстановления можно отнести частичную потерю данных, избежать которой можно путем создания резервных копий.
Восстановление системы напрямую зависит от версии операционной системы, а также требует от вас, как пользователя ПК, понимания совершаемых действий. Именно поэтому крайне важно ознакомиться со специальными статьями у нас на сайте.

Обратите внимание на то, что даже откат операционной системы не всегда способен разрешить возникшие трудности.
Как бы то ни было, если у вас не получается самостоятельно разрешить трудности с открытием папок, придется обратиться за сторонней помощью. Для этих целей у нас предусмотрены комментарии.
Заключение
В качестве завершения следует сделать оговорку на то, что сложности подобного рода возникают довольно редко и чаще всего требуют индивидуального подхода. Связано это с тем, что каждый отдельно взятый компьютер оснащен уникальным набором программ и компонентов, вполне способных повлиять на открытие папок через Проводник.
Надеемся, данной статьей мы пролили достаточно света на проблемы с открытием файловых директорий на ПК под управлением ОС Windows.

Отблагодарите автора, поделитесь статьей в социальных сетях.


Решение проблемы не сложно, нужно сделать всего лишь несколько настроек. Пуск – Мой компьютер – Сервис – Свойства папки – вкладка Вид. В разделе Дополнительные параметры снимаем флажок Использовать простой общий доступ к файлам (рекомендуется) и жмём кнопку [OK].


Переходим на вкладку Владелец и в столбце Имя выделяем своё имя пользователя или запись Администратор, если мы вошли в систему под этой учётной записью. Потом включаем опцию Заменить владельца субконтейнеров и объектов и жмём кнопку [OK].


Изменение владельца для большого количества файлов может занять некоторое время. После этого можно дополнительно настроить права безопасности для выбранного диска, проставляя флажки в соответствующих опциях в столбце Разрешить или Запретить. Обратим внимание, что запрещающие права имеют больший приоритет на разрешающими правами.

По завершении настроек прав безопасности можно опять включить опцию Использовать простой общий доступ к файлам (рекомендуется).
Для Windows 7 флажок убирать необязательно, можно сразу переходить на вкладку Безопасность и выполнять все действия, описанные ранее.

Единственное отличие только в тексте опции, в Windows 7 оно звучит как «Заменить владельца подконтейнеров и объектов».
Читайте также:

