Windows 7 настройка прокрутки
Обновлено: 06.07.2024
Мышка – самый удобный манипулятор, который существует сегодня для персонального компьютера. Её создали в 1968 году, но свою актуальность и признание она не растеряла и по сей день. Но так как каждый человек индивидуален – параметры мышки не могут быть усреднены для всех. Именно поэтому в Панели управления есть раздел, где можно подогнать под себя все параметры манипулятора. Настройка мыши в Windows 7 не представляет собой никакого труда.
Как настроить чувствительность мышки
Первое неудобство, с которым может столкнуться пользователь при работе с мышью – это её чувствительность. В разных моделях подобных манипуляторов – разное количество DPI, или оптического разрешения мышки, за счёт которого, в том числе, определяется скорость передвижения курсора. По этой причине новая мышка может «бегать» по экрану слишком резво или слишком медленно. Ну не сдавать же её обратно в магазин? Так что будем исправлять не совсем удобную скорость.
Для начала настройки чувствительности нашей мыши следует открыть Панель управления. Сделать это можно очень легко – нажать комбинацию Win+R и вписать слово control. После клика по стандартному ОК откроется необходимое окно. Здесь наша цель – раздел «Мышь», который можно увидеть, если настроить отображение всех элементов.

Нажимаем на этот раздел – откроется новое маленькое окошечко с кучей вкладок. Из них сейчас необходима одна: «Параметры указателя».

На этой вкладке можно подробно установить, как именно будет двигаться наш курсор. Если беспокоит только его скорость – достаточно изменить положение самого первого ползунка, выставив нужное количество чувствительности. Скорость можно проверять тут же, просто двигая мышкой. При этом желательно, чтобы повышенная точность установки была включена, иначе указатель будет болтаться в пространстве, как листик на ветру.
Кстати, если вам бывает трудно найти курсор на мониторе, можно в разделе «Видимость» выставить отображение указателя при помощи клавиши CTRL (самая последняя галочка) или выводить его след при передвижении (первая галочка).
После внесения изменений достаточно их применить, и больше не придётся мучиться с недостатком или избытком чувствительности.
Посмотрите ещё: Программы для установки драйверов на Windows 7Как настроить колёсико мышки
В некоторых случаях нас так же, как и скорость мыши, может не устраивать работа её колесика. Как правило, шаг колеса у всех манипуляторов отличается по мягкости или скорости. Если он очень уж тугой и чёткий, страница может прокручиваться слишком медленно, а если почти не ощущается – то чересчур быстро. Поэтому под каждую мышку можно отдельно настроить и этот параметр.
Если вы уже закрыли окно настройки мыши, то откройте его снова описанным выше способом и войдите во вкладку «Колёсико». Перед нами предстанут всего лишь две настройки – для прокрутки информации в окне по горизонтали и вертикали на один «щелчок» колесика. В первую очередь нас интересует именно вертикальный скролл, поскольку горизонтальный есть далеко не у всех мышей.

Кстати, узнать, поддерживает ли ваша мышка горизонтальную прокрутку, очень легко. Попробуйте наклонить колёсико вправо или влево. Если получается – значит, поддержка горизонтальной прокрутки всё-таки есть.
В этой вкладке выставляйте параметры на своё усмотрение. Помните только одно – чем меньше строк или символов будет прокручиваться за раз, тем медленнее будет скролиться окно в принципе, и наоборот. Подбирать этот параметр нужно непосредственно под пользователя и его девайс. Затем необходимо применить настройки и закрыть окно изменения параметров колесика.
Прочие полезные настройки
Помимо стандартных параметров к настройке можно поменять и некоторые специфические. Это очень полезно, когда использование мышки несколько отличается от обычного, регламентированного системой и начальными параметрами.
Кнопки мыши
Здесь можно подогнать мышь «под левшу» флажком «Обменять значение кнопок», настроить скорость двойного клика по левой кнопке мыши, а также включить такую полезную функцию, как залипание. Физзслотс бонус
Посмотрите ещё: Нужные программы для установки драйверов на Windows 7 и 10Указатели
Прекрасная вкладка для тех, кто хочет персонализировать даже указатель мыши. Всего доступно большое количество видов, отрегулировать можно:
Настройка мыши в Windows 7 позволяет сделать использование компьютера более комфортным. Большинство пользователей, как показывают результаты социальных опросов, умеет это делать, но редко настраивает все доступные параметры, а не только основные. И напрасно, ведь в этом нет ничего сложного. Windows 7 пользуется большой популярностью благодаря простому, понятному и максимально функциональному интерфейсу. Произвести настройки будет под силу даже новичку.
Использование мыши
Прежде чем выяснить, как правильно настраивать манипулятор, настоятельно рекомендуется узнать, что это такое и в каких целях может использоваться. Компьютерная мышка — это оборудование, предназначенное для ручного ввода, используется для работы на устройствах с операционной системой Windows (стационарные компьютеры, ноутбуки, нетбуки). Основные функции данного устройства:
- указывать, выделять и перемещать объекты;
- осуществлять прокрутку страниц, документов и окон приложений благодаря кнопке-колесику;
- перетаскивать файлы из одного окна в другое. Запуск программ, открытие медиафайлов различных форматов, текстовых документов нажатием на ярлык.
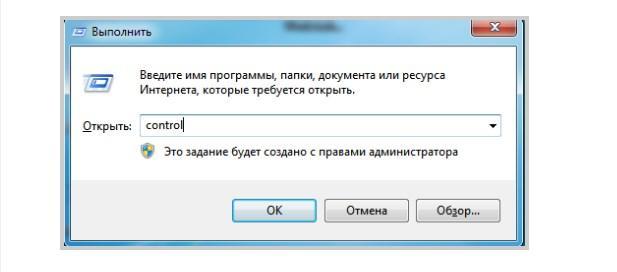
Универсальный способ быстро перейти в «Панель управления» на Windows 7
Теперь стоит более детально ознакомиться с типами щелчков компьютерной мыши:
- щелчок представляет собой однократное нажатие на левую кнопку манипулятора, позволяет выбирать данные и команды;
- двойной щелчок — это два быстрых нажатия левой кнопкой мыши. Такая манипуляция позволяет открывать папки и файлы, открывать ярлыки.
Для максимального удобства использования ПК нужно обязательно настроить работу компьютерной мышки.
Обратите внимание! Интерфейс всех версий операционной системы Windows похож, принцип настройки внешнего манипулятора не изменялся, начиная с ОС 95. Именно поэтому, если у пользователя был ПК, но с другой версией ОС, все необходимо делать так же.
Как настроить чувствительность мыши на виндовс 7
Компьютерная мышка — это одна из средств управления и ввода информации на стационарный компьютер или ноутбук благодаря специальному курсору на мониторе, а также колесика и кнопок, которыми оснащен манипулятор.
Обратите внимание! Настройка мыши в виндовс 7, 8, 8.1 и 10 осуществляется через «Панель управления». Отличия заключаются лишь в способах выведения на экран его окна.
Универсальный способ — использование командной строки «Выполнить». Для этого на клавиатуре одновременно нужно зажать клавиши «Win + R», после чего ввести в строку команду «Control» и нажать на «Enter» для перехода к искомому разделу меню.
Теперь стоит ознакомиться с инструкцией, как настроить чувствительность мышки на Windows 7:
- Перейти в окно «Панель управления». Можно использовать универсальный метод, описанный выше, или нажать на своем ПК «Пуск», затем выбрать «Панель управления».
- Далее на экране отобразятся доступные настройки, среди которых нужно будет перейти в «Оборудование и звук». Этот подраздел настроек позволяет управлять всем доступным оборудованием, которое сопряжено с компьютером.
- В отобразившемся окне, во вкладке «Устройства и принтеры» необходимо найти пункт «Мышь» и перейти в него двойным нажатием ПКМ.
- На экране отобразится окно с перечисленными свойствами подключенного манипулятора. Во вкладке «Перемещение», используя функцию перетягивания ползунка, необходимо задать скорость движения курсора с учетом предпочтений пользователя. Для оптимизации также активируют повышенную точность установки указателя. Чтобы изменения вступили в силу, их нужно сохранить, нажав «Ок».
Обратите внимание! Рекомендуется сразу проверять полученный результат и при необходимости понизить или повысить чувствительность.
Чтобы убавить чувствительность во время настройки мышки виндовс 7, потребуется перетянуть указатель влево (для ощутимого уменьшения достаточно сместить ползунок всего на несколько делений). И наоборот, при калибровке добавляют чувствительности перетягиванием ползунка вправо. Как показывает опыт, комфортнее всего использовать мышку, когда ползунок стоит в положении чуть выше середины.
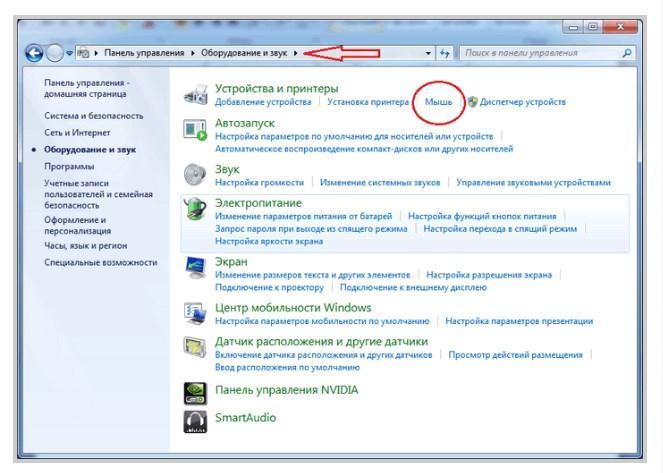
Место, где отображаются все технические параметры работы компьютерной мышки
Изменение скорости движения курсора мыши на Windows 7
Один из первых параметров, который необходимо настроить — это чувствительность указателя, что подразумевает настройку скорости движения курсора мышки относительно ее перемещения по поверхности. Инструкция, как уменьшить чувствительность курсора мыши на Windows 7, выглядит следующим образом:
- Пользователю необходимо вывести на экран окно «Параметры указателя».
- Отрегулировать скорость нужно таким образом, чтобы использование мышки было максимально комфортным.
- Для сохранения внесенных параметров достаточно нажать на кнопку «Применить», расположена она в том же окне.
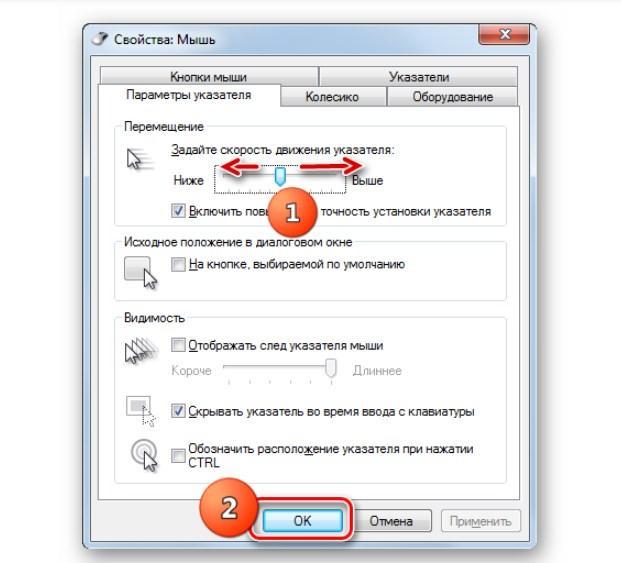
Как правильно изменять и сохранять параметры указателя мыши
Изменить скорость прокрутки колесика, скролла на Windows 7
С помощью встроенных в операционную систему инструментов также можно сменить скорость прокрутки колеса (скролла). Делается это следующим образом:
- Чтобы произвести настройку соответствующего элемента, пользователю необходимо переместиться в раздел «Свойства», где расположена вкладка под названием «Колесико».
- На экране отобразятся два блока настроек под названием «Горизонтальная прокрутка» и «Вертикальная прокрутка». В первом случае этому параметру можно задавать количество прокручиваемых строк, для этого достаточно в соответствующее окно просто вписать цифру. По умолчанию в программе настройки будет установлено 3 строки. Чтобы подобрать для себя оптимальный вариант, рекомендуется поэкспериментировать. Что касается параметра «Вертикальная прокрутка», то здесь пользователь должен указать, что последует за поворотом колесика на один оборот.
- В завершении, чтобы изменения сохранились и были записаны в реестр, необходимо нажать кнопку «Применить».
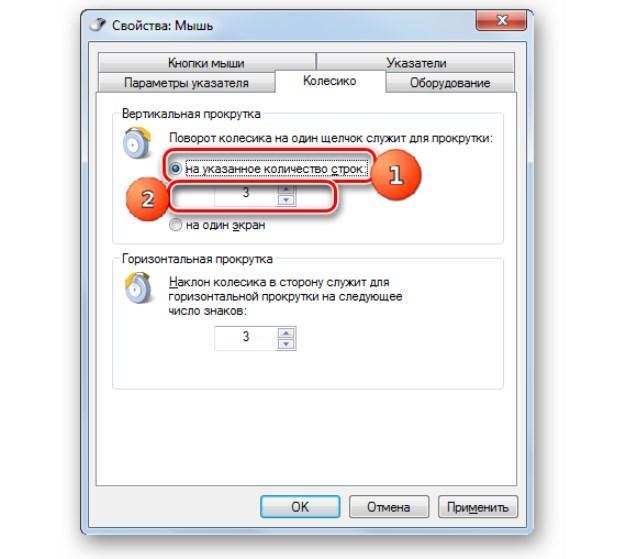
Изменение скорости прокрутки колесика
Изменить время на двойное нажатие мыши на Windows 7
Также в беспроводных и обыкновенных мышках можно с помощью встроенных настроек операционной системы произвести настройки двойного нажатия. Изменять этот параметр можно следующим образом:
- в подразделе «Скорость выполнения двойного щелчка» у пользователя есть возможность изменять параметры работы двойного щелчка;
- при помощи движка «Скорость» можно поменять интервал двойного щелчка.
Обратите внимание! Более детально ознакомиться с инструкциями по настройке манипулятора можно на официальном сайте Microsoft. На сайте есть разделы, посвященные настройкам работы компьютера и внешних девайсов. Найти их не составит труда, навигация проста и понятна.
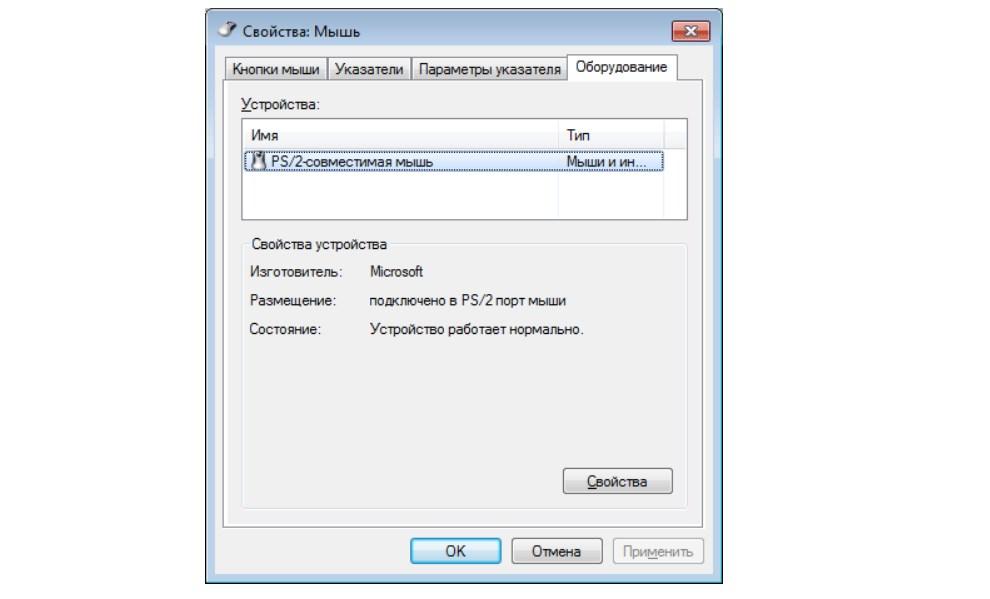
Настройка двойного щелчка мыши
Ассортимент и разновидности мышек для компьютера просто ошеломляют, ценовая политика тоже сильно разнится: можно приобрести гаджет за несколько сотен рублей или даже тысяч. Существуют универсальные офисные мышки и игровые, оснащенные большим количеством дополнительных кнопок. Единственное, что их объединяет это универсальная настройка по их работе, отличия могут быть, но несущественные.
Сложности в настройке в работе компьютерной мыши возникают крайне редко, поскольку оболочка седьмой версии операционной системы проста и понятна. Главное — внимательно ознакомиться с пошаговым алгоритмом и не отклоняться от него.
Приложение запускается в области уведомлений, что позволяет отображать Настройки окно. В диалоговом окне настроек есть четыре вкладки: Общие, Кнопка колеса, Приложения а также Классы. В Общий Вкладка позволяет вам изменить основные настройки приложения, в том числе количество строк для прокрутки за раз и прокрутку страницы за раз, в то время как Кнопка колеса Вкладка позволяет указать Нажать кнопку (чтобы опустить окна). В Нажать кнопку пригодится, когда вы имеете дело с большим количеством окон и хотите быстро перейти к неактивному окну. Кроме того, если вы удерживаете указанную Нажать кнопку, а затем нажмите левую и правую кнопки мыши, он начнет прокручивать страницу окна, находящегося под курсором мыши.

Из Приложения Вкладка, вы также можете установить отдельные настройки прокрутки для определенных приложений. В Классы Вкладка позволяет вручную отмечать окна приложений и устанавливать параметры прокрутки для каждого добавленного окна приложения.

После добавления приложения в список просто дважды щелкните его, чтобы определить индивидуальные настройки прокрутки. Ты можешь выбрать прокрутите его на заданное количество строк или чтобы прокручивать страницу за раз вариант. Вы также можете исключить приложение или окно из настроек прокрутки KatMouse, выбрав Не обрабатывать окно вообще вариант.

Хотя приложение расширяет функциональные возможности колеса прокрутки, оно также отключает параметры по умолчанию, предоставляемые Windows, такие как закрытие окон браузера и боковая прокрутка. KatMouse работает на NT (Service Pack 3), Windows 200, XP, Windows Vista и Windows 7.
Большинство пользователей Windows знают, как изменить вид указателя мыши. Но почти никто не настраивает такие параметры мыши, как скорость двойного щелчка или скорость перемещения указателя мыши. И напрасно. Ведь правильно настроенная мышь существенно повышает удобство работы за компьютером.
Чтобы начать настройку мыши, откройте Панель управления -> Все элементы панели управления -> Мышь.

Вкладка Кнопки мыши
Скорость выполнения двойного щелчка. Двигайте ползунок и регулируйте скорость двойного щелчка, кликая по изображению папки рядом с ползунком.
Вкладка Параметры указателя
Перемещение. С помощью ползунка можно ускорить или замедлить перемещение указателя мыши по экрану. Чем выше разрешение экрана, тем медленнее перемещается указатель мыши, что приводит к лишнему напряжению и повышению усталости мышц запястия. Настройте скорость перемещения указателя так, чтобы указатель мыши легко передвигался по всей диагонали экрана одним движением руки по всей диагонали коврика. Если вы установили максимальную скорость перемещения, но указатель мыши двигается медленнее, чем нужно, то снимите флажок Включить повышенную точность установки указателя, это позволит еще больше ускорить мышь. Очень полезная функция в нашу эпоху больших мониторов и высоких разрешений экрана. Странно, что этот параметр почти никто не настраивает!
Исходное положение в диалоговом окне. Каждое диалоговое окно имеет несколько кнопок, одна из которых выбирается по умолчанию (кнопка, которую пользователь использует с наибольшей вероятностью). Кнопка, выбранная по умолчанию, в Windows 7 подсвечивается синим цветом. Если хотите, чтобы при открытии диалоговых окон указатель мыши всегда автоматически устанавливался на кнопке по умолчанию, то активируйте этот параметр. Удобная функция, если привыкнуть.
Видимость. Здесь регулируются параметры видимости указателя мыши:
- Отображать след указателя мыши;
- Скрывать указатель во время ввода с клавиатуры;
- Обозначить расположение указателя при нажатии кнопки Ctrl.
Поэкспериментируйте с этими параметрами и включите нужные.
Вкладка Колесико
Здесь регулируется скорость горизонтальной и вертикальной прокрутки текстовых документов, веб-страниц и других окон с помощью колесика.
Вертикальная прокрутка. Можно задать количество перематываемых строк при повороте колесика на один щелчок. Если установить значение на один экран, то поворот колесика на один щелчок будет равносилен нажатию кнопки Page Up или Page Down на клавиатуре.
Горизонтальная прокрутка. Этот параметр создан для мышей, поддерживающих функцию горизонтальной прокрутки путем наклона колесика. Можно установить скорость горизонтальной прокрутки, задав количество перематываемых символов.
Вкладка Указатели
Пожалуй, эта вкладка знакома большинству пользователей Windows лучше всех остальных вкладок. Ведь здесь можно изменять, добавлять и удалять схемы отображения (вида) указателя.
Чтобы выбрать одну из системных схем, воспользуйтесь раскрывающимся списком Схема. Открытую схему можно изменить, воспользовавшись областью Настройка. Выделите режим и с помощью кнопки Обзор замените вид указателя в этом режиме.
Чтобы сохранить измененную схему, воспользуйтесь кнопкой Сохранить как.
Чтобы удалить установленную схему, выберите её в раскрывающемся списке и нажмите кнопку Удалить. Системные (предустановленные) схемы удалить нельзя.
Некоторые темы оформления Windows 7 изменяют вид указателя мыши. Чтобы запретить темам делать это, снимите флажок Разрешить темам изменять указатели мыши.
Чтобы отключить тень, отбрасываемую указателем мыши, снимите флажок Включить тень указателя мыши.
Вкладка Оборудование
Здесь отображается информация о состоянии устройства и драйвера мыши. Нажав кнопку Свойства, можно обновить, удалить или откатить драйвер и посмотреть дополнительную информацию о мыши, как если бы вы открыли свойства мыши в Диспетчере устройств.
Дополнительные возможности мыши
Быстрая прокрутка длинных документов
Чтобы включить быструю прокрутку веб-страницы или текстового документа в редакторе Word, нажмите на колесико и двигайте мышь вверх, вниз или в сторону.
Специальные возможности

Чтобы настроить специальные возможности мыши, откройте Панель управления -> Центр специальных возможностей и нажмите Облегчение работы с мышью (изменение параметров мыши или другого указывающего устройства).
Упрощенное управление окнами

Чтобы отключить автоматическое разворачивание и подгонку размеров окон при их перетаскивании, а также функцию AeroShake, установите флажок Отключение автоматического упорядочения окон при их перемещении к границе экрана.
Чтобы активировать окно при наведении на него указателя мыши (без щелчка), отметьте галочкой соответствующий пункт.
Управление мышью с клавиатуры
Чтобы активировать эту функцию, установите флажок Включить управление мышью с клавиатуры.
Чтобы настроить управление мышью с клавиатуры, нажмите Настройка управления указателем.
С помощью ползунков отрегулируйте скорость указателя мыши (можно задать начальную и конечную скорость перемещения указателя, а также продолжительность ускорения и другие параметры).
Читайте также:

