Windows 7 не работает магазин
Обновлено: 07.07.2024
Магазин Windows является неотъемлемой частью Windows, но некоторые пользователи сообщают, что Магазин не загружается на их ПК. Это может быть проблемой, особенно если вы часто пользуетесь универсальными приложениями, но есть способ решить эту проблему.
Выпустив свою последнюю операционную систему, Microsoft также выпустила магазин приложений, чтобы лучше конкурировать с компаниями, которые уже выпускают хорошо зарекомендовавшие себя онлайн-заведения. Многие пользователи с нетерпением ожидали магазина приложений Windows 8, Windows 10, но результат далек от того, к чему мы привыкли в Apple App Store или Google Play Store.
- ЧИТАЙТЕ ТАКЖЕ: вот как выглядит новый магазин Windows
Магазин Windows не открывается в Windows 10? Попробуйте эти решения
- Создать новую учетную запись пользователя
- Переключитесь на локальную учетную запись
- Удалить каталог LocalCache
- Удалите антивирусное программное обеспечение
- Используйте PowerShell
- Включить UAC
- Запустите средство устранения неполадок приложений Магазина Windows
- Сбросить Windows Store
- Проверьте свой антивирус
Есть много проблем, которые могут возникнуть с Windows Store на вашем ПК, и в этой статье мы рассмотрим следующие темы:
Один пользователь на форумах поддержки Lenovo подводит итог этой проблемы:
Я не могу открыть магазин Win 8. это просто сидит там с вращающимся и вращающимся знаком погрузки. есть какое-нибудь известное исправление?
Другие исправления, предоставленные технической командой, также не особенно полезны, или некоторые пользователи приходят к выводу:
Так что же делать, чтобы решить проблему, когда Магазин Windows не открывается? Вот некоторые предлагаемые исправления, которые вы должны попробовать, чтобы решить проблему.
Решения для устранения проблем с загрузкой Microsoft Store
По словам пользователей, вы можете решить проблемы с Windows Store, просто создав новую учетную запись пользователя. Для этого вам просто нужно выполнить следующие шаги:
После создания новой учетной записи пользователя проверьте, появляется ли проблема в новой учетной записи. Если нет, возможно, вам придется перенести ваши личные файлы в новую учетную запись и использовать ее в качестве учетной записи по умолчанию.
По словам пользователей, вы можете решить эту проблему, просто переключившись на локальную учетную запись. Это довольно просто, и вы можете сделать это, выполнив следующие действия:
После переключения на локальную учетную запись просто войдите в свою учетную запись и проверьте, решена ли проблема с Магазином Windows.
Если Windows 10 Store не откроется, вы можете решить проблему, удалив каталог LocalCache. Для этого выполните следующие простые шаги:
- Перейдите в каталог C: Usersuser_nameAppDataLocalPackagesMicrosoft.WindowsStore_8wekyb3d8bbweLocalCache . Вы можете получить доступ к этому каталогу, просто нажав Windows Key + R и введя % appdata% . Теперь найдите каталог LocalCache .
- Открыв каталог LocalCache , выберите все файлы и удалите их.
После удаления файлов проблема с Магазином Windows должна быть полностью решена.
Решение 4. Удалите антивирус
После удаления антивируса убедитесь, что проблема все еще появляется. Если нет, вы можете переустановить антивирус или перейти на другое антивирусное решение. В настоящее время лучшими антивирусными инструментами на рынке являются Bitdefender и Bullguard, поэтому, если вы ищете новый антивирус, обязательно попробуйте эти приложения.
- Загрузить сейчас Bullguard (бесплатная версия)
Если предыдущая команда не работает, вместо этого вы можете попробовать эту команду: Get-AppXPackage -AllUsers -Name Microsoft.WindowsStore | Foreach
Если вы все еще используете Windows 8, вы можете попробовать выполнить следующую команду: powershell -ExecutionPolicy Неограниченный Add-AppxPackage -DisableDevelopmentMode -Register $ Env: SystemRootWinStoreAppxManifest.xml
- ЧИТАЙТЕ ТАКЖЕ: вот полное руководство по исправлению кодов ошибок Магазина Windows
Однако отключение этой функции может привести к различным проблемам, включая невозможность открыть Windows 10 Store. Если Windows 10 Store не открывается на вашем ПК, вам просто нужно включить UAC, выполнив следующие действия:
После включения контроля учетных записей пользователей проблемы с Магазином Windows должны быть полностью решены.
Решение 7. Запустите средство устранения неполадок приложений Магазина Windows
Несколько пользователей сообщили, что устранение неполадок в приложениях Магазина Windows решило их проблему. Для этого вам просто нужно выполнить следующие шаги:
- Откройте Настройки приложения . Вы можете сделать это быстро, нажав Windows Key + I .
- Перейдите в раздел Обновление и безопасность .
- На левой панели выберите Устранение неполадок . На правой панели выберите Приложения Магазина Windows и нажмите кнопку Запустить средство устранения неполадок .
- Дождитесь окончания устранения неполадок.
После завершения устранения неполадок проблема должна быть решена, и Магазин Windows должен начать работать снова.
Если ничего не работает, рекомендуем сбросить приложение Магазина Windows. Вы можете быстро сделать это, выполнив следующие действия:
- Перейдите в Настройки> Приложения> Приложения и функции . Найдите приложение Microsoft Store в списке и выберите его.
- Нажмите Дополнительные параметры , как показано на скриншоте ниже.
- Затем нажмите кнопку Сбросить и перезагрузите компьютер.

В некоторых случаях ваш антивирус может препятствовать запуску Магазина Windows. Чтобы решить эту проблему, пользователи предлагают временно отключить антивирус или удалить его. Если удаление антивируса решает проблему, вы можете переключиться на другой антивирус.
Если вы ищете надежный антивирус, который не будет мешать работе Windows, обязательно попробуйте Bitdefender .
- Получить сейчас Bitdefender (эксклюзивная цена со скидкой)
Для некоторых пользователей этих простых исправлений будет достаточно, и у них больше не будет проблем с Магазином Windows. Тем не менее, некоторые могут по-прежнему испытывать проблемы, и если ничего не работает, то вы можете рассмотреть возможность переустановки Windows 8, Windows 10 или обновления до Windows 8.1, Windows 10.
Мы продолжим выискивать возможные решения этой надоедливой проблемы, которая отделяет пользователей от мира приложений.
Примечание редактора . Этот пост был первоначально опубликован в июле 2013 года и с тех пор был полностью переработан и обновлен для обеспечения свежести, точности и полноты.
Официальный магазин контента от Microsoft влияет не только на скачивание приложений, но и работу сервисов. К примеру, если возникла ошибка 0x80072ee7, у пользователя может не работать Skype, Почта, Погода. Проблема встречается на Windows 8.1 и 10, чаще – на нелицензионных версиях.
С чем может быть связана ошибка?
· перезагрузить компьютер и подключиться заново к Интернету;
· удалить файл hosts (но если данные для подключения сети есть);
· если включен VPN или прокси – отключить;
· проверить работу антивируса.
С ошибкой сталкиваются и владельцы лицензионной версии. Техническая поддержка дает на этот счет разные рекомендации, которые не всегда решают проблему.
В случае с удалением файла host, пользователь должен быть уверен, что сможет заново ввести данные сети. При подключении с помощью WI-FI или мобильной точки доступа – ввод данных не требуется.
Способ 1: работа антивируса
Официальный «Защитник Windows» не блокирует доступ к основным сервисам. Это касается сторонних программ: Касперский, Avast, Nod 32.
Чтобы восстановить доступ к официальному магазину контента, пользователь должен временно выключить инструменты защиты системы. После – перезагрузить ПК, но без антивируса.
То же касается прокси или VPN, способных изменять географическое положение. Система Windows не знает к какому серверу подключаться, поэтому возникают проблемы с работой основных служб. Сервисы анонимного доступа нужно отключить, а после – запустить Microsoft Store.
Способ 2: сбросить кеш Магазина
Если владелец ПК часто скачивал приложения или искал какие-либо программы – кеш магазина может быть перегружен. Для восстановления его работы нужно:
1. Выключить Microsoft Store, используя Диспетчер задач.
2. Нажать: Win+x – запустить командную строку от имени Администратора.
3. Ввести: wsreset и нажать «Ввод».
Система очистит сохраненные данные. Чтобы снова скачивать приложения, нужно авторизоваться в системе Microsoft. Не лишней будет проверка даты и времени. Если этот параметр не указан автоматически – Магазин не сможет получить данных о пользователе и устройстве.
Чтобы восстановить параметр по умолчанию:
1. Перейти в «Пуск» - Параметры.
2. Прокрутить список «Язык и дата».
3. Установить значение на «Автоматически».
После этого – также перезагрузить компьютер и попытаться зайти в Microsoft Store. Если проблема не решались – воспользоваться следующим советом.
Способ 3: удалить файл hosts
Задача файла hosts – запись доменных имен, передача информации от «клиента-компьютера» к серверу. То есть, подключая Интернет, пользователю автоматически присваивается IP-адрес и сервер, который будет передавать информацию.
В Windows 7 такой файл был одним из системных, в последних версиях – его можно редактировать и удалять. Чтобы проблем с Интернетом не возникало: рекомендуется просто скопировать в любое другое место.
Файл расположен по адресу: C:/Windows/System32/Drivers/etc/
Перейдя, пользователь увидит несколько файлов, host нужно скопировать и вставить на рабочий стол или другой диск. Перемещая его, информация в официальном магазине будет обновлена. Компьютер нужно перезагрузить и подключиться к Store заново.
К хорошему привыкаешь быстро… До недавних пор только обладатели смартфонов имели возможность пользоваться магазинами приложений с огромной каталогизированной библиотекой программ на все случаи жизни. Теперь такая возможность появилась и у приверженцев настольных компьютеров с установленной Windows 10. К сожалению, иногда Microsoft Store «бастует»: отказывается грузить понравившиеся программы, а то и вовсе не работает. Сегодня мы рассмотрим основные причины неработоспособности Windows Store и способы их устранения.

Почему не запускается Windows Store
Встроенный в «десятку» магазин приложений может оказаться неработоспособным по целому ряду причин:
- из-за повреждений в системном реестре, относящихся к настройкам программы;
- по причине блокировки антивирусным ПО;
- сбои в работе службы WSService, ответственной за функционирование магазина;
- ошибки, возникшие при некорректном выполнении обновлений системы;
- переполнение кэша Windows Store;
- повреждение системных файлов;
- проблемы с интернетом (использование неработающих или заблокированных прокси, сбои на стороне сервера и пр.).
Проявляться неполадки с магазином тоже могут по-разному. Например, пиктограмма приложения пропала с рабочего стола, нет её и в меню «Пуск». Или после клика на иконке Microsoft Store просто не запускается.
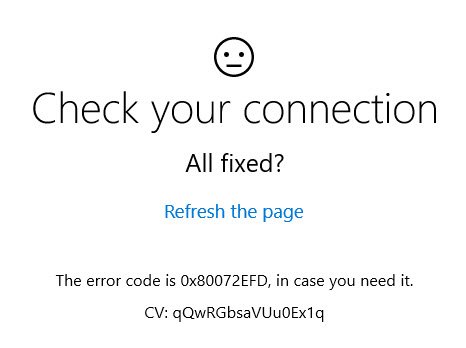
Методы решения проблемы
Первый совет стандартный в таких случаях – попробуйте перезагрузить компьютер. Если сбой случайный, то в дальнейшем о проблеме можно забыть надолго. И только если это не помогло, можно приступать к более конкретным действиям.
Встроенный инструмент для диагностики/устранения неполадок
Первое, что рекомендует сделать разработчик приложения – использовать встроенное в ОС Windows средство диагностики. Многим оно не нравится, но следует признать, что существенную часть проблем такие сервисы решить в состоянии. В нашем случае следует воспользоваться несколькими такими инструментами – «Магазин Windows Store», «Диагностика подключения к интернету», «Центр обновления» и другими.
Приводим пошаговый алгоритм:
Если диагностическая утилита обнаружит неполадку и предложит совершить некое действие для её устранения – нужно ответить согласием. В итоге утилита представит отчёт, в котором перечислит все обнаруженные неполадки и их текущее состояние. Если все проблемы имеют статус «Исправлено», можно закрывать инструмент и переходить в магазин для проверки его работоспособности.
Если некоторые проблемы так и не были решены, при этом магазин в Windows 10 так и не работает, попробуйте запустить средство диагностики ещё раз, а при отрицательном результате переходить к следующему разделу, предварительно изучив отчёт и попробовав в работе другие перечисленные диагностические утилиты.
Восстановление повреждённых файлов
Поскольку Windows Store является неотъемлемой частью «десятки», в результате повреждения некоторых системных файлов работа магазина может быть парализована. Неприятность подобного рода возникает в результате целенаправленной деятельности вредоносного ПО, из-за неправильной работы деинсталляторов, в результате сбоев по электропитанию или некорректного выключения ПК, по другим причинам.
Если магазин в Windows 10 не работает из-за повреждения системных файлов, решение проблемы следующее:
Сброс переполненного кэша «Windows Store»
Кэширование – действенный инструмент для повышения скорости выполнения файловых операций. Но если программой не предусмотрена периодическая очистка кэша, он способен разрастись до таких размеров, когда его использование вместо увеличения скорости обработки запросов приводит к прямо противоположным результатам.
Это достаточно распространённая причина, почему не открывается или не работает Microsoft Store, а решается она следующим образом:
- запускаем комбинацией Windows + R консоль «Выполнить»;
- набираем wsreset, жмём Ок;
- в панели результатов кликаем правой кнопкой мыши на утилите и выбираем запуск от имени администратора;
- появится терминальное окно (с чёрным фоном), которое некоторое время будет оставаться пустым, как только очистка кэша завершится, окно пропадёт;
- остаётся запустить магазин, чтобы проверить его работоспособность.
Произвести очистку кэша, если из-за этого не грузится Microsoft Store, можно и по-другому, с помощью инструмента «Параметры Windows». Такую процедуру можно выполнять, если у вас установлена версия «десятки» Anniversary Update или более высокая. При этом, кроме кэша магазина, будут удалены все текущие настройки, данные для авторизации. Однако на ранее скачанных программах такая кардинальная чистка не скажется.
Итак, с помощью комбинации Windows + I вызываем «Параметры Windows». Нас интересует вкладка «Приложения». В ней мы ищем строку, соответствующую Microsoft Store (в некоторых случаях она так и будет называться – «Магазин»). Кликаем на ней, в открывшемся окне выбираем пункт «Дополнительные параметры» и прокручиваем появившийся список до конца вниз, нажимаем кнопку «Сбросить». После очистки кэша снова запускаем магазин и проверяем, все ли функции в нём работают.
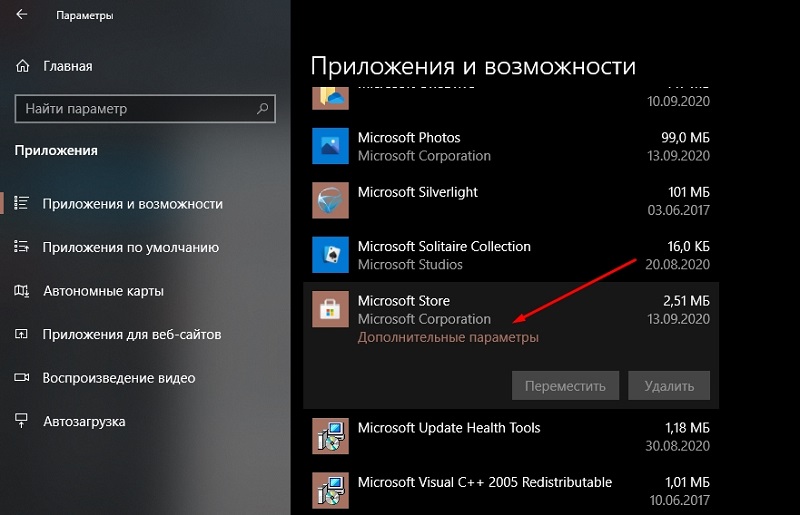
Повторная регистрация Microsoft Store
Если магазин Windows 10 не открывается или функционирует, но приложения не устанавливаются, можно попробовать переустановить программу. Такая процедура способна устранить многие ошибки, с которыми не справляются другие способы.
Опишем, как это сделать:
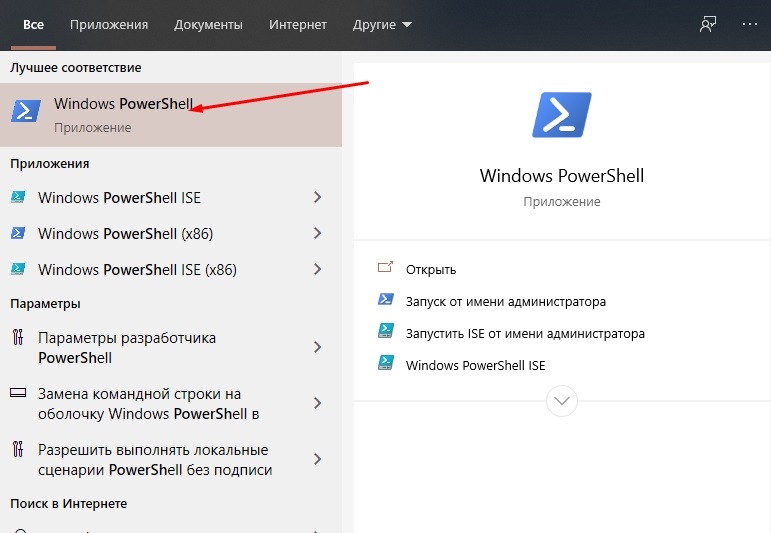
- открываем меню «Пуск»;
- выбираем в списке установленных утилит и служб аналог командной строки для «десятки» – PowerShell;
- открываем её и запускаем с правами администратора, согласившись с запросом консоли на внесение изменений в параметры ОС;
- вставляем в окошко методом копирования строку
Добавит новый аккаунт на ПК можно и по-другому – запустив «Параметры Windows» с использованием пункта «Учётные записи», выбрав подпункт «Семья и другие люди», где и нужно добавить новый аккаунт и ввести своё новое имя и пароль.
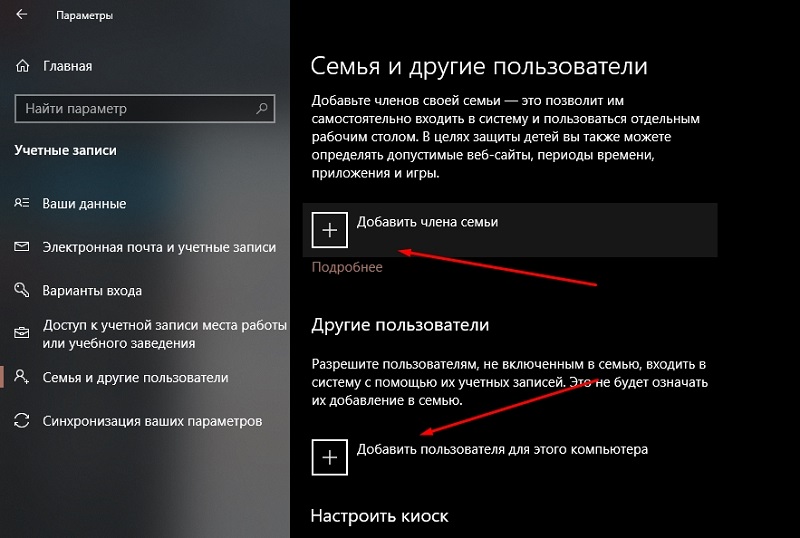
В результате таких действий иконка магазина появится непосредственно в «Панели задач». Запускаем магазин с новыми идентификационными данными и проверяем его работоспособность.
Проверка доступа к интернету, отключение прокси-сервера
Рассмотрим, как отключить прокси-сервер (хотя если вы его используете, то должны знать, как это делается):
- жмём комбинацию Win + I;
- в «Параметрах Windows» выбираем раздел «Сеть и интернет»;
- внизу экрана находим подраздел с настройками прокси-сервера;
- если прокси используется, соответствующий переключатель будет установлен в положение «Вкл.», а в полях параметров будут присутствовать наименование или IP-адрес используемого прокси-сервера;
- отключаем использование прокси;
- открываем магазин и проверяем, решилась ли проблема.
Восстановление системы
Если все предпринятые усилия не увенчались успехом, из Microsoft Store ничего не скачивается и вы не знаете, что делать, остаётся последний действенный способ, самый кардинальный. Как вы уже поняли, это восстановление системы. Разумеется, эта опция должна быть активирована. В «десятке» она работает по умолчанию, и если вы её не отключали, единственной проблемой будет вспомнить, когда начались проблемы с магазином – это важно, поскольку нужно выбрать максимально близкую дату. При этом в результате восстановления все программы, установленные позже, пропадут. Правда, большинства пользовательских файлов это не коснётся.
В крайнем случае, если вы затрудняетесь с определением «правильной» даты, можно проводить процедуру восстановления последовательными итерациями, от самой последней контрольной точки к более старым, при этом у вас всегда будет возможность сделать откат до предыдущего состояния.
Рассмотрим, как производится восстановление системы:
- быстрее всего процедура запускается через консоль «Выполнить». Для этого жмём Windows + R и вводим команду rstrui.exe;
- альтернативный вариант – через «Панель управления», где следует выбрать вкладку «Восстановление»;
- выбираем опцию «Запуск восстановления системы»;
- откроется окно со списком контрольных точек в порядке возрастания дат;
- выбираем нужную дату и запускаем процесс восстановления;
- подтверждаем свои действия несколько раз;
- в результате компьютер перезагрузится, и вы сможете наблюдать строку прогресса восстановления прежнего состояния компьютера.
Обычно такой метод срабатывает, но, как мы уже отмечали, он имеет ряд ограничений и не всегда показан.
Если у вас тоже были проблемы с работой Windows Store, и вы их успешно решили не описанным здесь способом, можете поделиться своим опытом с другими пользователями в комментариях.
Microsoft Store является неотъемлемой частью операционной системы Windows 8 (8.1) и последней существующей на данный момент Windows 10 и сбой в работе магазина приложений может весьма огорчить. Ведь с помощью данного инструмента происходит установка, обновление различных приложений в Windows.
Давайте рассмотрим актуальные причины, почему магазин приложений перестал работать, и попробуем восстановить его работу.
Содержание:
1 причина – некорректно выставленное на компьютере время
Магазин приложений Windows обменивается данными с удалённым сервером Microsoft по защищённому протоколу. И если на компьютере неправильно выставлено время, то это становится невозможным.
- Навести курсор мыши на соответствующую область, что показывает дату и время (в правом нижнем углу).
- Далее необходимо совершить клик правой клавишей. В появившемся меню выбрать Настройка даты и времени.
После того, как осуществите описанное, перезагрузите компьютер и вновь попробуйте воспользоваться Магазином приложений Виндовс.
2 причина – причина в кэше приложения Microsoft Store
Также одной из весьма частых причин сбоя работы магазина приложений Виндовс является некорректные данные в файлах кэша, что создаются при запуске, установке и обновления некоторых приложений.
Примечание: данная процедура безопасна, она не влияет на программы, что были установлены через магазин приложений, на их настройки и т.д.
Сброс кэша реализуется просто:
-
Откройте поисковую строку Windows, кликнув по соответствующей кнопке в панели задач (около кнопки Пуск).
Введите туда команду WSReset и нажмите на иконку с одноимённым текстом, что будет выведена в результатах чуть выше.
3 причина – временные файлы в системе
В процессе своей работы, некоторые программы создают избыточное количество временных файлов, которые могут негативно повлиять как на общую стабильность работы операционной системы, так и на её отдельные инструменты, включая магазин приложений в Windows.
В этой связи временные файлы следует удалять, для этого можно воспользоваться как сторонними утилитами, так и встроенной по умолчанию утилитой под названием «Очистка диска».

Более подробно о том, как ей пользоваться, вы можете прочесть в материале «Очистка диска – что чистит, где находится, как запустить и работать с ней».
Очистив диск от временных файлов, осуществите запуск, дабы удостовериться, что проблемы и «глюки» ушли.
4 причина – некорректные системные настройки
Определённые настройки могли быть изменены, к примеру, сторонним ПО. В данном случае поможет диагностическая утилита от Microsoft. Версия для Windows 10 и для Windows 8 (8.1).
Скачайте вариант для установленной у вас операционной системы, запустите и следуйте инструкциям мастера.
Это были основные причины, которые вызывают различного рода ошибки или полный отказ в работе Магазина приложений, что имеется в операционной системе Windows 8 (8.1) и Windows 10.
Мы рады, что смогли помочь Вам в решении поставленной задачи или проблемы.В свою очередь, Вы тоже можете нам очень помочь.
Просто поделитесь статьей в социальных сетях и мессенджерах с друзьями.
Поделившись результатами труда автора, вы окажете неоценимую помощь как ему самому, так и сайту в целом. Спасибо!
Читайте также:

