Windows 7 не заходит в учетную запись гостя
Обновлено: 07.07.2024
Привет друзья! Решил сегодня рассказать вам, о том, как включить учетную запись гость в Windows 7. Сразу после установки семерки, по умолчанию грузится только одна учетная, запись администратора компьютера. С которой можно устанавливать программы, и менять настройки операционной системы. Конечно же, если вы хотите ограничить доступ к своему компьютеру, то можно установить пароль на свою учетную запись, или же установить пароль в БИОС.

Но что о вас подумают друзья и родственники, которым вы даже ВКонтакт зайти не даете. Они подумают что вы жлоб, может жестко, но это так :). А потом еще будут сплетничать, что у вас на компьютере хранится что-то очень личное, раз вы им запрещаете доступ к своему компьютеру.
Как включить учетную запись Гостя в Windows 7?
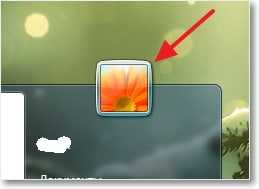
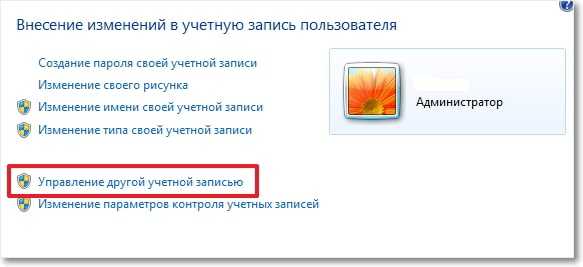
Как видите, учетная запись Гость отключена. Нажмите на нее, сейчас ее активируем.

Все, теперь учетная запись гостя включена, и при включении компьютера, можно выбрать под какой записью заходить, администратор, или гость.
Как отключить учетную запись гостя?

Зайдя под учетной записью гостя, пользователь не сможет получить доступ к папкам которые защищены, так же он не сможет вносить какие-то настройки, чего и нужно было добиться. Можно создать такую запись например для детей, что бы они меньше лезли куда ненужно, а то так бывает настроят, что аж за голову потом берешься :).
Устранение ошибки Windows "не удается войти в учетную запись"

Если профиль временный, то получается, что по какой-то причине постоянный профиль пользователя загрузить не получилось. Поэтому не будем пороть горячку, а постараемся разобраться, что такое профиль пользователя, какие данные он содержит и что может быть причиной невозможности его загрузки.
В самом первом приближении профиль пользователя - это содержимое директории C:\Users\Name, где Name - имя пользователя, там мы увидим привычные всем папки Рабочий стол, Документы, Загрузки, Музыка и т.д., а также скрытую папку AppData.

С видимой частью профиля все понятно - это стандартные папки для размещения пользовательских данных, кстати мы можем спокойно переназначить их на любое иное расположение. В последних версиях Windows переназначить можно даже Рабочий стол.

Это вполне удобно и оправданно, с учетом того, сколько всего пользователи держат на рабочих столах, а те же SSD далеко не резиновые. Но речь не об этом, гораздо интереснее то, что скрыто от глаз простого пользователя.
Папка AppData предназначена для хранения настроек и пользовательских данных установленных программ и в свою очередь содержит еще три папки: Local, LocalLow и Roaming.

Рассмотрим их подробнее:
- Roaming - это "легкая" и, как следует из названия, перемещаемая часть профиля. Она содержит все основные настройки программ и рабочей среды пользователя, если в сети используются перемещаемые профили, то ее содержимое копируется на общий ресурс, а затем подгружается на любую рабочую станцию, куда выполнил вход пользователь.
- Local - "тяжелая" часть профиля, содержит кеш, временные файлы и иные, применимые только к текущему ПК настройки. Может достигать значительных размеров, по сети не перемещается.
- LocalLow - локальные данные с низкой целостностью. В данном случае мы снова имеем неудачный перевод термина low integrity level, на самом деле уровни целостности - это еще один механизм обеспечения безопасности. Не вдаваясь в подробности можно сказать, что высокой целостностью обладают данные и процессы системы, стандартной - пользователя, низкой - потенциально опасные. Если заглянуть в данную папку, то мы увидим там данные связанные с браузерами, флеш-плеером и т.п. Логика здесь проста - в случае какой-либо нештатной ситуации или атаки процессы запущенные из этой папки не будут иметь доступа к данным пользователя.
А теперь самое время подумать, повреждение каких из указанных данных может привести к проблемам с загрузкой профиля? Пожалуй, что никаких. Следовательно в профиле должно быть что-то еще. Конечно оно есть, и если внимательно посмотреть на скриншот профиля пользователя выше, то мы увидим там файл NTUSER.DAT. Если включить отображение защищенных системных файлов, то мы увидим целый набор файлов с аналогичными именами.

Вот мы и подобрались к сути. В файле NTUSER.DAT находится ветвь реестра HKEY_ CURRENT_USER для каждого пользователя. И именно повреждение ветви реестра делает невозможным загрузку профиля пользователя. Но не все так плохо, как может показаться на первый взгляд. Реестр достаточно хорошо защищен от возможных сбоев.
Файлы ntuser.dat.LOG содержат журнал изменений реестра с момента последней удачной загрузки, что делает возможным откатиться назад в случае возникновения каких-либо проблем. Файлы с расширением regtrans-ms являются журналом транзакций, что позволяет поддерживать ветку реестра в непротиворечивом виде в случае внезапного прекращения работы во время внесения изменений в реестр. В этом случае все незавершенные транзакции будут автоматически откачены.
Наименьший интерес представляют файлы blf - это журнал резервного копирования ветки реестра, например, штатным инструментом Восстановление системы.
Таким образом, выяснив из чего состоит профиль пользователя и повреждение какой именно его части делает невозможным загрузку, рассмотрим способы восстановления системы.
Способ 1. Устранение проблемы в профиле пользователя
Прежде всего, при возникновении проблем со входом в учетную запись следует проверить на ошибки системный том, для этого загрузитесь в консоль восстановления или среду Windows PE и выполните команду:
В некоторых случаях этого может оказаться достаточно, но мы будем рассматривать худший вариант. Проверив диск загрузимся в систему и откроем редактор реестра, перейдем в ветку
Слева увидим некоторое количество разделов с именем типа S-1-5 и длинным "хвостом", которые соответствуют профилям пользователей. Для того чтобы определить какой профиль принадлежит какому пользователю обратите внимание на ключ ProfileImagePath справа:

Итак, нужный профиль найден, теперь снова смотрим в дерево слева, в котором должны находиться две ветки, одна из которых с окончанием bak.

Теперь наша задача переименовать основной профиль в bak, а bak в основной. Для этого добавляем к основному профилю любое расширение, скажем .ba, затем переименовываем резервный профиль в основной, убрав из его имени .bak, и снова переименовываем ba в bak.
Кстати, могут быть ситуации, когда для вашей учетной записи существует только ветка bak, в этом случае просто уберите ее расширение.
Затем находим в новом основном профиле два ключа RefCount и State и устанавливаем значения обоих в нуль.

Перезагружаемся. В большинстве случаев, если профиль серьезно не поврежден, данные действия приведут к успеху, в противном случае переходим к способу 2.
Способ 2. Создание нового профиля и копирование туда пользовательских данных
Официальная документация Microsoft советует в данном случае создать новую учетную запись и скопировать туда данные профиля. Но такой подход порождает целый пласт проблем, так как новый пользователь - это новый субъект безопасности, а, следовательно, мы сразу получаем проблему с правами доступа, кроме того потребуется заново подключить все сетевые учетные записи, заново импортировать личные сертификаты, сделать экспорт-импорт почты (если используете Outlook). В общем развлечений хватит и не факт, что все проблемы удастся успешно преодолеть.
Поэтому мы рекомендуем иной способ. Снова открываем редактор реестра переходим в
и удаляем все ветви, относящиеся к вашему профилю. Перезагружаемся.
После этого Windows создаст для вашей учетной записи новый профиль, как будто бы первый раз вошли в данную систему. Но ваш идентификатор безопасности (SID), при этом останется неизменным, вы снова окажетесь владельцем всех собственных объектов, сертификатов и т.д., и т.п.
Для дальнейших действий вам понадобится еще одна учетная запись с правами администратора, создадим ее, в нашем случае - это учетная запись temp.

После чего выходим из нашей основной учетной записи (или перезагружаемся) и входим во вспомогательный аккаунт. Наша задача - скопировать все содержимое старой папки профиля, кроме файлов NTUSER, в новую папку. Для этих целей лучше использовать файловый менеджер (Total Commander, Far и т.д.) запущенный с правами администратора.
По окончании процесса копирования снова входим в свою учетную запись и проверяем работу аккаунта. Все данные и настройки должны снова оказаться на своих местах. Однако не спешите удалять старую папку и дополнительную учетную запись, возможно некоторые данные потребуется перенести еще раз. Это может быть связано с тем, что некоторые программы, хранящие настройки в поврежденной ветви реестра могут решить, что выполнена новая установка и перезаписать перенесенные файлы, в этом случае достаточно выборочно скопировать необходимые данные.
После того, как вы некоторое время поработаете с системой и убедитесь, что всё находится на своих местах и работает как надо - можете удалить старую папку и дополнительную учетную запись.
Примечание: несмотря на то, что первый описываемый способ является основным, я рекомендую начать со второго, он проще и вполне возможно поможет решить проблему без лишних действий, которые к тому же могут быть не самыми простыми для начинающего пользователя.
Исправление ошибки с помощью редактора реестра
После этого запустите редактор реестра (нажать клавиши Win+R на клавиатуре, ввести в окно «Выполнить» regedit и нажать Enter).
В редакторе реестра перейдите к разделу (папки слева — это разделы реестра Windows) HKEY_LOCAL_MACHINE\ Software \Microsoft \Windows NT \CurrentVersion \ProfileList\ и раскройте этот раздел.

Затем по порядку выполните следующие действия:

- Найдите в ProfileList два подраздела, начинающихся с символов S-1-5 и имеющих много цифр в имени, один из которых заканчивается на .bak.
- Выберите любой из них и обратите внимание на значения справа: если значение ProfileImagePath указывает на папку вашего профиля в Windows 7, то это именно то, что мы искали.
- Кликните правой клавишей мыши по разделу без .bak в конце, выберите «Переименовать» и добавьте в конце имени что-то (но не .bak). В теории, можно и удалить этот раздел, но я бы не рекомендовал делать это раньше, чем вы убедитесь, что ошибка «Служба профилей препятствует входу» исчезла.
- Переименуйте раздел, имя которого в конце содержит .bak, только в данном случае удалите «.bak», так чтобы осталось только длинное имя раздела без «расширения».
- Выберите раздел, имя которого теперь не имеет .bak в конце (из 4-го шага), и в правой части редактора реестра кликните по значению RefCount правой кнопкой мыши — «Изменить». Введите значение 0 (ноль).
- Аналогичным образом установите 0 для значения с именем State.
Решаем проблему с помощью восстановления системы

- При включении компьютера нажимайте клавишу F8 (так же, как для того, чтобы зайти в безопасный режим).
- В появившемся меню на черном фоне выберите первый пункт — «Устранение неполадок компьютера».
- В параметрах восстановления выберите пункт «Восстановление системы. Восстановление ранее сохраненного состояния Windows.»
- Запустится мастер восстановления, в нем нажмите «Далее», а затем — выберите точку восстановления по дате (то есть следует выбрать ту дату, когда компьютер работал как следует).
- Подтвердите применение точки восстановления.
Другие возможные варианты решения проблемы со службой профилей Windows 7
После этого, перезагрузите компьютер, войдите под вновь созданным пользователем и, при необходимости, перенесите файлы и папки от «старого» (из C:\Users\Имя_Пользователя).
При загрузке Виндовс 7 и попытке перейти в свой аккаунт человек может столкнуться с мессаджем о том, что служба профилей пользователей препятствует входу пользователя в систему. Обычно это связано с повреждением пользовательских файлов профиля в ОС, что может быть вызвано различным набором причин. В этой статье я разберу, в чём суть возникшей дисфункции службы профилей, а также поясню, как устранить ошибку службы профилей в Windows 7 на вашем PC.

Не могу войти в свой профиль в Виндовс 7 – суть и причины проблемы
Возникновение дисфункции «Служба профилей пользователей препятствует входу в систему» обычно связано с нарушением целостности файлов профиля пользователя, блокировки доступа к ним в данный момент или их предыдущего удаления.
В частности, подобное может быть вызвано следующими причинами:
- Вирус или антивирус блокирует доступ к файлам пользовательского профиля;
- Реестр Виндовс повреждён (случайные или намеренные действия пользователя, действия вирусных программ, проблемные сектора на винчестере);
- Осыпание диска и другие релевантные причины.
Способ №1. Перезагрузите ваш PC
Способ №2. Выполните откат системы при препятствии входу в систему службой профилей
- Выберите в нём безопасный режим загрузки (Safe mode) для загрузки ОС Виндовс.
- После включения системы кликните на кнопку «Пуск», в строке поиска наберите rstrui и нажмите ввод.
- Укажите раннюю точку восстановления, когда проблем со службой профилей не наблюдалось, и откатите систему на выбранное стабильное состояние.

Способ №3. Изменяем значение реестра
Данный способ эффективен в ситуации, когда вы можете зайти в систему под учётной записью администратора. Выполните следующее:
- Нажмите на кнопку «Пуск», в строке поиска вбейте regedit и нажмите ввод;
- В окне реестра перейдите по пути:
![]()
Раскрываем «ProfileList», и видим несколько веток.

Две из всех имеющихся здесь веток имеют одно и то же наименование, при этом одна ветка имеет окончание .bak . Это и есть некорректно работающая учётная запись, а другая не имеет упомянутого окончания. Нас интересует работа только с этими двумя ветками.
- Переименуйте ветку без «.bak». Наведите на неё курсор, кликните правой клавишей мышки, выберите «Переименовать» (Rename). Добавьте к её имени, к примеру, плюсик, и нажмите на ввод;
- Затем удалите «.bak» в имени другой ветки. Для этого наведите курсор на данную ветку, кликните на правую клавишу мышки, выберите «Переименовать», сотрите с конца имени данной ветки «.bak». У вас должно получиться примерно следующее:
- Теперь в данной ветке реестра («ProfileList») справа находим параметр «RefCount», а также «State», дважды кликаем на каждом из них, и устанавливаем их значения на 0;
- Сохраняем произведённые нами изменения и перезагружаем наш PC. Ошибка входа в систему службы профилей исправлена, и всё должно работать.
Как это всё выглядит визуально вы можете посмотреть на данном (хоть и англоязычном) видео:
Способ №4. Создание нового аккаунта и копирование данных
- Загрузитесь систему в безопасном режиме (как было описано чуть выше), нажмите на кнопку «Пуск», в строке поиска введите cmd но затем ввод не нажимайте. Сверху отобразятся найденные совпадения, наведите курсор на найденный вверху аналог «cmd», нажмите правую клавишу мыши, выберите запуск от имени админа;
- В открывшейся командной строке наберите:
![]()
- Теперь перезагрузите ваш PC, но при выборе учётки выбирайте не ваш старый аккаунт, а появившуюся (и скрытую ранее) учётку администратора. Запустите под ней «Панель управления», там выберите раздел учётных записей пользователей, а в нём нажмите на кнопку добавления учётной записи пользователя. Нажмите на пункт создания новой учётной записи, дайте ей имя, выберите для неё административные права, затем кликните на «Создать учётную запись».
- Теперь нам нужно скопировать файлы из старой учётки в новую. Нажмите на кнопку «Пуск», выберите опцию смены аккаунта. В открывшемся меню выбора аккаунтов кликните на новосозданный аккаунт для первого входа в него (если вы этого не сделаете, папка пользователя не будет создана). Затем выйдите из данного аккаунта (смените аккаунт), и перейдите в активированный вами ранее административный аккаунт;
- Запустите «Проводник», и перейдите в старую пользовательскую директорию, которая находится по умолчанию в с:\Users. Нажмите на «Alt», выберите вверху «Сервис», затем «Параметры папок». В открывшемся окне настроек перейдите на вкладку «Вид», и выберите там «Показывать скрытые файлы, папки и диски). Снимите галочку с опции «Скрывать защищённые системные файлы». Нажмите на «Ок».
![]()
Заключение
Читайте также:

