Windows 7 несколько vpn подключений
Обновлено: 07.07.2024

Помимо мощного компьютера и внушительного списка дополнительных программ для удобного сёрфинга и безопасной работы в интернете, необходим надёжный сервер — инструмент, который обеспечивает связь с людьми, сервисами, компаниями и информационными сайтами. Среди разных типов наиболее удачным выбором будет VPN-сервер хотя бы потому, что он как опция входит в операционную систему Windows. Читайте дальше, и сможете самостоятельно и без затрат запустить и настроить его на Windows 7.
Подключение и настройка VPN-сервера
Не пугайтесь. Создать и подготовить к корректной работе VPN-сервер несложно, но обязательное условие — наличие у вас администраторских прав.
Что такое VPN-сервер
Буквально VPN (Virtual Private Network) переводится как «виртуальная частная сеть». Технически это такая совокупность протоколов и архитектуры решений, которая обеспечивает защищённую коммуникацию в цифровой среде. По сути VPN представляет собой безопасную надстройку поверх привычной виртуальной сети.
Установка и настройка VPN-сервера не потребует от вас много времени, так как он уже встроен в операционную систему Windows. По мнению экспертов, наиболее удачная конфигурация частного сервера содержится именно на этой платформе.
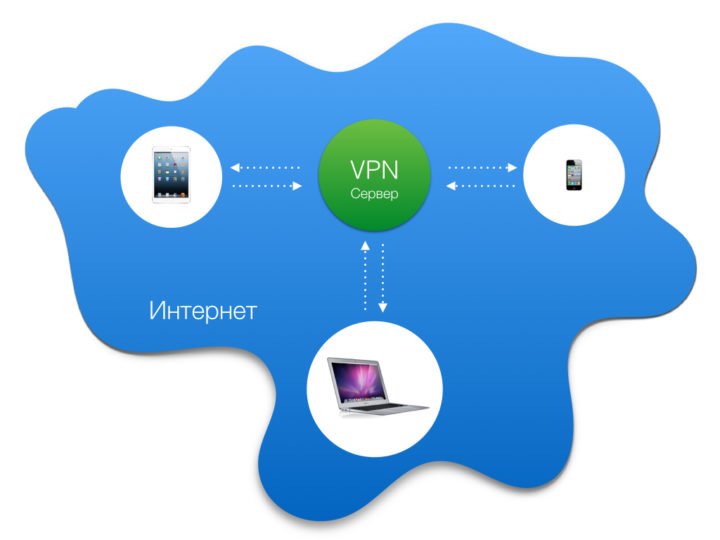
Для чего он нужен
Суть ответа в тех задачах, которые выполняет сервер. Он не только объединяет в виртуальном пространстве множество устройств, таких как компьютерные терминалы, ноутбуки, планшеты и даже мобильные девайсы. Его технология обеспечивает анонимность, шифрование данных и защиту конфиденциальной информации от перехвата злоумышленниками.
Некоторые возразят: у нас нет нужды в анонимности и защите данных, ибо нечего скрывать. Позвольте вам не поверить. Шифрованным трафиком пользуются далеко не одни злоумышленники, большинство не прочь защитить данные, чтобы «не делиться» паролями доступа к своей банковской карте или не стать объектом шантажа из-за утечки личной информации. Как говорится: глупо оставлять дверь дома открытой, если мир состоит не из одних хороших и добрых людей. Анонимность также добавляет приятную деталь — возможность посещать ресурсы, которые до этого были недоступны по разным причинам.

Неплохо упомянуть и о выгоде при использовании VPN:
- масштабируемость — не требуется дополнительных затрат при подключении ещё одного участника;
- гибкость — не имеет значения, откуда вы получаете доступ;
- ценная возможность работать где угодно.
VPN-сервер крайне необходим и при создании корпоративных сетей, когда для безопасной работы компании или предприятия требуется ограничить доступ посторонним лицам к циркулирующей среди сотрудников информации. Используя технические решения VPN, нетрудно организовать конфиденциальность клиентов, находящихся вне фирмы.
Как создать и настроить на компьютере с Windows 7: пошаговая инструкция
Последовательность действий, которые нужно выполнить, чтобы запустить и настроить VPN-сервер на платформе Windows 7, такова.
-
Откройте меню «Пуск» и перейдите на вкладку «Панель управления».
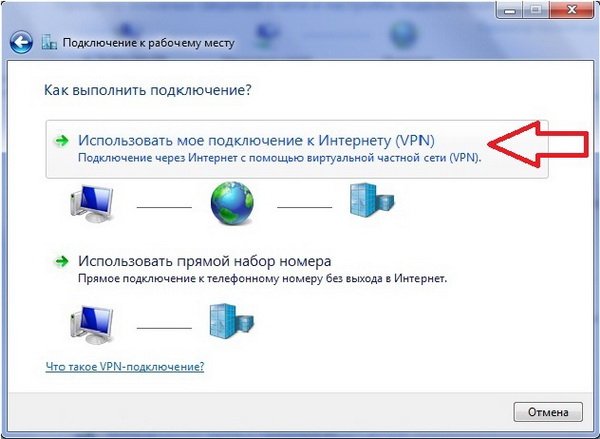
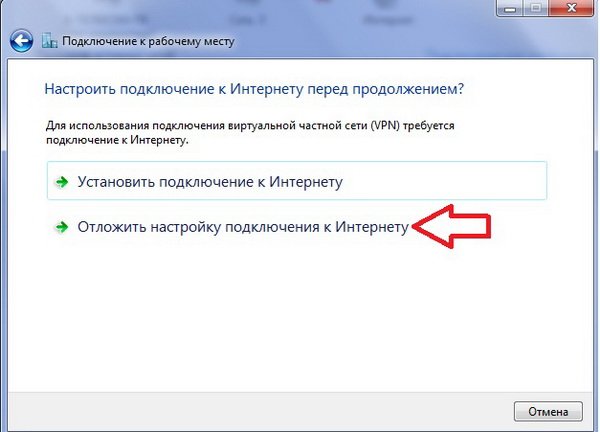
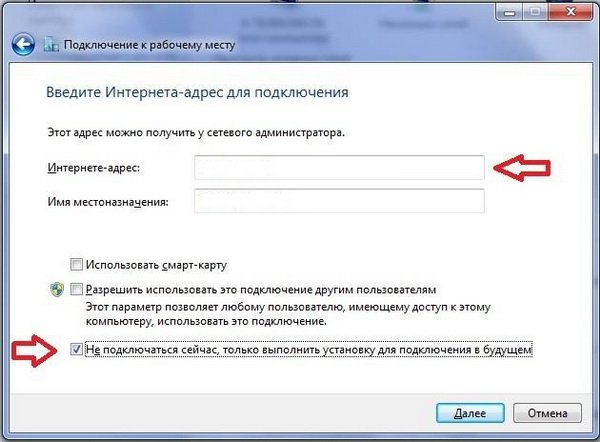
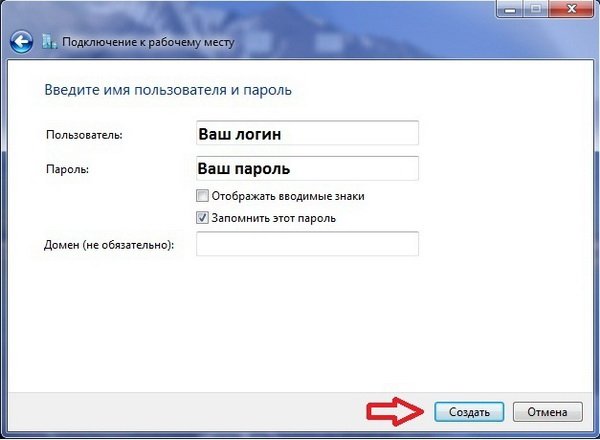
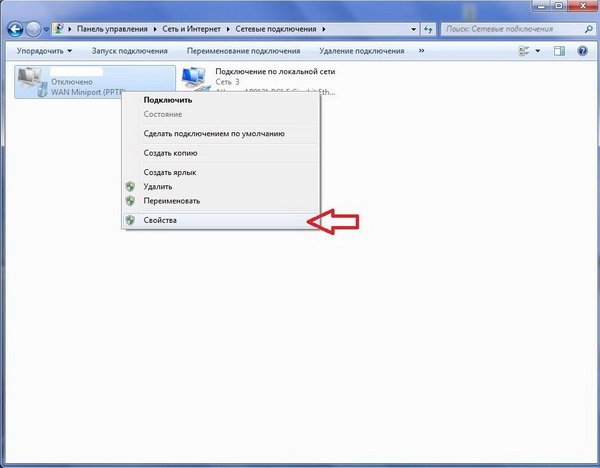



Перед запуском VPN запросит локацию. Лучший выбор — «Общественное место», тогда будет обеспечена наибольшая приватность в цифровом пространстве. По желанию в меню «Соединение» настройте параметры шифрования и применения других устройств.
Читайте так же: Как смазать кулер (вентилятор) блока питания компьютераЕсли остались вопросы по установке и настройке VPN-сервера в Window 7, посмотрите видео.
Видео: как поднять и настроить VPN-соединение в среде Windows 7
Настройка для нескольких клиентов
Процесс подключения новых участников частной сети происходит следующим образом.
- Перейдите в «Панель управления» => «Сетевые подключения» => «Создание нового подключения».
- Начните работать с «Мастером новых подключений» => «Прямое подключение к другому компьютеру» => «Принимать входящие подключения».
- «Мастер» предложит указать те устройства, с помощью которых планируется принимать входящие подключения, но они не подходят, потому нажмите на «Далее». Когда «Мастер» задаст вопрос о VPN, остановитесь на пункте «Разрешить виртуальные частные сети».
- Ввод параметров авторизации. «Мастер» предлагает выбрать тех пользователей, которым разрешён вход в виртуальную частную сеть. Выбирайте и нажимайте кнопку «Добавить». По требованию «Мастера» введите имя нового пользователя и пароль.
- Настройте TCP/IP-протоколы. Выберите соответствующий пункт в списке протоколов и нажмите на кнопку «Свойства». Для того чтобы клиент мог получить доступ к локальной сети, активируйте опцию «Разрешить звонящим доступ к локальной сети». Далее обозначьте диапазон IP-адресов, которые смогут использовать подключившиеся участники.
Устранение проблем при инсталляции и работе
Запуск VPN нередко сопровождается ошибками. Машина сообщает о них трёхзначной цифрой. Так, ошибки с цифровым значением 6** сообщают о рабочем состоянии сети, но требуется проверить введённую информацию. Имеется в виду тип протокола связи, пароль и имя. Код 7** даёт информацию о присутствии ошибок в настройках подключения. Под кодом 8** скрываются неполадки настройки сети или те, что связаны с банальным отсутствием соединения с интернетом.
Разберём распространённые ошибки и способы их устранения.
Ошибка 807
Такая ошибка указывает на обрыв подключения к сети. Частая причина — неполадки в передаче трафика из-за низкого качества работы интернета или перегруженности сервера.
Есть много вариантов решения проблемы. Попробуйте пересоздать VPN-подключение. Не помогло? Значит, удаляйте систему КВ958869 или лучше восстановите на предшествующее состояние. Снова не получилось? Тогда переведите тип соединения с автоматической функции на «PPTP». Учитывайте, что ошибка 807 возникает также при блокировании брандмауэром/файерволом, поэтому попробуйте отключить их.
Читайте так же: Как очистить жёсткий диск в Windows 7 вручную или с помощью сторонних программОшибка 868
Речь идёт о неправильной работе VPN-портов. Часто обрыв происходит из-за неверного имени DNS-сервера. Потому в первую очередь посмотрите протокол TCP/IP. Там либо неправильно указан адрес DNS, либо не введён вовсе.
Определите состояние соединения по локальной сети. Во вкладке «Сетевые подключения» последовательно выполните следующие действия: «Пуск» => «Панель управления» => «Сеть и интернет» => «Центр управления сетями» => «Изменения параметров адаптера». Обнаруженный недочёт продиктует дальнейшие действия.
Так, если нет подключения по локальной сети, подключайтесь через VPN. Результата нет? Проверьте, действует ли кабель. При его отключении увидите на соответствующей иконке голубые экраны с красным крестом. Попробуйте правой клавишей сначала отключить, а потом снова подключить соединение. Опять ничего не произошло? Тогда ту же операцию «отключить/подключить» проделайте с кабелем (вручную).
Ошибка ещё остаётся? Займитесь проверкой подключения. Откройте его правой кнопкой и посмотрите, сколько пакетов отправлено — их должно быть не менее 5–7. Если в отправку ушло меньше или вовсе пусто, то выясните, как работает оборудование. Зайдите в «Администрирование» таким путём: «Пуск» => «Панель управления» => «Система и безопасность» => «Администрирование» => «Службы». В списке служб найдите DHCP-клиент. Перезапустите его правой кнопкой. Затем перезагрузите ПК.
Причиной нерабочего состояния бывает и блокировка порта 53. Ваша излишняя осторожность просто-напросто сыграла злую шутку — вы сами запрограммировали систему безопасности таким образом, что она не допускает абсолютно всё. В связи с этим рекомендуется проверить, не заблокирован ли порт 53. Даже если написано «Порт открыт», это вовсе не означает, что соединение проходит. Здесь имеется в виду только готовность к подключению. Просто создайте разрешающее правило для порта 53 в протоколе TCP и UDP. Результата нет? Тогда придётся прибегнуть к крайней мере, то есть переустановить Windows.
Обязательно посмотрите видео с подробной инструкцией открытия порта. Там же показаны способы исправления ошибок соединения с портами.
Видео: открытие порта в локальной сети
Ошибки 734 и 741
Ошибка 734 возникает, когда прерывается «Протокол управления PPP-связью», а ошибка 741 связана с тем, что машина не распознают этот вид шифрования.

Это лишь малая часть проблем, которые возникает при запуске VPN, однако почти все они решаются достаточно просто и без особых временных затрат.
Что такое OpenVPN
Самое популярное решение для организации частной сети — OpenVPN. Основное преимущество — экономность, так как трафик идёт в сжатом виде. Среди недостатков программы сложность настройки, которой сейчас мы с вами и займёмся.
Процесс установки достаточно прост, разве что будет нужно временно отключить антивирус. При загрузке программы в систему вводится виртуальный сетевой адаптер TAP-Win32 Adapter V9 и драйвер к нему. Задача OpenVPN задавать IP-адрес и маску локальной надстройки.
Прежде всего нужно скопировать конфигурационный файл, который вам должен предоставить провайдер. Данные сохраните в папке C:\Program Files\OpenVPN\config. Находясь в ней, кликните на пункт «Вставить».
OpenVPN следует запускать только с администраторскими правами, иначе программа может работать некорректно. Обязательно поменяйте свойства совместимости в ОС. На OpenVPN откройте «Свойства», найдите пункт «Совместимость», где отметьте «Выполнять эту программу от имени администратора». Далее подтвердите ваши действия, кликнув на «ОК». Должно появиться окно лога подключения.
Если вы выполнили все действия верно, то настройка VPN через протокол OpenVPN для Windows 7 прошла удачно. Затруднения всё же возникли? Посмотрите скриншоты пошаговой инструкции настройки Open VPN и небольшое видео.
Настраиваем программу пошагово (фото)
Скопируйте конфигурационный файл в папку C:Program FilesOpenVPNconfig Запустите Open VNP от имени администратора: зайдите в «Пуск» и щелкните по ярлыку OpenVPN правой кнопкой мыши, выберите пункт «Свойства» На вкладке «Совместимость» поставьте «галочку» напротив пункта «Выполнять эту программу от имени администратора», затем «ОК» Откройте меню программы в трее (справа в углу) и выберите пункт «Подключить»Видео: установка OpenVPN GUI
Настройка IPSec VPN
Стандарт IPSec специально предназначен для усиления безопасности IP-протокола. Позволяет подтвердить подлинность (аутентификацию), а также осуществляет проверку целостности и шифрования IP-пакетов. IPsec содержит протоколы для безопасного обмена ключами:
- RFC 2401 IPSec,
- RFC 2402 AH,
- RFC 2406 ESP,
- RFC 2409 IKE.
Как можно настроить VPN посредством IPsec, изложено в пошаговом руководстве ниже.
В завершение темы о IPsec VPN хотелось бы подчеркнуть полезность программы, учитывая два недостатка, которые имеет VPN. Первый и самый серьёзный — уязвимость протокола PPTP. Речь идёт о недостаточной надёжности однофакторной аутентификация. Иначе говоря, когда мы подтверждаем своё право доступа только при помощи логина и пароля. При этом логин или имя пользователя обычно известны, а пароль достаточно часто попадает в руки хакера (например, при внедрении в вашу ОС вируса-трояна). Тогда постороннее лицо получает полный доступ к локальной сети. Второй недостаток — нет никакой возможности проверить, что подключение было проведено доверенным пользователем, а не тем же злоумышленником, который получил доступ к учётной записи.
Видео: настраиваем IPsec-туннель между двумя маршрутизаторами Mikrotik
Теперь, пользователь, вам известны если и не все, то основные шаги по созданию и настройке собственной, полноценной и вполне безопасной виртуальной сети на основе VPN-соединения в среде Windows 7. Вы также узнали, как правильно настроить программы OpenVPN и IPsec VNP. Будьте уверены, частный сервер гарантирует такое же полноценное соединение, как и обычный. Ваш компьютер не заметит разницы между VPN и каналом без шифрования, однако безопасность вашей работы в цифровом пространстве возрастает в несколько раз.
Virtual Private Network, она же VPN, она же, виртуальная частная сеть. Фактически, в каком-то смысле подобные сети стоит рассматривать как шаг назад, однако, шаг вынужденный и крайне эффективный. VPN позволяют вернуться от глобальных сетей к сетям локальным, пусть и в довольно необычных масштабах.
Сегодня, когда компьютеры имеют выход в Интернет, несмотря на доступность многих ресурсов, каждый пользователь ПК является одиночкой. В частности, у него нет возможности поделиться своими сетевыми ресурсами — файлами или принтерами, а также полноценно работать с приложениями, предназначенными для локальных сетей.

VPN же позволяет объединять разбросанные по всему миру компьютеры в виртуальные локальные сети при этом, вы можете взаимодействовать с другими членами сети так, словно все подключены к одному маршрутизатору — играть по локальной сети, открывать общие папки через «Сетевое окружение», а также печатать на «расшаренных» принтерах. Итак, предлагаем вам научиться создавать VPN-сети, подключаться к ним, а также решать некоторые проблемы, которые могут возникнуть (хоть и необязательно) во время их использования. Несмотря на то, что общий принцип всегда остается одним и тем же, мы будем рассказывать о том, как поднять VPN на Windows 7.
Создание сервера
Приступим к созданию VPN-сервера — компьютера, к которому будут подключаться другие пользователи нашей виртуальной сети. В первую очередь, нам необходимо попасть в Центр Управления Сетями и Общим Доступом. Для этого выполняются следующие действия: кнопка «Пуск»; «Панель управления»; «Центр управления сетями и общим доступом».

Если в правом верхнем углу вы видите надпись «Категория», необходимо щелкнуть по ней и переключить режим на «Крупные значки» — такой режим отображения используется в нашей инструкции.
В результате, вы должны увидеть нечто подобное:

Отображенное на вашем экране окно позволяет управлять практически любым аспектом сетевого взаимодействия вашего компьютера. Здесь необходимо щелкнуть по значку «Изменение параметров адаптера».

Чтобы приступить к созданию входящего подключения, выполните следующие шаги:
Сейчас на вашем экране расположено вот такое окно, за рядом небольших исключений.

Во-первых, в списке учетных записей могут находиться другие пункты, а также, у вас вряд ли присутствует пользовать «vpnuser», которого мы с вами сейчас создадим, нажав на кнопку «Добавить пользователя».

Заполните указанные поля: «Пользователь» — здесь указывается логин клиента; «Пароль» и «Подтверждение» — пароль создаваемой учетной записи (значения должны совпадать); поле «Полное имя» опционально – его можно оставить пустым, так как на функциональность оно не влияет.

Заполнив поля, нажимайте на кнопку «ОК». Если хотите добавить еще несколько VPN-пользователей (это может быть полезно для дальнейшего контроля за ними) повторите процедуру необходимое количество раз. Когда с созданием будет покончено, жмите «Далее». В следующем окне ставим флажок в поле «Через Интернет», иначе кнопка «Далее» будет недоступной. Соответственно, после флажка жмем на кнопку и получаем следующее окно:

Осталось настроить протоколы. Касательно их выбора — лучше все оставить как есть. Впрочем, если вы планируете использовать приложения, которым необходима поддержка IPv6, можно установить галочку напротив этого протокола, однако, в 99% случаев в этом нет надобности.
Крайне важно правильно настроить IPv4:
Все необходимо для того, чтобы в дальнейшем можно было находить подключившихся пользователей. Кроме того, так вы можете ограничить максимальное количество подключившихся, что бывает весьма полезно. Когда закончите, нажимайте «ОК», а затем кнопку «Разрешить доступ». VPN-сервер создан. Осталось только нажать на кнопку «Закрыть» и приступить к настройке клиентов. Также обратите внимание на главу «Проброс портов» — это может быть полезным.

Подключение на компьютере
Итак, чтобы установить VPN-подключение, совершаем следующий действия:
Этот щелчок запустит короткий мастер подключений, на первом этапе которого вам нужно выбрать пункт «Подключение к рабочему месту» и щелкнуть «Далее».

Теперь выбираем первый пункт из списка. О втором в 21-м веке можете даже и не задумываться — он нужен для DialUp-модемов.

Если вы все сделали правильно, пришла пора вбить адрес сервера. Это может быть как IP-адрес, который мы посмотрели на сервере, так и доменное имя, которое можно получить через сервисы динамических DNS.

В нашем случае адрес указан как 157.57.121.54, однако, в вашем случае цифры наверняка будут другие. Поле «Имя местоназначения» можете заполнять на собственное усмотрение — на работу сети оно влиять не будет. Также, стоит поставить галочку в пункте «Не подключаться сейчас», дабы не тратить время в процессе настройки.

Как только необходимые данные указаны, жмите «Далее» и приступайте к заполнению полей:
Осталось нажать на кнопку «Создать» и ваше VPN-подключение готово. Если сервер запущен, а вы уверены в правильности своих действий, можете подключать уже сейчас, используя кнопку «Подключиться сейчас». Кроме того, вы всегда можете установить соединение с помощью иконки сети в правом нижнем углу.

Вот и все. Если все проделано верно, то можете приступать к использованию вашей виртуальной сети, однако, рекомендуем вам прочесть эту статью до конца — даже если сейчас все работает отлично, есть риск, что проблемы рано или поздно появятся и лучше быть к ним готовым.
VPN сервер в Windows 7
В первую очередь, нужно отметить, что встроенный VPN-сервер в «семерке» имеет одно важное и крайне неприятное ограничение — одновременно к вашему серверу может подключиться только один человек. Хотите больше — ставьте Windows Server, впрочем, в сети можно найти довольно эффективный патч, который снимает это досадное ограничение — после его применения, станут доступными несколько подключений. Кроме того, иногда для полноценной настройки необходимо произвести настройку брэндмауэра и пробросить порты — об этом мы вам сейчас и расскажем.
Видео: Создание подключения
Настройка межсетевых экранов
В некоторых случаях подключение установлено, а связи между компьютерами нет. Все дело во встроенном файрволле (или брэндмауэре) Windows.
Чтобы сделать его более дружелюбным, необходимо указать, что вы доверяете подключившимся пользователям.
Устанавливаем соединение, заходим в «Центр управления сетями» и ищем значок подключения. На клиенте оно называется «RAS», а на сервере — «VPN-подключение».

Щелкаем по ним на обеих машинах и выбираем «Домашняя сеть».

Вот и все, на этом ваши проблемы должны исчезнуть.
Проброс портов
Другая загвоздка заключается в том, что домашние маршрутизаторы и ADSL-модемы по-умолчанию не открывают необходимые для VPN порты. В таком случае, вам придется сделать это вручную.

Открывать порты придется на сервере, а вернее, на маршрутизаторе, к которому он подключен — как это делается, подробно описано в инструкции к вашему устройству, мы же лишь сообщим, что VPN-сервер «винды» использует порт TCP 1723. Также, если имеется такая функция, отключите блокировку GRE.
Установка параметров

На вашем экране отобразится окно, в котором вы можете редактировать, удалять и добавлять пользователей, а также настраивать параметры протоколов и диапазоны IP-адресов. Иными словами, изменять те параметры, которые указали при создании соединения.
Внимание! Данная функция полноценно работает только в том случае, если соединение бездействует — если к вам кто-либо подключен, отключите его, прежде чем менять параметры.
Ошибка 807
Сетевая ошибка о прерванном соединении за номером 807 — настоящий бич начинающих админов. Чтобы от нее избавиться (или, по крайней мере, выяснить причину ее возникновения) необходимо проделать несколько шагов:
В качестве дополнительной меры — попробуйте настроить все заново.
Включение отладочных логов
Иногда для получения дополнительной информации необходимо записывать все события сервера в удобный для чтения файл. Чтобы запустить данный процесс, нажмите Win+R и в открывшемся окне введите: netsh ras set tracing * enabled.

Нажмите Enter и перейдите в директорию Windowstracing, там вы найдете несколько файлов (5 штук), в которых содержится подробная информация о попытках подключения и передаваемых данных. Открываются они любым текстовым редактором. Отключение записи делается аналогичной командой, однако, слово enabled нужно заменить на disabled. VPN — отличное решение для целого ряда случаев. Однако, наибольшую популярность оно приобрело в корпоративной среде. Допустим, вы находитесь в командировке со своим ноутбуком, но хотите использовать его так, словно находитесь в офисе. В таком случае, VPN — именно то, что вам нужно.

Кроме того, подобное решение часто используется для удаленного доступа к принтерам — несмотря на то, что существует масса современных протоколов, подобное решение все еще остается простым и удобным.
Ну и, конечно же, нельзя забывать об играх — VPN-сеть значительно упрощает запуск игровых программ, предназначенных для работы в локальной сети. Естественно, все это — далеко не полный список возможных применений VPN. Функции данного сервиса могут пригодиться каждому, поэтому держите эту инструкцию наготове.
Админу на заметку - 24. Как настроить несколько одновременных OpenVPN подключений в Windows
OpenVPN можно без преувеличения назвать "народной" технологией для организации виртуальных частных сетей, но мы не будем сейчас перечислять все достоинства данного решения, а поговорим о иных вещах. Очень часто возникает необходимость иметь одновременные соединения сразу с несколькими OpenVPN серверами и нужно это далеко не только админам и прочим техническим специалистам. Но, как оказалось, даже в этой среде не все знают как это сделать, не говоря уже о представителях иных, "мирных", профессий. Поэтому наша сегодняшняя заметка посвящена этому, на первый взгляд простому, вопросу.
А в чем, собственно, проблема? А в том, что на платформе Windows при установке OpenVPN по умолчанию мы можем иметь только одно активное соединение в один момент времени, при попытке выполнить второе подключение мы получим ошибку:

Но в этом случае даже не нужно ничего искать, причина неудачного соединения написана красным по белому: все TAP-адаптеры в этой системе уже используются. Действительно, при установке OpenVPN в системе создается только один TAP-адаптер. Что делать? Добавить нужное количество адаптеров, по числу необходимых одновременных соединений.
Для этого перейдем в C:\Program Files\TAP-Windows\bin, где обнаружим пакетный файл addtap.bat, для добавления в систему еще одного TAP-адаптера следует запустить его с правами Администратора.

Если вам нужно добавить более одного TAP-адаптера - запустите данный файл нужное количество раз. В данной директории также содержится файл deltapall.bat, который позволяет удалить из системы все установленные TAP-адаптеры.
В нашем случае мы добавили два адаптера, что позволило без проблем иметь три одновременных подключения к разным OpenVPN серверам:

Как видим - ничего сложного нет, поэтому надеемся, что данный материал окажется вам полезен и позволит использовать OpenVPN с полной отдачей.
Когда используешь openvpn клиент под windows существует ограничение на подключение только к одному серверу. Это связано с тем, что при установке openvpn создается только 1 tap адаптер, который обслуживает только одно vpn соединение.
Научиться настраивать MikroTik с нуля или систематизировать уже имеющиеся знания можно на . Автор курса, сертифицированный тренер MikroTik Дмитрий Скоромнов, лично проверяет лабораторные работы и контролирует прогресс каждого своего студента. В три раза больше информации, чем в вендорской программе MTCNA, более 20 часов практики и доступ навсегда.Если при активном соединении попробовать подключиться к еще одному серверу, то получаешь ошибку:
суть которой сводится к тому, что сетевой интерфейс уже занят. Необходимо разорвать существующее соединение и только потом пробовать установить другое.
Как оказалось, обойти данное ограничение очень просто. После установки клиента openvpn в windows создается папка:


Теперь нужно в папке
Создать для каждого подключения отдельную папку и положить конфиг с сертификатами в нее. При подключении можно выбирать сервер к которому хотите подключиться. При этом подключений может быть столько, сколько вы добавили сетевых адаптеров openvpn:

Вот так просто решается задача создания нескольких активных openvpn подключений в windows.
Помогла статья? Подписывайся на telegram канал автора
Анонсы всех статей, плюс много другой полезной и интересной информации, которая не попадает на сайт.Рекомендую полезные материалы по схожей тематике:
Онлайн курсы по Mikrotik
- Знания, ориентированные на практику;
- Реальные ситуации и задачи;
- Лучшее из международных программ.
- Подробная статья по настройке openvpn сервера на CentOS 7.
- Как настроить web интерфейс для openvpn под Freebsd.
Автор Zerox
40 комментариев
Ну с подклчениями оно и понятно, а вот можно ли одновременно 2 службы опенвпн поднять на разных портах? udp и tcp
В Linux без проблем. Я постоянно это делаю. В Windows не знаю, не пробовал.
Так ( "c:\Program Files\OpenVPN\bin\tapctl.exe" create ) можно добавить адаптер в версии OpenVPN 2.5.3
Ну лично в моем случае не получилось найти волшебный батник которые решает проблему добавления доп. адаптера.
На сайте нашел инструкцию bit.ly/3bA6EI3
> tapinstall.exe install
Device node created. Install is complete when drivers are installed.
Updating drivers for from C:\Program Files\TAP-Windows\driver\OemVista.inf.
Drivers installed successfully.
refers to the driver identifier which is tap0901 for OpenVPN 2.2+, but may be different in older/newer OpenVPN versions.
is typically OemWin2k.inf (old tap-drivers) or OemVista.inf (newer tap-drivers). You need to specify the full path to this file, e.g.C:\Program Files\TAP-Windows\driver\OemVista.inf.
By installing multiple times, you will create additional TAP-Windows adapter instances, which can be used for multiple concurrent VPN tunnels. It is also possible to install using Control Panel -> Add New Hardware, and it is possible to uninstall using Control Panel -> System -> Hardware -> Device Manager.
Окей. Круто. Драйвера там были в папке, поэтому для меня команда вышла вот такая
tapinstall.exe install ..\driver\OemVista.inf tap0901
и вывод который говорил что все оке1
Device node created. Install is complete when drivers are installed.
Updating drivers for tap0901 from C:\Program Files\TAP-Windows\driver\OemVista.inf.
Drivers installed successfully.
Здравствуйте, уважаемый Zerox !
Представляете, то о чём мы когда-то говорили, я имею в виду цепочку из нескольких включённых файлов конфигурации, это была самая настоящая цепочка. Я это понял только потом. И вот сегодня мне потребовалось сделать такую цепочку. Я взял Вашу Инструкцию и .
И увидел, что OpenVPN уже не версия 2.4, а версия 2.5. И в этой версии этот замечательный способ не работает.
А как включить несколько файлов конфигурации в версии 2.5 я не знаю. Если Вы, уважаемый Zerox, что-нибудь об этом знаете, то дайте, пожалуйста,
знать нам, пользователям.
Я тоже не знаю. Не пользуюсь этим.
Автор, спасибо за статью. Много полезных разделов на вашем сайте.
При попытке подключения с одного компа к двум разным pptp серверам подключение возможно только одно. Приходится отключаться и чередовать подключения. Проблема понял так же в отсутствии свободного адаптера - как вы и описали. Подскажите - возможно ли 2 pptp подключения одновременно ?
Для pptp такого ограничения нет. Я могу подключиться по двум pptp соединениям одновременно. Та возможны проблемы с маршрутами, если они пересекаются.
Здравствуйте. Новый openvpn устанавливает в систему новое устройство - OpenVPN Wintun. Это устройство, как заявлено, способно увеличить скорость передачи шифрованных данных. Но, нигде не написано, как сделать так, чтобы openvpn использовало именно его, а не OpenVPN TUP, как сейчас. Не могли бы разместить на своем сайте информацию, если вы конечно разбираетесь в этом вопросе.
Пока еще не разбирался с этим вопросом, но надо будет заняться.
Здравствуйте. Я включил его. Скорость увеличилась в 2 раза. То есть, у меня 100 мегабит, openvpn максимум выжимал 30 мегабит. Сейчас с этим wintun поднимается выше 60 мегабит. К сожалению, я не могу написать здесь решение. Причина - отказ в помощи с вашей стороны. Все мои вопросы оставались без ответа. Прощайте.
А я, когда писал материалы сайта, в том числе и эту статью, которую вы комментируете и свободно читаете, ничего не требовал от читателей. Это так, информация к размышлению.
Здравствуйте. А как объединить несколько VPN серверов в один? То есть, клиент на ПК 1, но он подключается к нескольким серверам одновременно? Аналогичным способом пытался, но второй не подключается. Что-то с tap проблемы.
Так в этом и смысл добавления нескольких сетевых интерфейсов для openvpn. Вы должны получить возможность подключаться к нескольким vpn серверам одновременно. Если этого не происходит, разбирайтесь с ошибкой.
Попробую разобраться. Но сейчас проблема - отсутствует папка Tap-Windows. Была, но после установки новой версии openvpn исчезла. Есть другой способ добавления еще одного tap?
В общем, новая версия openvpn не создает папку Tap-Windows. Пришлось поставить старую версию. Но в любом случае два одновременно подключения не удалось реализовать. Вот такая ошибка -
А вот такой вопрос возник. Допустим есть у меня 2 tap-адаптера и два конфига. Как указать что вот этот конфиг к этому адаптеру, а вон тот конфиг - вон к тому? Потому как со стороны операционки и дальнейших сервисов настройки этих адаптеров сильно различаются
Разобрался , накосячил в сертификатах клиентов, но ONO выдавло одинаковый адрес! Вот в чем прикол
Так и я уверен, что не должен. Тем не менее выдает и ничто не ругается. Зщ крайней мере пингуется с обеих и шлюз и сервер
Извините, но вопрос такой: клиенты получают один адрес? то есть сервер Openvpn выдает одинаковый адрес , как минимум 2 тестовым клиентам тоже openvpn под Windows. Пробовла менять диапазон в тоннеле, из другого диапазона все равно выдает идентичный. Как с этим бороться ?
Не понимаю вопроса. Разным пользователям сервер не должен выдавать один и тот же адрес. Я даже не знаю, как это принудительно сделать. Если только самому в конфигах пользователей указать одинаковые адреса. Но очевидно, что в этом случае работать нормально не будут эти клиенты.
а как сделать что бы любой пользователь рдп мог поднять свое личное соеденение? заблокировано все кроме одного впн сервера. нужно что бы каждый пользователь rdp мог прокинуть свой rdp, TAPинтерфейсов на всех хватает. на данный момент елси один пробрасывает то все работают через него, если кто то поднимает второй впн, то все идут через второй, но и тот кто поднимал первый, тоже весь трафик идет через второй.
очень нужно разделить пользователям vpn
Не уверен, что это возможно технически. Я не слышал, чтобы можно было дефолтный маршрут системы каждому пользователю ставить свой.
Поэтому и написал, а то всю голову сломал, где только не искал, а оказалось на поверхности
Подскажите пожалуйста как решить задачку - две OpenVPN client службы на Windows?
Сейчас на виндовом серваке отлично автоматически поднимается один туннель, но возникла необходимость во втором, никак не могу это реализовать. Вручную поднять два соединения при помощи дополнительного TAP-интерфейса никаких проблем не вызывает, оба поднимаются, но это не вариант, т.к. нужно чтобы служба сама запускала их, а тут проблема - второй конфиг она не принимает.
Отвечаю сам себе, т.к. мне на другой площадке уже помогли - все что нужно, это поместить обе конфигурации с ключами в папку config без подпапок, а также ес-но необходимое количество TAP-интерфейсов, при запуске службы автоматически запускаются все конфигурации и их должно быть меньше или равно количеству интерфейсов.
Спасибо за информацию. Так и думал, что это как-то просто должно решаться, как и все в openvpn.
можете немного развернуть ответ для ламера?
создал второй tap-win-adapter
добавил в папку config вторую группу файлов с ключами. но при этом часть файлов имеет разные имена, а часть одинаковые, как быть?
может быть надо эту часть файлов переименовать и где-то руками прописать? подскажите плз если не трудно
Да, все повторяющиеся названия переименуйте в уникальные и не забудьте потом эти же названия файлов переименовать в самих файлах конфигурации.
То есть у вас для подключения идет комплект в виде файла конфигурации и файлов сертификатов. Имена файлов сертификатов прописаны в конфигурации. Сделайте все имена уникальные.
А что в файлах nat, doping и routes? Примерно представляю, но любопытно реализацию посмотреть.
С уважением, spb304
Я даже не знаю, как создать цепочку. Данное руководство к цепочке не имеет никакого отношения и ее не построит. Оно решает другую задачу. Для построения цепочки vpn подключений, надо продумать и организовать правильно маршруты на своем компьютере. Я никогда не пробовал это сделать.
Вы пишете "Оно решает другую задачу".
А какую задачу оно решает ?
Допустим, я создал два TAP-адаптера и вставил в папку "config"
два файла конфигурации. Я пробовал файлы конфигурации вставлять
по разному. Пробовал оба файла вставлять в общую папку "config".
Пробовал в общей папке "config" делать две папки: "config 1" и "config 2".
Результат всегда один и тот же. Всё прекрасно подключается.
Но я никак не могу взять в толк, как эти два соединения подключаются между собой.
Если Вы, уважаемый Zerox знаете, то подскажите пожалуйста.
Если сможете сделать рисунок, это будет совсем замечательно.
Заранее благодарю.
Я до конца не понимаю, что вы хотите сделать. Говорите о цепочке vpn подключений, но при этом остаетесь в рамках одного компьютера и пытаетесь как-то конфигурации менять местами.
Как я понимаю, чтобы получилась цепочка vpn соединений, вы должны своим компьютером подключиться по vpn к серверу, на котором выход в интернет будет настроен через другое vpn соединение.
В таком случае у вас получится цепочка выхода в интернет через 2 vpn соединения. Как это вы себе представляете цепочку в рамках одного компьютера, я не понимаю.
Недавно я научился делать цепочки из Прокси. Я хочу использовать VPN, Тор, Прокси, в общем всё то, что в Интернете обеспечивает честному человеку максимальную безопасность.
Хочу создать такой запутанный клубок соединений, который распутать смог бы только я.
А если это попытается сделать кто-то другой, то у него должно на распутывание уйти столько времени, что он сам откажется от этой затеи.
У меня на компьютере ещё установлена Виртуальная машина VirtualBox. Может быть и её как-то задействовать ? Думаю она в таком деле будет нелишней.
Так что, если Вы Zerox, в этом можете мне помочь, буду Вам очень признателен.
Огромаднейшее спасибо автору. Долгых лет жизни и процветания Вам, добрый человек. Вы себе даже не представляете как выручила меня ваша статья.
З.Ы. Несколько ремарок:
1) даже если разкидать фали .ovpn по разным подпапкам у них всеравно должны быть разные имена.
2) "Создать для каждого подключения отдельную папку и положить конфиг с сертификатами в нее." Справедливо только для ручного подключения. Если иcпользуется служба OpenVPN Service все файлы конфигурации и сертификати должны лежать в одной папке .\OpenVPN\config. Даная служба с подпапками работать не умеет.
Читайте также:

