Windows 7 ошибка 8024000b
Обновлено: 07.07.2024
Причина ошибки Центра обновления Windows 0x8024000B
Ошибка обновления Windows 0x8024000B всегда возникает, когда операционная система Windows не может получить доступ к файлам обновления манифеста. Как и другие ошибки обновления Windows, эта ошибка может помешать вам обновить операционную систему Windows.
При установке некоторых обновлений возникли проблемы, но мы попробуем позже. Если вы продолжаете видеть это и хотите поискать информацию в Интернете или обратиться в службу поддержки, это может помочь:
Как избавиться от этого кода ошибки обновления Windows 0x8024000B? Вот что вы можете сделать.
- Запустите средство устранения неполадок Центра обновления Windows.
- Очистить замененные обновления
- Переименуйте файл Spupdsvc.exe
- Сбросить компоненты Центра обновления Windows
- Выполните восстановление системы
Метод 1. Запустите средство устранения неполадок Центра обновления Windows.
Средство устранения неполадок Центра обновления Windows специально используется для поиска и исправления ошибок обновления Windows, таких как Ошибка обновления Windows 0xc1900107 , Центр обновления Windows не работает с кодом ошибки 0x80244007 , Центр обновления Windows в настоящее время не может проверить наличие обновлений и т. Д.
Вы также можете использовать этот инструмент для исправления кода ошибки обновления Windows 0x8024000B.
1. Щелкните Начинать .
2. Перейти к Настройки> Обновление и безопасность> Устранение неполадок .
3. Щелкните значок Дополнительные средства устранения неполадок ссылка на сайт.
4. На следующей странице щелкните Центр обновления Windows а затем щелкните Запустите средство устранения неполадок кнопка.
Метод 2: очистить замененные обновления
Замененные обновления также могут вызвать ошибку обновления Windows 0x8024000B. Чтобы избавиться от этой ошибки, вам необходимо очистить замененные обновления. Эта статья полезна: Полное руководство по обслуживанию WSUS и Configuration Manager SUP .
Метод 3: переименуйте файл Spupdsvc.exe
Вы можете использовать командную строку, чтобы переименовать файл Spupdsvc.exe.
- нажимать Win + R открыть Запустить .
- Тип cmd в поле «Выполнить» и нажмите Enter, чтобы открыть командную строку.
- Введите эту команду и нажмите Enter: cmd / c ren% systemroot% System32Spupdsvc.exe Spupdsvc.old .
- После успешного выполнения команды вам необходимо перезагрузить компьютер.
Метод 4: сбросить компоненты Центра обновления Windows
1. Запустите командную строку от имени администратора.
2. Введите следующие команды и нажимайте Enter после каждой:
чистая остановка wuauserv
чистая остановка cryptSvc
чистые стоповые биты
net stop msiserver
3. Введите Ren C: WindowsSoftwareDistribution SoftwareDistribution.old и нажмите Enter.
4. Введите Ren C: WindowsSystem32catroot2 Catroot2.old и нажмите Enter, чтобы изменить заголовок папки catroot2.
5. Введите следующие команды и нажимайте Enter после каждой:
чистый старт wuauserv
чистый старт cryptSvc
чистые стартовые биты
чистый старт msi сервер
Метод 5: Выполните восстановление системы
Если вы создали точки восстановления системы, вы также можете выполнить восстановление системы, чтобы ваш компьютер вернулся в состояние, при котором обновление Windows работает нормально.
1. Нажмите Win + R , чтобы открыть Run.
2. Тип Rstrui в Run и нажмите Enter.
3. Щелкните Следующий в интерфейсе восстановления системы.
4. Выберите подходящую точку восстановления, если проблем с обновлением Windows нет, и нажмите Следующий .
5. Щелкните Заканчивать на следующей странице.
Подождите, пока процесс не закончится. Не прерывайте процесс.
Это решения для ошибки обновления Windows 0x8024000B. Надеемся, они будут вам полезны.
Если вы получаете Ошибка обновления Windows 8024000b, это означает, что Центр обновления Windows не может прочитать файл (манифест обновления), необходимый для установки.
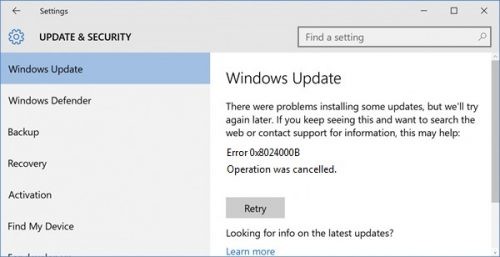
Запуск утилиты сканирования SFC

Если проблема сохраняется, вы можете запустить утилиту проверки системных файлов (SFC). Этот удобный интегрированный инструмент проверяет вашу файловую систему.
1. Нажмите «Пуск» и начните набирать «cmd» на клавиатуре.
2. cmd должен появиться с черным значком в ваших результатах поиска.
Щелкните правой кнопкой мыши по нему и выберите «Запуск от имени администратора».
Когда будет предложено ввести пароль администратора, введите пароль и нажмите OK.
Откроется новое полностью черное окно. Вы можете вводить команды прямо в этом окне.
Введите sfc / scannow и нажмите Enter.
Этот процесс займет много времени. Вы можете уменьшить и изменить эти черные окна.
Ноябрьское обновление 2021:
Теперь вы можете предотвратить проблемы с ПК с помощью этого инструмента, например, защитить вас от потери файлов и вредоносных программ. Кроме того, это отличный способ оптимизировать ваш компьютер для достижения максимальной производительности. Программа с легкостью исправляет типичные ошибки, которые могут возникнуть в системах Windows - нет необходимости часами искать и устранять неполадки, если у вас под рукой есть идеальное решение:

Через некоторое время вернитесь в черное окно и убедитесь, что процесс завершен.
После завершения процесса SFC перезагрузите компьютер. После перезапуска снова проверьте наличие обновлений.
Удалить файлы обновления Windows

Ваш кэш обновлений может быть поврежден, вы можете попытаться очистить кэш обновлений и снова запустить Центр обновления Windows.
- Нажмите (клавиша Windows + R)
- Тип Services.msc
- Остановите следующие услуги
- Интеллектуальная служба передачи в фоновом режиме
- Обновление Windows
- Удалить C: \ Windows \ Каталог распространения программного обеспечения
- Перезапустите службу обновления Windows
- Проверять наличие обновлений
Переименуйте файл Spupdsvc.exe.
Другой способ решить эту проблему - переименовать файл Spupdsvc.exe и попытаться переустановить обновления. Для этого выполните следующие действия:
- Нажмите на Пуск, затем на Выполнить.
- Скопируйте и вставьте следующий текст в поле «Выполнить», затем нажмите кнопку «ОК» или нажмите клавишу ВВОД: Cmd / c ren% WinDir% \ System32 \ Spupdsvc.exe Spupdsvc.old
- Попробуйте переустановить обновления. Если вам по-прежнему не удается установить обновления, см. Раздел «Ссылки» для получения информации о том, как связаться с Центром обновления Windows или службой поддержки Центра обновления Майкрософт.
CCNA, веб-разработчик, ПК для устранения неполадок
Я компьютерный энтузиаст и практикующий ИТ-специалист. У меня за плечами многолетний опыт работы в области компьютерного программирования, устранения неисправностей и ремонта оборудования. Я специализируюсь на веб-разработке и дизайне баз данных. У меня также есть сертификат CCNA для проектирования сетей и устранения неполадок.
Обновления Windows важны для операционной системы; однако они могут иногда вызывать ошибки. Одной из таких ошибок является ошибка Центра обновления Windows 0x8024000B . Ошибка возникает, когда Windows не может прочитать файл манифеста обновления, необходимый для установки обновлений. Это означает, что операция была отменена пользователем или службой. Это также может произойти, если вы не можете отфильтровать результаты.

WU_E_CALL_CANCELLED: операция была отменена.
Это указывает на то, что операция была отменена ОС. Вы также можете столкнуться с этой ошибкой, когда мы не можем отфильтровать результаты.
Ошибка Центра обновления Windows 0x8024000B
Попробуйте последовательно решить следующие проблемы.

1] Запустить очистку (отклонить) Замененные обновления скрипта PowerShell
Простым решением этой проблемы было бы использование этого Cleanup (Отклонение) Замененных обновлений PowerShell WSUS Сценарий PowerShell, представленный на веб-сайте Microsoft Technet. Просто скачайте и запустите его.
Перезагрузите систему, как только вы закончите.
2] Переименуйте файл Spupdsvc.exe
Если предыдущее решение не сработало, вы можете переименовать проблемный файл Spupdsvc.exe в Spupdsvc.old. Процедура для этого заключается в следующем:
Нажмите Win + R, чтобы открыть окно «Выполнить». Введите следующую команду и нажмите Enter, чтобы выполнить ее:
Перезагрузите систему после выполнения команды.
3] Запустите средство устранения неполадок обновлений Windows.

Средство устранения неполадок обновлений Windows проверит состояние служб, связанных с процессом, и при необходимости запустит/перезапустит их. Таким образом, это может быть полезно для этой проблемы. Процедура для этого заключается в следующем:
Перейдите в Пуск> Настройки> Обновления и безопасность> Устранение неполадок. Выберите и запустите средство устранения неполадок обновлений Windows из этого списка и перезагрузите систему, как только это будет сделано.
Ошибка Центра обновления Windows: код выхода 0x8024000B Fix
Если вы получаете Ошибка обновления Windows 8024000b, это означает, что Центр обновления Windows не может прочитать файл (манифест обновления), необходимый для установки.
Запуск утилиты сканирования SFC
Если проблема сохраняется, вы можете запустить утилиту проверки системных файлов (SFC). Этот удобный интегрированный инструмент проверяет вашу файловую систему.
1. Нажмите «Пуск» и начните набирать «cmd» на клавиатуре.
2. cmd должен появиться с черным значком в ваших результатах поиска.
Щелкните правой кнопкой мыши по нему и выберите «Запуск от имени администратора».
Когда будет предложено ввести пароль администратора, введите пароль и нажмите OK.
Откроется новое полностью черное окно. Вы можете вводить команды прямо в этом окне.
Введите sfc / scannow и нажмите Enter.
Этот процесс займет много времени. Вы можете уменьшить и изменить эти черные окна.
Обновление за апрель 2021 года:

Через некоторое время вернитесь в черное окно и убедитесь, что процесс завершен.
После завершения процесса SFC перезагрузите компьютер. После перезапуска снова проверьте наличие обновлений.
Удалить файлы обновления Windows

Ваш кэш обновлений может быть поврежден, вы можете попытаться очистить кэш обновлений и снова запустить Центр обновления Windows.
Переименуйте файл Spupdsvc.exe.

CCNA, веб-разработчик, ПК для устранения неполадок
Я компьютерный энтузиаст и практикующий ИТ-специалист. У меня за плечами многолетний опыт работы в области компьютерного программирования, устранения неисправностей и ремонта оборудования. Я специализируюсь на веб-разработке и дизайне баз данных. У меня также есть сертификат CCNA для проектирования сетей и устранения неполадок.
Ошибка 8024001B при обновлении Windows 7
Добрый день! Установил ОС на новом компьютере, однако обновление не запускается. Центр обновления безуспешно выполняет поиск обновлений, который не завершается, пока не отключить службу обновлений.
Средство устранения неполадок находит и якобы исправяет ошибки:
Тем не менее проблема не устраняется, а в центре обновления появляется ошибка 8024001B:
Кто-нибудь может помочь?
Ответы (3)
Ошибка Центра обновления Windows 8024001b
Если во время установки обновления Центр обновления Windows выдает ошибку 8024001b, это означает, что обновление для самого Центра обновления Windows еще устанавливается. В зависимости от количества запущенных программ, а также того, какие именно файлы или папки операционной системы задействованы при установке данного обновления, может потребоваться некоторое время перед началом установки других обновлений. Повторите установку обновлений позже. Дополнительные сведения об обновлениях см. в разделе Обновления: вопросы и ответы.
Если ошибка не исчезнет, см. автоматическое средство устранения неполадок на веб-сайте технической поддержки Майкрософт
Когда происходит обновление самого Центра обновления, то после него предлагается перезагрузить компьютер, чтобы обновления были применены.
Попробуйте запустить систему в режиме чистой загрузки (безопасный режим) и проверить, устранена ли проблема.
19 польз. нашли этот ответ полезным
Был ли этот ответ полезным?
К сожалению, это не помогло.
Отлично! Благодарим за отзыв.
Насколько Вы удовлетворены этим ответом?
Благодарим за отзыв, он поможет улучшить наш сайт.
Насколько Вы удовлетворены этим ответом?
Благодарим за отзыв.
Был ли этот ответ полезным?
К сожалению, это не помогло.
Отлично! Благодарим за отзыв.
Насколько Вы удовлетворены этим ответом?
Благодарим за отзыв, он поможет улучшить наш сайт.
Насколько Вы удовлетворены этим ответом?
Благодарим за отзыв.
К сожалению, ваш компьютер доступен только вам.
Поэтому проверяйте, что вы установили, из стороннего софта, после чего появилась эта проблема.
Вы выполнили все шаги, рекомендованные в статье о чистой загрузке?
Если да, а проблема сохраняется, то вы могли повредить систему через заражение.
Попробуйте проверить ее любым из автономных антивирусов, а затем провести проверку целостности системных файлов.
До всего этого, попробуйте удалить антивирус, который у вас установлен, выполнить шаг по откату обновлений, и вновь установить их, и обновление самого Центра обновления (иногда антивирус препятствует установке).
Что такое автономный Защитник Windows?
Иногда вредоносные и другие нежелательные программы, включая пакеты программ rootkit, пытаются самостоятельно установиться на компьютере. Это может случиться при подключении к Интернету или при установке некоторых программ с компакт-диска, DVD-диска или другого носителя. На компьютере это программное обеспечение может запускаться немедленно или неожиданно.Автономный Защитник поможет удалить сложные для поиска вредоносные и нежелательные программы с помощью определений, распознающих угрозы. Определения — это файлы, которые являются энциклопедией потенциальных программных угроз. Поскольку новые угрозы появляются каждый день, автономный Защитник должен содержать последние определения. Благодаря файлам определений автономный Защитник может определять вредоносные и нежелательные программы, уведомляя вас о рисках.
(инструкции, и файлы для загрузки, в ссылке)
Как записать Kaspersky Rescue Disk 10 на CD/DVD и загрузить с него компьютер
(пошаговая инструкция со скриншотами)
Восстановление отсутствующих или поврежденных системных файлов с помощью средства проверки системных файлов
В данной статье описывается использование средства проверки системных файлов (SFC.exe) для устранения неполадок, связанных с отсутствием или повреждением системных файлов в Windows 8.1, Windows 8, Windows Vista или Windows 7.
Если файл защиты ресурсов Windows (WRP) отсутствует или поврежден, Windows может работать некорректно. Например могут не работать некоторые функции Windows, или Windows может аварийно завершить работу. Средство проверки системных файлов (SFC.exe) ищет отсутствующие или поврежденные системные файлы и восстанавливает их.
(пошаговая инструкция, со скриншотами, в ссылке)
Если автономный антивирус обнаружит заражение, котороене определялось антивирусом установленным в системе, которое не могло привести к таким пороблемам, то необходимо пееустанавливать систему, при ОЕМ, до заводских параметров, при боксовой, чистая переустановка, так как ваш компьютер заражен тем, на что еще нет определение в его базах.
А при неопределяемом заражении, только переустановка решает проблему.
Исправлено: ошибка Windows Update 0x8024000b в Windows 10 —
Ошибка обновления Windows 0x8024000b возникает, когда операционная система не может получить доступ к файлам манифеста для обновлений, которые используются при установке обновлений в системе. Файлы манифеста — это, в основном, файлы XML, которые сопровождаются приложениями, а также обновлениями Windows.
Ошибка Центра обновления Windows 0x8024000b
Microsoft выпускает обновления для различных приложений Windows, а также для операционной системы, чтобы все шло гладко. Эти обновления часто содержат исправления безопасности, различные исправления ошибок, а также стабильность, а иногда и новый дизайн для определенных приложений. Несмотря на то, что обновления приветствуются, иногда они могут быть устрашающими без предоставления большой информации о возможной причине ошибки. Тем не менее, в этой статье мы рассмотрим причину указанного кода ошибки, а затем предоставим список решений, которые вы можете реализовать, чтобы избавиться от него.
Что вызывает ошибку Windows Update 0x8024000b в Windows 10?
Чтобы предоставить вам более подробные сведения, давайте рассмотрим, что на самом деле вызывает ошибку при обновлении операционной системы.
Решение 1. Запуск скрипта Powershell
Решение 2. Использование средства устранения неполадок Центра обновления Windows
Следующее, что вы можете сделать, чтобы решить вашу проблему, это использовать средство устранения неполадок Центра обновления Windows. Если вы не отменили обновление самостоятельно, то средство устранения неполадок Центра обновления Windows может определить проблему с помощью ваших служб обновления Windows и обойти ее. Чтобы запустить средство устранения неполадок с обновлением окна, выполните следующие действия:
Решение 3. Переименование файла Spupdsvc.exe
Наконец, ошибку можно решить, переименовав файл spupdsvc.exe. Spupdsvc в основном обозначает службу Microsoft Update RunOnce, и файл является процессом этой службы. Это используется при загрузке обновлений Windows, однако иногда требуется переименование для решения некоторых проблем. Вот как переименовать файл:


Ошибка обновления Windows 7 c кодом 80070002
Эта ошибка возникает, когда автоматическое обновление системы больше невозможно. Причин может быть несколько от повреждения файлов до ошибки работы службы их установки. Точно распознать, почему возникает 80070002 ошибка обновления W indows 7, сложно. Поэтому разработчики рекомендуют провести проверку системы, а затем перезапустить службу доставки обновлений.
Специалисты Microsoft рекомендуют действовать по следующему плану:
Если эти действия не помогли, то избавиться от сбоя доставки обновлений можно только при помощи переустановки операционной системы. Рекомендуется использовать только лицензионные сборки, так как пользовательские часто работают некорректно.
Ошибка обновления 8007000e

Сбой с этим кодом появляется чаще всего из-за сбоя в базах данных Центра обновлений. Стандартная утилита для диагностики перезапускает их и очищает реестр, но помогает это не во всех случаях. Если стандартное устранение неполадок в Центре обновлений не помогло, то необходимо провести аналогичную работу вручную. Это будет более эффективно. Под кодом 8007000e ошибка обновления W indows 7 устраняется по инструкции:
Перезапустите компьютер, через некоторое время система самостоятельно начнет искать обновления и загружать их. Если ошибка снова появится, то необходимо загрузить альтернативную утилиту для поиска новых конфигураций системы — WSUS Offline Update. В этом случае стандартный Центр обновлений нужно отключить, чтобы программы не вступали в конфликт.
После этих действий нужно снова запустить загрузку обновлений. Если она пройдет без проблем, ничего больше делать не нужно. В противном случае вам нужно проверить драйвера и загрузить недостающие. Для этого необходимо зайти в «Панель управления» через меню «Пуск», и найти пункт «Диспетчер устройств». Просмотрите представленный список.
Если драйвера не загружены, то рядом с названием компонента системы будет стоять яркий восклицательный знак. Загрузить нужные можно через официальные сайты изготовителей оборудования, но в этом случае вам нужно точно знать модели устройств. Лучше всего воспользоваться специальными утилитами для поиска и обновления драйверов. О них мы рассказывали в одной из статей. Примеры программ: Driver Booster, DriverPack Solution, SlimDrivers.
Ошибка 80072ee2
Сбой с этим кодом возникает по одной из причин:
Если вы увидели на экране код 80072ee2, ошибка обновления W indows 7 может быть устранена следующим способом:
Некоторые специалисты рекомендуют самостоятельно удалить лишние файлы или ключи из реестра. При возникновении ошибки с этим номером такие действия будут излишними. Лучше всего обратиться к специалисту или переустановить систему.
Ошибка 80073712

Теперь можно снова попробовать поставить обновления. Если все пройдет успешно, то ничего делать больше не нужно. Если ошибка появилась снова, то необходимо восстановить систему при помощи диска с ней. Для этого вам потребуется иметь готовый установочный диск или его виртуальный образ.
Ошибка 8024200d
Если после работы утилиты неисправностей не обнаружено, то необходимо поставить обновления вручную. Версию выберите сами, например, KB2919355 или более новую. Скачайте файл с обновлениями с официального сайта операционной системы, а затем запустить его, как любой другой дистрибутив. После завершения установки перезагрузите компьютер. Теперь вы можете пользоваться обновленной операционной системой. Вместе с апгрейдом ее ошибка исчезнет.
Проверьте, установлена ли новая версия корректно через «Центр обновлений» (его можно найти через «Панель управления», расположенную в меню. «Пуск»). Если вы все сделали правильно, то в Центре обновлений увидите зеленую пиктограмму «Щит», рядом с которой будет указано, что все необходимые компоненты были установлены. Чтобы у вас больше не было проблем с обновлениями, необходимо зайти в папку C:\Windows\SoftwareDistribution\Download и удалить из нее все файлы.
Ошибка 8024402f
Если основные меры не помогли, то вам необходимо Зайти в дополнительные настройки Центра обновлений. Проще всего это сделать следующим образом:
После этих действий вам останется лишь подтвердить внесенные изменения и перезагрузить ПК. Если проблема была только в том, что система получения обновлений не могла загрузить драйверы, то ошибка исчезнет. Если этого не произошло, то вам нужно обратить внимание на настройки файервола и антивируса, лучше всего отключить эти утилиты до загрузки обновлений. Обратите внимание, что отключать нужно не только сторонние приложения для защиты, но и штатные.
Если все перечисленные действия не помогли, то вам необходимо сделать полный сброс компонентов Центра обновления. Для этого в меню «Пуск» найдите командную строку и запустите ее от имени администратора. Далее вводите в ней соответствующие команды.
После этого вам останется лишь перезагрузить компьютер и запустить обновления снова. В большинстве случаев именно перезапуск службы через командную строку помогает избавиться от проблемы.
How to Fix Windows Update Error 0x8024000B in Windows 10
How to Fix Windows Update Error 0x8024000B in Windows 10
As you know, Windows Updates are essential for your operating system as it keeps it protected from potential threats, fixes bugs and improves your experience in using Windows 10. However, there are instances when Windows Updates also cause errors and one of them is the Windows Update Error 0x8024000B.
One of the causes of this particular Windows Update error is that Windows was not able to read the Update Manifest file which is needed to install the Windows Updates. This means that the operation was cancelled by either the service or the user. On the other hand, this error could also occur if you are not able to filter the results. When you encounter this error, you will see an error message that says, “WU_E_CALL_CANCELLED: Operation was canceled”. This indicates that the operation was cancelled by the operating system itself.
To resolve the Windows Update Error 0x8024000B, here are some suggestions you need to check out.
Option 1 – Try to run the Cleanup (Decline) Superseded updates PowerShell script
The first thing you can do to fix the Windows Update Error 0x8024000B is to run the Cleanup (Decline) Superseded updates PowerShell script. This is actually an easy fix since all you have to do is download and run it from the Microsoft Technet site. Once you’re done downloading and running the file, restart your computer and see if the error is fixed or not.
Option 2 – Try to rename the Spupdsvc.exe file
If the first option didn’t work, you can try renaming the Spupdsvc.exe file which is one of the reasons why you’re getting the Windows Update Error 0x8024000B.
/c ren %systemroot%System32Spupdsvc.exe Spupdsvc.old
Option 3 – Try to restart various Windows Update-related services and components
You could also try to restart some Windows Update-related services to resolve the Windows Update error. Refer to the following steps to do so:
Option 4 – Try to run the Windows Update Troubleshooter
You should also try to run the built-in Windows Update troubleshooter as it could help you resolve the Windows Update Error 0x8024000B. To run it refer to these steps:
Aside from the Windows Update Error 0x8024000B, if you are experiencing some other system issues as of late on your Windows 10 computer, there is a one-click solution you could check out to resolve them. This program known as Restoro and is a useful tool that could repair corrupted registries and optimize your PC’s overall performance. Aside from that, it also cleans out your computer for any junk or corrupted files that help you eliminate any unwanted files from your system. This is basically a solution that’s within your grasp with just a click. It’s easy to use as it is user-friendly. For complete set of instructions in downloading and using it, refer to the steps below.
Perform a full system scan using Restoro. To do so, follow the instructions below.
Читайте также:

