Windows 7 перезагружается после загрузки рабочего стола
Обновлено: 03.07.2024
Это может происходить и с настольным компьютером, и с ноутбуком. Не имеет значения и операционная система — данная проблема характерна как для Windows, так и Linux.
Причина
Для выяснения причины нужна тщательная диагностика. Проблема может быть и на аппаратном уровне (то есть проблема с комплектующими компьютера), и на программном (потеря важного файла, неправильно работающий драйвер, вирус).
Обычно проблемы могут возникнуть из-за:
- Неисправного блока питания.
- Некорректно работающего драйвера.
- Конфликта программного обеспечения.
- Сбоя в работе дискового носителя, материнской платы, оперативной памяти или процессора.
Решение
Причин периодической перезагрузки компьютера много, поэтому в данной статье будут применяться отсылки к другим статьям, в которых подробнее рассказывается про конкретное действие или программу.
Если компьютер перезагружается во время включения и не удается загрузить систему, попробуйте запустить безопасный режим . Если это не помогло, отключите автоматический перезапуск после сбоя (в том же меню, где запускали безопасный режим).
1. Синий экран
При появлении стоп ошибки или ошибки ядра операционной системы, последняя уже не может продолжить свою работу и отправляет сигнал на перезагрузку. Данную функцию можно отключить, тогда вместо перезагрузки система зависнет на синем экране с кодом, по которому можно узнать, из-за чего периодически перезагружается компьютер.
И так, если синий экран не появляется или появляется на короткий промежуток времени, откройте проводник - нажмите правой кнопкой мыши на Этот компьютер, затем выберите Свойства и нажмите на ссылку Дополнительные параметры системы. Перейдите на вкладку Дополнительно и в разделе «Загрузка и восстановление» нажмите Параметры:
В разделе «Отказ системы» уберите галочку Выполнить автоматическую перезагрузку:
Теперь вместо перезагрузки компьютер будет выдавать синий экран, на котором можно увидеть код ошибки и рекомендации по устранению проблемы:
2. Программные ошибки
Любой программный сбой или несовместимость программного обеспечения друг с другом или драйверами оборудования может привести к различным проблемам, в том числе, к перезагрузке.
1) Отключите все программы в автозагрузке. Если это поможет, по очереди включайте программы, чтобы точно определить, из-за какой возникает проблема. Подробнее про отключение автозапуска .
2) Если компьютер перезагружается после появления рабочего стола, проблема может быть в некорректно работающей службе. Для решения проблемы, откройте командную строку (WIN + R) и введите команду msconfig . В открывшемся окне перейдите на вкладку Службы - поставьте галочку Не отображать службы Майкрософт и снимите галочки со всех служб:
Нажмите OK - согласитесь с перезагрузкой компьютера.
Если компьютер перестал перезагружаться, возвращайте небольшими партиями включение служб — таким образом вы сможете понять, из-за какой из них возникаем проблема.
3) Попробуйте вспомнить, не устанавливали ли вы новых программ или не обновляли ли драйверы устройств. Если что-то подобное было, верните первоначальное состояние компьютера.
4) Обновите драйверы устройств. Это можно сделать с помощью специальных программ, например, DriverHub .
5) Если проблема проявляется при работе в одной и той же программе, попробуйте ее переустановить, используя другой установочный файл.
6) Проверьте компьютер на вирусы. Это можно сделать с помощью программы CureIt .
7) Проблема может возникнуть из-за не активированной лицензии на Windows. При этом в журнале могут регистрироваться ошибки с кодами:
- 100 — «Истек срок действия лицензии для этой установки Windows. Компьютер будет завершать работу каждый час».
- 101 — «Истек срок действия лицензии для этой установки Windows. Компьютер завершает работу».
Для решения проблемы нужно активировать лицензию на операционную систему.
В качестве временного решения можно отключить запуск службы «Защита программного обеспечения». Для этого запустите командную строку от администратора и введите:
reg add "HKLM\SYSTEM\CurrentControlSet\Services\sppsvc" /v Start /t REG_DWORD /d 4 /f
* данной командой вы отредактируете значение параметра Start для службы. Само значение 4 отключает автозапуск для последней.
После этого перезагрузите компьютер.
8) Потеря системного загрузчика может быть причиной перезагрузки в момент запуска компьютера. В этом случае, операционная система не сможет даже запуститься и компьютер будет перезагружаться постоянно при попытке загрузки. Для решения проблемы, зайдите в консоль восстановления и наберите команды:
3. Аппаратные сбои
Не все действия по поиску неисправного компонента легко проделать в домашних условиях. Если нет опыта разборки и сборки компьютера, не стоит самостоятельно лезть внутрь системного блока. В таком случае, нужно ограничиться диагностикой с помощью различных программ.
В диагностике неисправности компонентов компьютера может очень помочь программа AIDA64 . С ее помощью можно выполнить тест стабильности системы и определить неисправный компонент.
1) Вышла из строя оперативная память . Протестируйте ее, используя различные программы, например, memtest86+ . Если тест показал, что память неисправна, замените ее.
2) Проверьте внутреннюю проводку — все кабели должны быть плотно закреплены. Также стоит проверить, все ли провода исправны.
3) Блок питания или электрика. Плохая работа блока питания или недостаточное количество электропитания может привести к постоянным перезагрузкам. Для диагностики блока питания можно воспользоваться тестером или временно его заменить на другой. Для проверки качества электрики можно использовать мультиметр — он должен показать не менее 190 Вольт на розетке.
4) Проблема с жестким диском. Проверьте его на наличие ошибок, например, при помощи программ CrystalDiskInfo или HD Tune . Если диск поврежден, необходимо его заменить.
5) Дает сбои видеокарта. Ее работоспособность можно проверить, заменив временно на другую или вставив свою карту в другой компьютер.
6) Дает сбои процессор. Способ диагностики тот же самое, что для видеокарты.
7) Перегрев чаще всего приводит к выключению компьютера, ноиногда, к выключению и перезагрузке. Проверьте температуру комплектующих — если есть компонент, который сильно перегревается или работает на пределе, нужно заменить термопасту (если используется) и вентиляторы.

В этой инструкции попробуем решить проблему с постоянной перезагрузкой Windows. Такое может происходить по разным причинам, но наиболее вероятные сценарии, я надеюсь, у меня получится вспомнить.
Автоматическое восстановление запуска Windows 7
Это, пожалуй, самый простой из способов, который следует попробовать, когда Windows 7 при загрузке перезагружается. Однако, к сожалению, этот способ редко помогает.
Итак, вам пригодится установочный диск или загрузочная флешка с Windows 7 — не обязательно те же самые, с которых вы устанавливали операционную систему на компьютер.

Загрузитесь с этого накопителя и, выбрав язык, на экране с кнопкой «Установить» нажмите по ссылке «Восстановление системы». Если после этого появится окно с вопросом «Would you like to remap the drive letters to match the mappings from the target operating system?» (Хотите ли вы, чтобы буквы дисков были переназначены в соответствии с назначением в целевой операционной системе), ответьте «Да». Особенно это пригодится, если этот способ не поможет и вы будете использовать второй из описанных в этой статье.

Также вам будет предложено выбрать копию Windows 7 для восстановления: выберите и нажмите «Далее».

Решение проблемой с перезагрузкой восстановлением реестра
В окне средств восстановления, которое было запущено в предыдущем способе, запустите командную строку. Также вы можете (если не использовали первый способ) запустить безопасный режим Windows 7 с поддержкой командной строки — в этом случае, никакой диск не понадобится.
Важно: все нижеописанное я не рекомендую использовать начинающим пользователям. Остальным — на свой страх и риск.
Примечание: обратите внимание, что при последующих действиях, буква системного раздела диска на вашем компьютере может быть не C:, в этом случае используйте назначенную.
В командной строке введите C: и нажмите Enter (или другую букву диска с двоеточием — буква диска отображается при выборе ОС для восстановления, если вы используете диск или флешку с дистрибутивом ОС. При использовании безопасного режима, если я не ошибаюсь, системный диск будет под буквой C:).
Введите по порядку команды, подтверждая их выполнение там, где требуется:

Исправление автоматической перезагрузки Windows 7
Обратите внимание на две точки в последней команде — они обязательны. На всякий случай, о том, что делают эти команды: сначала мы заходим в папку system32\config, затем создаем папку backup, в которую копируем все файлы из config — сохраняем резервную копию. После этого переходим в папку RegBack, в которой сохранена предыдущая версия реестра Windows 7 и копируем файлы оттуда вместо тех, что используются на данный момент системой.
По завершении этого, перезагрузите компьютер — скорее всего, теперь он загрузится нормально. Если этот способ не помог, то даже и не знаю, что еще посоветовать. Попробуйте прочесть статью Не запускается Windows 7.
Windows 7 бесконечно перезагружается после установки обновлений
Еще один вариант, который также достаточно распространен — после обновления Windows перезагружается, опять устанавливает обновления X из N, опять перезагрузка и так до бесконечности. В этом случае, попробуйте выполнить следующие действия:
- Зайдите в командную строку в восстановлении системы с загрузочного носителя или запустите безопасный режим с поддержкой командной строки (в предыдущих пунктах описано, как это сделать).
- Введите C: и нажмите Enter (если находитесь в режиме восстановления, буква диска может отличаться, если в безопасном режиме с поддержкой командной строки — так и будет C).
- Введите cd c:\windows\winsxs и нажмите Enter.
- Введите del pending.xml и подтвердите удаление файла.
Это очистит список обновлений, ожидающих установки и Windows 7 после перезагрузки должен запуститься нормально.
Надеюсь, эта статья окажется полезной тем, кто столкнулся с описанной проблемой.
А вдруг и это будет интересно:
26.11.2017 в 16:57
27.11.2017 в 12:47
27.11.2017 в 19:47
При втором:
Суть в том, что для того, чтобы удалить не рабочую на тот момент 7 и 10 (мои) пришлось перейти на другую (чужую) 7 на том-же компе (но на другом диске) и полностью форматнуть другой диск с моей 7 и 10. С рабочей (чужой) 7 был запущен установщик который, в ходе установки, перезагрузил ПК и продолжил установку на диск с рабочей (чужой) 7. Проблема в том, что нужно удалить неизвестную, так сказать, 7 не повредив чужую никак. Есть ли способ так выкрутиться?
При первом:
Спасибо, попробуем таким методом.
29.01.2018 в 01:52
03.12.2017 в 18:08
18.12.2017 в 20:13
при переустановке вин 7 удалил жесткий диск создал новый, после этого не грузится система, появляется только экран загрузки биоса и бесконечно перезагружается помогите плизз
19.12.2017 в 09:02
22.04.2018 в 14:47
16.06.2018 в 15:16
Спасибо, помогло! Удачи вам, у вас очень хорошие статьи, подробные и понятные!
17.06.2018 в 09:04
Спасибо за отзыв!
28.07.2018 в 20:06
не помогло, у меня даже логотип не показывает и не могу даже в биос войти
29.07.2018 в 08:28
Если судить по вашему описанию (даже логотип не показывается), там могут быть аппаратные проблемы у вас, а не с Windows.
17.09.2018 в 18:22
Автору большое спасибо за статью, очень выручил, в моём случае подействовал первый способ решения проблемы с загрузкой Windows 7.
01.10.2018 в 15:23
Супер! Очень благодарен автору, самый полезный совет! Все получилось сразу, хотя совсем не дружу с командной строкой Большое спасибо.
07.12.2018 в 08:25
Спасибо большое, помогло это:
12.11.2021 в 21:46
Мне тоже помог способ с восстановлением реестра через командную строку!
Большое Человеческое Спасибо! =)
06.03.2019 в 19:44
07.03.2019 в 09:01
Здравствуйте. А безопасный режим все-таки работает, как я понимаю? А если в нем удалять обновления по одному или использовать точки восстановления, которые создаются при установке очередных обновлений (если только не отключены в сборке, но можно для экспериментов и включить).
А вообще, я бы в первую очередь (исходя из описания) смотрел бы не на обновления самой Windows, а на обновления драйверов устройств (их можно запретить делать центру обновлений Windows сразу после установки системы), которые тоже могут прилетать сами, при условии, что вы абсолютно уверены, что дело не в вашем стороннем софте, особенно для очистки/оптимизации/защиты.
07.03.2019 в 16:03
Безопасный режим не помогает. Вообще ничего не помогает (кроме, кажется, отката до точки восстановления и, естественно, переустановки). Вряд ли дело в драйверах, я их обновлял утилитой DriverHub и сейчас все работает нормально (обновления винды не ставил). И я не понял, как запретить обновление драйверов центром обновления Виндовс?
15.07.2019 в 19:41
Спасибо за статью! Выручил способ с загрузочным диском.
04.09.2019 в 13:36
Автор красавчик!
Помог второй способ с командной строкой.
Windows 7.
13.09.2019 в 20:13
31.07.2020 в 13:39
Спасибо автору огромное, помогло восстановление реестра через командную строку, винда загрузилась! Симптомы были такие, идёт анимация лого винды, она заканчивается и сразу перезагрузка, безопасный режим тоже самое, восстановление реестра не помогло
04.08.2020 в 13:36
Здравствуйте,лично у меня проблема решилась тем,что в настройках биоса на ноутбуке была выставлена винда 8ая, поставил 7ку.
И всё заработало.
Дело в том, что я сбрасывал настройки биоса и видимо по стандарту там 8ка
26.06.2021 в 15:46
26.06.2021 в 16:30
30.07.2021 в 08:04
Установил новые комплектующие(материнка+проц+озу) и при первом запуске системы windows начинает перезагружаться
30.07.2021 в 11:04
А насколько новые комплектующие от старых отличаются? При сильном отличии такое бывает и лучше в такой ситуации заново систему под новое железо поставить.
Самой неприятной проблемой неопытного пользователя операционной системы Windows считается неполадка с перезагрузкой. Суть проблемы заключается в том, что юзер не может нормально работать на компьютере, играть, смотреть видеоролики или посещать социальные сети из-за постоянной перезагрузки ОС. Рассмотрим более детально, как можно решить проблему, когда Windows постоянно перезагружается.
Обратим внимание, что основной причиной такого явления может быть банальная потеря важных файлов системы. Это происходит по вине пользователя или вирусов, хотя, последние тоже появляются в системе не сами по себе. Для того, чтобы вернуть рабочее состояние системе, необходимо запустить восстановление системы или просто переустановить её.
Рассмотрим более подробно ситуацию с постоянной перезагрузкой на примерах разных версий.
Windows 7 перезагружается при загрузке
Причиной бесконечной (циклической) перезагрузки системы может являться как вирус, так и проблема на аппаратном уровне.
Если проблема в вирусе:

- Дожидаемся очередной перезагрузки и пока ещё не загрузился BIOS нажимаем DEL на клавиатуре до тех пор, как на экране появится меню «Дополнительные варианты загрузки».
- Из списка выбираем «Безопасный режим» и пробуем загрузиться. Обычно, это помогает попасть в интерфейс системы.
- Далее, начинаем сканирование системы антивирусной программой. Можно взять бесплатную «Dr.Web Cureit!».
- После проверки обязательно удаляем все вирусы, которые нашла программа-антивирус и перезагружаемся. Если загрузка происходит нормально, значит проблема решена.
Если вирусы все удалились или в безопасном режиме загрузка не закончилась, а наоборот продолжается, значит проблема с аппаратной частью, в частности с загрузочным сектором жёсткого диска.
Если он повреждён, система попросту не находит файлы загрузки и продолжает перезагружаться до тех пор, пока не найдёт. Есть несколько вариантов решения этой проблемы:
- Загрузиться с загрузочной флешки Windows с поддержкой командной строки. Ввести команду: fdisk/mbr и нажать Enter. Перезагрузиться и проверить результаты. Только после этого пробовать следующие варианты.
- Переустановить операционную систему, предварительно форматировав жёсткий диск для установки (не путать с локальными дисками);
- Попробовать переместить файлы пользователя на другой жёсткий диск, который точно работает, а затем повторить пункт 1;
- Отнести в ремонт или воспользоваться программой, которая восстановить загрузочный раздел, если это вообще возможно. Можем порекомендовать: Active Partition Recovery, Testdisk, SFbootablecd. Их необходимо загрузить на флешку (сделать её загрузочной) и запустить компьютер с неё. Далее всё происходит интуитивно по инструкции приложения, которое вы выберите.
Другими вариантами, которые влияют на корректность загрузки ОС могут быть:
- Неисправность видеокарты;
- Неисправность сектора(-в) оперативной памяти;
- Сбой BIOSа;
- Пыль в системном блоке в большом количестве;
- Перегрев компьютера.
Если загрузиться в безопасном режиме получается, то первые три пункта решаются самостоятельно пользователем. Для этого нужно, в случае, с видеокартой – переустановить драйвера. Вариант неисправности оперативки решается проверкой программы MemTest86+, которая покажет, можно ли дальше использовать вашу(-и) планку(-и) оперативной памяти. Сбой БИОСа решается выниманием батарейки из системного блока. Она похожа на маленькую копейку.

Это создаст автоматический сброс пользовательских настроек и БИОС вернётся в исходное состояние. В случае пыли и перегрева – если вы не разбираетесь как чистить компьютер или менять термопасту, лучше обратиться к специалисту, который сделает всё аккуратно и без вреда для вашего компьютера.
Windows 8|8.1 перезагружается сама по себе
В общем-то, проблемы более свежей версии ОС, так же, как и в «семёрке» никуда не делись. Система может самостоятельно перезагружаться сама по себе по нескольким причинам:
- Устанавливаются важные обновления;
- В системе находится вирус;
- Неполадки с памятью, как на жёстком диске, SSD, так и с ОЗУ.
В случае вируса, воспользуйтесь советом из предыдущего подпункта про Windows 7. Если система загружается нормально и без использования безопасного режима, то успейте до следующей «перезагрузки» сделать сканирование системы Cureit!-программой. Обычно, это помогает с первого раза, но могут потребоваться несколько проверок.
Третий пункт решается точно так же, как и в случае с Windows 7. При сложных ситуациях с памятью компьютера, лучше не медлить и обратиться к специалисту, а также быть готовым на покупку нового жёсткого диска или планки оперативы.
Windows 10 перезагружается при выключении
Проблемы с этой системой встречаются очень часто, но они редко перетекают в бесконечные повторы. Часто может пропадать панель меню, не запускаться «Пуск» или «Поиск», но это всё временные явления, которые решаются перезагрузкой и последующей установкой обновлений.
Что же делать, если «десятка» начинает перезагружаться при выключении? Это может происходить по следующим причинам:
- Установка обновлений, обновление системных файлов;
- Наличие вируса;
- Проблема с жёстким диском;
- Несовместимость системы с обработкой динамических процессорных тактов.
Первый пункт предполагает лишь терпение от пользователя, т.к. обновления будут устанавливаться, хотите вы этого или нет. В этой системе запрещено отключать обновления, т.к. она считается последней в своем роде и должна регулярно обновляться.
Второй пункт и третий пункт решается так же, как и в случае с Windows 7, а последний вариант немного поинтереснее.
Для того, что отключить обработку динамических процессорных тактов, нужно вызывать «Командную строку с правами Администратора» и ввести команду bcdedit /set disabledynamictick yes


Если ваш компьютер стал перезагружаться, сразу после включения или спустя несколько минут после начала работы, то причин может быть несколько, почему компьютер сам перезагружается. Бывает, что компьютер вместе с тем начал «зависать».
Использование компьютерной техники позволяет решать многие задачи. Одна из них – коммуникация. Для общения используются дополнительные мультимедийные устройства, такие как микрофон и веб-камера, требующие одноразовой.
Беспроводной доступ в Интернет в полной мере раскрывает функционал и достоинства мобильного ноутбука. Пользоваться ноутбуком с Windows на борту – сплошное удовольствие, если он более-менее качественный, а операционная система как можно.
Привет всем, сегодня попробуем немного приблизиться к решению вопроса, вся суть которого представлена в этом коротком ролике:
Причин на то несколько. Об этом чуть позже (причину в этом конкретном случае укажу в самом конце статьи, когда появится BSOD). Но вот в том, что вы не можете попасть в систему, виновата часто единственная настройка . Вот она (и установлена оная по умолчанию):
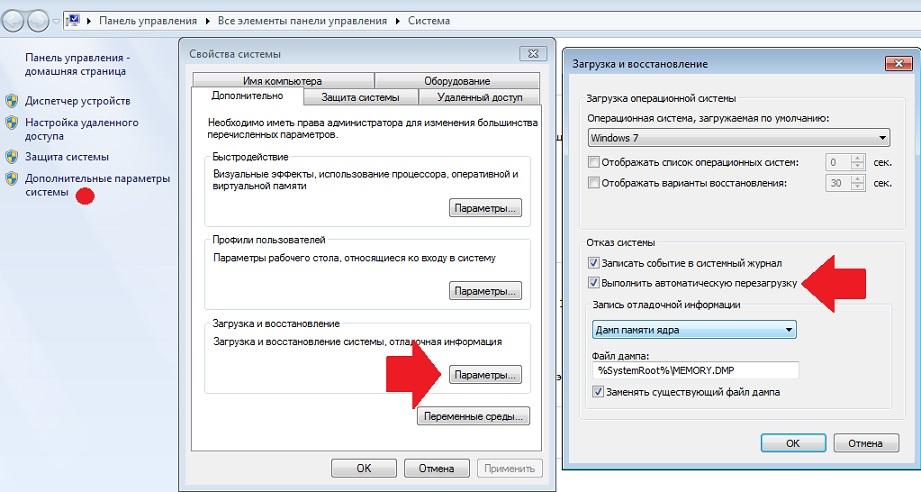
Эта галочка означает одно: если Windows сталкивается с критической ошибкой, после которой вы должны, по идее, увидеть BSOD, она уходит в перезагрузку. В принципе замечательно. Однако никаких вариантов исправления в этом случае система пользователю не даёт:
Как быть?
Там я описываю три варианта развития событий, если Windows уже не загружается:
- в удалённый реестр можно попасть из Консоли восстановления
- с помощью загрузочной флешки Windows (любой, кстати, версии)
- из ремонтного сборника LiveCD
Windows постоянно перезагружается: исправим перезагрузку через реестр
- Загружаемся с LiveCD и запускаем Mini Windows XP:

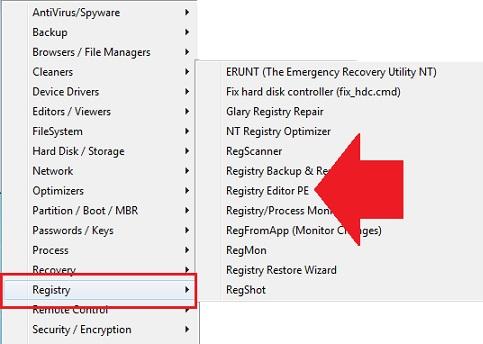
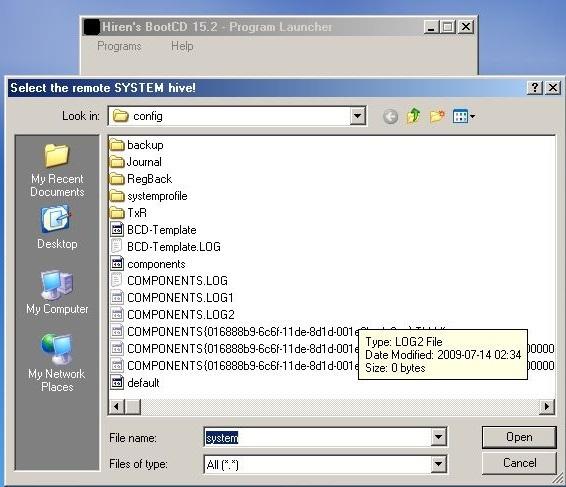
вот одно из пяти окон
- затем укажем профиль пользователя (он лежит в папке с вашем именем) по адресу:
Буква_диска -> Users -> Имя пользователя


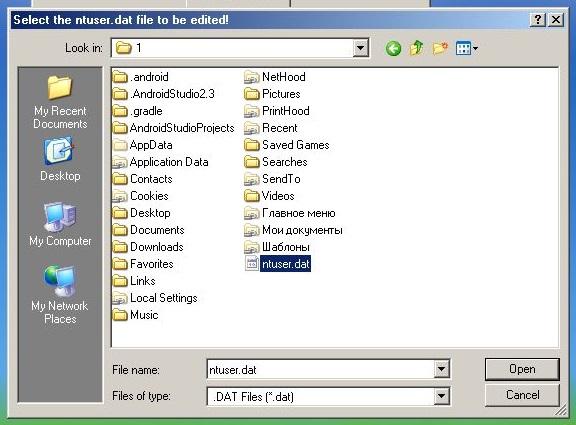
- следующее окно пропустим, нажав No (нам больше ничего ненужно):

- утилита начинает формировать настройки указанного реестра:


присвоенное значение 1 нужно изменить на 0 .

- редактор отключается. И выходим из утилиты редактора, нажав File -> Exit:
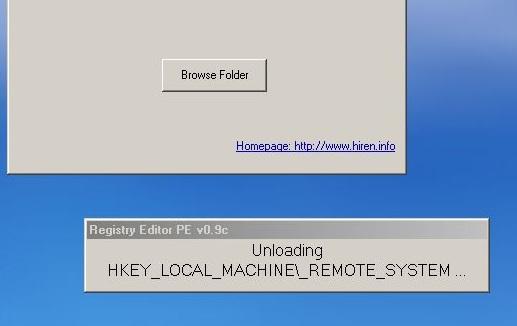
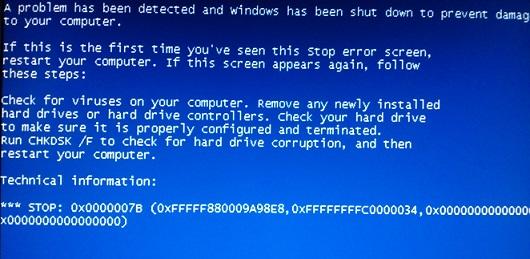
А вот и информация по неисправности. Разбираемся в причинах по коду ошибки:

Если компьютер сам перезагружается, возможно, проблема в загрузчике. Выйти из ситуации, можно автоматически восстановив запуск. Чтобы осуществить эту процедуру, понадобится цифровой носитель с загрузочными данными. При этом необязательно использовать версию ПО, которая установлена на компьютере. Система самостоятельно выберет нужные параметры. Делается это так:
- Загрузив компьютер с носителя, следует выбрать пункт «Восстановить систему». Возможно, что после этого появится диалоговое окно с непонятными надписями на английском языке. Пугаться не стоит, просто операционный диск предлагает вам переназначить индексы встроенных накопителей в соответствии с их целевым назначением. Поэтому смело кликайте по иконке YES.
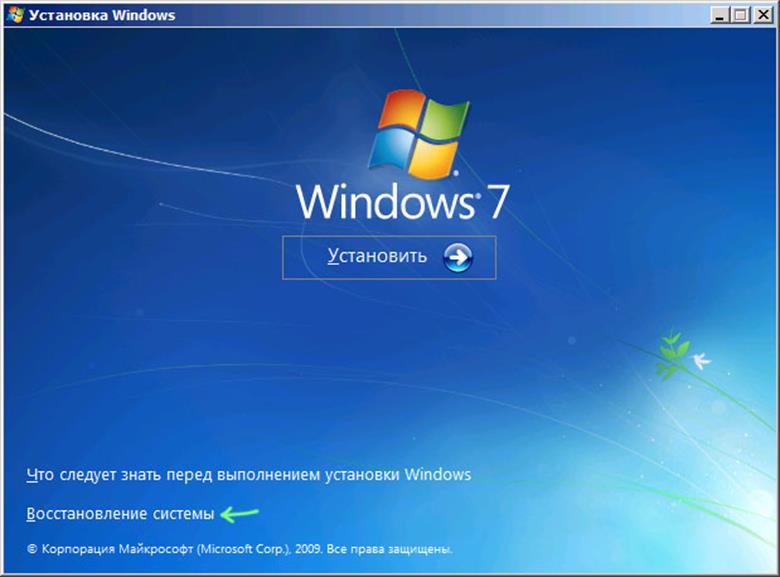
Восстановить систему не сложно имея загрузочный диск
- После этого, откроется окно, предлагающее, определиться с копией ПО для восстановления. Сделав это, нажимаем NEXT.

- Затем появится окно с инструментами для восстановления. Здесь выбираем пункт Startup Repair и ждём пока система автоматически не найдёт и не исправит имеющиеся ошибки.

Важно! Если комп перезагружается сам, это самый доступный, но малоэффективный способ решения проблемы. Поэтому не стоит слишком рассчитывать на положительный результат.
Исправляем повреждения реестра
Реестр – это несколько разделов в операционной системе компьютера, где хранятся учётные записи, конфигурации ОС и другие сведения необходимые для бесперебойной работы компьютера. Учитывая, что реестр, это база данных свободного доступа, изменять конфигурацию на правах администратора может кто угодно, в том числе и вредоносное ПО. Это может стать причиной того, что перезагружается компьютер или Windows 7 не загружается после обновления. Решение проблемы кроется в восстановлении повреждённых разделов реестра. Сделать это можно выбрав в меню запуска пункт «Восстановление системы». Эта процедура откатит систему назад, когда проблем с загрузкой не возникало.

Существует и другой способ. Им можно воспользоваться в том случае, когда возможность автовосстановления отключено пользователем. В этом поможет встроенное приложение для восстановления реестра. Файл называется Regedit. Вот как он работает:
-
В командной строке меню запуска набирается команда regedit.exe.



Аналогичными свойствами обладает системный файл RegBack. Здесь хранятся копии файлов реестра. Обновляется резерв через каждые десять дней.
Важно! Открыть эту папку из установленной версии Windows невозможно, система блокирует доступ. Потому нужно загрузить аналогичное ПО с другого носителя.
Чтобы получить доступ к папке, необходимо открыть путь C-Windows-Sistem 32-Config. Здесь будут расположены несколько файлов, среди которых находится и интересующая папка.
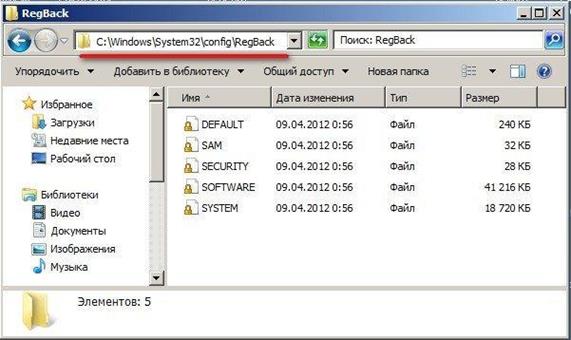
Для восстановления разделов реестра, нужно содержимое папки RegBack скопировать в раздел Config. Затем систему требуется перезагрузить. После этого поиск обновлений бесконечно в Windows 7 должен прекратиться.
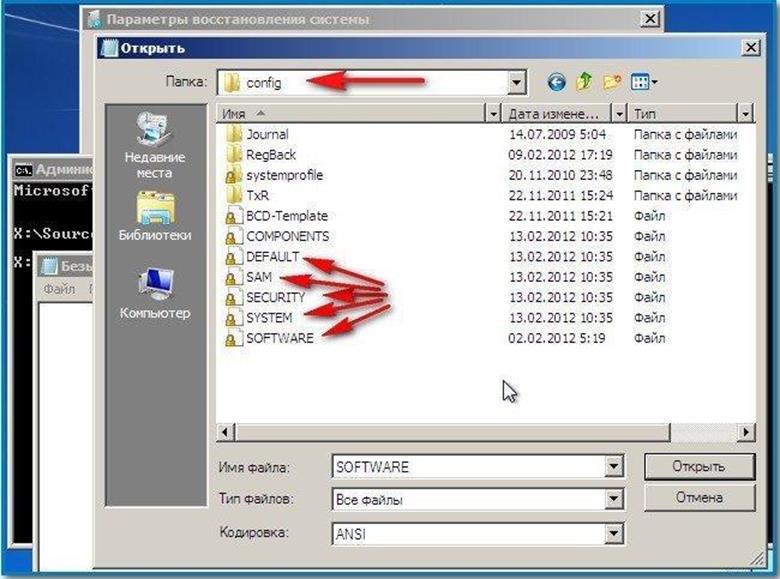
Для восстановления разделов реестра, нужно содержимое папки RegBack скопировать в раздел Config
Другие варианты
Если компьютер перезагружается при включении, можно решить проблему и другими способами.
Избавиться от автоматической перезагрузки. Продукты Майкрософт от седьмой версии и выше имеют свойство перезагружаться при любых системных неполадках. При этом поводом служит даже незначительный сбой в работе системы. Для исправления ситуации, можно отключить автоматическую перезагрузку Windows 7. Сделать это можно так:
- Правой клавишей мыши, кликаем иконку компьютер. Здесь нас интересует пункт «Свойства».
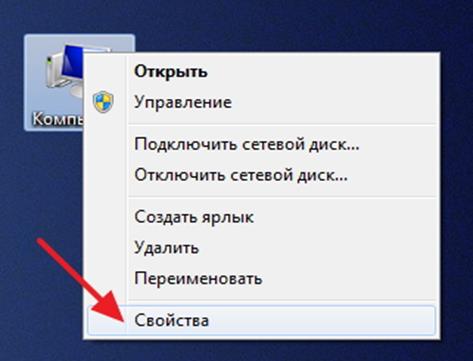
- В появившемся меню выбираем «Дополнительные параметры».
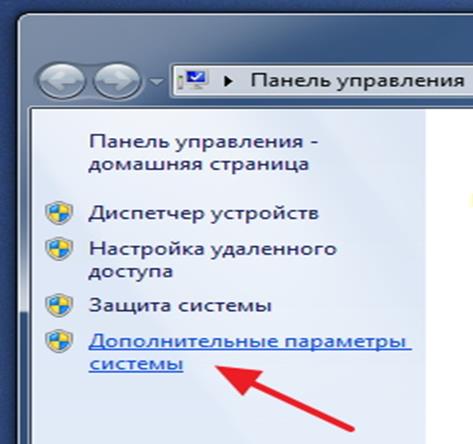
- Откроется контекстное меню, где в разделе «дополнительно», нужно выбрать пункт «Параметры».
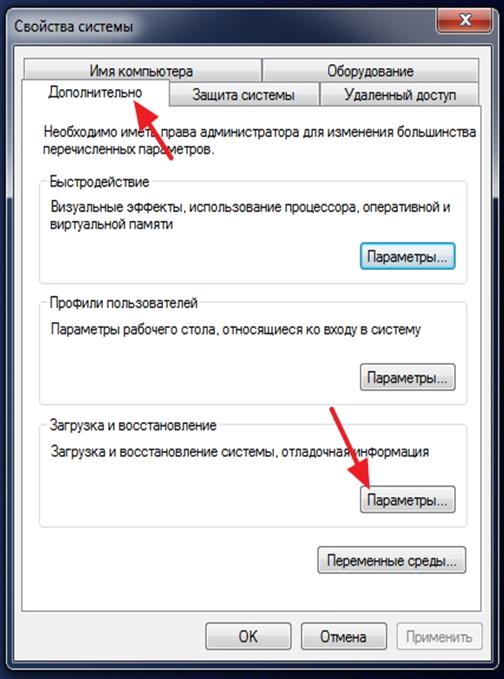
- В открывшемся окне убираем отметку в параметре автоматической перезагрузки.
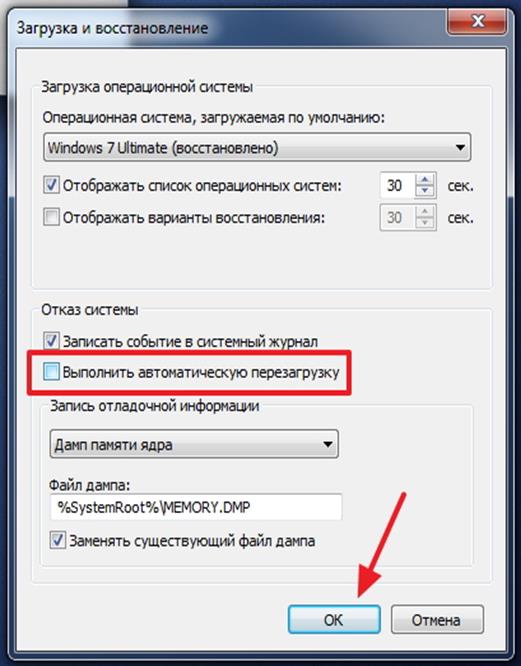
Перейти в безопасный режим. Если при загрузке синий экран в Windows 7 или компьютер постоянно перезагружается можно попробовать этот способ. При загрузке ОС нажимаете F8 и компьютер переходит в безопасный режим. Это означает, что загружаются только программы и драйвера необходимые для работы.
Если при переходе в безопасный режим на мониторе появился рабочий стол, то имеет смысл удалить недавно установленные программы или приложения.
Скорее всего, в них кроется причина некорректной работы «железа».
Проверить на вирусы. Чёрный экран в Windows 7 может быть вызван вредоносным ПО. Чтобы узнать это наверняка рекомендуется открыть диспетчер задач и изучить запущенные процессы. В первую очередь интересует explorer.exe. Если процесс не обнаружен, его нужно внести вручную, открыв раздел новых задач. После этого, вводим команду Hkey_Local_Machine/Software/Microsoft/WindowsNT/Curentversion/WinLogon. Затем в раздел Shell повторно вводится explorer.exe. Если вы обнаружите здесь другую информацию, её следует немедленно удалить.
Если ни один из предложенных вариантов не помогает и ноутбук перезагружается при включении, то можно попробовать заново ввести ключ активации или переустановить винду. Теперь вы знаете, что делать если Windows 7 перезагружается при загрузке.
Читайте также:

