Windows 7 перезапустить процесс
Обновлено: 05.07.2024
Без explorer.exe ваша операционная система фактически потеряет своё лицо и все способы для взаимодействия с пользователем – на экране останутся лишь обои рабочего стола. Microsoft научили Windows перезапускать проводник в любых непонятных ситуациях, но в мире нет ничего совершенного, так что иногда приходится выполнять это действие вручную. Но как же осуществить это, если вы не видите хоть каких-то точек взаимодействия? Я расскажу вам о нескольких вариантах реализации этой задачи.
Windows 7
Пустой монитор
Вызываем инструмент выполнить, одновременно нажимая клавиши R+Win . В появившемся окне вводим explorer.exe .
Сразу после этого вы увидите, как на все ярлыки на рабочем столе будут восстановлены, вернутся панель инструментов и панель задач.
Проводник работает, но существенно тормозит
Во время установки некоторые приложения предлагают добавить их в контекстное меню проводника. Как правило, процедура проходит гладко, но иногда, по вине разработчиков, всё идёт не по плану, а компьютер начинает тормозить даже при выполнении элементарных задач вроде открытия текстовых документов.
В такой ситуации, вам нужно открыть меню «Пуск», зажать комбинацию Ctrl+Shift и кликнуть правой кнопкой мышки по любому пустому месту.
После выхода из проводника, процесс должен будет запуститься повторно автоматически. Несмотря на распространённое суеверие, другие программы не будут закрыты вместе с explorer.exe, если не взаимодействовали с ним напрямую.
Windows 8 и 10
Пустой монитор
Здесь процесс восстановления работы проводника будет аналогичным тому, что я показал на примере Windows 7.
Проводник работает, но существенно тормозит
Зажали Ctrl+Shift , а потом кликнули правой кнопкой мышки по панели задач – в контекстном меню появится опция « Выход из проводника », которой там обычно нет.
Альтернативный метод запуска проводника
Если у вас не включается инструмент «Выполнить», не стоит отчаиваться – вы всё равно сможете запустить проводник. Для этого необходимо вызвать Диспетчер задач – одновременное нажатие Alt+Del+Ctrl , а затем выбрать нужный вариант из списка действий.
Наблюдение за процессами может подсказать опытному пользователю что замедляет работы компьютера, есть ли признаки заражения системы вредоносными программами и многое другое.
Инструменты управления процессами
Диспетчер задач (taskmgr.exe)
Для мониторинга и управления процессами обычно используют диспетчер задач Windows 7, который проще всего запустить нажатием клавиш Shift + Ctrl + Escape.

Монитор ресурсов (resmon.exe)


Сторонние приложения
Для управления процессами Windows есть масса сторонних разработок, таких как:
- Process Explorer от Sysinternals;
- WinPatrol от BillP Studios;
- CurrProcess от NirSoft;
- Starter от CodeStuff и т. д.
Интерфейс этих программ несколько различается, но решают они одни и те же задачи. По сути, это аналоги диспетчера задач Windows 7, но с расширенной функциональностью. Рассмотрим одно из них подробнее.
Process Explorer
Process Explorer (авторства Марка Руссиновича ) не требует установки, работает в 32 и 64-разрядных версиях Windows и позволяет отслеживать все текущие процессы и управлять ими.

Программа позволяет получить следующие данные:
Чтобы получить доступ к свойствам (properties) определенного процесса, нужно нажать выделенную на картинке кнопку или выбрать одноименный пункт из контекстного меню.

Контекстное меню процесса содержит следующие команды управления :

Впрочем, многие из этих функций доступны и в диспетчере задач Windows 7.
Есть ли в Windows 7 процессы, которые нагружают ресурсы, но ничего полезного не делают? Среди системных таких нет. Среди пользовательских могут встречаться процессы неиспользуемых программ. Часто они запускаются автоматически при старте Windows, если на то есть указание в реестре или папках автозапуска. Иногда процессы создают вредоносные программы, причем они могут быть запущены как от имени системы, так и от пользователя.
На картинке показан вирусный процесс в диспетчере задач и Process Explorer:

По каким признакам можно определить, что это вирус:
- процесс с системным именем svchost и расширением .pif (ярлык) запущен от имени пользователя;
- он не имеет описания и видимого окна;
- проверка файла антивирусом (если навести курсор на процесс в Process Explorer, отобразится путь к файлу) показала, что svchost.pif является вредоносной программой.
- неполадки в работе драйверов (для процессов svchost.exe);
- сбои при обращении к сетевым ресурсам (для процессов с сетевой активностью);
- вирусное заражение (вредоносная библиотека в адресном пространстве процесса или сам вредоносный процесс).
Откат Windows 7 к точке восстановления, когда вредоносный процесс или сбой нарушили ее работу
Восстановление из работающей системы



Откат из среды Windows Recovery Tools


Откат при отсутствии точек восстановления
Для восстановления достаточно скопировать 5 файлов из папки RegBack в папку Config. Одноименные файлы в каталоге Config нужно предварительно переименовать.
На Windows 7 можно выполнить несколько специальных команд. Перезапуск операционной системы не является исключением. В данной статье представлены основные особенности этой процедуры.
Как перезагрузить Виндовс 7
Стандартный способ выполнения поставленной задачи предполагает соблюдение следующего алгоритма:
- Открыть меню «Пуск», кликнув по иконке с изображением символа корпорации Microsoft в левом нижнем углу экрана.
- В нижней части окна с его правой стороны располагается строка. По умолчанию в ней прописано значение «Завершение работы». Кликнуть по значку стрелочки рядом с представленной строчкой.
- В контекстном меню тапнуть по параметру «Перезагрузка» левой кнопкой манипулятора.
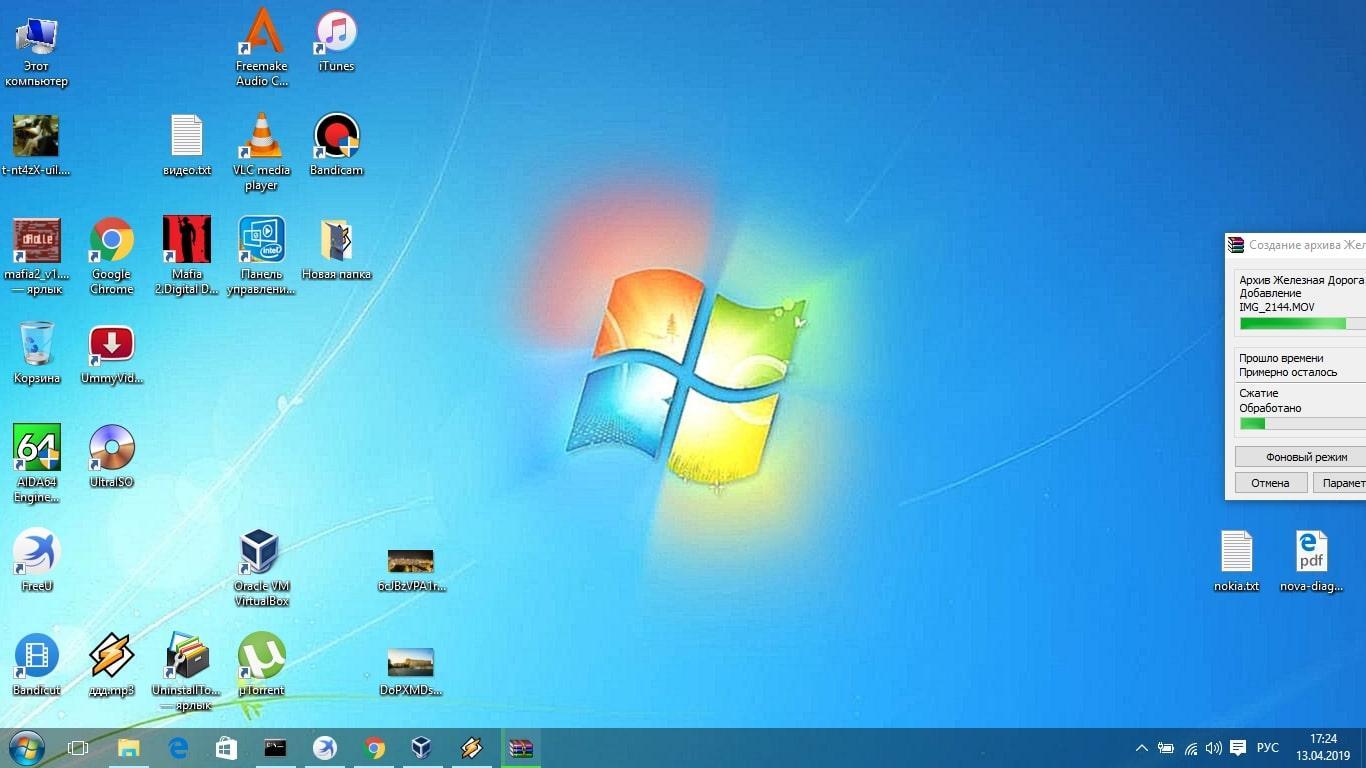
Внешний вид рабочего стола на OC Windows 7
После осуществления вышеуказанных действий компьютер начнёт перезагружаться. Эта процедура может занять несколько секунд. В её продолжительности большую роль играют технически характеристики ПК, его процессор.
Обратите внимание! В контекстном меню также можно нажать на строки «Спящий режим», «Блокировать», «Выйти из системы» или «Сменить пользователя». Эти параметры запускают специальные команды операционной системы.
Как перезапустить Виндовс 7 с помощью комбинаций клавиш на клавиатуре
Выполнить поставленную задачу также можно, скомбинировав определённые кнопки на клавиатуре ПК. Существует несколько подобных комбинаций. О них пойдёт речь далее.
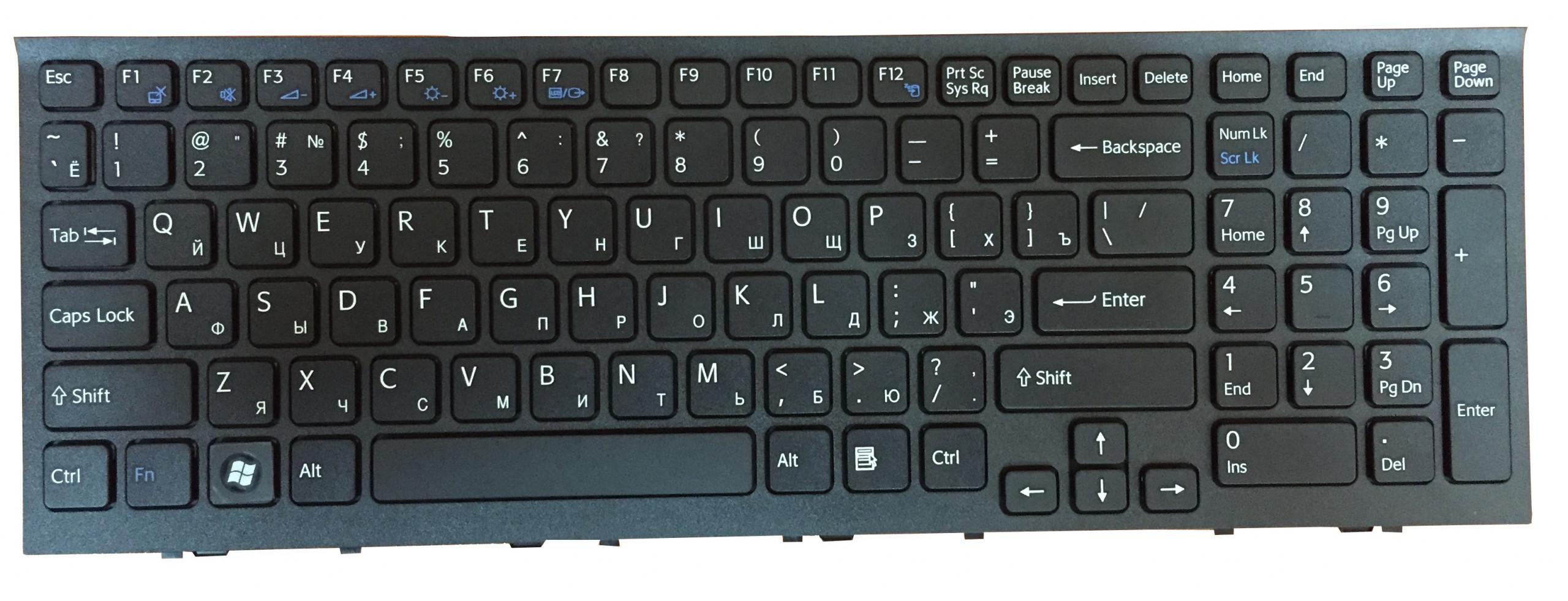
Внешний вид клавиатуры для стационарного компьютера или ноутбука
Как перезапустить Windows 7 через «Ctrl + Alt + Delete»
Данный процесс выглядит следующим образом:
Как перезагрузить компьютер с клавиатуры Windows 7 через «Alt + F4»
Очередная комбинация клавиш, позволяющая перезапустить Виндовс 7. Алгоритм действий следующий:
Важно! Перед нажатием комбинации «Alt + F4» нужно будет закрыть все приложения и перейти на рабочий стол, иначе такое действие только закроет запущенные программы.

Окно перезапуска операционной системы через «Alt + F4»
Перезагрузка Виндовс 7 c помощью «Win + R»
Данное сочетание после выполнения определённых действий позволяет произвести рестарт операционной системы Windows 7. Метод предполагает соблюдение следующего алгоритма:
- Зажать одновременно на клавиатуре ПК вышеуказанные кнопки.
- Запустится окно «Выполнить».
- В строчке «Открыть» ввести команду «cmd».
- После выполнения предыдущих манипуляций должно запуститься классическое приложение «Командная строка» для настройки работы ПК. В строке с мигающим курсором необходимо прописать «shutdown/r».
- Нажать на «Enter» и дождаться окончания перезапуска компьютера. В процессе перезагрузки пользователь сможет зайти в БИОС или в безопасный режим.
Перезагрузка Windows 7 через кнопку «Win»
Данная клавиша присутствует на клавиатуре ПК в двух места. Она располагается между кнопками «Alt» и «Ctrl». Если нажать на данный значок, то на экране монитора отобразится окно «Пуска». Здесь пользователь посредством нажатия на стрелки «Влево», «Вправо», «Вверх» и «Вниз» сможет переместиться до пункта «Завершение работы». В контекстном меню ему надо будет выбрать параметр «Перезагрузка», перемещаясь по окну при помощи стрелки «Вниз», и тапнуть по «Enter», чтобы подтвердить своё действие.
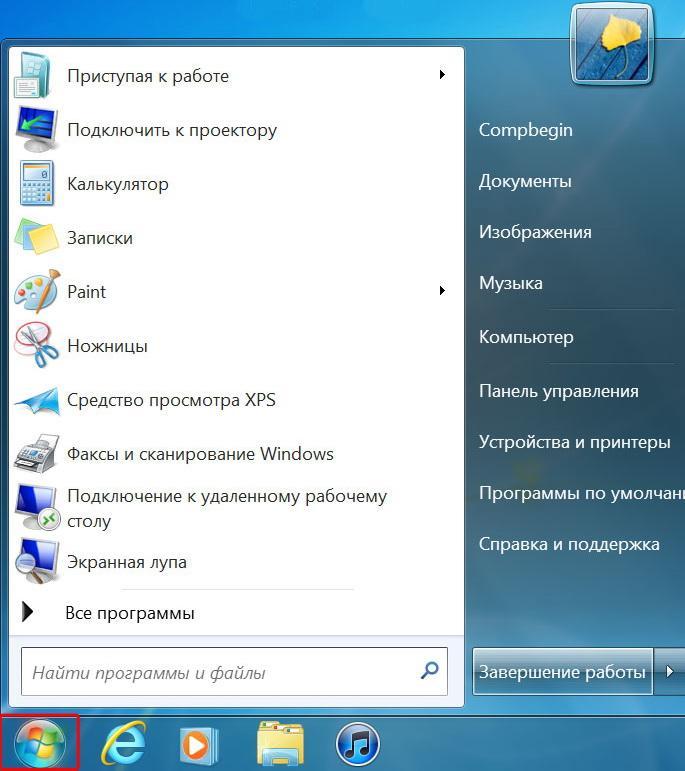
Перезагрузка ПК через «Пуск» на Виндовс семь
Обратите внимание! Способ рестарта, основанный на нажатии кнопки «Win» с клавиатуры компа, срабатывает на всех операционных системах Windows.
Как принудительно перезапустить Виндовс 7, если компьютер завис
ПК на OC Windows может зависнуть по многим причинам. Это означает, что пользователь не сможет производить какие-либо действия, используя клавиатуру и мышку. Выйти из сложившейся ситуации можно следующим образом:
- подождать, пока ПК отвиснет, т. е. работоспособность устройства восстановится. Не самый эффективный способ решения проблемы, т. к. ноутбук может как отвиснуть, так и нет;
- выдернуть шнур, идущий от блока питания, из розетки либо извлечь аккумулятор, если речь идёт о ноутбуках. Этот метод считается принудительным завершением работы и может отрицательно сказаться на функционировании компьютера. Его рекомендуется применять в крайнем случае;
- удерживать кнопку включения ПК на протяжении нескольких секунд. Самый действенный метод, позволяющий избавиться от подобной проблемы в минимально короткие сроки. После удержания клавиши питания компьютер автоматически отключится, изображение на мониторе погаснет. Теперь можно будет заново включить его, тапнув по этой же клавише, и загрузить стандартным образом.
Обратите внимание! После принудительной перезагрузки устройства операционная система Windows 7 Максимальная может автоматически запустить средство восстановления. Здесь можно будет переустановить систему через загрузочную флешку или установочный диск.

Командная строка на Виндовс семь
Таким образом, каждый метод перезагрузки на OC Windows 7 имеет свои индивидуальные особенности и алгоритм исполнения. Информация, представленная в данной статье, в полной мере раскрыла, как осуществляется перезагрузка компьютера Windows 7 клавишами и не только.
У всех, кто какое-то время работал за компьютером с операционной системой Windows (не важно какой версии) наверняка случалась такая ситуация: какая-то программа зависла и вылетела, а после этого вы видите пустой рабочий стол. Что делать в такой ситуации, когда даже нет "Пуска" на рабочем столе. Если это произошло, то скорее всего у вас завис explorer.exe.
Многие в такой ситуации перезагружают компьютер, и это действительно помогает. Но что если данные в других программах остались не сохранены? Они будут потеряны. Для того, что бы восстановить рабочий стол и меню пуск нужно перезагрузить "Проводник", а точнее его оболочку. В том, как перезапустить explorer.exe вам и поможет разобраться эта статья.
В ситуации, когда у вас нет ни меню "Пуск" на рабочем столе, ни ярлыков, ни папок виноват зависший в результате какого-то сбоя "Проводник" Windows. Перезапустить Windows Explorer и его процесс explorer.exe довольно просто. Для этого нужно просто закрыть зависший сеанс, а после запустить его заново. Но обо всем по порядку.
Завершите процесс explorer.exe
Для начала вам нужно закрыть не отвечающий процесс проводника. Для этого на клавиатуре нажмите сочетание клавиш

и запустите "Диспетчер задач" из всплывающего меню.

Если вы используйте Windows XP или Windows 7, то в открывшемся окне диспетчера задач перейдите на вкладку "Процессы". В случае, если у вас установлена одна из последних версий операционной системы от Microsoft - Windows 8 или Windows 10, то вам нужна вкладка "Подробности".
Далее, в списке запущенных процессов найдите интересующий нас с названием explorer.exe и кликните по нему правой кнопкой мыши. Во всплывающем контекстном меню выберите пункт "Снять задачу".

Подтвердите действие во всплывающем окне диспетчера задач нажатием кнопки "Завершить процесс".

В результате зависший процесс "Windows Explorer" или "Проводник" будет завершен, и для восстановления работоспособности рабочего стола нам нужно запустить его заново.
Запустите процесс explorer.exe
Вторым и последним пунктом этой небольшой инструкции будет включение процесса проводника заново. Для этого в верхней панели открытого ранее окна "Диспетчера задач" нажмите на пункт "Файл" и во всплывающем меню выберите строчку "Запустить новую задачу".

Результатом ваших действий будет открывшееся окно для ввода названия новой задачи. В строке ввода напечатайте "explorer.exe" (без кавычек) и нажмите кнопку "OK" для подтверждения.

Спустя несколько секунд процесс Windows Explorer будет перезапущен и вы снова увидите работающее меню "Пуск", рабочий стол и ярлыки на нём.
Как видите, перезагрузить explorer - дело совершенно не сложное и занимает буквально 10 секунд, а полный перезапуск компьютера в данной ситуации совершенно не требуется.
Читайте также:

