Windows 7 подключение windows live
Обновлено: 04.07.2024
Напоминаем, что попытки повторить действия автора могут привести к потере гарантии на оборудование и даже к выходу его из строя. Материал приведен исключительно в ознакомительных целях. Если же вы собираетесь воспроизводить действия, описанные ниже, настоятельно советуем внимательно прочитать статью до конца хотя бы один раз. Редакция 3DNews не несет никакой ответственности за любые возможные последствия.
Десять лет назад из недр Microsoft появилась новая ОС Windows XP, а вместе с ней увидела свет очередная среда WinPE, Windows Preinstallation Environment — фактически урезанная донельзя ОС Windows, в которой запускались служебные программы для установки самой системы на компьютер. На базе этой среды уже можно было без особых трудозатрат создавать собственные Live-сборки XP — практически полноценные системы, которые загружались с CD на любом (ну почти любом) ПК и служили для относительно узких задач вроде восстановления системы, антивирусного сканирования, выуживания данных, а то и просто для сверхбыстрой организации рабочего места. С появлением BartPE создание собственного Live CD стало совсем уж простым делом. Увы, этот продукт уже очень давно не обновлялся, и для работы c Windows Vista или 7 он не подходит. На смену ему пришёл WinBuilder, с которым мы и познакомимся исключительно в учебных целях в этом материале.
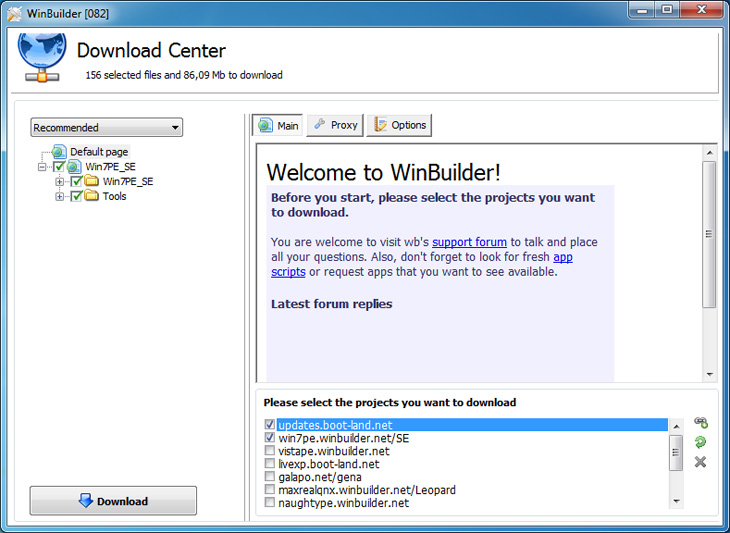
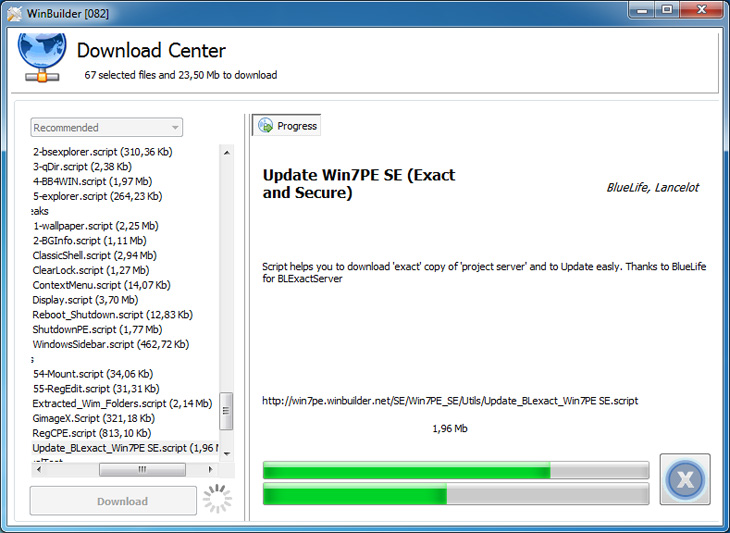
Ещё нам понадобится образ Windows Automated Installation Kit (WAIK), который можно скачать здесь. Учтите, весит он почти два гигабайта. После скачивания подмонтируйте его или просто распакуйте куда-нибудь и запустите StartCD.exe, где выберите Windows AIK Setup. Скорее всего, WinBuilder не сможет самостоятельно найти нужные файлы из установленного WAIK. Придётся скопировать из папки C:\Program Files\Windows AIK\Tools\x86\ файлы bcdboot.exe, imagex.exe, wimgapi.dll, wimmount.inf, wimmount.sys и wimserv.exe в папку C:\WinBuilder\Projects\Tools\Win7PE_SE\x86\. Туда же надо будет скопировать файл bcdedit.exe из папки C:\Windows\System32. Если вы собираете 64-битную ОС, то замените в путях папок x86 на x64. Также нам понадобятся наборы драйверов, которые можно скачать здесь. Как минимум надо выбрать драйвера для чипсетов, сетевых карточек, накопителей и, например, графики. Для предварительного тестирования будущего дистрибутива нелишним будет поставить какую-нибудь виртуальную машину. Например, VirtualBox.
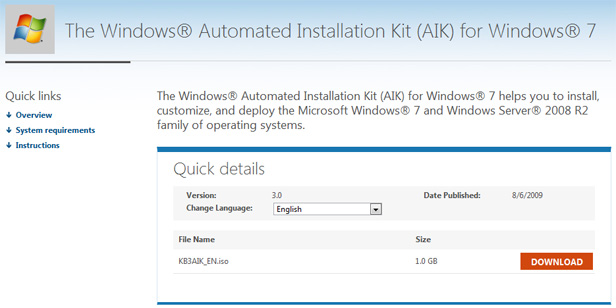
Всё готово? Отлично, теперь можно приступать непосредственно к созданию пробной сборки. Запускаем WinBuilder и начинаем настройку. Первым делом жмём кнопочку Source в правой части окна, где в разделе Source Directory указываем путь к нашей папке с установочными файлами Windows 7. Затем идём в раздел Drivers → Driver Package Installer. В нужном разделе (x86 или x64) жмём на кнопку Explore. Откроется папка, куда нам надо будет скопировать 7z-архивы с наборами драйверов, которые мы скачали ранее. Если нужны драйвера для каких-то специфических устройств, то их надо будет также скопировать сюда. (Только не копируйте файлы установщиков, скачанные с офсайтов производителя, — нам нужны лишь наборы *.inf,*.sys, *.dll или *.exe.) В VirtualTest отмечаем пункт Best Emulation. Вот, собственно, и всё — для пробной сборки всё готово. Нажимаем Play и ждём, пока отработают все скрипты, — скорость их выполнения зависит от мощности вашего ПК, но вряд ли придётся ждать больше получаса.

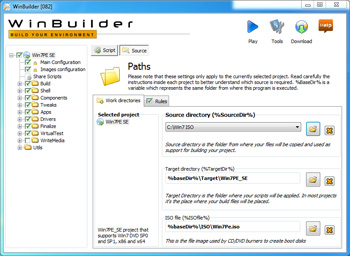
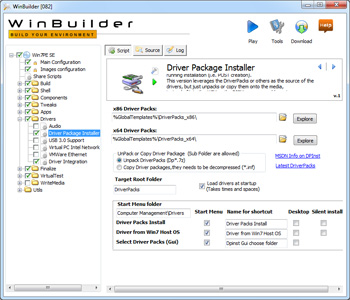

Если всё прошло гладко, то WinBuilder запустит виртуальную машину со свежесозданным live-образом системы. В противном случае программа покажет ошибку, запишет её подробности в лог-файл и предложит решение проблемы. После запуска в виртуальной машине становится очевидным, что Windows 7 действительно урезана по самое не могу — ни Aero, ни стандартных утилит, ни чего-либо ещё. Можно разве что запустить иконку PENetwork с рабочего стола и настроить подключение к сети. В общем, скучно и практического смысла ровно ноль. Ну что же, займёмся подгонкой дистрибутива под себя.
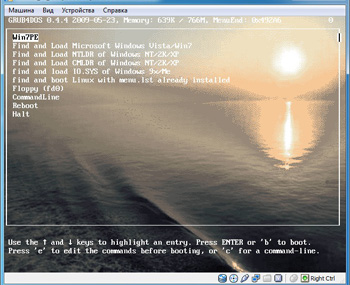

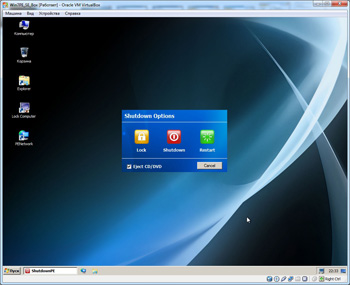

Проходимся по всем разделам и меняем или добавляем нужные настройки. В основной конфигурации можно без опаски поменять разрешение экрана по умолчанию и выбрать тему оформления для загрузчика — остальное трогать не рекомендуется. В Shell можно включить на выбор различные расширения для стандартного проводника Windows. В Components включаются/отключаются стандартные утилиты Windows 7. Здесь же в подразделе Additional Files можно добавить в сборку свои собственные файлы. Только не программы, а документы, медиафайлы или что-нибудь ещё. Нажимаем Directory Example и смотрим на пример того, какие папки могут быть использованы. Затем жмём Open Source Directory и копируем нужные нам файлы в соответствии с примером. В разделе Tweaks можно поменять, к примеру, обои на рабочем столе или включить заветный Aero-интерфейс и добавить боковую панель с гаджетами. Только учтите, чем больше вы выберете возможностей (скриптов, компонентов, файлов), тем дольше будет идти процесс сборки.
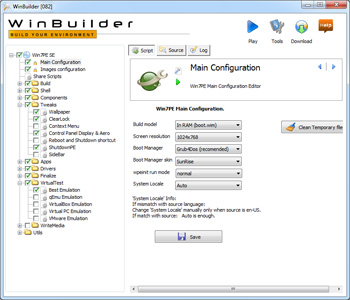
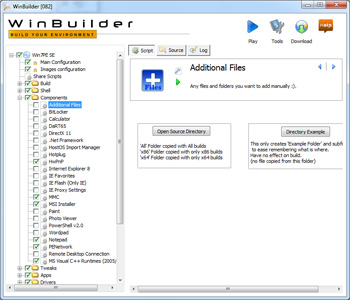


Приложения добавляются в сборку также при помощи скриптов, которые иногда называют ещё плагинами. Большой набор готовых скриптов можно найти здесь. Там же, на форуме разработчиков, есть и различные дополнения к WinBuilder. Скачанный скрипт нужно поместить в папку C:\WinBuilder\Projects\Win7PE_SE\Apps, в один из имеющихся подкаталогов, либо самому создать для удобства отдельные директории. После этого перезапускаем WinBuilder, включаем в сборку новые утилиты и при необходимости меняем их настройки. Заметьте, что для некоторых приложений придётся скачать их инсталлятор (обычно это происходит автоматически) или выполнить ещё какие-нибудь действия. Всё это должно быть описано в ReadMe скрипта.
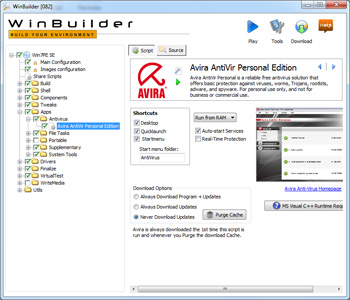

Если готовых скриптов для нужных вам приложений не оказалось в наличии, то придётся самостоятельно создать их. Для этого нам понадобится утилита MakeScript. Скачиваем архив со standalone-версией и распаковываем его, например, в C:\MakeScript. Оптимальный вариант — это использование portable-версий нужных приложений либо предустановка их на свой ПК. Во втором случае надо быть осторожней, так как большинство программ уже давно пишет гору данных в реестр, распихивает свои файлы по разным папкам на компьютере и делает массу других вещей при установке. Тем не менее, готовый скрипт может отсутствовать по причине лицензионных ограничений, хотя никаких проблем с самим приложением нет.
Рассмотрим для примера конвертацию Skype. Скачиваем его portable-версию и устанавливаем её в C:\SkypePortable. Запускаем MakeSript, выбираем нужную папку и exe-файл, меняем при необходимости имя будущего скрипта. Переходим к разделу Customize, где можно задать некоторые параметры будущего приложения — импортировать ветки из реестра, задать файловые ассоциации, изменить описание и имя и так далее. Для небольших программ есть смысл упаковать их непосредственно в скрипт (Encode files in script) или сжать в 7z. Наконец, на последнем этапе жмём на большую кнопку Make It и ждём, пока скрипт будет создаваться. По умолчанию готовые сборки сохраняются в C:\MakeScript\Script. Для энтузиастов, горящих желанием вручную написать собственный скрипт, можно посоветовать вот эту инструкцию, а также вики WinBuilder.
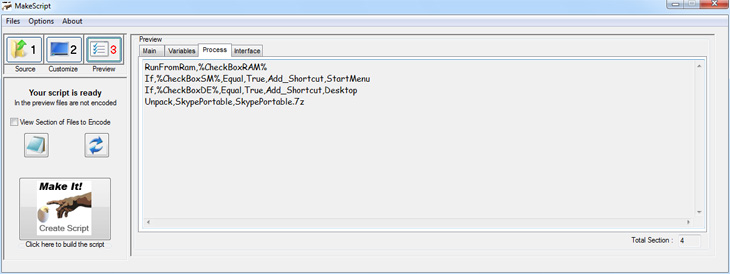
Готовый ISO-образ системы по умолчанию сохраняется в папке с таким названием в корне WinBuilder. В минимальной конфигурации он как раз будет влезать на стандартную CD-болванку. Нас же интересует создание загрузочной флешки с Windows 7 PE. Для этого в разделе WriteMedia отмечаем галочкой Copy to USB-Device и выбираем букву диска нашей флешки. При включении скрипта (Copy to USB) нам предложат отформатировать накопитель с помощью HP USB Format Tool в ФС NTFS или FAT32. Затем надо будет установить загрузчик Grub4Dos. Выбираем пункт Disk и в выпадающем списке находим нашу флешку — искать надо по объёму накопителя. Смотрите, ничего не перепутайте! В Part list надо выбрать Whole disk (MBR), а в опциях поставить галочку Don’t search floppy. Осталось нажать Install, Quit и дождаться, пока всё необходимое скопируется на USB-носитель. Всё, загрузочная флешка готова!
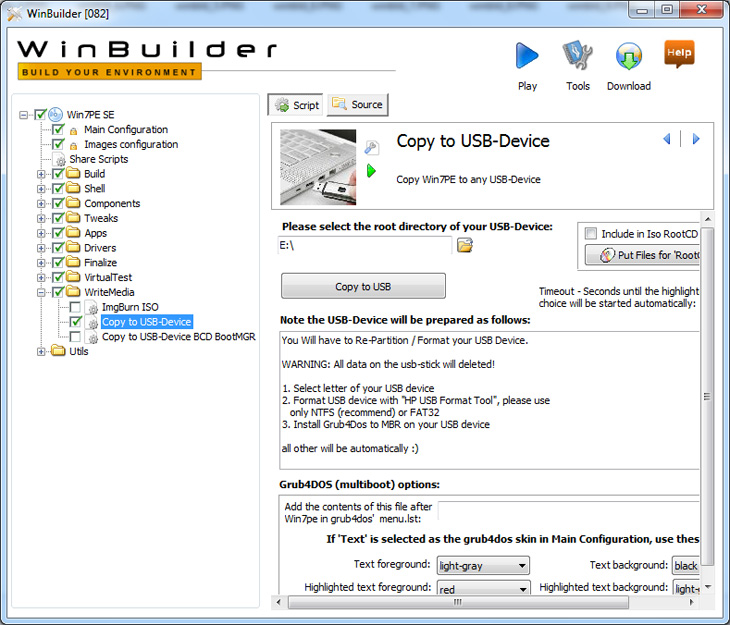
Теперь можно попробовать загрузиться с флешки и посмотреть, как всё работает и нет ли каких ошибок. Перед записью на флешку рекомендуется всё-таки погонять систему в виртуальной машине. Системные требования у нашей сборки примерно такие же, как и у обычной Windows 7. Не стоит увлекаться чрезмерным добавлением функциональности — чем сложнее система, тем выше её требования к железу и тем больше вероятность появления ошибок. Не забывайте также регулярно обновлять WinBuilder, все скрипты и ваш дистрибутив. На этом, пожалуй, можно закончить. Удачи!
Если вы хотите освоить нюансы работы монтажеров и режиссеров, следует установить Киностудию Windows, которая позволяет оперативно и качественно осуществлять редактирование клипов и видео.
Компания Microsoft предоставила потребителям программу, которая дает возможность монтировать видеодорожки, на совершенно бесплатной основе. Существует несколько основных шагов, которые позволяют обеспечить максимальную функциональность программного компонента.
Интерфейс Киностудии Windows Live
Компонент программного обеспечения под названием Виндовс Лайф представляет собой усовершенствованную утилиту Windows Movie Maker, совместимую с различными версиями операционных систем, выпущенных после Vista (например, Windows 7 или Windows 10).

Интерфейс ПО рассчитан на среднестатистического пользователя, увлекающегося созданием видеороликов. Как правило, наличие киностудии подразумевается в лицензионных ОС, однако иногда бывают и исключения. Установить программу на ПК можно совершенно бесплатно без малейших затруднений.
Процесс установки Киностудии в Windows 7/8/10
Скачав недостающую утилиту в интернет-ресурсе, следует тщательно соблюсти этапы, которые предполагает ее установка:
Почему не запускается Киностудия Windows? 3 главных причиныПосле запуска Киностудии от корпорации Майкрософт, процесс редактирования видеороликов становится доступным для пользователей.
Между тем, случаются и ситуации, по которым софт по определенным причинам не открывается или функционирует некорректно, даже с условием тщательно соблюденной инструкции по устанавливанию продукта.
Почему не устанавливается Киностудия?
| Рекомендуем! InstallPack | Стандартный установщик |
|---|---|
| Официальный дистрибутив Киностудия | |
| Тихая установка без диалоговых окон | |
| Рекомендации по установке необходимых программ | |
| Пакетная установка нескольких программ |
рекомендует InstallPack, с его помощью вы сможете быстро установить программы на компьютер, подробнее на сайте.

- Загрузка софта по неверной ссылке;
- Устаревшие обновления на ПК;
- Несовместимость программы с более ранними версиями операционных систем Майкрософт;
- Обновления были установлены, но не вступили в силу (как правило, решается при помощи перезагрузки компьютера);
- Несовместимость продукта с нелицензионными ОС.
Нередко возникает ситуация, когда Киностудия Лайф не устанавливается после предшествующего некорректного удаления (к примеру, отправки папки с компонентами в корзину и последующего ее очищения вместо использования предусмотренных программных действий).

Windows live – это встроенная программная среда ОС Windows, с помощью которой пользователь может начать работу с системой без необходимости в установке сторонних программ. Windows Live содержит все необходимые приложения и утилиты для удобного просмотра мультимедиа, документов и организации хранения файлов.
Ниже рассмотрим, какие программы есть в Виндовс Лайв, как зарегистрировать свой аккаунт в системе и легко синхронизировать все гаджеты.
Впервые полноценный пакет служб Виндовс был выпущен в 2011 году. Сегодня для каждой из версий операционной системы существует свой набор уникальных программ, которые существенно упрощают вашу работу с ПК.
В перечень стандартных служб Windows Live входят:
- Messenger – простой и удобный мессенджер, объединяющий все ваши контакты в одной программе;
- Программы для работы с графикой – Фотоальбом (для просмотра изображений) и Киностудия (для видеомонтажа);
- Live Mesh – утилита для настройки синхронизации нескольких гаджетов;
- Панель Bing для браузера Internet Explorer – это ваш быстрый доступ ко всем инструментам популярного поисковика;
- Outlook Connection Pack – утилита для синхронизации данных электронной почты Outlook;
- Почта – позволяет привязать к ОС почтовый ящик с любым доменом;
- Writer – создание быстрых заметок или ведение собственного блога;
- Семейная безопасность – комплексная утилита для управления учетными записями родных на вашем компьютере. А также для настройки их безопасности.
Как получить Windows Live?
Службы Windows live система скачивает бесплатно в ходе установки операционной системы. Таким образом, пользователю нет необходимости скачивать каждую программу вручную. Службы можно найти как в оригинальных версиях ОС, так и в бесплатных сборках из интернета.
После завершения скачивания откройте полученный установочный файл. Начнется инсталляция основных компонентов Windows 7 Live. Вы можете установить все приложения сразу или самостоятельно выбрать нужное ПО из списка.
На следующем этапе выберите язык установки, укажите корневую папку на жестком диске и нажмите на «Начать загрузку». В случае запуска выборочной установки, отметьте нужные приложения:
Перед стартом установки закройте все запущенные программы из среды Windows Live на своем ПК, иначе их работа будет завершена автоматически и все несохраненные данные будут потеряны.
Запуск нужной программы
Если ранее на вашем компьютере уже были установлены некоторые программы Win Live, после расширенной установки компонентов рекомендуется перезагрузить компьютер. Для запуска нужной службы откройте меню «Пуск» и в текстовом поле «Найти программу» введите «Windows Live».
В результатах поиска сразу отобразятся все доступные приложения:
Совет! Для удобного доступа к приложениям добавьте их ярлыки на рабочий стол или в область панели быстрого доступа.
Особенности использования и регистрация Windows Live ID

По-умолчанию, установленные программы Windows Live можно использовать без регистрации своего профиля в системе. Однако, если вам нужно обновить все программы до новой версии, следует зарегистрировать Windows Live ID.
Windows Live ID – это идентификатор пользователя в системе «живых» программ. Простыми словами, это ваша учетная запись, которая позволяет получить доступ к новым версиям приложений, к поддерживаемым облачным хранилищам, сайтам и сторонним службам.
После создания идентификатора вам будут доступны:
- Windows Live Hotmail – клиент для работы с почтовой службой Hotmail;
- Sky Drive – облачное хранилище;
- Online Messenger – быстрая переписка с вашими контактами с помощью чата.
Также, с помощью идентификатора вы сможете без предварительной регистрации авторизоваться на сайтах Xbox Live (игровая платформа пользователей приставок Xbox), MS Office Online (служба для работы с офисными документами – бесплатный аналог программного пакета MS Office) и Zune (онлайн плеер для музыки и видео).
Для создания собственного идентификатора достаточно зарегистрироваться в качестве пользователя Майкрософт. После этого вы автоматически получаете аккаунт, который подключается ко всем службам, сайтам и отдельным программам разработчика.
Если вы пользователь Windows 8, 10, у вас уже есть свой профиль в системе Live. Данные для его входа вы вводите каждый раз при запуске ОС. Пользователи Windows 7 не имеют такой странички по-умолчанию.
Для регистрации следуйте инструкции:
Обзор приложений
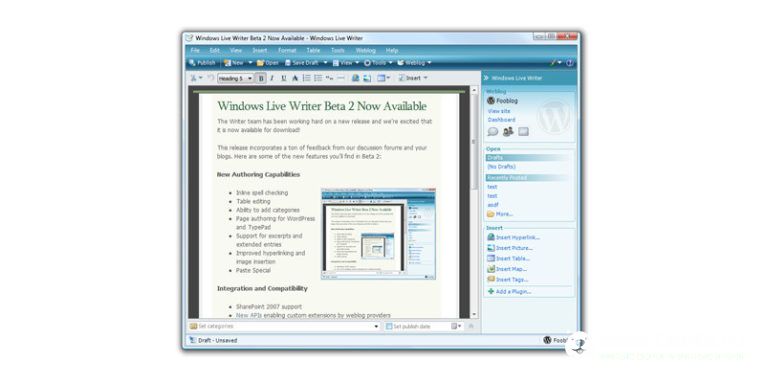
Теперь рассмотрим отдельно каждую программу из Windows Live. Все указанные приложение являются абсолютно бесплатными.
Windows Live Writer
Интерфейс приложения очень похож на MS Office 2007 – те же вкладки и принцип редактирования документа, только в упрощенном виде. У пользователя есть возможность работать со стандартными или настраиваемыми стилями, создавать разметку, добавлять рисунки. Также, к программе можно привязать ваш блог и после этого отправлять создаваемые заметки сразу на сайт.
Windows Live Mail
Еще одно преимущество программы – полезные инструменты. Добавляйте на рабочий стол виджеты календаря, заметок и другие органайзеры.
Windows Live Photo Gallery
Предназначена для работы с изображениями. С её помощью можно не только просматривать графические файлы, но и создавать слайд-шоу, небольшие презентации (без эффектов), редактирвоать фотографии, создавать коллажи.
В целом, галерея является отличным средством для просмотра фото и её будет достаточно для обычного пользователя. Никаких излишеств, полностью русифицированный интерфейс, простое меню, быстрая работа и красивый дизайн.
После запуска приложения все фото на вашем ПК будут автоматически отображаться в программе. Их можно рассортировать по папкам, названию, дате добавления.
Windows Live Messenger
В мессенджере можно настроить систему уведомлений, а также обмениваться анимированными гифками, стикерами. Настраивайте внешний вид программы – для этого в настройках выберите понравившуюся цветовую схему.
Совет! По-умолчанию, программа не сохраняет историю переписки. Чтобы не потерять важные данные, прикрепленные фото или документы, в настройках поставьте флажок напротив пункта «Автоматическое сохранение истории разговоров».
Movie Maker
Это одна из наиболее простых и популярных программ для монтажа из когда-либо существовавших. Благодаря успеху редактора, разработчики выпустили его новую усовершенствованную версию и для Windows 10.
Movie Maker позволяет отредактировать видеоролик на довольно примитивном уровне – обрезка, вставка картинок, звука, работа с положением изображения, небольшая библиотека эффектов и анимации. Также, присутствует опция создания титров.
В программе есть все что нужно на случай, если возникнет необходимость по-быстрому обработать ролик. И вам не придется скачивать взломанные версии профессиональных программ всего лишь для задач сведения звука или обрезки фрагмента видео. К тому же, взломанные программы могут нанести серьёзный вред компьютеру, а лицензия стоит не одну сотню долларов.
SkyDrive
Это облачное хранилище. Именно эта служба стала одной из первых клиентских программ, которая предоставляла пользователю место на удаленном сервере для хранения любых файлов.
Облако бесплатное и в нем вы можете использовать целых 25 ГБ дискового пространства для одного аккаунта. К слову, на одном компьютере может быть привязано 5 аккаунтов службы Виндовс Лайф.
Принцип работы облака стандартный. Вы можете делиться файлами с другими пользователями, генерируя прямые ссылки или помещая их в папку «Общие». Также, можно установить мобильный клиент на свой смартфон и получать доступ к файлам с любого устройства.
Благодаря интеграции с утилитами для работы с офисными документами, прямо в облачном хранилище вы можете просматривать и вносить изменения в текстовые файлы, экселевские листы или презентации.
Заметьте, что SkyDrive – это тот же One Drive только его более старая версия и ориентирована она для пользователей Виндовс 7.
Office Web Apps
Отличное решение для тех, кто все никак не может поставить на компьютер лицензионный MS Office. Онлайн-служба для создания документов практически не отличается по функционалу от полноценной программы и распространяется совершенно бесплатно. Вы можете создавать документы и сразу же отправлять их в облако или же открывать существующие на компьютере документы. Для работы понадобиться только браузер, учетная запись Live ID и интернет.
Почему Windows Live закрыли и что с этим делать
Официальная поддержка сервисов Windows Live была прекращена в 2015 году. Все программы работают в обычном режиме, только теперь они не обновляются. Если же вы являетесь пользователем Виндовс 7, рекомендуем работать со средой на постоянной основе. Почему?
- В Windows Live русский интерфейс, никогда не возникает проблем с кодировкой или чтением форматов файлов;
- Прекрасная адаптация всех функций даже для малопроизводительных ПК;
- Бесплатное распространение;
- Возможность скачивать все нужные программы одним архивом;
- Удобный почтовый клиент;
- Организация облачного хранения данных;
- Простая синхронизация с другими гаджетами.
Следует отметить, что использование Windows Live – это безопасно. Скачивая все нужные программы с официального сайта Майкрософт, вы никогда не столкнетесь с вирусами.
Если из перечня всего софта Windows Live вы нашли для себя интересные программы, рекомендуем начать их использование. Замените сторонние плееры, редакторы фото и почтовые клиенты на полностью безопасные приложения, которые еще и полностью совместимы с Windows 7. Какое ПО из описанных выше вы бы установили на свой ПК?

Устранение неполадок в Windows Live Messenger
Большинство из них являются общими этапами устранения неполадок.
1. Проверьте настройки даты и времени.
- Верьте или нет, многие проблемы с входом в Windows Live Messenger вызваны неправильными настройками даты и времени.
- Откройте «Дата и время». Для этого нажмите кнопку «Пуск» Изображение кнопки «Пуск», нажмите «Панель управления», выберите «Часы, язык и регион», а затем нажмите «Дата и время».
- Перейдите на вкладку «Дата и время», а затем нажмите «Изменить дату и время», указав правильную дату и время.
- Перезагрузите систему и протестируйте ее.
2. Отключить контроль учетных записей
- Иногда UAC может привести к тому, что Messenger прекратит вход в систему.
- Откройте учетные записи пользователей, нажав кнопку Пуск,
- Нажмите Панель управления, выберите Учетные записи пользователей и Семейная безопасность.
- Нажмите Учетные записи пользователей.
- Затем переместите ползунок «Никогда не уведомлять», перезагрузите систему и попробуйте снова!

3. Отключите брандмауэр или перезагрузите систему при выборочном запуске .
- Иногда брандмауэр Windows может блокировать соединение. Таким образом, мы могли временно отключить брандмауэр Windows и протестировать его.
- Чтобы отключить нажмите кнопку запуска
- Под поиском введите в Firewall.cpl и нажмите Enter
- Затем нажмите «Включить или выключить брандмауэр Windows».

- Далее выберите Отключить как для домашней, так и для публичной сети.

- Теперь откройте Live Messenger и протестируйте его.
4. Проверьте настройки прокси в Internet Explorer
- Иногда параметры прокси-сервера могут быть включены в Internet Explorer, что может вызвать проблемы с Windows Live Messenger
- Для отключения прокси откройте Internet Explorer
- Перейти в Инструменты и выберите Свойства обозревателя

- Нажмите на вкладку «Подключения» и нажмите «Настройки локальной сети».

- Убедитесь, что «Автоматически определять настройки» включен
5. Убедитесь, что все критически важные обновления Windows установлены .
- Иногда некоторые отсутствующие обновления Windows могут вызвать проблемы с Windows Live Messenger, чтобы убедиться, что ваша Windows обновлена.
6. Неверные настройки SSL в Microsoft Internet Explorer
7. Убедитесь, что эти файлы присутствуют
- Убедитесь, что указанные ниже файлы присутствуют на вашем компьютере.
- BHOCITEU.DLL
BHOCITUS.DLL
BHOECART.DLL
BHOSSAFE.DLL
EVENTDLL.DLL
HOOKTOOL.DLL
TMEEJDLL.DLL
TMEEJMD.DLL
UWEYIWE0.DLL
UWEYIWE1.DLL - Если какой-либо из этих шагов отсутствует, мы должны переустановить Messenger
8. Удалите Windows Live Messenger вручную .
- Иногда удаление из «Программы и компоненты» не помогает, поэтому мы должны вручную удалить файлы .
- Сначала мы должны закрыть Windows Live Messenger, если он запущен. Нажмите Ctrl + Alt + Del и выберите «Запустить диспетчер задач», затем щелкните вкладку «Процессы», найдите msnmsgr.exe и нажмите «Завершить процесс».

- Затем мы должны удалить Windows Live Messenger из программ и компонентов. Итак, перейдите в меню «Пуск» и выберите «Поиск» в разделе «Программы и компоненты».

- В разделе «Программы и компоненты» найдите Windows Live Essentials и нажмите «Удалить».
- Затем вам будет предложено удалить все программы Windows Live, такие как Windows Live Mail, Windows Live Writer и т. д. Возможно, вы захотите удалить все из них, тогда это будет более плавным.
- После завершения удаления загрузите и установите CCleaner . Как только он будет удален, запустите CCleaner.


- Если вам предложит UAC, нажмите Да .
- В regedit перейдите к каждому местоположению ниже.
- HKEY_LOCAL_MACHINE \ Software \ Microsoft \ Windows Live и папка Delete Messenger
- HKEY_LOCAL_MACHINE \ Software \ Microsoft и удалите MSNMessenger
- HKEY_CURRENT_USER \ Software \ Microsoft и удалите MSNMessenger
- HKEY_CURRENT_USER \ Программное обеспечение \ Microsoft \ Windows Live \ Communications Clients и Delete Shared
- HKEY_CURRENT_USER \ Software \ Microsoft и удалите IdentityCRL
- Теперь перезагрузите компьютер и загрузите свежую копию, установите и протестируйте ее
Надеюсь, что один из этих шагов поможет вам в его решении. Если нет, пост в наших форумах Windows. Мы будем рады помочь вам.
Читайте также:

