Windows 7 при подключении iphone синий экран
Обновлено: 06.07.2024
Часть 1. Причины, почему iPhone синий экран
Прежде чем мы расскажем вам о простых способах избавиться от проблемы с синим экраном iPhone, мы расскажем вам о некоторых возможных причинах появления синего экрана на iPhone. Зная эти причины, вы сможете лучше защитить себя от повторения этой проблемы.
Многие пользователи iPhone 5s жаловались на то, что они встречали синий экран iPhone 5s, когда они использовали приложение ESPN Score, Keynote, Numbers, Pages, Apple iWorks и т. Д. Apple представила решение для этой ошибки в своем обновлении iOS 7.0.2. Более того, несколько пользователей заявили, что когда они запускали многозадачность между несколькими приложениями, они также получали синий экран iPhone и перезапуск.
Вы можете заметить, что этот iPhone или синий экран iPad крах никогда не появлялся до запуска версии iOS 7. Так что, возможно, что-то не так с этой версией для iOS, что вызвало синий экран смерти iPhone. Но вы все равно можете застрять на синем экране iPhone, когда используете iPhone 6 под управлением iOS 8.
Шаги по исправлению синего экрана iPhone
Шаг 1 Запустить восстановление системы iOS

Запустите на iPhone / Mac программное обеспечение для исправления синего экрана iPhone. Подключите ваш iPhone к нему с помощью USB-кабеля. Нажмите «Дополнительные инструменты» в левой колонке, а затем на вкладке «Восстановление системы iOS» в окне предварительного просмотра. Затем вы войдете в окно «Восстановление системы iOS».
Шаг 2 Начните исправлять синий экран iPhone

Шаг 3 Перевел iPhone в режим Recovery или DFU


Выберите подходящую модель iPhone и нажмите «Загрузить», чтобы загрузить подключаемый модуль для восстановленного устройства. Завершение загрузки займет несколько минут.
Когда загрузка плагина будет завершена, FoneLab автоматически исправит проблему с синим экраном iPhone. После этого ваш iPhone выйдет из iPhone синего экрана смерти и вернется в нормальное состояние. Больше, чем проблемы с экраном, этот инструмент также исправляет другие проблемы, такие как эхо iPhone.
Вы можете узнать шаги из видео ниже:

Что вы думаете об этом посте.
Рейтинг: 4.5 / 5 (на основе рейтингов 175)
17 декабря 2020 г. 10:33 / Обновлено Луиза Уайт в Устранение неполадок iPhone
Как восстановить удаленные файлы с iPhone? Эта статья знакомит вас с одним из лучших способов вернуть удаленные файлы с iPhone.
Как безопасно сделать резервную копию iPhone 12/11 / X / 8/7/6/5/4? В этой статье представлены три метода резервного копирования iPhone.
Если на вашем iPhone появляется красный экран смерти после повреждения водой, прочитайте это руководство, чтобы устранить проблемы с красным экраном iPhone.
айфон заложен? Эта статья содержит полезные советы по исправлению кирпичного iPhone.
Все, что нового о iPhone X и iPhone 8, нужно ли вам обновлять свой iPhone, что нужно сделать перед переходом на новый iPhone и т. Д., Находится здесь.
Причины синего экрана смерти и перезагрузки
Функционирование многих сторонних приложений также может привести к критическому сбою в работе iPhone
Появление синего экрана смерти может быть также обусловлено последовательностью неудачных попыток ввода отпечатка пальца.
Один клик решить синий экран на iPhone
Подключите ваше iOS-устройство к компьютеру с помощью кабеля USB, нажмите «Выйти из режима восстановления» и дождитесь около 20 секунт. Устройство будет перезагружаться.

Принудительная перезапуска
Принудительно перезапустить – лучший способ решить зависание и поломки. Иногда синий экран является редким и временным, поэтому перезапуска может решить эту проблему легко.
Нажмите и удерживайте кнопки сна/пробуждения и Домой одновременно. Удерживайте кнопки пока логотип яблока появится на экране iPhone.
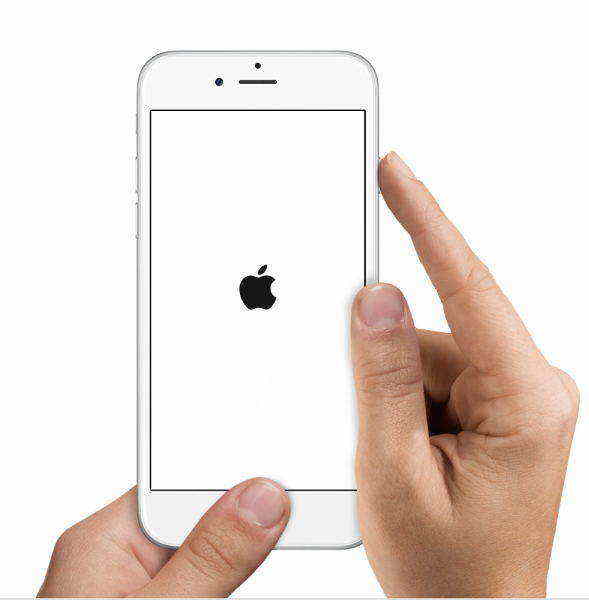
Обновление iOS
Если ваш iOS не были обновлены, обновление может помочь. Самый простой способ это сделать это без проводов.
1. Подключите ваш iPhone к адаптеру питания и подключите его. Нажмите «Настройки».
2. Выберите «общего». Выбрать «обновление программного обеспечения».
3. Нажмите на «скачать» и установить.
Восстановление заводских настроек
Восстановление iPhone в iTunes значит заводские настройки, но все информации и настроуки будут удалены.
Подключите iPhone к компьютру через кабель USB Запустите iTunes
На панели «Сводка» выберите параметр «Восстановить».
Если вы не хотите потерять все данные, слудует использовать первый метод.
Деактивировать iCloud Sync
Многие пользователи заметили, что появится синий экран при использовании Pages, Numbers или Keynote. Нажатие кнопки Домой во время редактирования документа может привести к сбою iPhone, а затем появится синий экран и перезагрузка. Обход этой проблемы отключает iCloud из синхронизации с приложениями iWork. Перейти в Настройки > iCloud > Документов и данных и задать номера, страниц и основной для выключения.
Обновление приложениях
Обычно приложение, которое вы использовали, когда появился синий экран смерти является то, что вызвало проблемы. Иногда, Обновление приложения может решить эту проблему. Перейти в App Store-> Обновление->Нажмите приложение, которое вы хотите Обновлено.
Таким образом, надеюсь, что эти способы могут помочь вам решить синий экран смерти, и перезапустить ваше устройство. Если у вас есть другие вопросы, то обращайтесь к нам, быстро отвечаю вам.
Как только usb провод подключаю к телефону мнгновенно вылетает синий экран.
**** STOP : 0x0000007E (0xC0000005,0xB2113211,0xF78EE6F4,0xF78EE3F0)
**** WDFLDR.SYS - Adress B2113211 base at B210A000, DateStamp 4a5bbf1d
__________________Помощь в написании контрольных, курсовых и дипломных работ здесь
Синий экран при подключении телефона через usb
у меня появляется синий экран когда я подключаюсь к телфону через usb (телефон с флешкой) , а если.
Синий экран при подключении телефона к wi-fi адаптеру
Доброго времени суток! У меня проблема: после обновления телефона (redmi 6), при подключении к.
Синий экран при подключении USB
Доброго времени суток!:umnik: Возникла проблема после переустановки ОС: появляется синий экран при.
SYSTEM_THREAD_EXCEPTION_NOT_HANDLED_M при подключении телефона через USB
Здравствуйте! Пожалуйста, помогите разобраться, что делать. Итак, как понятно из заголовка, при.
еслебы не поленился то наверняка нашолбы такую статью.
Ошибка 0x0000007e — явление достаточно распространенное. Компания Microsoft указывала возможную причину возникновения этой проблемы, также — пути решения ее.
Согласно данным, предлагаемым нашему вниманию компанией Microsoft, ошибка может возникать вследствие подключения к компьютеру игрового манипулятора (джойстика) Creative Labs Joystick, использующего предустановленный системой драйвер — ctljyctk.sys версии 5.1.2501.0.
Существует временное решение данной проблемы. Для восстановления работоспособности системы необходимо удалить джойстик и использовать другое игровое устройство, работающее через usb.
Кроме того, можно решить вопрос, если в безопасном режиме установить другой драйвер. Для этого необходимо проделать несколько простых процедур:
1. Во время загрузки компьютера зажмите клавишу F8. Выберите среди возможных вариантов загрузки системы загрузку в безопасном режиме.
2. Выберите систему, которую вы желаете запустить (в случае, если на компьютере установлено несколько операционных систем).
3. Войдите в систему, используя аккаунт, обладающий правами администратора.
4. Нажмите правой кнопкой мыши на иконку «Мой компьютер», выберите меню «свойства», откройте вкладку «оборудование», после чего запустите диспетчер устройств.
5. Найдите раздел «звуковые, видео и игровые устройства», найдите устройство Creative Soundblaster Live (Value). Удалите его.

Некоторые из наиболее распространенных проблем, о которых до сих пор сообщали пользователи iPhone, - это проблема BSOD (Blue Screen of Death). Это не официальное название от Apple, но от людей, которые сталкиваются с этой проблемой.
Проблема синего экрана часто связана с ошибками программного обеспечения, неисправными приложениями или многозадачностью / перегрузкой приложений.
Иногда,
Эта проблема связана с неисправным оборудованием, таким как длительное повреждение винта или повреждение оборудования. Когда это произойдет, iPhone столкнется с ужасным синим экраном смерти, а в серьезных случаях это будет сопровождаться бесконечными перезагрузками. Это действительно раздражает, когда вы сталкиваетесь с этой проблемой экрана, так как вы не можете работать или использовать свой телефон полностью.

FoneLab позволяет переводить iPhone / iPad / iPod из режима DFU, режима восстановления, логотипа Apple, режима наушников и т. Д. В нормальное состояние без потери данных.
Поэтому есть некоторые решения, которые вы можете попробовать, прежде чем связываться со службой Apple.
Если вы не можете скользить, чтобы управлять iPhone, пожалуйста, проверьте как разблокировать отключенный айфон.
1. Перезапустите iPhone
Сначала вы можете попытаться сделать жесткий перезапуск, нажмите и удерживайте Режим сна / Пробуждение и Главная кнопку, пока вы не увидите логотип Apple. Это самый простой способ избавиться от синего экрана, иногда это действительно помогает. Обновление приложений or Версия ОС это может вызвать проблему после этого. Если это не поможет, перейдите к следующему шагу.
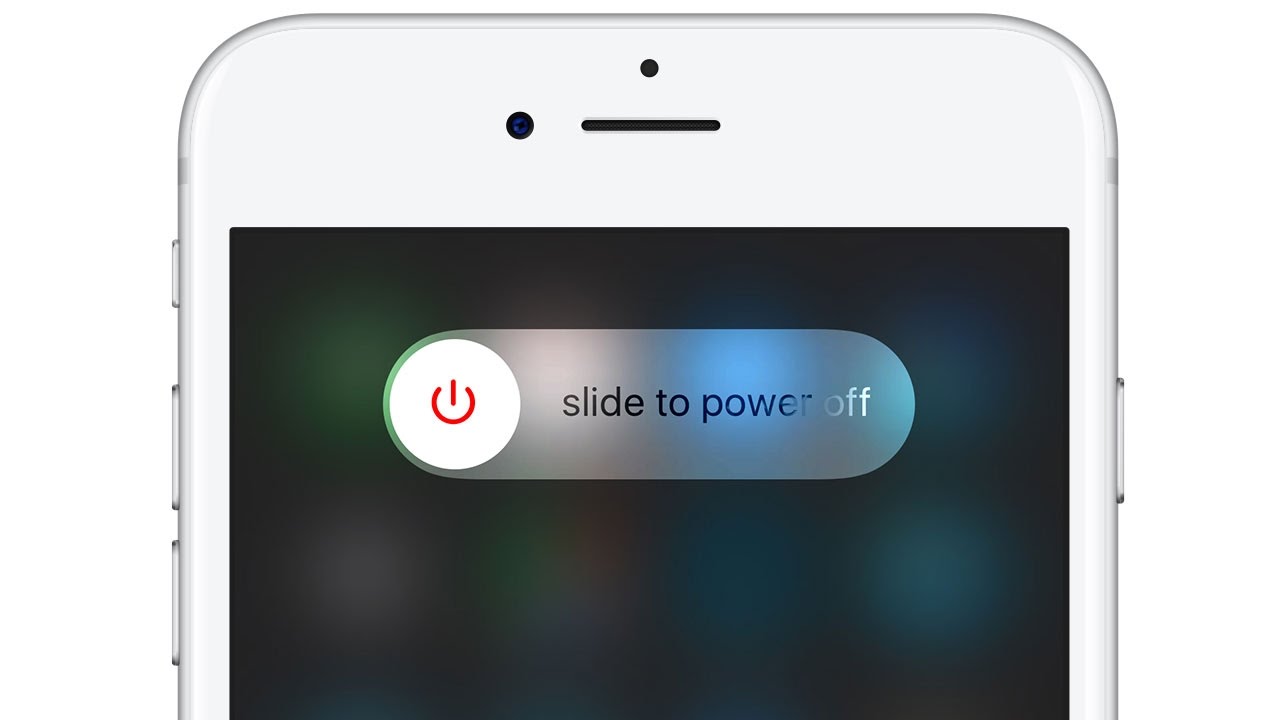
Пожалуйста, обратите внимание, что,
2. Неактивная синхронизация iCloud
Проблема синего экрана обычно начинается, когда они используют Pages, Numbers или Keynote в соответствии с отчетами пользователей iPhone, поэтому синий экран появляется при нажатии кнопки «Домой».
Итак,
Шаг 1 Выберите Параметры на главном экране.
Шаг 2 Нажмите ICloud, Если вы используете iOS 11 и более поздние версии, перейдите по ссылке ваше имя > ICloud, Если вы обновились до iOS 13 и более поздних версий, нажмите [Ваше имя] > ICloud на этом этапе.
Шаг 3 Нажмите ICloud Резервное копирование а затем выключите его.
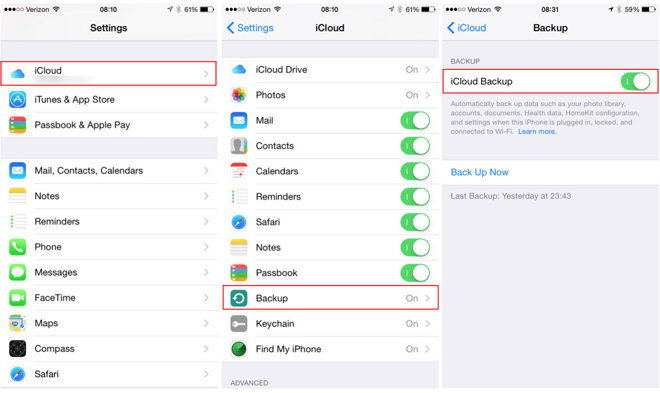
3. Восстановите ваш iPhone в режиме восстановления / режиме DFU
Шаг 1 Подключите USB-кабель к компьютеру, но не к iPhone в начале.
Шаг 2 Выключите iPhone, нажав и удерживая Включения примерно на 3 секунд и проведите ползунком вправо.
Шаг 3 Удерживая нажатой Главная после полного выключения, а затем подключите USB-кабель к вашему iPhone, удерживая нажатой Главная кнопка, если вы используете iPhone 6s и ealier. Пользователям iPhone 7 и 7 Plus следует нажать Volume Down кнопка intead. И iPhone 8 и позже, вы должны нажать и отпустить и кнопку увеличения и уменьшения громкости.
Шаг 4 Держите Главная кнопку, когда вы видите логотип Apple, отпустите, пока не увидите Подключение к iTunes экран на вашем iPhone. Сейчас в режиме восстановления. Вы должны держать кнопка питания для iPhone 8 и позже, так как у вас нет физического Главная кнопка вместо.
Вот небольшой урок как войти в режим DFU для вашей справки.
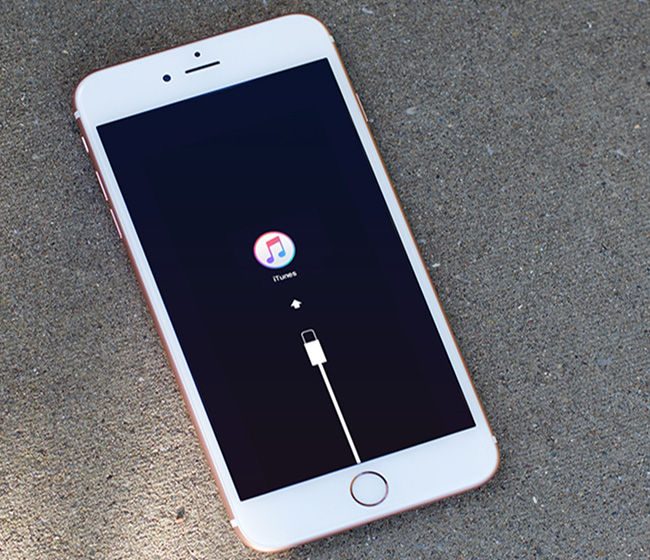
4. Используйте FoneLab iOS System Recovery для восстановления
Проверьте пошаговое руководство, как показано ниже:
Шаг 1 Загрузите и установите FoneLab на компьютер под управлением Windows или Mac OS.
FoneLab позволяет переводить iPhone / iPad / iPod из режима DFU, режима восстановления, логотипа Apple, режима наушников и т. Д. В нормальное состояние без потери данных.
Шаг 2 Подключите ваш iPhone к компьютеру, когда установка будет завершена. выберите Восстановление системы iOS после того, как программное обеспечение распознает устройство.

Шаг 3 Программное обеспечение может обнаружить, что подключенный iPhone находится в ненормальном состоянии, например: Застрял в логотипе Apple, Режим восстановления, режим DFU, iPhone черный экрани т.д., и он попросит вас нажать Start чтобы начать.

Пожалуйста, помните, что это также может быть вашим Восстановление истории iPhone сафари в восстановить данные iPhone без труда.
5. Обновите или удалите приложение для iPhone
Обновить приложение для iPhone
Откройте App Storeкоснитесь изображения своего профиля. Тогда вы можете просто нажать на Обновить кнопка рядом с одним приложением или Обновить все в соответствии с вашими потребностями.
Удалить приложение iPhone
Нажмите и удерживайте приложение, которое хотите удалить, пока оно не начнет вибрировать, затем нажмите удалять значок, чтобы удалить его.
Это все. Если вы хотите узнать больше информации о iPhone, пожалуйста, оставьте комментарии ниже.

Вам необходимо просто обновить драйвера для веб-камеры. Для этого Вы должны зайти на сайт фирмы Logitech. Ищите нужные драйвера по названию своей камеры и просто скачиваете их. После того, как нашли нужный драйвер, установите его, перезагрузите компьютер и попробуйте ещё раз подключить свой iPhone. Если вдруг проблема с ошибкой и перезагрузкой повторится вновь, то Вам поможет способ номер 2.
Способ 2
Находим и удаляем ВСЕ драйвера для веб-камеры. Вот как это сделать:
- ПРАВОЙ кнопкой кликаем на «Мой компьютер». В выпавшем меню выбираем строчку «Свойства». В открытом окне «Свойства» кликаем на вкладыш «Оборудование»;
- видим надпись «Диспетчер устройств» и жмем на нее. Далее, среди устройств, установленных на компьютере, ищем Вашу веб-камеру;
- наведите на веб-камеру курсор и щелкните ПРАВОЙ кнопкой мышки;
- в открывшемся меню выбираем «Свойства» и кликаем на «Свойства» ЛЕВОЙ кнопкой мышки;
- откроется меню, в котором Вы выбираете вкладыш «Драйвер» и удаляете этот драйвер. На запрос о подтверждении удаления жмите «Да»;
- теперь снова подключайте Ваш i-Phone к компьютеру. Проблема больше не должна повториться.
А теперь как решить ту же проблему, но на ОС Windows Vista. Итак:
- ПРАВОЙ кнопкой мышки кликаем на «Мой компьютер» и в выпавшем окне выбираем «Свойства»;
- жмем «Диспетчер устройств»;
- далее — раскрываем ветку с именем компьютера (отображение всех устройств);
- ищем Вашу веб-камеру, находим её, кликаем на ней ПРАВОЙ кнопкой мышки и выбираем строчку «Свойства»;
- находим вкладку «Драйвер» и жмём «Удалить»;
- подтверждаем удаление (жмем «Да») и подключаем Ваш iPhone снова: всё должно работать!
Ежели проблема всё ещё повторяется, то здесь необходима помощь сервиса: возможно, суть в каком-то глобальном сбое самой системы. Но такая ситуация возникает очень редко. Надеюсь, что статья помогла Вам решить проблемы. Всего Вам доброго!
«В предстоящем обновлении программного обеспечения мы исправим ошибку, которая ведет к случайному сбою домашнего экрана», — заявил он. Предполагается, что баг будет исправлен в iOS 7.1.
Пользователи отмечают, что их смартфоны и планшеты выключаются сами по себе в сопровождении так называемого «экрана смерти» — заставки с белым или черным фоном (в зависимости от цвета корпуса изделия), с логотипом Apple в центре.
По словам пользователей, самопроизвольное выключение никак не связано с оставшимся зарядом в аккумуляторе. Оно происходит тогда, когда индикатор показывает 18%, 36% и даже 90% заряда (владельцы сообщают разные цифры). После выключения устройство можно запустить повторно, нажав на кнопку питания, и оно продолжит работать как ни в чем не бывало.
Помимо «экрана смерти» пользователи iPhone и iPad, обновившиеся до iOS 7, сообщают о частых самопроизвольных закрытиях приложений. Собирается ли Apple учесть и эту проблему в ближайшем обновлении iOS, в компании не уточнили.
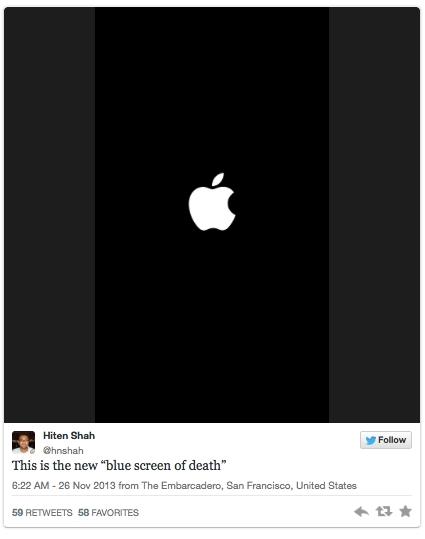
Одна из жалоб на «экран смерти» от пользователя в Twitter
Добавим, что iOS 7 встретила значительную критику за новый упрощенный интерфейс. Однако в целом, как отмечают зарубежные издания, пользователям новая система скорее нравится, чем нет.
Читайте также:

