Windows 7 сбросить права
Обновлено: 08.07.2024
У меня есть внешний жесткий диск, изменились некоторые параметры безопасности файлов, и теперь я не могу получить к ним доступ в другой системе. Я администратор этой системы. Есть ли какой-либо инструмент, который может сбросить все параметры безопасности всего содержимого по умолчанию?
3 ответа
Вы можете сделать это с помощью графического интерфейса - взять собственность и затем сбросить все -
Щелкните правой кнопкой мыши корневую папку> свойства> безопасность> advanced> владелец (вкладка)> edit> выберите свою учетную запись из списка (или выберите кнопку «Другие пользователи или группы») и выберите «Заменить владельца на подконтейнерах и объектах»

Существует также команда «takeown», т. е. если файлы находятся на диске, который вы видите как E: -
После того, как вы приобрели право собственности, вы должны установить разрешения; для этого вы используете ICACLS:
Альтернативные способы изменения разрешений с помощью ICACLS можно найти в разделе «ICACLS /?» так как вы можете явно добавлять свои разрешения, заменять и т. д.
Команда отлично работает.
Команда не сработала, но ей пришлось добавить к ней астерикс (*). В качестве примера:
Для тех, кто столкнулся с той же проблемой, что и я.
Debra дал предложение, которое очень хорошо работало для меня . Многое спасибо Дебре! Мне жаль, что у меня не было репо, чтобы проголосовать за ваш ответ:)
Ниже была моя сторона рассказа и что я сделал, чтобы решить ее.
Моя проблема идет так: У меня был Windows 7 Ultimate x86, установленный на моей студии dell ранее, который развивал некоторые плохие секторы на протяжении многих лет, и suddently система начинала терпеть неудачу, следовательно я заменил жесткий диск новым 500GB один и установил тот же самый Windows 7 Ultimate x86 на новом один.
Я не занимался резервным копированием своих личных пользовательских файлов, которые я хранил внутри старых документов или рабочего стола, так как я думал, используя учетную запись администратора, это может быть сделано с нового жесткого диска, как мы это делали в Windows XP. Ну, вот куда я пошел неправильно !!
У WIndows 7 есть встроенная встроенная система безопасности, которая позволяет любому другому парню войти в ваши личные файлы именно так. В основном я не мог получить доступ к своим старым файлам, когда подключил предыдущий жесткий диск. Когда я попытался войти в каталог Users \ Administrator или Users \ MYUSER, он просто сказал - «Access denied» или продолжал показывать индикатор круга прогресса в течение бесконечно долгого времени и никогда не открывал его.
Но это не сработало для меня, так как мои разрешения в старых Windows также были довольно потрачены впустую. Поэтому я пришел к этой статье, и это сработало!
Ниже приводится то, что я сделал (порядок появления) -
F: \ Users> TAKEOWN /F F: \ Users \ Administrator \ /R /D Y (все принадлежащие dirs находятся в собственности)
F: \ Users> TAKEOWN /F F: \ Users \ Administrator * /R /D Y (любые оставшиеся файлы также будут доступны)
У меня есть внешний жесткий диск, я изменил некоторые параметры безопасности файлов, и теперь я не могу получить к ним доступ в другой системе. Я админ в этой системе. Есть ли инструмент, который может сбросить все настройки безопасности всего содержимого по умолчанию?
3 ответа 3
Вы можете сделать это с помощью графического интерфейса - взять на себя ответственность, а затем сбросить все -
Щелкните правой кнопкой мыши корневую папку> Свойства> Безопасность> Дополнительно> Владелец (вкладка)> Изменить>, выберите свою учетную запись из списка (или выберите кнопку "Другие пользователи или группы") и выберите "Заменить владельца на подконтейнерах и объектах"

Существует также команда "takeown", т.е. если файлы находятся на диске, который вы видите как E: -
После того, как вы вступили во владение, вы должны установить разрешения; для этого вы используете ICACLS:
Альтернативные способы изменения разрешений с помощью ICACLS можно найти с помощью «ICACLS /?"как вы можете явно добавить свои разрешения, заменить и т. д.
Команда отлично работает.
Команда не работала, но ей пришлось добавить звездочку (*). В качестве примера:
Для тех, кто столкнулся с той же проблемой, что и я.
Ниже рассказывается, какова была моя сторона истории, и что я сделал, чтобы ее решить ..
Моя проблема выглядит следующим образом - у меня на моей студии dell ранее была установлена Windows 7 Ultimate x86, которая на протяжении многих лет развивала некоторые плохие сектора, и внезапно система начала внезапно выходить из строя, поэтому я заменил жесткий диск на новый 500 ГБ и установил ту же Windows 7 Ultimate x86 на новом.
Я не делал резервных копий моих личных пользовательских файлов, которые я хранил в старых документах или на рабочем столе, так как думал, что используя учетную запись администратора, это можно сделать с нового жесткого диска, как мы это делали в Windows XP.
WIndows 7 имеет встроенную систему безопасности, которая позволяет любому другому парню не заходить в ваши личные файлы. По сути, я не мог получить доступ к своим старым файлам, когда подключил предыдущий жесткий диск. Когда я попытался зайти в каталог Users\Administrator или Users\MYUSER, он просто сказал: "Доступ запрещен" или продолжал показывать индикатор круга выполнения в течение бесконечно долгого времени и никогда не открывал его.
Следующее - то, что я сделал в (порядке появления) -
F:\Users> TAKEOWN / FF:\Users\Administrator\ / R / DY (все директории в будут принадлежать)
F:\Users> TAKEOWN / FF:\Users\Administrator * / R / DY (любые оставшиеся файлы также будут принадлежать)

В результате мы запустим проводник с администраторскими привилегиями. Выставляем права и радуемся своей находчивости.
Но пришло время перемен и в более новых системах эта команда запустит проводник от текущего пользователя.
Можно, конечно, выставлять права через администраторские шары со своего рабочего места, или запускать от себя другие файловые менеджеры… Но иногда выставить права нужно здесь и сейчас, а установка лишней программы на компьютер, которой придется пользоваться раз в месяц — это неправильно.
Итак, я нашел два способа побороть эту ситуацию: один правильный и интересный, второй быстрый и забавный. Начнем с первого.
Способ 1. Для любознательных и терпеливых
За разграничение прав проводника отвечает один из COM объектов. А именно — Elevated-Unelevated Explorer Factory.
Находится это чудо следующим образом:
Запускаете cmd с правами администратора — dcomcnfg и далее в настройке DCOM ищите параметр Elevated-Unelevated Explorer Factory.

и там ищите нашего спрятанного зверька:

Однако редактировать этот параметр вам скорее всего не дадут. Нет прав на изменение ветки реестра HKEY_CLASSES_ROOT\AppID\
Когда нас останавливали такие пустяки? Делаем себя владельцем, изменяем права и снова запускаем dcomcnfg
УРА! Мы можем теперь выставить параметр на вкладке Удостоверение — Запускающий пользователь.

Муторно немного, да? Можно сразу редактировать ключик реестра — HKEY_CLASSES_ROOT\AppID\\RunAs
- значение Interactive User для текущего пользователя
- удаление этого параметра для запускающего пользователя
- имя пользователя для запуска проводника от какого-то конкретного пользователя
Возможно решить данный вопрос можно через политики, но увы -я такое не нашел, да и не применимо на работе у меня такое. Разве что приходит на ум батник на ключа реестра. Ну что же, первый способ мы осилили…
А теперь время магии.
Способ 2. Быстрый и веселый
Запускаем cmd от имени администратора, открываем блокнот, выбираем Открыть и отобразить все файлы и спокойно меняем права на файлы и папки.
Картинка, иллюстрирующая мои глаза в момент этого чудного открытия прилагается:
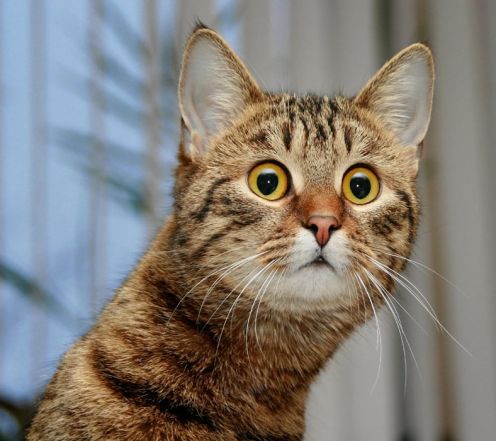
Благодарю за внимание!
UPD
Благодаря пользователю denis_g и нескольким другим линуксойдам, вспомнил, что давно читал про консольную команду управления правами доступа — CACLS
Раз ссылка на синтаксис
Два ссылка на синтаксис
Получается, добавление пользователя с правами на изменение делается так:
cacls PATH:\To\FILE /t /e /p username:C
Где переменные: /t — подкаталоги (для папок), /e — edit т.е. изменение существующих прав, /p — изменение пав пользователю (если нет — добавит), С — чтение.
Осторожно, сперва потренируйтесь, ибо можно снести в null все права на папку!

UPD2 у меня не заработал
Зажать SHIFT и выбрать «Запуск от имени другого пользователя» экзешника проводника…
Проблема отсутствия доступа к файлы, папки и ключи реестра
Блокировка попыток с целью работы любого действия с файлами, папки или ключи реестра в большинстве случаев имеет отношение только к соображениям безопасности (чтобы по незнанию или случайно пользователь не смог изменить является жизненно важным для системы объектов).
Вам будет интересно: Как в Windows 10 настройка: хитрости и советы
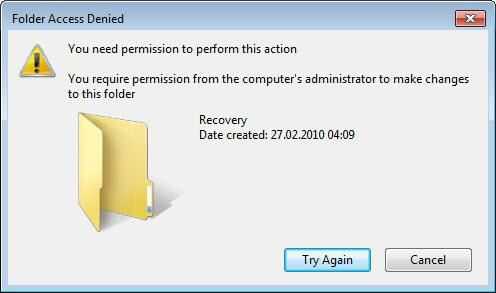
С другой стороны, иногда приходится использовать и компоненты системы, получить возможность контролировать компьютер процессов. Что делать в этой ситуации сейчас и посмотрим.
К папке нет доступа: проверьте разрешения
Первый шаг-проверить, есть ли замок. В стандартном "проводнике" или другой файловый менеджер щелкните правой кнопкой мыши на файл, чтобы открыть контекстное меню и перейти в свойства линии.
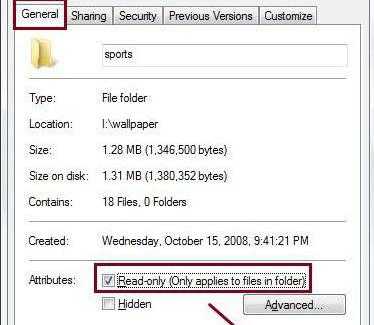
Дно имеет два атрибута. В данном случае, нас интересует первый (только для чтения). Если там стоит "галочка", чтобы просмотреть содержимое файла, но редактировать или сохранять изменения – нет. Но это самый примитивный вариант.
Нет доступа к папке Windows 7: настройка параметров безопасности
Чтобы получить доступ ко всем элементам в Windows 7 и выше, нужно настроить параметры безопасности.
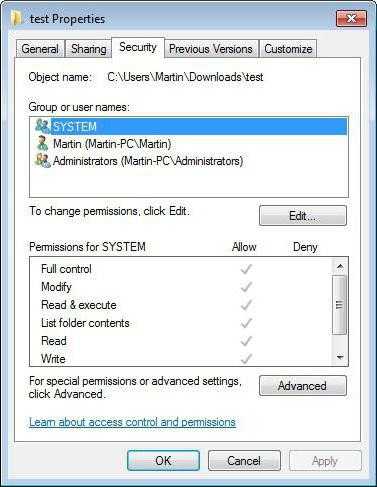
Открыть доступ к папке Windows, или отдельного файла может быть единственным способом. Нажмите на выбранный объект, щелкните правой кнопкой мыши и выберите меню Свойства, где перейдите на вкладку Безопасность. В нижней части окна имеется кнопка "Дополнительно", использование которых, включены в Расширенные настройки.

Здесь нас интересует вкладка "владелец". В нижней части окна нажмите на кнопку "Изменить", поставить курсор на собственный счет или на группу администратора и нажмите "OK". Если конфигурация не для файла и каталога, кроме того, нужно убрать галочку из строки замены владельца субконтейнеров и объектов.
В некоторых случаях, в "Проводнике" в меню " Вид " на той же вкладке, вам может понадобиться для удаления клеща от простого обмена, если объект имеет такой атрибут).
Возможность доступа к системе реестра
В данном случае, в левой части реестра выберите подраздел, то щелкните правой кнопкой мыши и вызвать контекстное меню, где нужно выбрать раздел Разрешения. Он использует кнопку "Дополнительно", а затем повторите описанные выше шаги.
Задать разрешения для своей учетной записи
На данном этапе, вы должны использовать ту же вкладку Безопасность, где активирована кнопка для групп и записей для конкретного объекта.
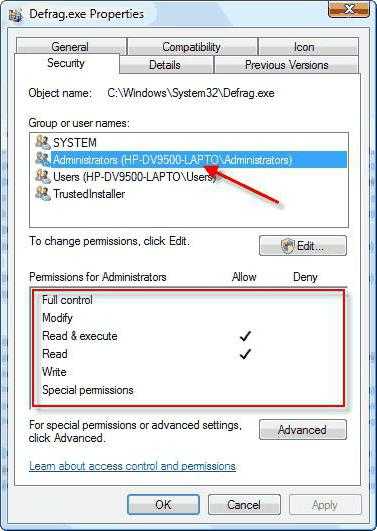
Далее нажимаем кнопку "Добавить", введите "учетку" и подтвердить добавление. Теперь в нижнем окне в столбце разрешения на все поля, поставить галочку и сохранить изменения. Обратите внимание, что этот способ установки годится только для отдельных объектов (файлов и каталогов).
Использовать командную строку
Теперь давайте посмотрим, как получить доступ к папке с помощью стандартной утилиты командной строки. Это команда icacls и takeown.
Запустите консоль от имени администратора из меню "Выполнить" (УМК). Запуск командной строки с правами администратора является обязательным, независимо от того, по счету которой пользователь работает в данный момент. Единственным исключением является доступ под учетной записью администратора, которая по умолчанию отключена.
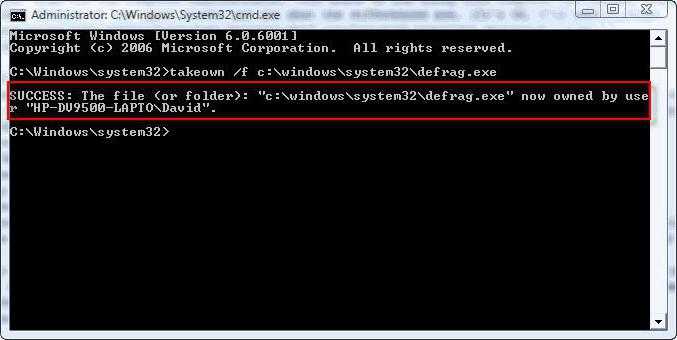
Кроме того, консоль регистрирует команду takeown /Ф "полный путь к файлу" (восстановление порядка доступа владельца). Путь к файлу указывается без кавычек.
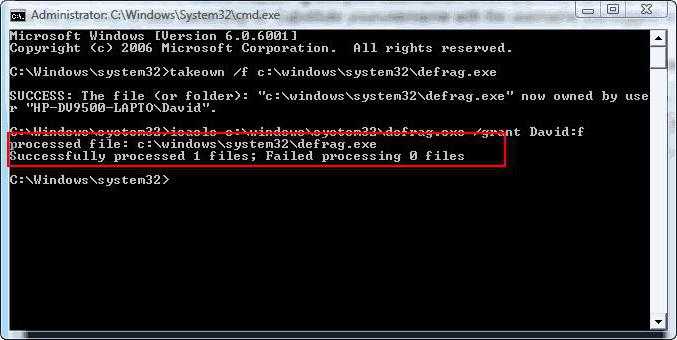
Вторая команда является следующее: Программа icacls "полный путь к файлу" /грант "имя учетной записи":Ф. (снова без кавычек). Эта утилита передает права управлять выбранным объектом указанного счета.
Если по какой-либо причине, ввести эти две команды не принесли результата, необходимо перезагрузить систему в безопасном режиме (F8 при загрузке системы), а затем снова работать.
Заключение
Здесь был наиболее эффективных и самых простых способов получить доступ к любой системе Windows. Некоторые эксперты предлагают использовать так называемые твики реестра, однако этот метод трудоемкий и подходит лишь для пользователей, обладающих необходимыми знаниями, или системных администраторов. Но в целом, с реестром надо быть очень осторожным, но при попытке его отредактировать - для начала хотя бы сделать резервную копию в случае быстрого восстановления системы после изменения ключей и записей.
Читайте также:

