Windows 7 закрепить на панели задач документ
Обновлено: 06.07.2024
В XP/Vista я мог перетащить текстовый файл на панель задач, и, удерживая нажатой клавишу CTRL-SHIFT, он мог создать значок для этого текстового файла. Я нажимаю на него, и он открывает этот текстовый файл в моем редакторе по умолчанию.
В Windows 7, если я делаю это, он прикрепляет текстовый редактор, который открывается пустым, но не конкретным текстовым файлом.
Как я могу прикрепить файл .txt к панели задач в Windows 7?
Если вы перетащите его на панель задач, он не будет закреплен на панели задач. Однако он будет прикреплен к списку переходов для выбранного вами текстового редактора.
Пример: допустим, вы используете Блокнот в качестве редактора по умолчанию. Когда вы перетаскиваете test.txt на панель задач, он прикрепляет Блокнот к панели задач. Он также прикрепит test.txt к списку переходов в блокноте. Чтобы открыть файл, щелкните правой кнопкой мыши значок «Блокнот» и выберите закрепленный файл из списка переходов.
Есть способ закрепить прямо на панели задач.
Это небольшая модификация метода закрепления папки на панели задач, как описано здесь.
Не идеально, но решение, которое я придумал:
Создайте папку где угодно - назовите это как-нибудь коротко.
Создайте в нем ярлык для ваших файлов.
Щелкните правой кнопкой мыши панель задач и выберите «Панели инструментов»> «Новая панель инструментов».
Найдите и выберите папку.
Теперь вы должны увидеть папку на панели задач с вашим элементом, готовую к щелчку.
Как вы сказали, вы можете просто прикрепить его - почему он пуст, это звучит как ошибка, так как я не понимаю этого. Возможно, вам следует попробовать открыть файл, добавить что-то вроде пробела в начало, сохранить, затем удалить пробел и сохранить снова. Это должно сделать его появиться в недавнем списке. Щелкните правой кнопкой мыши и выберите свойства, чтобы убедиться, что это правильный объект (дата / время), а затем закрепите его в правильной версии.
Вместо панели быстрого запуска в Windows 7 появилась удобная функция закрепления любых элементов на панели задач.
Мы уже рассказывали о закреплении значка Flip 3D и Корзины на панели задач. В этой статье мы расскажем вам, как закрепить папки и программы, чтобы они не сбрасывались после перезагрузки компьютера, даже если используется беспарольный вход в Windows 7.
![]()
Закрепление программы на панели задач Windows 7
Чтобы прикрепить значок программы к панели задач Windows 7, щелкните по исполняемому файлу (.exe) или по ярлыку программы правой кнопкой мыши и в появившемся контекстном меню выберите пункт Закрепить на панели задач.

Также значок программы можно закрепить на панели задач, если просто перетащить мышкой исполняемый файл программы или её ярлык на панель задач.
Закрепление папки на панели задач Windows 7
1. Щелкните правой кнопкой мыши на рабочем столе и выберите Создать -> Ярлык.
2. В поле Расположение объекта введите: %windir%\explorer.exe C:\Музыка (вместо C:\Музыка введите фактический адрес прикрепляемой папки).
3. В поле Имя ярлыка введите название папки (в нашем случае это Музыка) и нажмите Готово.
4. Щелкните правой кнопкой по созданному ярлыку и в появившемся контекстном меню выберите пункт Закрепить на панели задач.
Примечание. Каждая закрепленная папка будет открываться в отдельном процессе. При недостатке оперативной памяти это может привести к временному снижению производительности системы. После закрытия папки, процесс, в котором она была запущена, автоматически завершится в течение нескольких секунд.
Открепление значков
Чтобы открепить папку или программу от панели задач, щелкните по значку правой кнопкой мыши и в появившемся меню выберите Изъять программу из панели задач.
В Windows 7, пользователь не имеет возможности закрепить папки Мой компьютер, Мои документы, Моя музыка, Мои рисунки, Мое видео, игры, корзину или любую другую папку и корневой диск непосредственно на панели задач Windows 7, за исключением панели управления. Если пользователь пытается перетащить ярлык или папку с панели задач, она не может быть удалена в панели задач с иконкой ,стоит запрет, или показывается как вариант «Закрепить в Windows Explorer». Кроме того, когда пользователь щёлкает правой кнопкой мыши на папке, также не существует правильного пункта меню нажатием «Закрепить в панели задач».
Пункт — Закрепить в Windows Explorer может работать для некоторых пользователей, которые не против щёлкнуть правой кнопкой на значке Windows Explorer в панели задач, а затем выбрать папку или элемент вверху списка переходов. Для пользователей Windows 7, которые хотят для удобства сразу открыть папки, такие как Мои документы одной кнопкой мыши на панели задач, используют следующий трюк, который похож на изменения по умолчанию открытия папки Windows Explorer, добавление любимых папок в панели задач Windows 7 .
1. Щелкните правой кнопкой мыши на рабочем столе и выберите New -> Ярлык
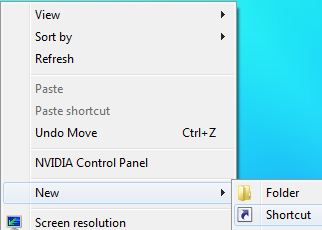
2.Просмотрите список доступных специальных переключателей объектов в Explorer.exe, чтобы определить контекстное значение, которое должно быть введено. Например, если вы хотите Мой компьютер (или My Computer), введите следующую строку на размещение объекта:
% SystemRoot% \ explorer.exe / E.
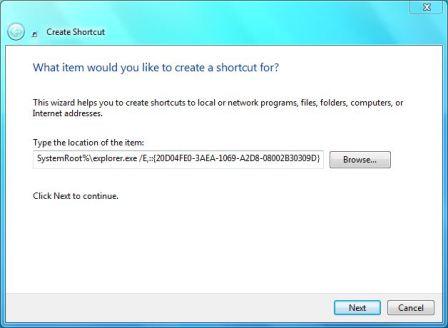
Заетм нажмите Далее — Next .
3. Введите новое имя для быстрого доступа. Например, компьютер
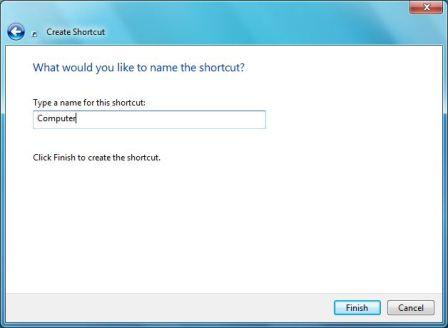
Когда закончите — нажмите Готово — Finish .
4.Новый ярлык будет размещён на рабочем столе. При желании,вы можете щёлкнуть правой кнопкой мыши на ярлыке, выбрав Свойства — Properties. Затем нажмите на кнопку Изменить — Change значок на вкладку Ярлык для изменения иконки ярлыка (который так же будет использоваться на панели задач).
Совет: Большинство папок по умолчанию соответствуют значкам,которые хранятся в папке% Windir% \ System32 \ shell32.dll файловой системы.
5. Теперь, щёлкните правой кнопкой мышки на ярлык на рабочем столе, и нажмите на кнопку Закрепить в панели задач- Pin to Taskbar Windows 7.
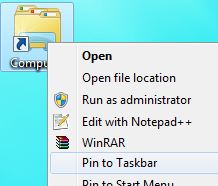
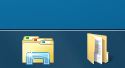
Всё готово, теперь папка может быть закреплена и имеет прямой доступ из панели задач Windows 7. Так же можно отключить любую из этих папок, просто щёлкните правой кнопкой мыши на кнопку в панели задач и выберите «Изъять эту программу с панели задач» — “Unpin this program from taskbar” .
Вам когда-нибудь хотелось закрепить ваши любимые каталоги, документы или элементы управления в панели задач Windows? И вы обнаружили, что просто так вы этого сделать не можете? К сожалению, стандартный способ закрепления элементов в панели задач ограничивается только файлами программ. Конечно, вы можете создавать ярлыки в JumpList-ах соответствующих программ или использовать другие хитрости, но разве это всегда удобно? К счастью, в интернете существует достаточно простой способ закрепить все что угодно в панели задач Windows 7. Это одна из небольших бесплатных программ от Winaero.
Примечание: Как альтернативное решение, вы можете самостоятельно создать полноценное меню в области панели задач. Конечно, оно не будет полноценной заменой панели задач, тем не менее, такое меню можно наполнить чем угодно. Более подробно смотрите в статье Как добавить панель быстрого запуска на панель задач.

Программа называется "Taskbar Pinner" и ее подробное описание можно найти на сайте разработчика по этой ссылке. На той же странице в самом низу находится ссылка для скачивания (будьте внимательны, на сайте много рекламных объявлений, в текстах которых встречается слово Download). Программа поставляется в zip-архиве, содержащем версии как для 32-разрядных, так и для 64-разрядных версий Windows. Программа является портативной, но требует использования двух DLL файлов, так что если вы привыкли копировать только исполняемые файлы, то будьте внимательны.
Примечание: Во времена использования DOS программы не имели инсталляторов и зачастую представляли из себя только один исполняемый файл. Поэтому у некоторых пользователей, которые достаточно давно используют компьютеры, сложился стереотип, что портативная программа - это один исполняемый файл.
Taskbar Pinner позволяет прикреплять каталоги, файлы, диски элементы панели управления и многое другое к панели задач. Добавить элемент можно простым перетаскиванием нужного элемента в главное окно программы. Так же существует возможность добавить программу в контекстное меню проводника Windows. Проверка на VirusTotal показала, что программа не содержит каких-либо вредоносных закладок.
Теперь, вы знаете как можно прикрепить все что угодно к панели задач Windows 7.
Читайте также:

