Windows 8 как добавить ярлык на панель задач
Обновлено: 04.07.2024

Добавить, удалить ярлык в панель задач.
Для удобства, многие располагают значки, часто используемых программ, на панель задач.
Некоторые программы сами, при установке помещают туда значок запуска программы по умолчанию.
Бывают ситуации когда мы сами хотим поместить ярлык запуска программы на панель задач или удалить его от туда.
Как правило туда помещают значки запуска самых часто используемых программ, браузеры, проигрыватели и т.д.
Сегодня мы рассмотрим как это сделать в самой распространенной и всем полюбившемся Windows 7, но и конечно же в windows 10.
Помещаем значок нужной программы на панель задач в windows 7.
Самый простой способ добавить.
Запускаем программу ярлык которой необходимо поместить на панели задач.
На вкладке запущенной программы нажимаем правой кнопкой мыши.
В открывшемся меню нажимаем закрепить программу в панели задач.

Удаляем ярлык с панели задач.
Просто нажимаем на значке, не нужной нам программы, правой кнопкой мыши.
В открывшемся меню выбираем пункт изъять программу из панели задач.

Помещаем значок нужной программы на панель задач в windows 10.
В windows 10 есть одно усовершенствование.
Если вы хотите поместить какую то программу на панель задач ее не обязательно запускать.
Просто найдите значок запуска программы в меню пуск или в проводнике и нажмите на нем правой кнопкой мыши.
В открывшемся меню выберите пункт закрепить на панели задач.

Удаляем ярлык программы из панели задач windows 10.
Здесь все точно так же как и в windows 7.
Проделываем те же действия для того, чтоб удалить ярлык программы с панели задач.
Правой кнопкой мыши нажимаем на ярлык в панели задач и в открывшемся меню выбираем пункт изъять из панели задач.

Есть и другие способы настройки значков на панели задач. Описывать их я не вижу смысла, для простого пользователя важно как можно быстрее и с минимальными временными затратами решить свой вопрос.
Способ который о котором было рассказано самый простой и подходящий для решения данного вопроса.

Кто знает, что такое панель задач (ПЗ), для чего она используется и где она находится? Да, я конечно понимаю, что есть люди, которые знакомы с этой панелью, а некоторые вообще первый раз про нее слышат. А панель задач вы видите перед собой каждый день, когда работаете за компьютером. Вот та самая полоска внизу экрана, где располагаются кнопка пуск, закрепленные ярлыки, время, язык, звук и т.д — вот это она и есть.
![]()
А для чего она вообще нужна? А это мы сейчас рассмотрим на конкретных примерах.
Работа с ярлыками
Эта замечательная полоска может стать отличным помощником для вас, а также стать дополнительным рабочим столом. Средняя и самая длинная часть панели как раз служит для хранения ярлыков. Сюда можно перенести самые нужные вам программы. А весомым плюсом панели является то, что в отличие от рабочего стола ее никогда не будут загораживать открытые окна, таким образом они всегда будут под рукой и на виду. Давайте посмотрим как с ней работать (Вы сейчас меня не видите, но я потираю ладоши).
Вы можете добавить ярлык на панель с рабочего стола или из начального экрана windows.
Чтобы добавить ярлык с рабочего стола, просто нажмите на этот ярлык с программой правой кнопочкой мыши и выберете из выпадающего меню «Закрепить на панели задач» . Вуаля. Как видите, внизу закрепился значок.

А чтобы добавить ярлычок из начального экрана виндовс, то войдите в него с помощью кнопки «Пуск» или нажав клавишу «WIN» (прямо перед левым Альтом). Нажмите на пустом месте правую кнопку мыши и выберете «Все приложения» . Теперь просто-напросто выберете любое приложение из списка и нажмите на нем правой кнопкой мыши, после чего в открывшейся нижней панели нажмите на «Закрепить на панели задач» .

А если вы хотите убрать значок оттуда, то просто нажмите на него правой кнопкой мыши и выберете «Изъять из панели задач»

Вот и всё. Сложно было? Конечно нет! Давайте передохнИте (здесь важно ударение) минутку и пойдем дальше.
Свойства
Минута прошла. Идем дальше.
Я знаю некоторых людей, которые просто-напросто убирают ПЗ с глаз долой, чтобы не мешала. Если вам тоже не нужна она в зоне видимости, то я вам расскажу как ее скрыть. Причем скроется она только до тех пор пока вам не понадобится, поэтому ничего удалять мы не будем.
Нажмите на пустом месте этой панели правой кнопкой мыши и выберете свойства. В открывшемся окне выберете «Автоматически скрывать» , тогда панель уберется и не будет вам мешать, но когда вы поднесете курсор в то место, где она должна быть, то она снова выползет до тех пор, пока вы не уберете курсор подальше от нее. В общем достаточно удобная вещь.

Вы также можете уменьшить эту полоску и ярлыки на ней в 2 раза. Для этого снова зайдите в свойства и выберете «Использовать маленькие значки» . Тогда и места станет больше и размер меньше.
В тех же свойствам у вас должна стоять галочка там, где написано «Закрепить ПЗ». Лучше оставить. Закрепить — это значит, что ее нельзя сдвигать с места, а если галочку убрать, то панель можно переместить вверх, вниз и по бокам, если перетаскивать ее с зажатой кнопкой мыши. Но я всегда закрепляю.
Область уведомлений нужна для того, чтобы отображать уведомления в самой правой части ПЗ. Вы можете сами настроить эту область и сами решать, что там будет отображаться, а что не будет.
Из важного еще могу отметить Панели инструментов, которые можно вывести дополнительно. Для этого нажмите на одноименную вкладку и поставьте галочки для тех дополнений, которые вы считаете вам нужны, либо снимите галки с ненужных дополнений. Но я (скажу по большому секрету) не приветствую и не использую эти штуки. Лучше без них. Но вы можете посмотреть и поэкспериментировать. Вреда эти настройки точно не принесут, а может что и понравится.
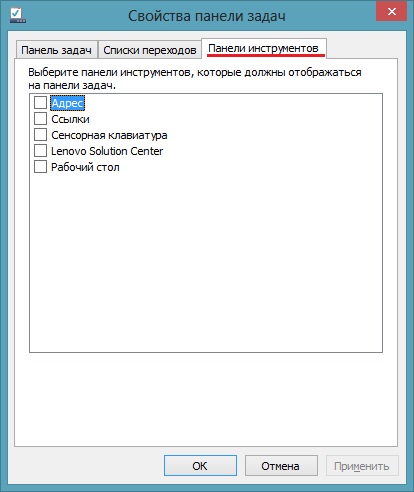
Возвращаем стиль windows XP
Есть люди, которым не нравится та панель задач, которая появилась в windows 7 и выше. То есть им непонятно какой документ запущен в данный момент, так как на самой панели отображаются только ярлыки. Некоторые путаются в том, какая программа у них открыта, а какая закрыта. В общем сейчас я вам покажу как сделать то, к чему многие люди привыкли в виндовс xp.
Для этого нажмите правой кнопкой мыши на панели задач и выберете уже знакомые нам свойства. Во вкладке «Панель задач» поставьте галочку напротив «Использовать маленькие кнопки панели задач» и выберете «кнопки панели задач» — не группировать. Ну а теперь можно нажать ОК и посмотреть, что у нас получилось.

Получилось также как и 10 лет назад, когда в моде был XP. Ну а если надоест, то вы всегда всё сможете вернуть обратно. Легко и просто! А вы как считаете?
![]()
![]()
Как поменять цвет ПЗ
Да. Напоследок я хотел бы в довесок рассказать вам о том, как можно изменить цвет панели задач. Вам нужно нажать правой кнопкой мыши на рабочем столе (на пустом месте) и выбрать «Персонализация» . После чего откроется окно персонализации, где вам надо выбрать «Цвет» (внизу окна). Вот после этого вы попадете в нужное нам окошечко. Как видите, здесь есть из чего выбрать. Вы можете изменять цвет панели задачи и окон (но только вместе). Так что смотрите, нужно ли вам это или нет.
Ну вот в принципе и всё, что я сегодня хотел бы вам рассказать. Еще я очень рекомендую вам посмотреть этот видеокурс , если вы хотите прекрасно владеть windows и плавать по просторам интернета как рыба в воде. Курс построен таким образом, что понятно будет любому, даже тем кто первый раз сел за комп. И что самое главное — всё сделано в виде понятных видеоуроков, а не книг или учебников с непонятным текстомРекомендую.
Ну а на сегодня я заканчиваю. Надеюсь, что моя статья была вам хоть чем-то полезна, поэтому жду вас снова.
Погода классная солнечная. Сейчас побегу на улицу с радостным криком как ребенок, хотя меня не так поймут, так что просто прогуляюсь. А вы не забудьте подписаться на обновления статей моего блога, если вы еще не подписаны и делитесь всем в социальных сетях. Тогда вы будете в курсе самыми первыми обо все, что происходит здесь. Удачи вам. Увидимся с вами в следующих статьях. Пока-пока!
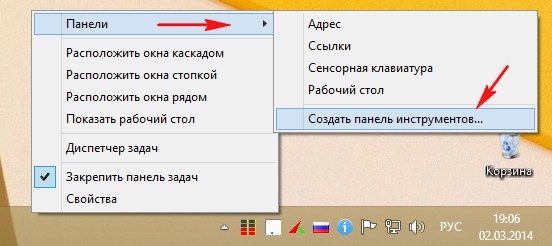
возникает окно Новая панель инструментов - Выбор папки , выбираем Этот компьютер и нажимаем на кнопку Выбор папки .

После этого нехитрого действия на панели задач появляется кнопка Этот компьютер .

Наводим мышь на кнопку Этот компьютер и нажимаем на двойную стрелку левой мышью, как видим, открывается доступ практически ко всему содержимому нашего компьютера: диск C:, диск D: и все наши личные папки.

2) Подключим ещё одну кнопку. Включаем в нашей Windows 8 отображение скрытых папок.

Щёлкаем на панели задач правой мышью и выбираем Панели -> Создать панель инструментов ,

возникает окно Новая панель инструментов - Выбор папки, переходим к папке C:\ProgramData\Microsoft\Windows\Start Menu (главное меню) и нажимаем на кнопку Выбор папки.

На панели задач появляется вторая кнопка "Главное меню" Наводим мышь на кнопку и нажимаем на двойную стрелку левой мышью, далее наводим мышь на папку Программы и откроется весь список программ установленных в нашей операционной системе Windows 8, кроме того мы будем иметь доступ к Стандартным и Служебным программам Windows, папке Автозагрузка, панели управления (параметры ПК), магазину Windows, поиску и так далее.


Не прощаюсь с вам друзья, время от времени я хочу проводить вот такие небольшие обзоры, надеюсь они кому-нибудь будут полезны.
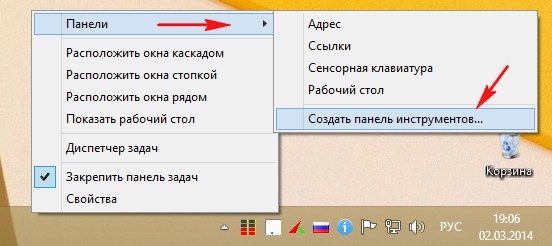
возникает окно Новая панель инструментов - Выбор папки , выбираем Этот компьютер и нажимаем на кнопку Выбор папки .

После этого нехитрого действия на панели задач появляется кнопка Этот компьютер .

Наводим мышь на кнопку Этот компьютер и нажимаем на двойную стрелку левой мышью, как видим, открывается доступ практически ко всему содержимому нашего компьютера: диск C:, диск D: и все наши личные папки.

2) Подключим ещё одну кнопку. Включаем в нашей Windows 8 отображение скрытых папок.

Щёлкаем на панели задач правой мышью и выбираем Панели -> Создать панель инструментов ,

возникает окно Новая панель инструментов - Выбор папки, переходим к папке C:\ProgramData\Microsoft\Windows\Start Menu (главное меню) и нажимаем на кнопку Выбор папки.

На панели задач появляется вторая кнопка "Главное меню" Наводим мышь на кнопку и нажимаем на двойную стрелку левой мышью, далее наводим мышь на папку Программы и откроется весь список программ установленных в нашей операционной системе Windows 8, кроме того мы будем иметь доступ к Стандартным и Служебным программам Windows, папке Автозагрузка, панели управления (параметры ПК), магазину Windows, поиску и так далее.


Не прощаюсь с вам друзья, время от времени я хочу проводить вот такие небольшие обзоры, надеюсь они кому-нибудь будут полезны.
Читайте также:

