Windows 8 как выглядит рабочий стол
Обновлено: 07.07.2024
Всем привет! Продолжаю вести рубрику о компьютерной грамотности. Мы с вами уже разобрали, из чего состоит компьютер, и какие операционные системы устанавливаются на него. Сегодня мы приступим к тому, как работать за компьютером и разберем важную тему — что представляет собой рабочий стол Windows.
Тема выбрана неслучайно, так как рабочий стол это первое что вы видите после полной загрузки ПК. С помощью него можно производить множество действий во время работы за компьютером.
Что такое рабочий стол
Что же понимается под термином рабочий стол (англ. desktop) компьютера — основное окно графической среды пользователя вместе с элементами, добавляемыми в него этой средой. ( Википедия )
Но, а если говорить простым языком, то это системная папка виндовс с названием «desktop», содержимое которой выводится после загрузки операционной системы, на экран монитора, образуя область для работы.
Находится эта папка на диске, где установлена операционная система (по умолчанию это диск «С»), а также он отмечен значком компании Microsoft.
Кликаем два раза на иконку «Мой компьютер»

Далее два раза на диск с операционной системой

Открываем папку «Пользователи»

Здесь будут располагаться папки с именами пользователей. Выбираем паку с вашим именем. В моем случае эта папка «Дима»

Здесь и располагается папка «Рабочий стол» или «Desktop»

Из чего состоит
Сам же рабочий стол можно разделить на области, в которых располагаются элементы управления компьютером и вашими файлами:

1. Область, где располагаются иконки, с помощью которых можно получить быстрый доступ к файлам и установленным программам.
Во всех ОС после установки на рабочем столе могут отображаться несколько иконок таких папок как корзина, мой компьютер, сетевое окружение. Это зависит от установленной версии виндовс.
Помимо этих иконок так же здесь могут находиться различные ярлыки, файлы и папки, созданные вами или системой автоматически в процессе пользования ПК, например, при установке программ.
2. Панель задач — это область по умолчанию она располагается в низу экрана, но при желании ей можно задать разные положения справа, слева или вверху.
3. Область гаджетов – данная функция операционной системы доступна только для тех, у кого установлена виндовс 7.
Для вывода в таких ОС как виндовс 8 и 10 придется установить специальные программы такие как:
- 8GadgetPack
- Windows Desktop Gadgets
- MFI10.
Я считаю, что данная функция ни к чему гаджеты только отвлекают от работы за компьютером.
Не зря же разработчики отказались от них и в виндовс 8 их заменили на так называемые «живые плитки», которые работали почти как гаджеты, но вызвали негативную реакцию у пользователей.
В итоге в виндовс 10 от них разработчики отказались, но не полностью, оставив их только в меню пуск с возможностью удаления.
Внимание: Если у вас слабенький компьютер (процессор, оперативная память) то установка гаджетов может существенно замедлить работу вашего ПК.
Настройка параметров
Первое действие для всех ОС одинаковое это надо навести курсор мыши на свободную часть рабочего стола, и нажать правую кнопку и через появившееся меню мы сможем настроить такие параметры как:
- разрешение экрана – размер выводимого изображения на монитор
- персонализацию – здесь мы сможем настроить фон, размер шрифтов и.т.д.

В каждой операционной системе настройки немного отличаются, поэтому мы рассмотрим настройку для каждой отдельно.
Если вы еще не знаете, какая операционная система у вас установлена, рекомендую прочитать вот эту статью.
Для виндовс 7
В открывшемся меню выбираем «Разрешение экрана»

Далее напротив «Разрешение» нажимаем мышкой, раскрывая список доступных значений, и выбираем наиболее подходящее для вас разрешение и нажимаем «ок»

Если выбранное вами разрешение вам не подойдет, вы можете этим способом выбрать другое.
Персонализация
В меню нажимаем «Персонализация»

В открывшемся окне мы сможем настроить интерфейс ОС

Как видно на скриншоте я специально разделил окно персонализации на области для удобства изучения.
1 область
Здесь располагается небольшое меню, с помощью которого мы сможем настроить следующие элементы:
Изменение значков
Нажав на «Изменение значков рабочего стола» появится окошко параметров где, поставив галочки, мы сможем вывести данные папки на рабочий стол.

В моем случае это «мой компьютер» и «корзина» остальные папки мне ненужный.
Так же здесь для каждой папки вы сможете сменить значок. Выделяем значок, жмем «сменить значок»

Выбираем и жмем «ок»

Изменение указателей мыши
Нажав «изменить указатели мыши» откроется окошко, в котором вы сможете выбрать указатель по своему вкусу.

После выбора настроек не забываем нажать «применить»
Изменение рисунка учетной записи
После нажатия на «Изменение рисунка учетной записи» откроется новое окно, где вы сможете выбрать уже из готовых рисунков или загрузить свой.

После выбора жмем «изменить рисунок»
2 область
Во второй области нам представлены различные темы оформления. При нажатии на любой значок темы она применяется системой автоматически.

Вам остается только нажать, смотреть и выбрать наиболее понравившеюся.
3 область
Здесь вы сможете настроить фон, цвет окон, звуки и заставку во время простоя компьютера.

Здесь все просто: выбираем параметр в открывшемся окне, вносим изменения и незабываем, нажимать сохранить или применить.
Кстати фоном вы можете сделать любой рисунок или фото. Надо навести курсор мыши на картинку кликнуть правой кнопкой и в появившемся меню выбрать параметр «Сделать фоновым изображением рабочего стола»


Вот так все просто.
4 область

После нажатия «экран» откроется окно, где вы сможете настроить размер элементов и текста на экране. После выбора параметров сохраняем изменения, нажав на «применить»

Следующий параметр «Панель задач и меню Пуск» мы оставляем пока без изменений его мы рассмотрим чуть позже.
Центр специальных возможностей предназначен для упрощения работы с компьютером. Лично я их не использую, но вы конечно можете поэкспериментировать.
Для виндовс 10
Наводим мышь на свободную часть рабочего стола и жмем правую кнопку.

Параметры экрана
В высветившемся меню выбираем параметры экрана

В открывшемся окне нас больше интересует масштаб отображения текстов картинок и других элементов. А так же разрешение экрана.

Настройки «Ночного света» и «Windows HD Color» лично я оставляю без изменений. Так как в ночное время я практически не работаю за компьютером, а функцию HD Color мой монитор не поддерживает.
Вы, конечно же, можете поэкспериментировать. И я буду вам признателен, если вы оставите отзыв о работе этих функций в комментариях к этой статье.
Прокрутив экран вниз, вы сможете настроить несколько дисплеев, если вы решите их установить. И сможете попасть в настройки «дополнительные параметров дисплея» и «графики». Мой дисплей этих параметров не поддерживает.

В этом же окне с лева вам также доступны многие настройки, мы их будем разбирать в других статьях. Так что подписывайтесь на обновления и не пропустите выхода новых статей.
Персонализация
Повторяем первое действие и выбираем в меню «Персонализация»

В открывшемся окне настроек первым делом настраиваем фон.

Вы можете выбрать из предложенных самой системой или загрузить свой.

Далее в левом меню выбираем пункт «Тема». Здесь также представлены системные варианты, можно выбрать и загрузить из приложения «Microsoft Store». Прошу обратить внимание на то, что здесь за многие темы придется заплатить.

Еще один способ добавления фона, используя любые картинки на вашем ПК я описывал в этой статье для Windows 7, можете пролистать статью чуть выше и посмотреть.
Панель задач
Панель задач после установки ОС располагается в низу экрана. Разделить ее можно на три части:

1 Кнопка пуск – при нажатии левой кнопкой мыши открывается меню, которое дает доступ к элементам управления компьютером.
Доступ к этому меню можно получить нажатием клавиш Windows7 (Win) Windows8 (Win + I) Windows10 (Win)
2 Панель быстрого запуска – область, где располагаются значки запущенных программ и открытых документов. Сюда также можно поместить значок любой программы.
3 Панель уведомлений – область, где располагаются значки панели задач, такие как громкость динамиков, языковая панель, значки программ запускаемых системой при ее загрузке, а также сами уведомления системы.
Данный инструмент можно закрепить внизу, вверху, или по бокам.
Для виндовс 7
Для этого наводим мышь на панель задач и жмем правую кнопку, нажимаем «свойства»

Ставим галочки, выбираем месторасположение панели и жмем «применить»

Для виндовс 10
Наводим свою мышь на расположенную по умолчанию внизу панель задач и нажимаем правую кнопку. В открывшемся меню жмем «Параметры панели задач»

В открывшемся окне настроек выставляем нужные для вас.

Вообще с помощью панели задач можно проводить множество операций, о них я рассказываю в статье: Что такое панель задач.
Заключение
И так друзья мы с вами подробно разобрали, что такое рабочий стол в компьютере что он из себя представляет и как его настроить под свои потребности.
Многие конечно могут возмутиться, почему ты, мол, не написал про виндовс 8? Отвечу честно просто у меня дома всего два компьютера и на них установлены только десятая версия и седьмая.
Но как только у меня появиться доступ к ПК с восьмой версией я обязательно дополню статью.
Кстати настройки рабочего стола в виндовс 7 и 8 не сильно отличаются и у тех, у кого стоит восьмерка могут воспользоваться инструкцией от семерки.
Как вам статья? Понравилась? Если да то поделитесь ей в социальных сетях. Возникли вопросы? Задайте их в комментариях.
P/S В марте установил себе Windows 10. И приобрел к ней лицензионный ключ, стоимость которого составила всего 222 рубля.
Если вы хотите узнать, как я это сделал, то подписывайтесь на обновления блога и следите за выходом новых статей. Я об этом обязательно напишу в ближайшее время.
- По умолчанию открывался новый начальный экран с "Плитками", поэтому для перехода в "привычный" рабочий стол нужно было нажать на соответствующую плитку. При следующем входе в систему все повторялось вновь.
- Чтобы выключить/перезагрузить компьютер с помощью мышки приходилось "вызывать волшебные кнопки, заходить в параметры, выбирать пункт выключение и выбирать нужное действие.
С выходом Windows 8.1 стало очевидно, что разработчики из Microsoft пошли на определенные уступки "староверам", не желающим "переучиваться". Здесь мы кратко опишем самые главные (полезные) "фишки" Windows 8.1, которых очень не хватало в Windows 8.
В Windows 8.1 на привычном месте появилась кнопка "Пуск". По нажатию правой кнопкой мыши на эту кнопку появляется удобное меню с возможностью сразу выбрать выключение или перезагрузку ПК.
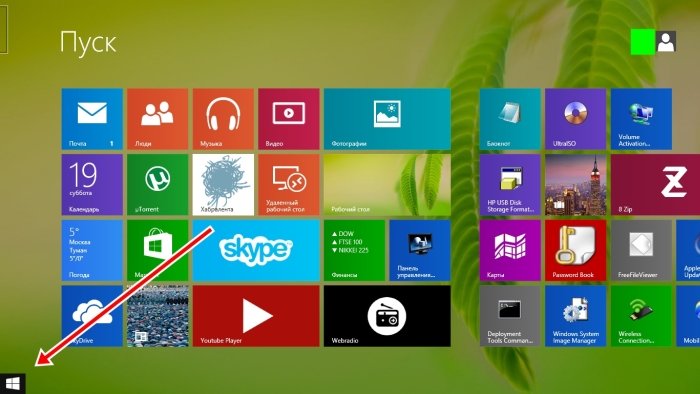
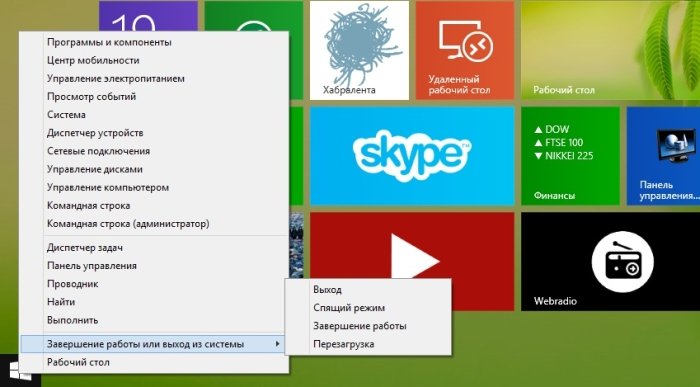
Однако при старте системы по прежнему открываются плитки, а не рабочий стол. Чтобы настроить открытие рабочего стола вместо "плиток", необходимо в первую очередь перейти на "Рабочий стол". Затем нужно кликнуть правой кнопкой мыши на "Панели задач".
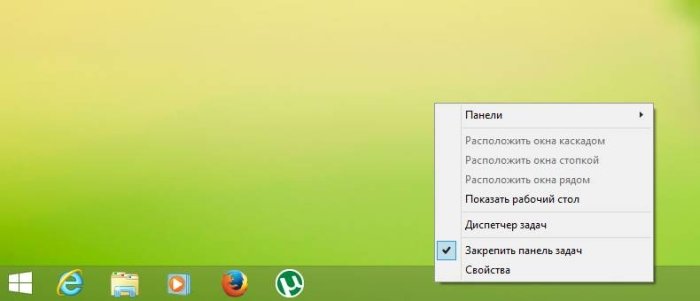
Далее, во всплывающем меню выбираем пункт "Свойства". Откроется окно посвященное всем настройкам панели задач и "навигации". Именно вкладка "Навигация" нам и нужна, чтобы настроить открытие рабочего стола вместо "начального экрана". На этой вкладке находим пункт "При входе в систему и закрытии всех приложений открывать рабочий стол вместо начального экрана" и ставим галочку.
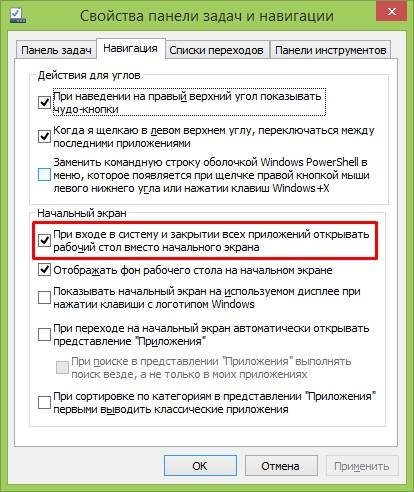
Не забудьте нажать кнопку "Применить", иначе внесенные изменения не будут учтены. Теперь при включении компьютера или ноутбука вместо начального экрана (плиток) всегда будет открываться старый добрый рабочий стол.
Прошло более трех лет с момента релиза Windows 8, известной, в первую очередь глобальными изменениями в интерфейсе: знакомое еще с 90-х меню «Пуск» изрядно модифицировано, а значительная часть иконок преобразованы в плитки. Даже люди, много лет использующие «семерку» приходят в некое замешательство, как только загружается Рабочий стол Windows 8.

Пользователь, знакомый с Windows 7, быстро освоит большинство новых и непривычных элементов управления, но метод вызова некоторых функций значительно переработан, и получить доступ к ним известным методом не получится. Порой, став обладателем нового ноутбука с предустановленной «восьмеркой», юзер не может разобраться, как выйти из системы, дабы сменить учетную запись, или отыскать привычную папку «Автозагрузка».
Сегодня начнем курс изучения основ работы в Windows 8, уделив должное внимание именно новинкам в интерфейсе и функционале новой операционной системы.
Выключение, выход из учетной записи, перезапуск компьютера
После того, как на компьютер установится и загрузится операционная система Windows 8, на экране отобразится подобного вида окно.
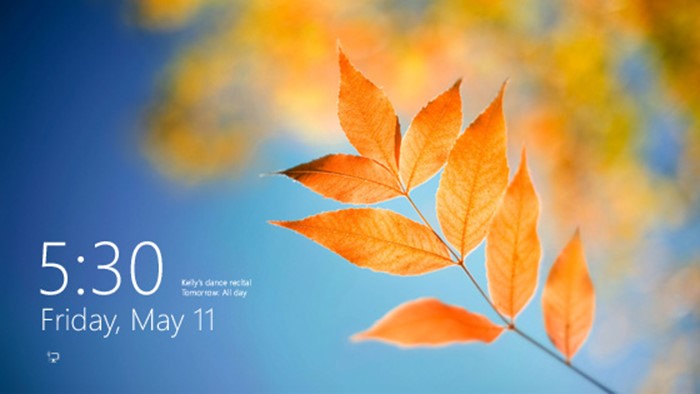
Оно называется «Экран блокировки» и содержит основные данные: текущее время выбранного часового пояса, дату, поступавшие уведомления, назревающие или пропущенные события. После клика мышью или тапа по сенсорному дисплею или нажатию на «Enter» выполнится вход в учетную запись, если используете только один аккаунт, или появится список созданных учетных записей компьютера для выбора требуемого. После клика по аватару или имени пользователя (при наличии пароля вводим его) попадаем на Рабочий стол, представленный в Windows 8 начальным экраном (это немного разные вещи, о чем поговорим позже).
Рис 2. Во время входа вводится пароль при его наличииДабы выполнить выход из системы или перезагрузить компьютер в Windows 8 выполняем следующие операции.
- Подводим курсор посредством мыши до верхней/нижней границы экрана с правой стороны, вследствие чего появится функциональная боковая панель.


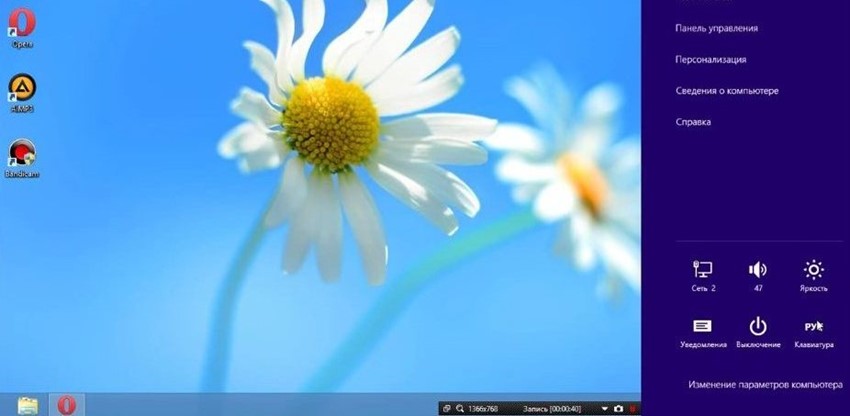
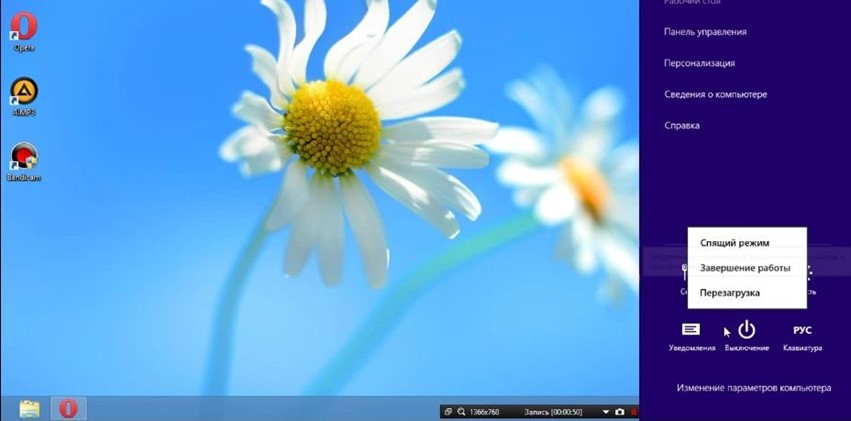
Аналогичное по функционалу окно появляется и после использования комбинации клавиш «Alt+F4» на начальном экране или рабочем столе.

Блокировка учетной записи – это переход на начальный экран без завершения работы программ. Дабы вернуться на рабочий стол, придется кликнуть по имени пользователя и ввести пароль при его наличии. Рассмотрим, как выполняется блокировка Windows 8:
- сворачиваем все окна, чтобы попасть на рабочий стол;
- подводим курсор до имени пользователя и выполняем одиночный клик по пиктограмме;
- выбираем требуемое действие (блокировка или выход из системы).
В «восьмёрке» существует возможность отключить экран блокировки, дабы после включения компьютера при наличии одной учетной записи сразу попадать на начальный экран. Только делать это придется через «Редактор групповой политики», ибо Microsoft не предусмотрели реализации этой функции посредством графического интерфейса.
-
Кликаем по пиктограмме «стрелка вниз».





Программы с устаревшим оформлением по-прежнему запускаются с привычного Рабочего стола, а новые, где окно приложения имеет плиточное оформление – с начального экрана в полноэкранном или прилепленном виде.
По сути, с начального экрана можно только запускать приложения, причем концепция загрузки программ аналогичная с Windows 7. Но вот выйти из программы в «восьмерке» кликом по привычному крестику не получится – он отсутствует. Для закрытия окна функционирующей программы необходимо захватить его курсором за верхнюю кромку и передвинуть вниз. Также можете подвести курсор к левому верхнему углу, вследствие чего появится боковая панель с удобно оформленным списком открытых приложений. Выход из программ осуществляется посредством вызова контекстного меню окошка предварительного просмотра и клика по команде «Закрыть».
Это хорошая новость для тех, кто предпочтет и в дальнейшем пользоваться преимущественно или исключительно этой средой, – главным образом, я полагаю, для пользователей традиционных настольных ПК, ноутбуков и нетбуков.
Но чтобы понять, что нового появилось на рабочем столе, не помешает разобраться, где и как Metro запускает свои щупальца в классический интерфейс Windows. Не стоит забывать, что именно Metro, а не рабочий стол, является основной платформой, или операционной системой, в этом релизе. Рабочий стол рассматривается просто как еще одно приложение. И хотя многие наверняка назовут это утверждение спорным с технической точки зрения, его очень легко обосновать.
Я уже много раз писал об упомянутых функциях Metro, поэтому давайте лучше поговорим о возможностях рабочего стола, усовершенствованных в этом релизе.
Улучшенный Проводник Windows
В Windows 8 Проводник (Explorer) снабжен новым ленточным меню, который заменяет прежнюю панель команд более функциональным и насыщенным интерфейсом. Этот интерфейс выводит на передний план все опции, которые когда-либо могут понадобиться пользователю. К счастью, основываясь на многочисленных отзывах, полученных в ходе предварительного тестирования Windows 8, разработчики Microsoft решили скрыть ленточное меню по умолчанию. Поэтому Проводник смотрится вот так:
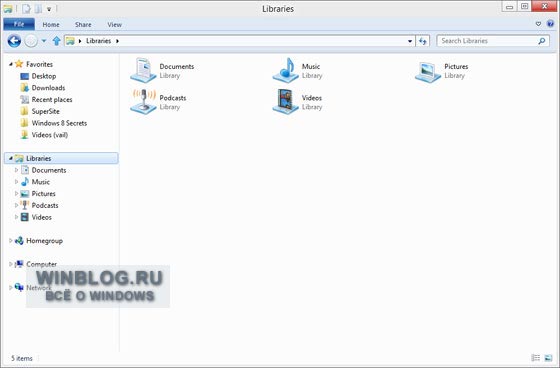
Но достаточно развернуть меню, и все необходимые команды тут же окажутся под рукой. Причем именно необходимые: ленточное меню чувствительно к контенту, поэтому набор команд и вкладок, в которых они размещаются, различается при просмотре разных типов папок и выделении разных типов файлов.
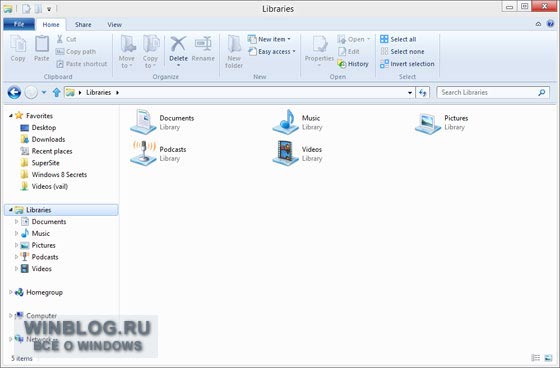
В числе дополнительных вкладок, появляющихся в зависимости от контекста, можно упомянуть вкладку «Управление: Библиотека» (Manage: Library Tools), доступную только при просмотре библиотек, а также вкладки «Управление: Изображения» (Manage: Picture Tools) и «Управление: Диск» (Drive: Disk Tools).
Копирование и перемещение файлов
В Windows 8 Microsoft значительно усовершенствовал процедуру копирования и перемещения файлов, сделав ее быстрее и удобнее. В Windows 7 и предыдущих версиях каждая операция перемещения/копирования файлов создает отдельное окно, и с каждой следующей операцией этот процесс все замедляется.
В Windows 8 все сделано гораздо быстрее и компактнее. Все операции копирования и перемещения файлов сводятся в одно окно, где можно приостанавливать любые процессы, чтобы дать преимущество другой операции. К тому же, копирование и перемещение теперь происходит ощутимо быстрее, даже при наличии нескольких параллельных процессов. Возникающие при этом конфликты тоже управляются куда более элегантно, чем раньше.
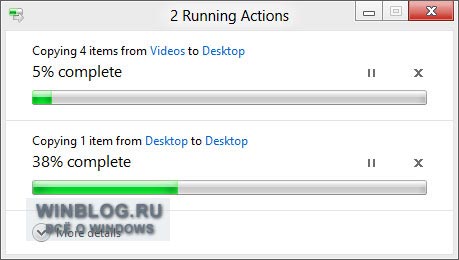
Закрепление на стартовом экране
В Windows 7 существует возможность закреплять приложения на панели задач, а Internet Explorer 9 позволяет закреплять таким способом веб-приложения и сайты. В Windows 8 на стартовом экране, разумеется, можно закреплять Metro-приложения, а кроме того – настольные программы типа Microsoft Word, Adobe Photoshop и т. д. Это можно сделать как с экрана поиска в Metro, так и непосредственно из Проводника. В последнем случае нужно открыть в Проводнике место, где расположен соответствующий объект или ярлык объекта, нажать на нем правой кнопкой мыши и выбрать опцию «Закрепить на экране "Пуск"» (Pin to Start).
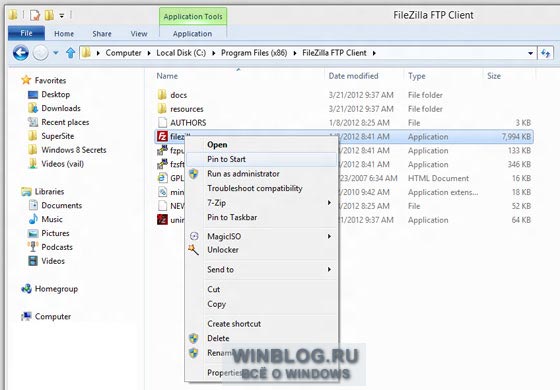
Этот способ работает для библиотек и папок, но не для отдельных документов.
Подключение образов дисков к файловой системе
В Windows 8 реализована поддержка двух очень популярных форматов образа диска – ISO и VHD, что позволяет пользователям просматривать содержимое этих образов напрямую, как если бы они были подключены к компьютеру в виде оптического накопителя или жесткого диска.
Windows 8 автоматически «монтирует» файлы ISO и VHD, так что они становятся, по сути, частью файловой системы, как и любые другие подключаемые устройства. К примеру, внешний жесткий диск, подключенный к компьютеру, может стать диском «E:» или что-нибудь в этом роде. Точно так же и с ISO или VHD: достаточно открыть файл образа – например, двойным щелчком – и он становится частью файловой системы, получая ближайшую доступную букву диска.
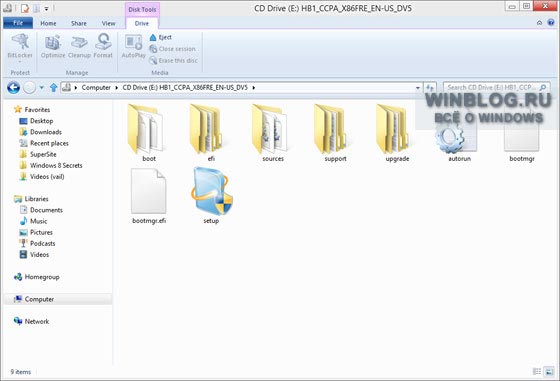
Между этими двумя типами образов есть различия. И на VHD, и на ISO можно просматривать виртуальную файловую систему и управлять файлами – добавлять их и удалять, как на физических носителях. Но для VHD вдобавок доступен полный набор дисковых утилит Windows 8. Так что эти образы рассматриваются как стационарные, а не съемные накопители. Тем не менее, оба типа образов можно «отключать» обычным способом.
SmartScreen
В Internet Explorer 9 появилась полезная функция SmartScreen, позволяющая защитить компьютер от вредоносных загрузок. Она прекрасно справляется со своей задачей, но разумеется, ничем не может помочь, если использовать другой веб-браузер или если вредоносное ПО проникает на компьютер иным путем. Поэтому в Windows 8 эта технология реализована для всей файловой системы в виде функции Windows SmartScreen. Ее требуется включить вручную через Центр поддержки (Action Center), потому что для работы SmartScreen необходимо согласие пользователя на анонимную отправку данных для онлайн-сервиса, отслеживающего репутацию приложений (скажите спасибо Microsoft, они не Google). При обнаружении подозрительного приложения SmartScreen сразу же предупреждает пользователя, причем весьма настойчиво.
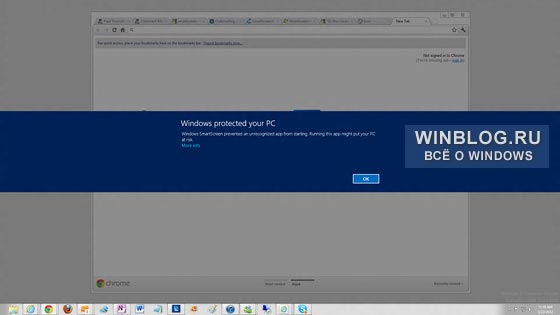
Диспетчер задач
В Windows уже давно присутствует Диспетчер задач (Task Manager), позволяющий, в том числе, вручную завершать отдельные процессы и приложения. Как ни печально, этот инструмент является одним из самых часто используемых в Windows. Так или иначе, в Windows 8 его впервые за много лет радикально усовершенствовали, снабдив новым интерфейсом с великолепным набором уже знакомых функций.
По умолчанию, Диспетчер задач теперь предлагает очень простой интерфейс со списком всех запущенных настольных программ и Metro-приложений. Любую программу при желании можно завершить, нажав на ней правой кнопкой мыши, – это наиболее часто используемая функция данного инструмента.
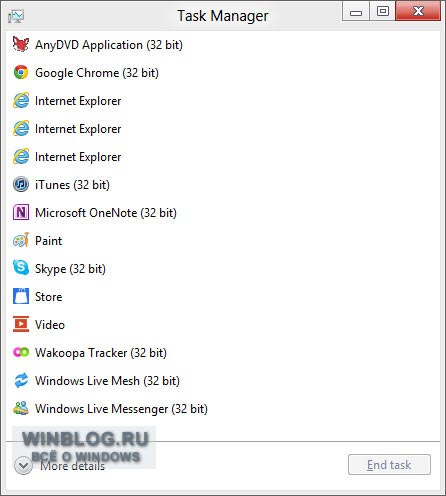
А можно нажать кнопку «Подробнее» (More details), чтобы превратить Диспетчер задач в мечту профессионального пользователя.
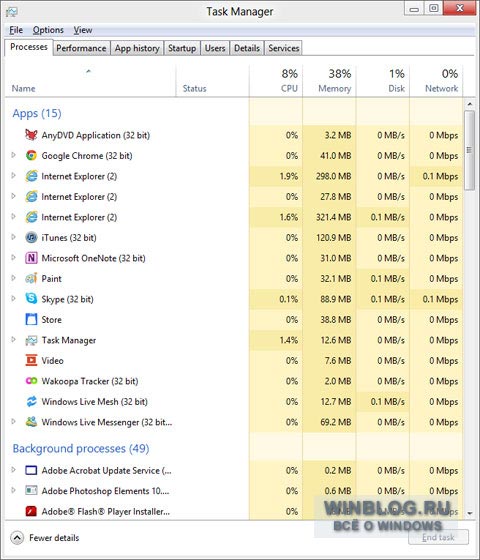
Этот интерфейс позволяет использовать фильтрацию для более эффективного управления приложениями, дает возможность управлять программами в автозагрузке, включать и отключать службы и многое другое.
В заключение
Про рабочий стол можно рассказать еще много интересного – например о том, как интерфейс Metro внедряется в эту среду; о значительно усовершенствованной поддержке нескольких мониторов для пользователей настольных ПК; о грядущем приложении SkyDrive, которое позволит дополнить файловую систему облачными функциями; о возможности загружать систему сразу с интерфейсом рабочего стола, минуя стартовый экран; и многое, многое другое. Но об этом и более подробно – об упомянутых сегодня функциях я буду говорить в следующих статьях. А пока не отчаивайтесь, если вас не радует Metro: Microsoft значительно усовершенствует в Windows 8 и среду рабочего стола. И если вы, как я, планируете по-прежнему пользоваться этим интерфейсом на традиционных компьютерах, обновление до Windows 8 вам не повредит.
Автор: Paul Thurrott
Перевод SVET
Оцените статью: Голосов
Читайте также:

