Windows admin center настройка репликации
Обновлено: 29.06.2024
Рано или поздно системные администраторы задаются вопросом о децентрализованном хранении информации или хотя бы об объединении нескольких существующих файловых серверов в единый. Параллельно этому поднимается вопрос о безопасности хранимой информации. Относительно простым, менее затратным и популярным среди администраторов AD (Active Directory) является использование DFS. Рассмотрим что это и как настроить.
DFS - Distributed File System - распределенная файловая система. Является продуктом компании Microsoft, предназначенный для упрощения доступа пользователей к файлам. Что примечательно, файлы могут быть разнесены территориально.
Выделяют два типа DFS:
1. Namespace DFS (Пространство имен DFS). Данный тип реализует виртуальное дерево, которое объединяет общие каталоги сети в единое пространство имен. Существует возможность настройки нескольких пространств имен.
2. Replication DFS (Репликация DFS) - репликация уже существующего каталога с отслеживанием содержимого и внесенных изменений.
Установка (DFS Installation)
Сразу заострим внимание, что установку, в рамках данного примера, будем выполнять на уже настроенный контроллер домена.
Открываем диспетчер серверов. В основной части окна кликаем по «Добавить роли и компоненты»:

В новом окне переходим к пункту «Тип установки», выбираем параметр «Установка ролей и компонентов», нажимаем кнопку «Далее»:

В обновленном окне выбираем текущий сервер и кликаем по кнопке «Далее»:

Следующим шагом, в списке доступных ролей находим «Файловые службы и службы хранилища» и раскрываем список, в котором необходимо отыскать «Файловые службы и службы iSCSI». Также раскрываем список параметров. Отмечаем галочками «Пространства имен DFS» и «Репликация DFS». В появившемся окне кликаем «Добавить компоненты». Нажимаем кнопку «Далее» несколько раз и дожидаемся окончания установки:

Создание пространства имен DFS
Перед тем, как приступить к созданию пространства имен DFS, необходимо создать хотя бы одну сетевую директорию на любом из серверов входящих в домен. В нашем случае будем использовать директорию созданную на том же контроллере домена.


Общий доступ к папке готов. Кликаем по кнопке «Готово»:

Теперь сервер доступен по пути:
WINSERVER2019net_share
Создадим пространство имен DFS.
Для этого в меню «Пуск» выбираем «Средства администрирования Windows». Также можно через Панель управления ➝ Система и безопасность ➝ Администрирование.
В открывшемся окне, выбираем «Управление DFS»:

В новом окне «Управление DFS», в правой части кликаем по «Новое пространство имен . »:

В окне мастера указываем имя сервера. Его можно отыскать как в окне, которое откроется при клике по кнопке «Обзор», так и в свойствах системы на вкладке «Имя компьютера». Нажимаем «Далее»:

Следующим шагом указываем имя пространства имен. В нашем случае, пусть будет «MyDFS». Нажимаем кнопку «Изменить настройки. ». В новом окне следует обратить внимание на строку «Локальный путь общей папки», при необходимости измените его. В том же окне установим переключатель на значение «Использовать пользовательские разрешения» и кликаем кнопку «Настроить»:

В открывшемся окне разрешаем полный доступ для всех и нажимаем кнопку «OK»:

Окно изменения настроек закрываем кликом по кнопке «OK», в окне мастера нажимаем кнопку «Далее»:

На новом этапе выбора типа пространства имен устанавливаем переключатель на значение «Доменное пространство имен», нажимаем кнопку «Далее».
Внимательно просматриваем настройки. Все устраивает - нажимаем «Создать»:

В случае успеха мастер покажет следующее окно:

Нажимаем кнопку «Закрыть».
Добавляем новый каталог в существующее пространство имен
Смысла в проделанном выше нет, если не добавить каталоги к уже существующему пространству имен. В примере процесс будет выполнен на том же сервере, однако, метод применим ко всем серверам в домене.
В окне управления DFS, в левой его части, разворачиваем дерево управления DFS до существующего, кликаем по необходимому. В правой части окна, в разделе действий, выбираем «Создать папку. »:

В открывшемся окне «Создание папки» указываем имя, в нашем случае «Test» и нажимаем кнопку «Добавить»:

В новом окне необходимо добавить путь к существующей сетевой папке. Список доступных каталогов можно посмотреть кликнув по кнопк «Обзор. ». По окончании, нажимаем «OK»:

Результат будет таким:

Нажимаем «OK».
Доступ к DFS можно получить из любой адресной строки (Пуск->Выполнить, или из адресной строки любой папки) по шаблону:
<доменное_имя_сервера><имя_пространства_имен_DFS>

Настройка DFS-репликации
Для выполнения репликации данных необходимо добавить второй сервер в этот же домен и установить на нем роль сервера «Репликация DFS» с помощью диспетчера серверов:

На этом же сервере создаем папку и разрешаем общий доступ к ней. В эту папку будут реплицироваться данные из директории, расположенной на сервере контроллера домена:

При открытии доступа и позже, в меню свойств папки можно увидеть сетевой путь до каталога:

Возвращаемся к контроллеру домена и развернутому на нем пространству имен DFS. Открываем уже знакомое из примеров выше окно «Управление DFS». В левой части окна, разворачиваем дерево до созданного пространства имен. В правой части окна выбираем «Добавить конечный объект папки. ». В новом окне вводим адрес до общего каталога на другом сервер (который создали ранее). Нажимаем кнопку «OK»:

Система задаст вопрос желании создать группу репликации. Нажимаем кнопку «Да»:

Дожидаемся окончания хода выполнения. Итогом будет открытое окно «Мастера репликации папок». Необходимо проверить имя группы репликации, а также имя каталога, который будет реплицирован. Переходим к следующему шагу кликнув по кнопке «Далее»:

На данном этапе проверяем пути до сетевых каталогов и нажимаем «Далее»:

Следующим шагом предстоит выбрать основной узел из выпадающего списка. Это тот узел с которого данные будут реплицироваться. В случае с примером, основной член репликации сервер с именем WINSERV2016 - это сервер, на котором поднят контроллер доменов. Конкретный пример, лишний раз напоминает о необходимости определения понятных имен для серверов и прочих узлов сети. Нажимаем «Далее»:

Теперь предстоит выбрать топологию подключений между членами репликации. Выбираем доступную - «Полная сетка», однако если вы желаете создать свою топологию репликации позже, то выбирайте «Нет топологии». Нажимаем «Далее»:

Настройка подходит к концу и на этом шаге следует определиться с периодичностью репликации данных. Выбираем вариант с постоянной репликацией. Преимущества этого метода в том, что данные будут дублироваться сразу. Недостаток - нагружает локальную сеть при больших объемах информации, а также нагрузка на жесткий диск.
Второй вариант, предлагает настроить репликацию по расписанию. Минус этого способа в том, что данные будут синхронизированы «потом». Выбираем желаемый вариант и нажимаем «Далее»:

Программа предлагает просмотр выбранных параметров. Если все устраивает - нажимаем кнопку «Создать»:

В случае успеха результат будет таким:

Нажимаем кнопку «Закрыть».

Настройку распределенной файловой системы, а также репликацию данных можно считать оконченной.

Недавно я шерстил Хабр и встретил комментарий от Inskin:

Я впервые познакомился в Windows Admin Center, когда в нем был только счетчик управления файлами и больше ничего. Сейчас все инструменты из RSAT потихоньку переезжают в Windows Admin Center.
Пока я не видел ни одного толковой русской статьи про настройку Windows Admin Center и решил написать ее сам. Под катом подробный обзор, две скрытые кайфовые фишки WAC, а также инструкции по установке и настройке.
Какие фичи реализованы на текущий момент?
Чуть больше года назад WAС был практически неюзабельным, в превью версии был только красивый дашборд и управление процессами.
- Диспетчер задач
- Управление сертификатами
- Управление устройствами
- Просмотр событий
- Проводник
- Брандмауэр
- Установка и удаление программ и служб и ролей
- Regedit
- Планировщик задач
Кстати, для подключения, Windows Admin Center использует WinRM и общий runspace вместе с WSMan’ом, поэтому, если у вас подключены сетевые диски, то подключаться к серверам что хостят эти диски можно будет без ввода логина и пароля.
Попробуйте сделать Enter-PSSession без указания Credentials, если команда не попросит логин или пароль, то значит можно будет войти и через WAC без ввода логина и пароля.
Что вы могли упустить:
Часть функционала все еще скрыта за плагинами, поэтому, вы могли упустить две очень крутые фишки и одну не очень крутую.
Управление AD (превью):
Органы управления Active Directory тут похожи на что-то между ADAC и ADDC. Хорошо, что они переосмыслили интерфейс, в целом это выглядит даже удобнее, чем через RSAT. В еще одном вопросе можно целиком перейти на WAC.

Управление DNS (превью):
В WAC переехал полностью функционал управления DNS. Создание новых зон, PTR записей, теперь все это доступно через Windows Admin Center.

Управление Windows Defender (превью):
Пока что можно только управлять сканированием и отключать защиту в реальном времени. Отсутствуют все пункты защитника, плюс нельзя управлять защитой от программ-шантажистов.
Установка на Windows Server / Windows 10
По моему мнению, самая правильная установка это – установка на локальный компьютер. Сначала нужно скачать установочный файл по ссылке:
Установка очень проста, «далее, далее, готово», но пару рекомендаций дать нужно. Обязательно выберите пункт об автоматическом обновлении WAC, гарантирую, вам это пригодится, но по непонятным причинам, этот пункт по умолчанию снят.


Если вы используете WAC на домашней системе, рекомендую оставить самоподписанный сертификат. Он автоматически добавляется в доверенные и не доставляет неудобств, но если у вас есть свой собственный сертификат и вы хотите использовать его, то впишите его отпечаток в графу, как показано ниже:
Можно перейти в certmgr → Личное → Сертификаты, перейти в свойства сертификата и найти его отпечаток.

Тоже самое с помощью PowerShell:
Установка на Server Core

VPS с Windows Server Core можно взять прямо из маркетплейса
Чтобы использовать Windows Admin Center в качестве управляющего узла, обязательно нужна Active Directory. Войти в Windows Admin Center развернутую на Server Core можно только под административной ролью в AD.
Устанавливаем с самоподписанным сертификатом:
Если у вас есть купленный сертификат или серитфикат от Let’s Encrypt, установленный в системной хранилище сертификатов, то впишите его Thumbprint в аргументы установщика.
Получить отпечаток сертификата можно вот так:

Вписать отпечаток нужно после SME_THUMBPRINT, как в примере:
Чтобы изменить сертификат, нужно будет еще раз запустить установщик, вписав в отпечаток нового сертификата.
Выводы
С каждой новой версией Windows Admin Center становится все функциональнее и функциональнее.
До полного счастья нужно разве что доделать все диспетчеры связанные с AD, добавить поддержку RRAS, IIS, перенести целиком проводник вместе с нормальным управлением SMB и Bitlocker, управление групповыми политиками и нормальный Windows Defender, и чтобы все диспетчеры, которые работают с файлами умели открывать и выбирать пути с диска машины, к которой ты подключен. А еще чтобы когда ты закрываешь WAC, нужно чтобы он закрывал PSSession и освобождал память на сервере, еще неплохо было бы, чтобы можно было ставить на Server Core без обязательного наличия AD, а когда закончат, можно перейти к MS SQL Server.



В Windows Server 2016 появилась довольно интересная возможность репликации локального хранилища (дискового тома) на удаленный сервер – Storage Replica (SR). Данные одного тома автоматически синхронизируются по сети на вторичный сервер, на котором всегда будет доступна идентичная копия тома. Репликация данных в Storage Replica выполняется на уровне блоков с помощью протокола SMB v3.1.1 и не зависит от используемой файловой системы (NTFS, CSVFS, ReFS).
Репликация хранилищ в Windows Server 2016 работает в режиме Active / Passive. Это означает, что данные доступны только на сервере источнике. Возможны два режима репликации:
- Синхронная репликация – данные пишутся одновременно на оба сервера. Перед записью данных на основной сервер он ждет подтверждения о записи данных на удаленный сервер;
- Асинхронная репликация – данные записываются на основной сервер, и затем реплицируются на вторичный.
Storage Replica поддерживает следующие сценарии:
- Репликация между томами одного сервера
- Репликация хранилища Server-to-server
- Репликация хранилища в эластичном кластере (stretch cluster)
- Репликация хранилища между двумя разными кластерами (Cluster-to-cluster)
Требования к Storage Replica
Для использования Storage Replica ваша инфраструктура должна соответствовать следующим требованиям:
- Windows Server 2016/2019 в редакции Datacenter;
- Оба сервера должны состоять в домене Active Directory;
- По два дополнительных диска на каждом сервере – на одном храняться данные, на втором – логи. Диск с логами должен быть быстрее диска с данными, в идеале SSD. Размеры диска с данными должны быть одинаковыми;
- Таблица разделов дисков – только GPT (MBR не поддерживается);
- Поддерживаются локальные диски (SAS/SCSI/SATA), iSCSI, SAN, общие VHDX, Storage Spaces с SAS JBOD;
- Минимум 2 Гб памяти на сервере;
- Сеть между серверами >= 1 Гбит/с с задержками не более 5 мс в обе стороны ( как правило это ограничивает расстоянием между партнерами по репликации до 30-50 км). Сетевой адаптер желательно с поддержкой RDMA;
- Наличие открытых TCP портов 445, 5985 и 5445 между серверами;
Установка Storage Replica в Windows Server 2016
Компонент Storage Replica можно установить из консоли Server Manager или с помощью PowerShell:

Install-WindowsFeature Storage-Replica –IncludeManagementTools -Restart

Компонент Storage-Replica нужно установить на оба сервера. После установки компонента сервера нужно перезагрузить.
Настройка репликации томов в Windows Server 2016
У Storage Replication нет встроенной графической консоли управления. Для настройки репликации хранилищ нужно использовать PowerShell, Admin Center или консоль Failover Clustering (при использовании кластера).
Список доступных командлетов в модуле StorageReplica можно вывести так:
Get-Command -Module storagereplica
С помощью команды Test-SRTopology вы можете проверить соответствует ли ваш сервер и канал связи технологии Storage Replica. Вы можете оценить текущее количество операций ввода/вывода, пропускную способность сети, размер журналов. Командлет Test-SRTopology генерирует HTML отчет с текущими нагрузками и рекомендациями.

Включим репликацию хранилища D: между двумя отдельными серверами SR1 и SR2 (для логов используется диск L:, размер журнала – 1 Гб):
New-SRPartnership -SourceComputerName SR1 -SourceRGName SR1ReplGroup01 -SourceVolumeName E: -SourceLogVolumeName L: -DestinationComputerName SR2 -DestinationRGName SR2ReplGroup01 -DestinationVolumeName D: -DestinationLogVolumeName E: -LogSizeInBytes 1GB

После включения репликации на вторичном сервере диск с данными становится недоступен для внесения изменений (формат RAW).

Информацию о репликации тома можно получить с помощью дополнительных счетчиков производительности в PerfMon или из PowerShell:
Get-Counter -Counter “\Storage Replica Statistics(*)

События репликации томов можно отслеживать в журналах Event Viewer (Applications and Services Logs -> Microsoft -> Windows -> StorageReplica) или из PowerShell:
Get-WinEvent -ProviderName Microsoft-Windows-StorageReplica -max 10
Переключить режим репликации на асинхронный можно командой:
Set-SRPartnership -ReplicationMode Asynchronous
При выходе из строя основного сервера вы можете вручную изменить направление репликации данных, переведя вторичную копию в онлайн режим:
Set-SRPartnership -NewSourceComputerName SR2 -SourceRGName SR2ReplGroup01 -DestinationComputerName SR1 -DestinationRGName SR1ReplGroup01
Для получения информации о состоянии групп и направлении репликации используйте командлеты Get-SRGroup и Get-SRPartnerShip.
Можно проверить длину очереди копирования:
(Get-SRGroup).Replicas | Select-Object numofbytesremaining
Чтобы удалить репликацию:
Get-SRPartnership | Remove-SRPartnership (только на основном сервере)
Get-SRGroup | Remove-SRGroup (на обоих серверах)
Вы можете использовать Admin Center для настройки Storage Replication из графического
интерфейса.
Во многих организациях в качестве решения для катастрофоустойчивого хранения данных используется DFS репликация между ЦОД. У SR есть несколько преимуществ перед DFS репликацией: данные копируются на блочном уровне (возможно репликация открытых и используемых файлов, VSS снапшотов), независимость от базы данных (нет необходимости согласования базы данных при старте), быстрая и синхронная репликация (не нужно ждать часы или дни как в DFS). Из недостатков Storage Replica: репликация только 1 к 1, высокие требования к сети и задержкам, без использования кластера используется ручное переключение направления репликации и перенастройка приложений (пользователей) на новый сервер (можно упростить за счет общего DFS namespace).
В Windows Server 2019 Build 17650 Storage Replica доступна и редакции Standard (можно реплицирвать только 1 том до 2 Тб, одному партнеру по репликации. В Datacenter партеров по репликации можен быть несколько). Кроме того, появился режим Test Failover. В этом режиме на партнере создается достпный для записи том-реплика, а репликация прекращается до момента отключения Test Failover (все изменения за время использования этого режима откатываются к снапшоту).
В данной статье расскажу зачем нужна репликация DFS и пошагово опишу её настройку для новичков. Это статья продолжение статьи о DFS.
DFS Replication позволяет синхронизировать реплицируемые файловые директории (replicated folders) между серверами, которые входят в репликационную группу (replication group). Серверы в репликационной группе связаны между собой соединениями (connections), так что существует путь между любыми двумя и более серверами.
Данные можно реплицировать как в пределах локальной сети, так и через глобальную WAN сеть. Технология DFSR была спроектирована с расчетом на медленные WAN сети и работает столь же надежно через Интернет, как и в пределах одного здания.
Возникает вопрос- чем же эта функция по сути отличается от пространства имен DFS? Основное ее отличие- это наличие функции Алгоритма дифференциальной компрессии -- Remote differential compression algorithm (RDC), который применяется для репликации изменений. Основная идея этого алгоритма состоит в том, что реплицируются только измененные части файла. Например, если есть большой текстовый документ, и мы добавили несколько страниц в середину документа, то только эти несколько страниц и будут переданы по сети во время следующего сеанса синхронизации. Тем самым наиболее предпочтительней использовать репликацию DFS в медленных сетях, например для репликации одной (нескольких) папок между удаленно расположенными офисами с медленными каналами.
Репликация данных устойчива к проблемам с сетью. Если связь с удаленной машиной прервется, то репликация, разумеется, остановится. Но как только сеть будет снова работать, то репликация начнется с того места, где она прервалась.
Рассмотрим пошаговую инструкцию настройки репликации DFS. Первое что необходимо сделать - установить роль DFSR.
После этого создаем группу репликации ( группа репликации - это набор серверов, именуемых членами, которые участвуют в репликации одной или нескольких реплицируемых папок. Реплицируемая папка - это папка, для которой поддерживается синхронизация на каждом из членов), для этого нажимаем правой кнопкой мыши на «Репликации», выбираем «Новая группа репликации…»
В типе реплицируемой группе репликации, рекомендую указать «Универсальная группа репликации», поскольку этот тип является более гибким в использовании в дальнейшем.
В следующем окне указываем имя группы репликации, пишем комментарий (по желанию) и смотрим тот ли домен используется (если в вашей организации используется несколько доменов).
Затем указываем сервера, которые будут входить в группу репликации (их может быть два и более).
В окне выбора топологии указываем тип топологии подключения, читая комментарии под каждым типом выберите, подходящий для вас и нажмите «Далее». В данном примере используется «Полная сетка».
В следующем окне выбираем время в которое будет выполняться репликация, в данном примере, я хочу чтобы репликация выполнялась круглосуточно, для этого я оставляю все по умолчанию.
В окне «Основной член репликации» указываем сервер на котором хранятся данные.
В следующем окне указываем папку, которую необходимо реплицировать.
Затем указываем папку на которую необходим реплицировать (на другом сервере).
После этого просматриваем все указанные настройки и если все указанно верно, нажимаем «Создать».
Теперь в категории «Репликации» видим созданную репликацию Common.
Для того что бы запустить репликацию вручную, необходимо нажать на репликацию, в данном примере "Сommon", затем зайти во вкладку "Подключения" и нажав правой кнопкой на любом подключении выбрать "Реплицировать сейчас".
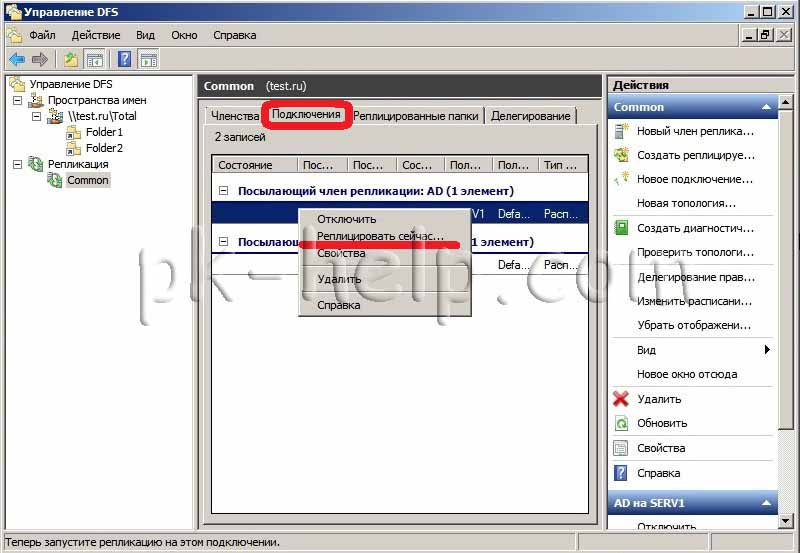
Теперь вы можете проверить как это работает, создайте файл или папку на любом из реплицируемых папок и спустя секунды оно появится в другой реплицированной папки.
Читайте также:

