Windows admin center не подключается
Обновлено: 08.07.2024
Данная статья предназначена для тех, кто искал подробное и понятное руководство о том, как установить Windows Admin Center на Windows Server 2019 Server Core.
Мы будем рассматривать тот случай, когда у вас уже есть два сервера с установленной на них операционной системой Windows Server 2019 Server Core.
Подробно о том, как установить Windows Server 2019, вы можете прочитать в моем руководстве “Установка Windows Server 2019 Server Core”.
Кроме того, на одном из серверов должна быть установлена роль Active Directory Domain Services, а второй сервер должен быть включен в домен.
Узнать о том, как установить Active Directory Domain Services на Windows Server 2019 с GUI, вы можете, прочитав “Установка Active Directory Domain Services на Windows Server 2019”.
Также в моем руководстве “Установка Active Directory Domain Services на Windows Server 2019 Server Core”, вы можете узнать о том, как установить Active Directory Domain Services на Windows Server 2019 Server Core без GUI.
Заходим в систему под учетной записью с правами администратора и запускаем Windows PowerShell с помощью команды:
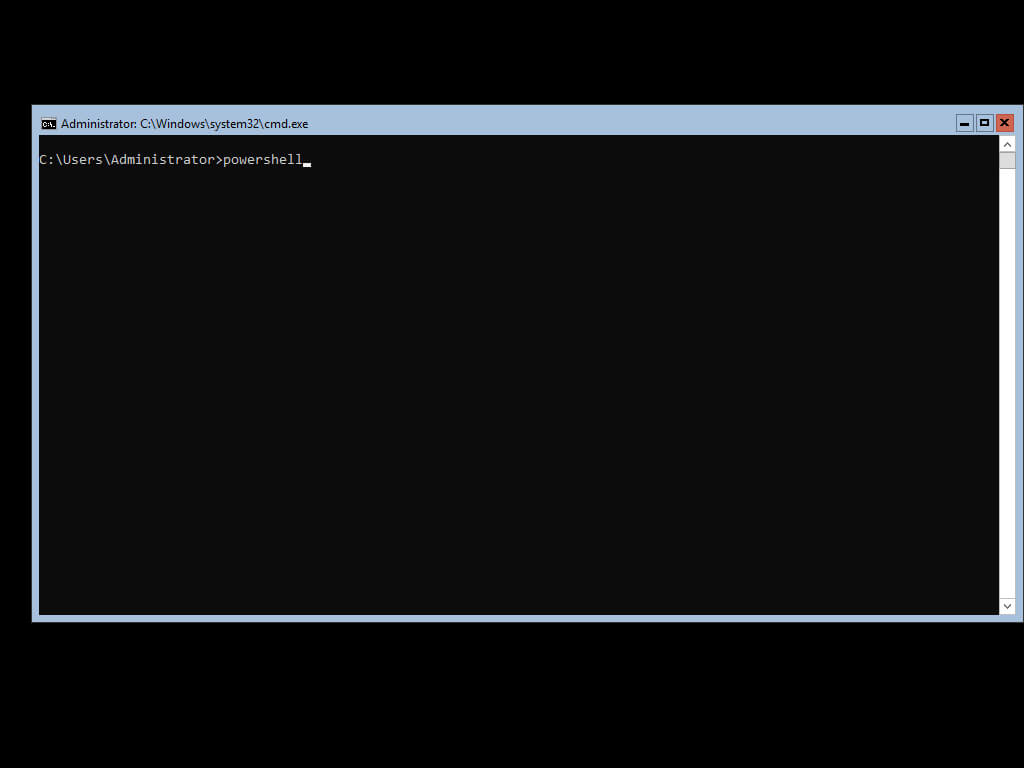
Загрузим установщик Windows Admin Center в папку “Temp” с помощью команды:
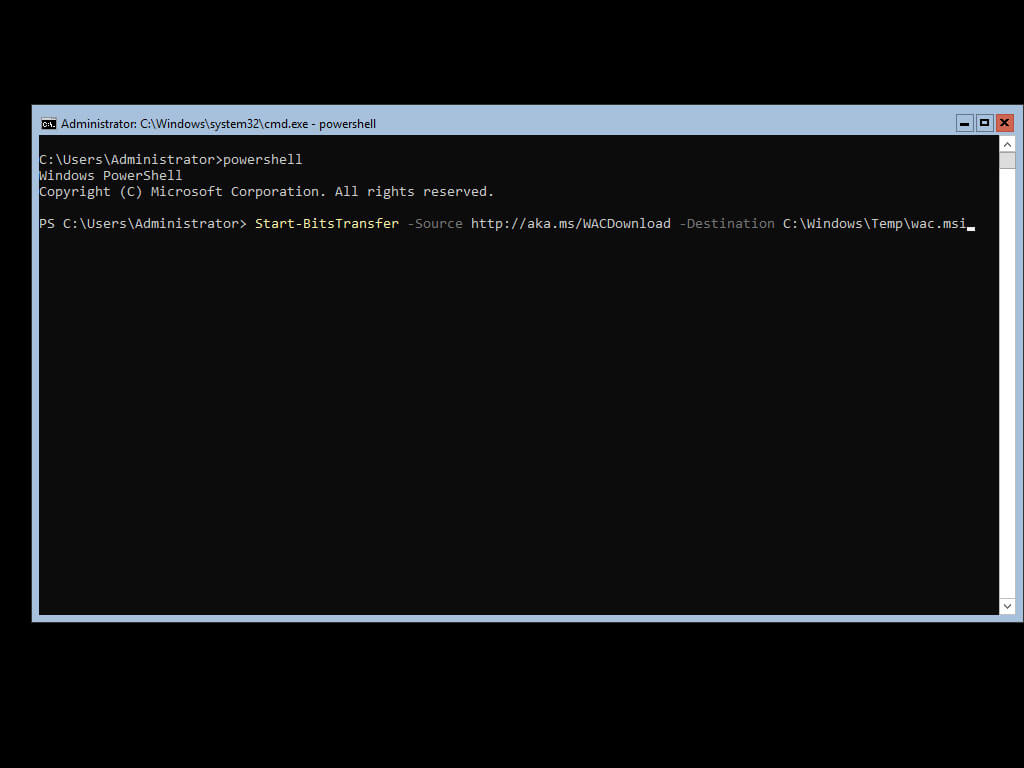
Начался процесс загрузки установщика Windows Admin Center.
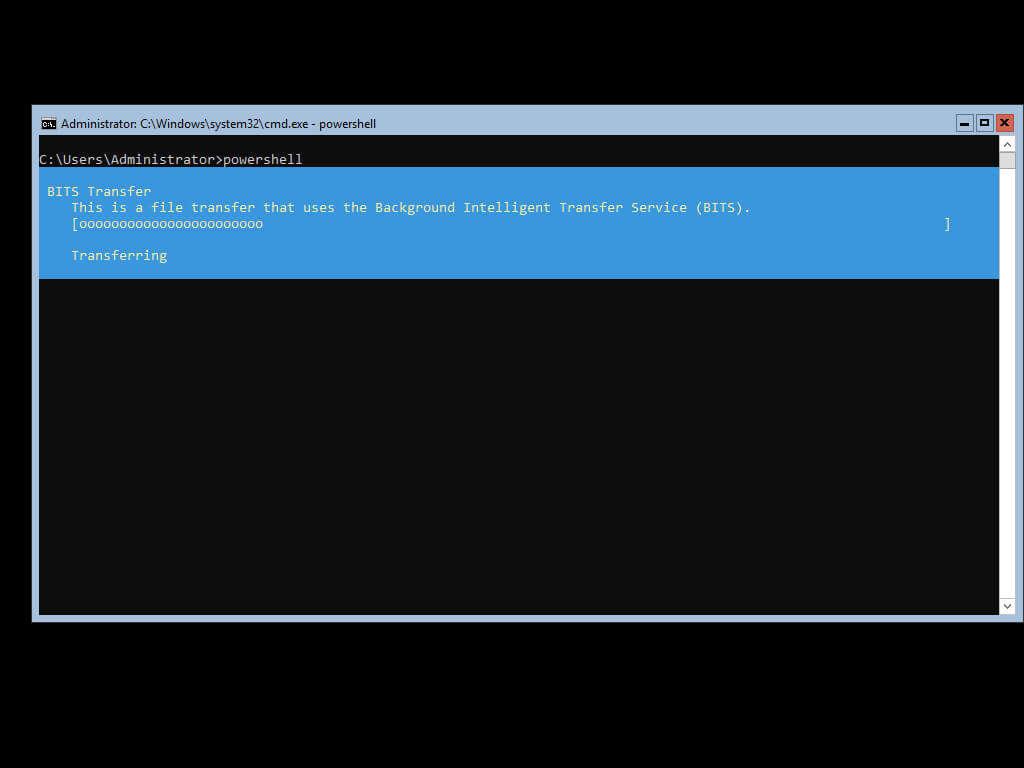
Установщик успешно загружен в папку “Temp”.
Теперь запустим установку Windows Admin Center с помощью команды:
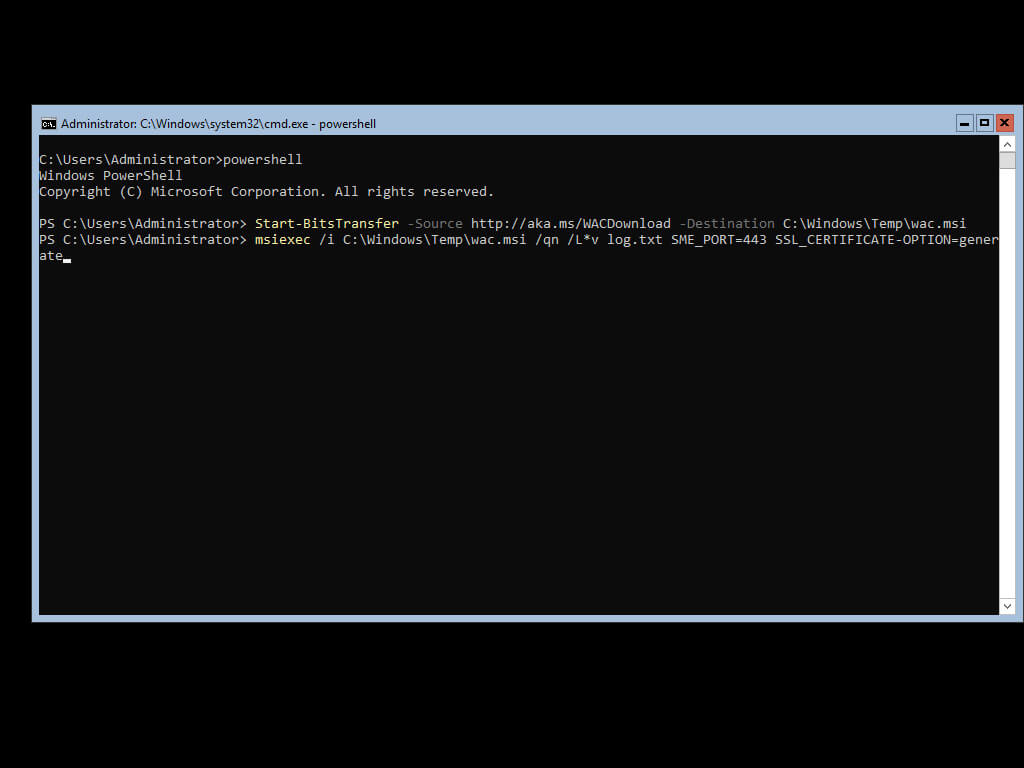
Windows Admin Center успешно установлен.
В данном руководстве в качестве веб-браузера для подключения к “Windows Admin Center” используется Google Chrome.
На следующем шаге вы можете увидеть предупреждение “Your connection is not private”.
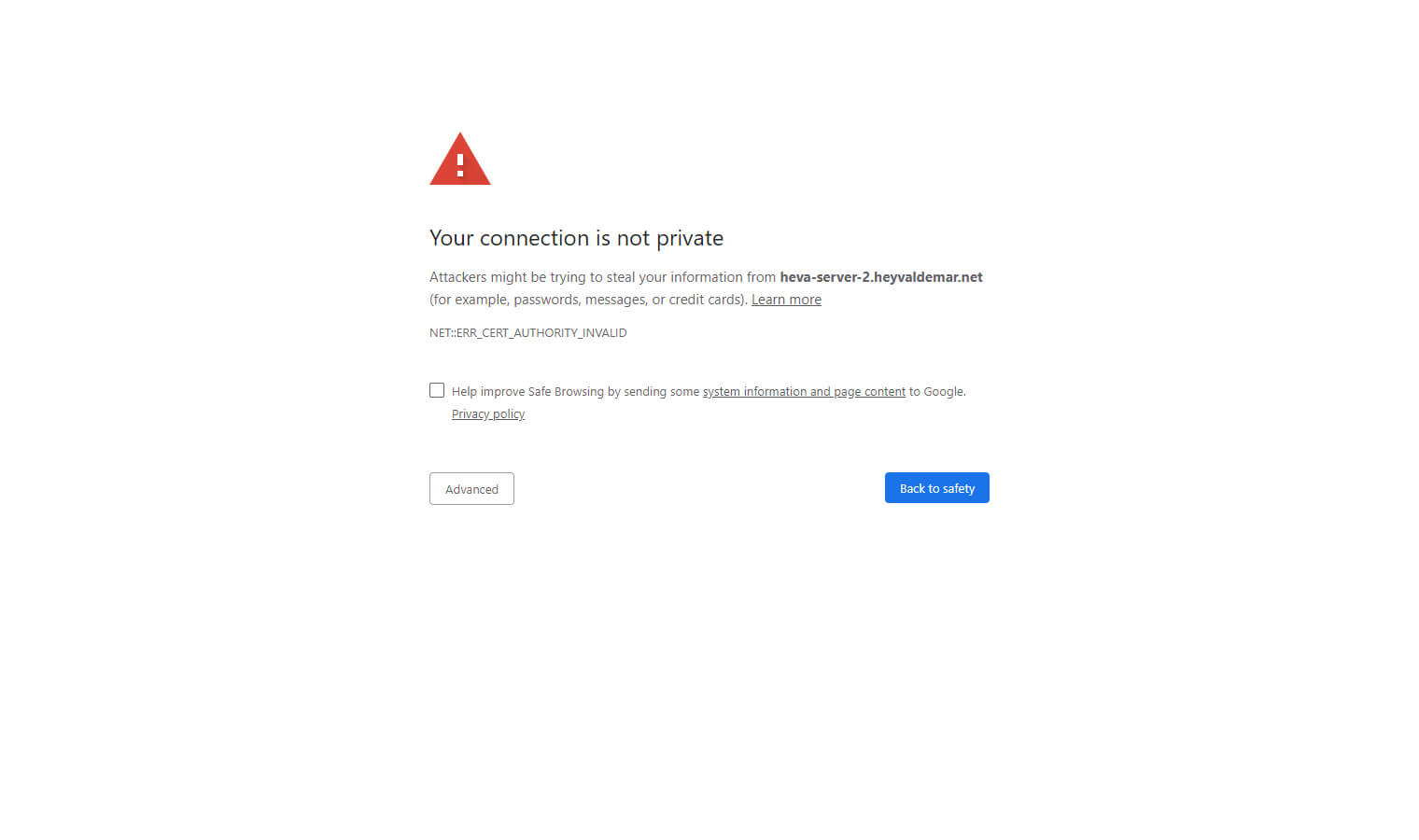
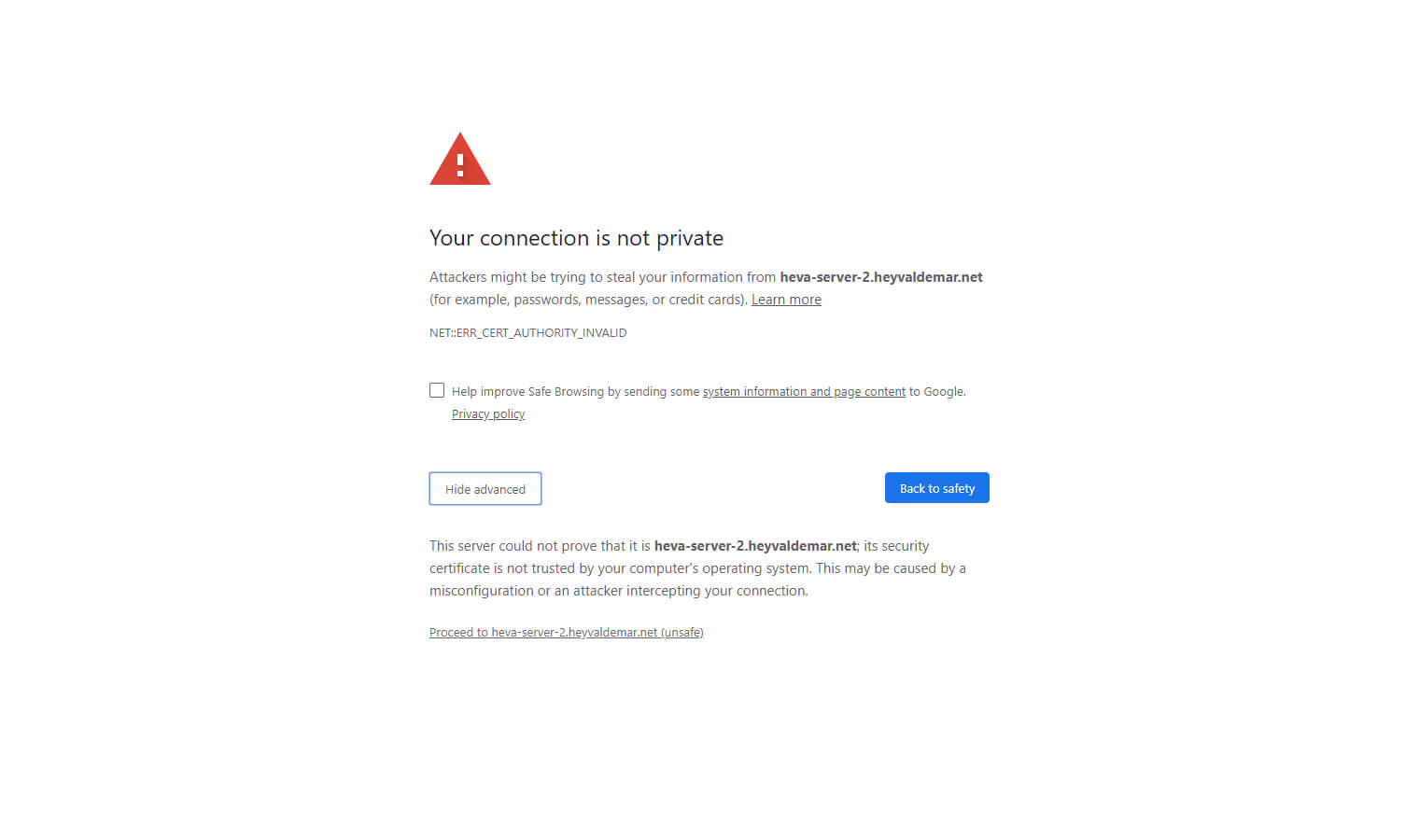
Далее необходимо указать имя пользователя и пароль учетной записи, обладающей правами администратора на сервере с установленным Windows Admin Center.
Нажимаем на кнопку “Sign in”.
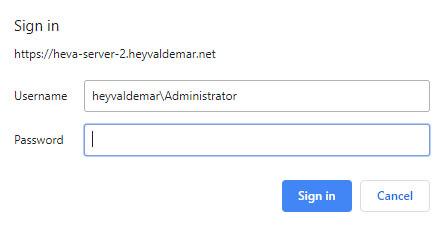
Нажимаем на кнопку “Skip tour”, чтобы немедленно начать работать с Windows Admin Center.
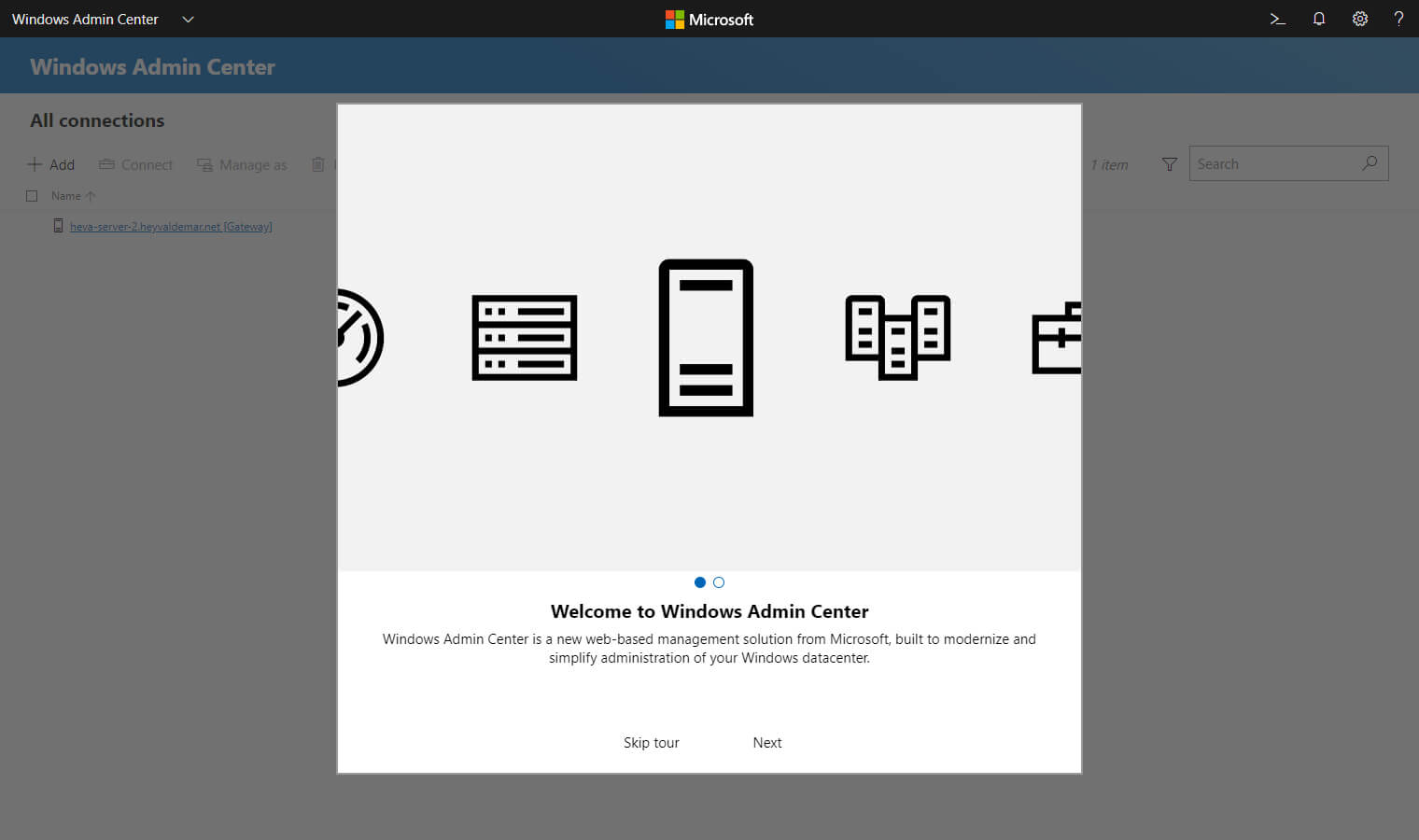
Теперь добавим сервер, которым планируется управлять при помощи Windows Admin Center.
Нажимаем на кнопку “Add”, которая находится в левом верхнем углу экрана.
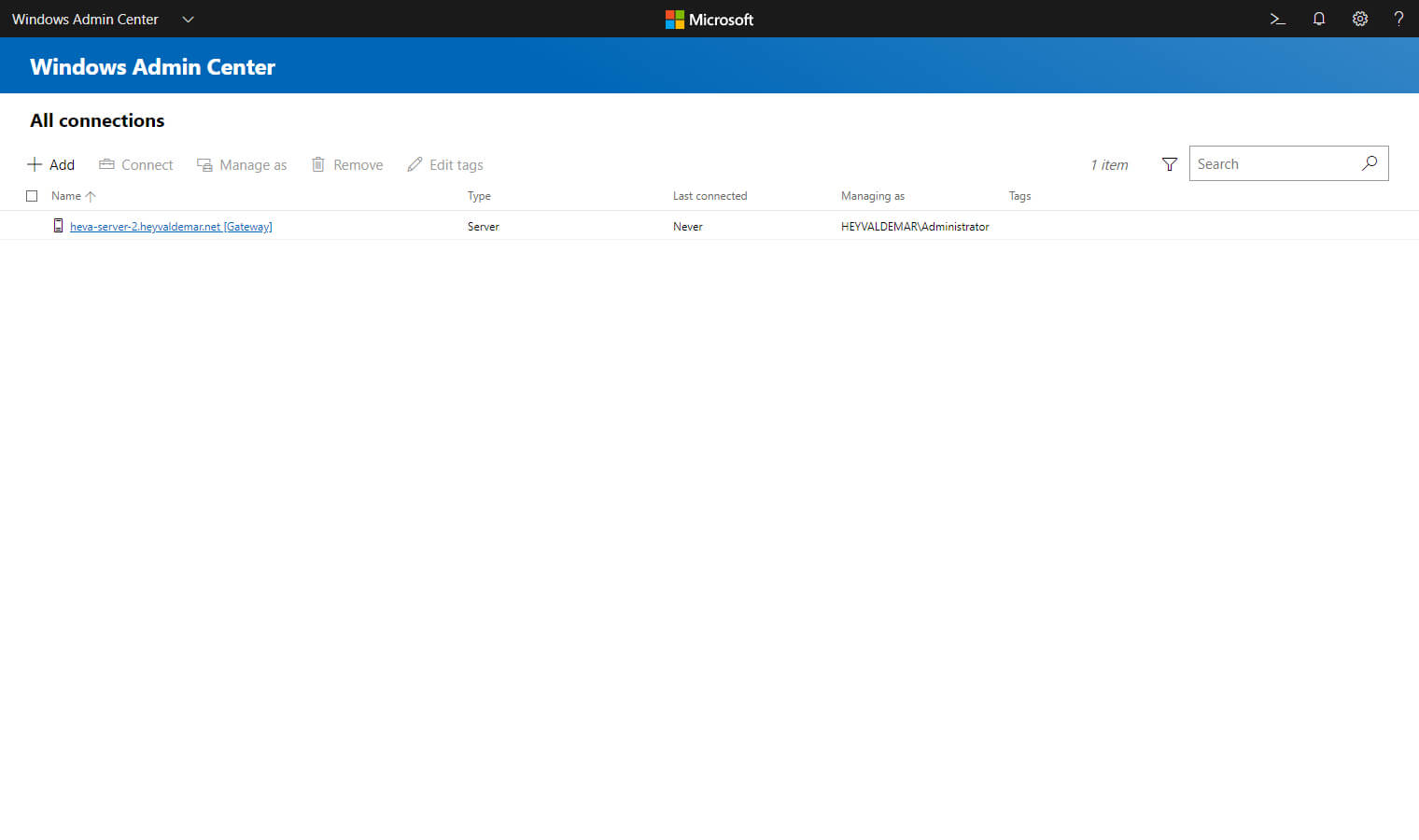
В открывшемся меню выбираем “Servers”.
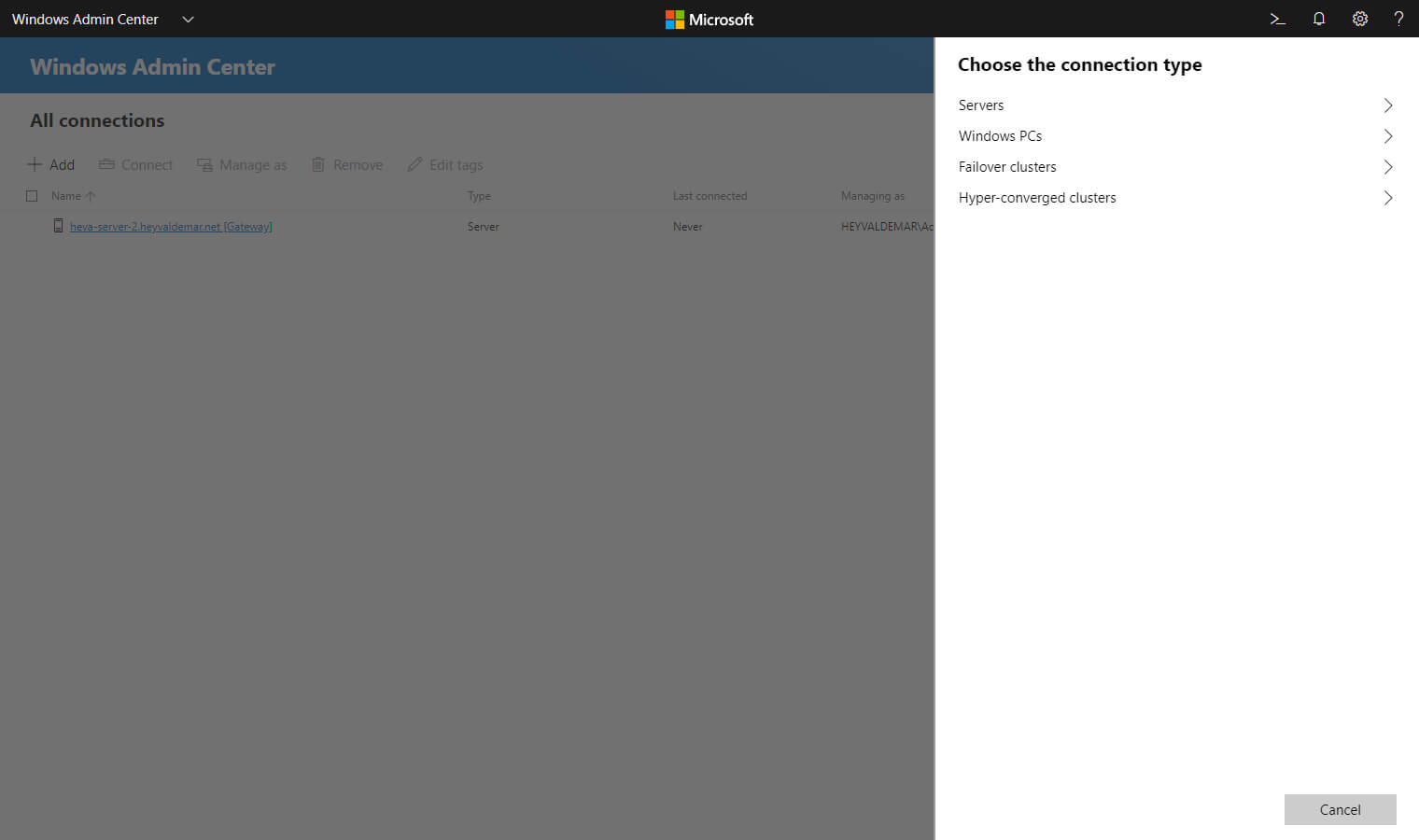
Далее необходимо перейти на вкладку “Search Active Directory”, чтобы добавить сервер, который включен в домен.
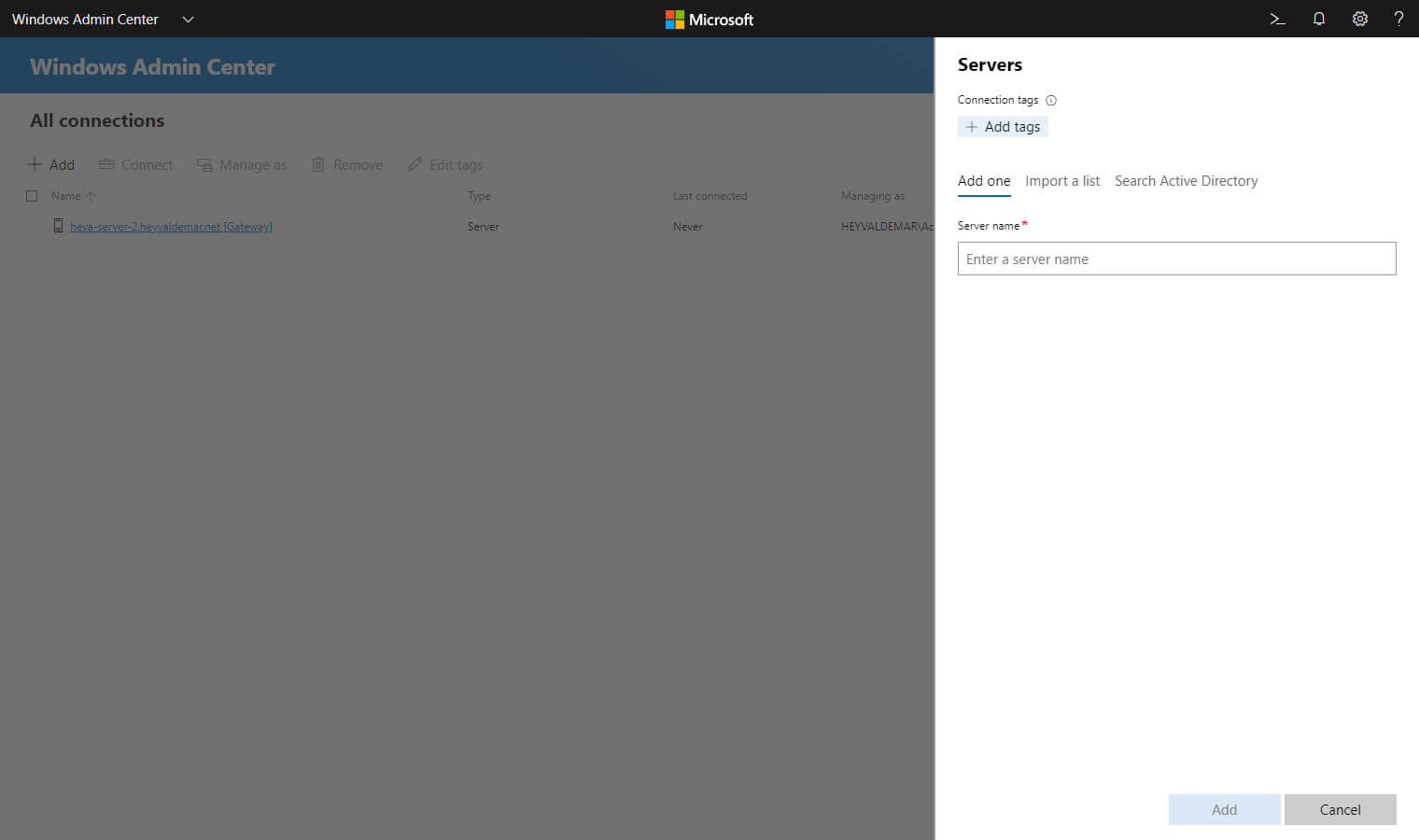
В поле “Server name” указываем имя сервера и нажимаем на кнопку “Search”.
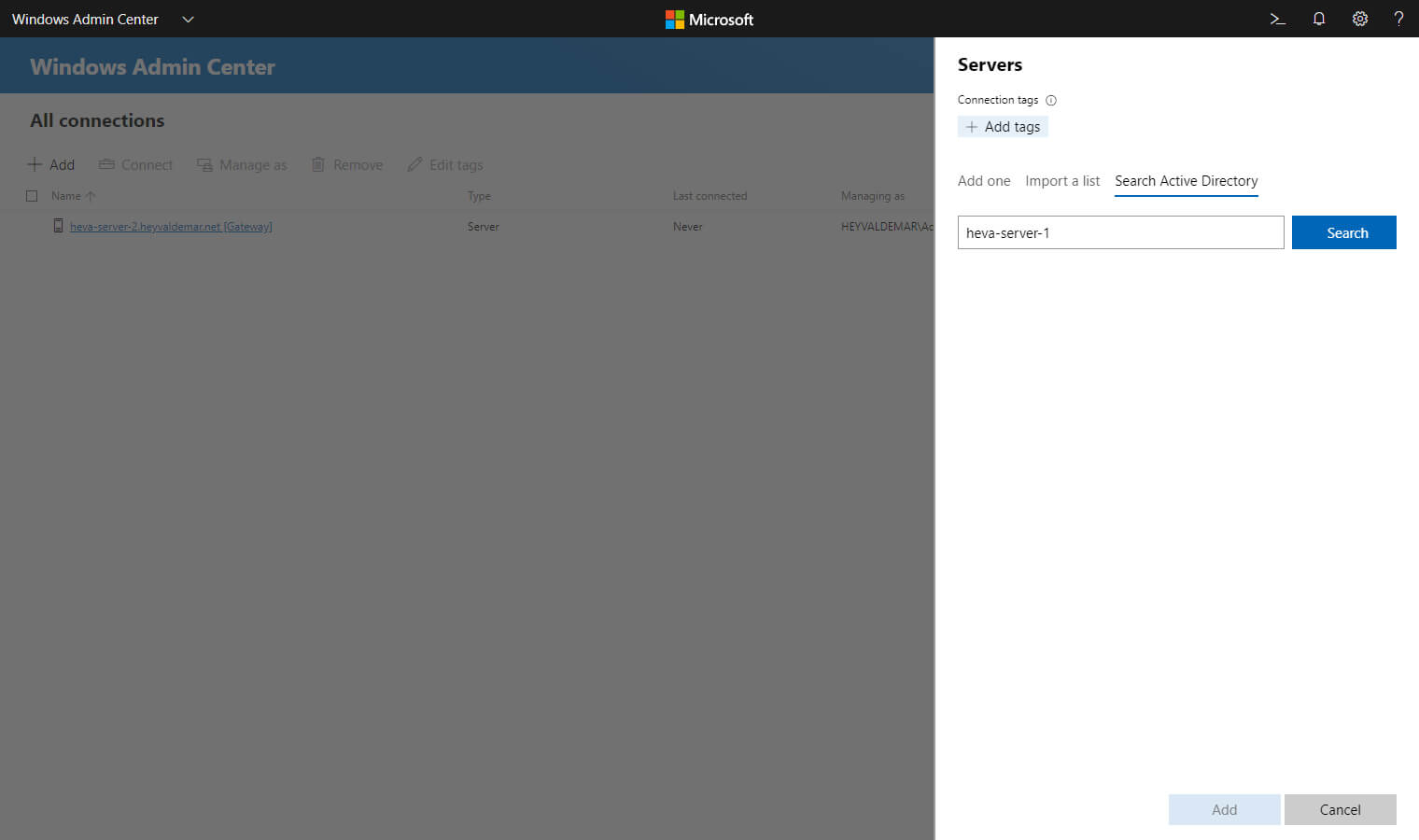
Выбираем найденный сервер и нажимаем на кнопку “Add”.
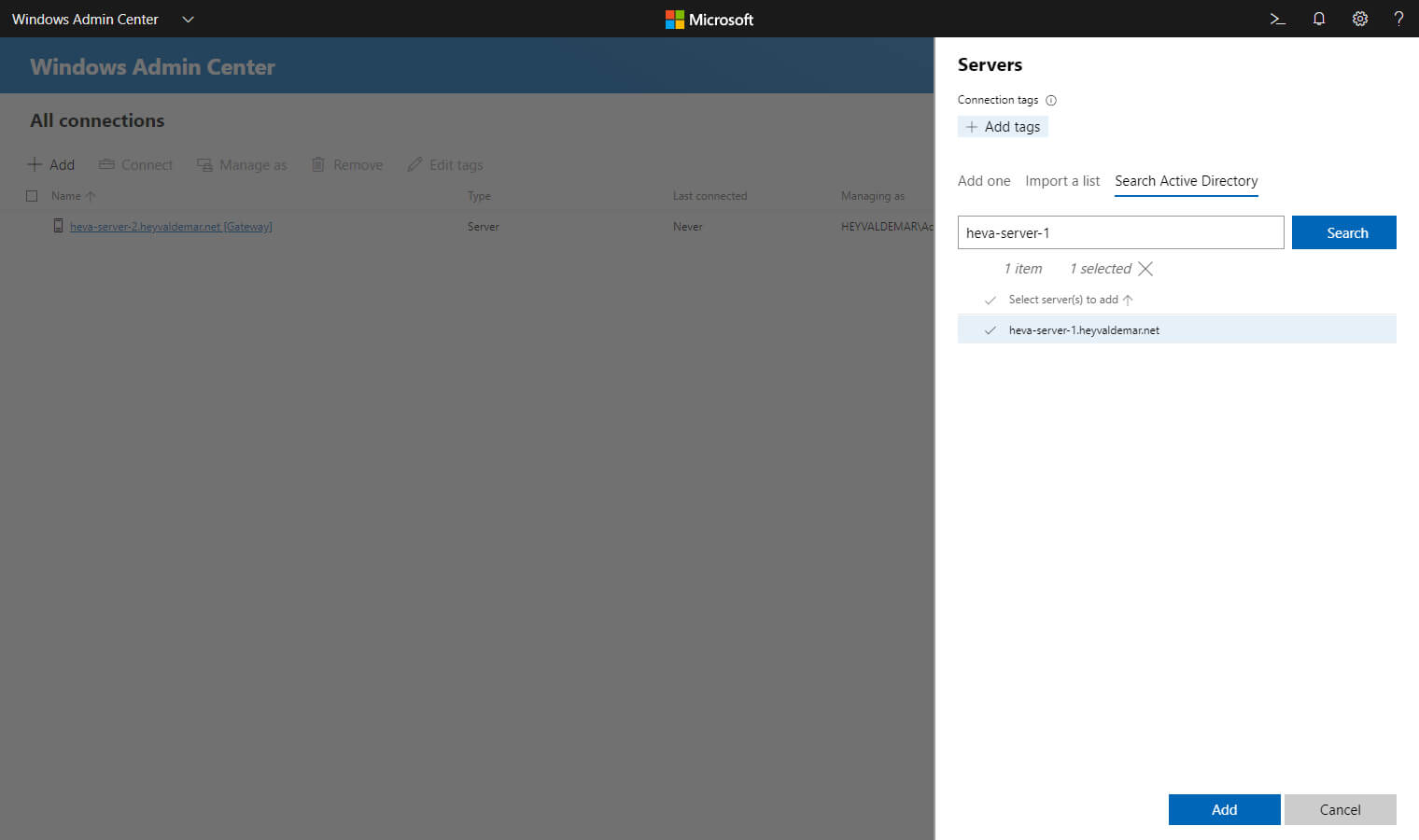
Сервер успешно добавлен в Windows Admin Center.
Теперь к нему можно подключиться и управлять.
Нажимаем один раз левой кнопкой мыши на сервер, которым вы планируете управлять, чтобы подключиться к нему.
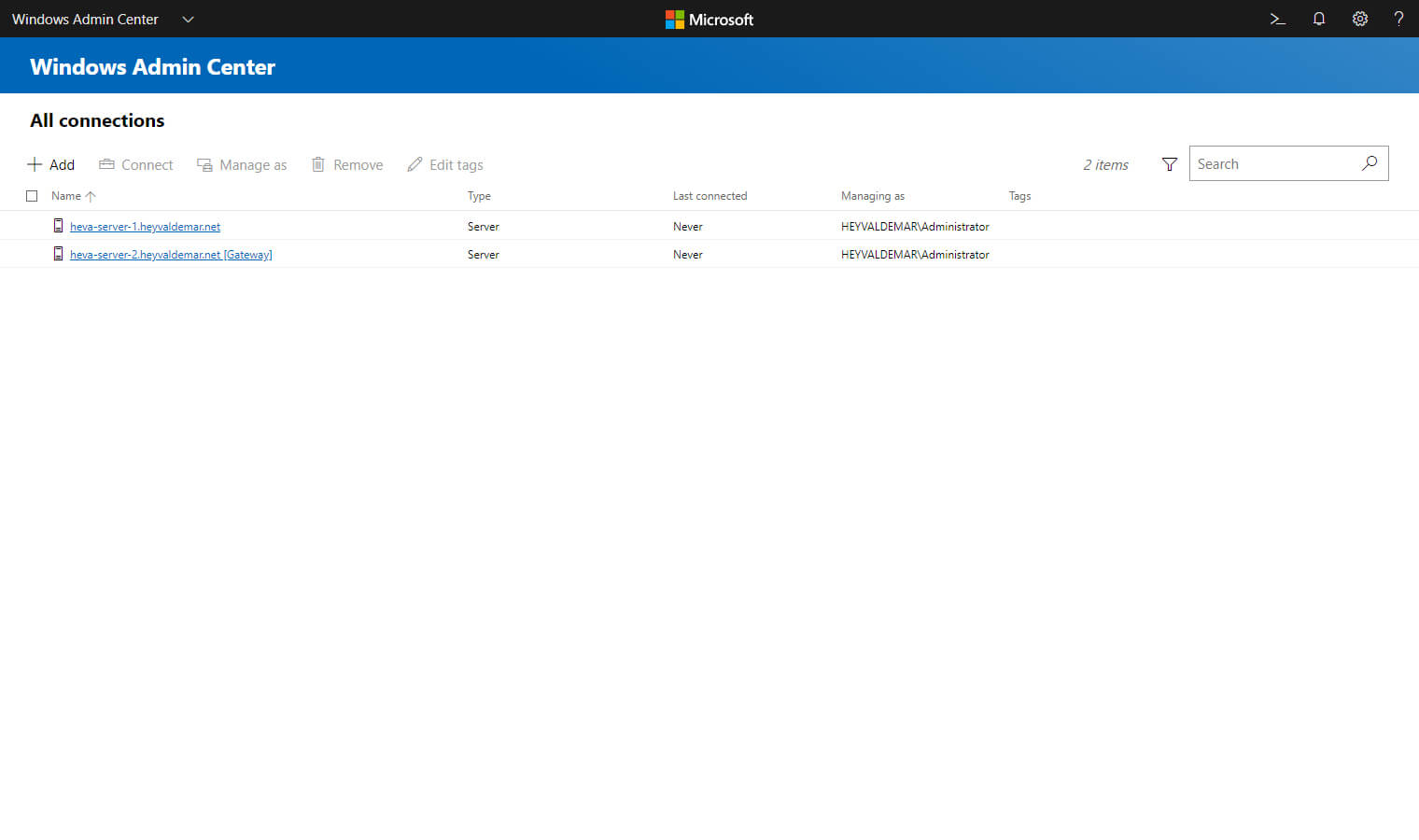
Далее необходимо выбрать “Use another account for this connection” и указать имя пользователя и пароль учетной записи, обладающей правами администратора на сервере, которым вы планируете управлять.
Также вы можете отметить пункт “Use these credentials for all connections”, чтобы использовать указанную учетную запись для других подключений.

Недавно я шерстил Хабр и встретил комментарий от Inskin:

Я впервые познакомился в Windows Admin Center, когда в нем был только счетчик управления файлами и больше ничего. Сейчас все инструменты из RSAT потихоньку переезжают в Windows Admin Center.
Пока я не видел ни одного толковой русской статьи про настройку Windows Admin Center и решил написать ее сам. Под катом подробный обзор, две скрытые кайфовые фишки WAC, а также инструкции по установке и настройке.
Какие фичи реализованы на текущий момент?
Чуть больше года назад WAС был практически неюзабельным, в превью версии был только красивый дашборд и управление процессами.
- Диспетчер задач
- Управление сертификатами
- Управление устройствами
- Просмотр событий
- Проводник
- Брандмауэр
- Установка и удаление программ и служб и ролей
- Regedit
- Планировщик задач
Кстати, для подключения, Windows Admin Center использует WinRM и общий runspace вместе с WSMan’ом, поэтому, если у вас подключены сетевые диски, то подключаться к серверам что хостят эти диски можно будет без ввода логина и пароля.
Попробуйте сделать Enter-PSSession без указания Credentials, если команда не попросит логин или пароль, то значит можно будет войти и через WAC без ввода логина и пароля.
Что вы могли упустить:
Часть функционала все еще скрыта за плагинами, поэтому, вы могли упустить две очень крутые фишки и одну не очень крутую.
Управление AD (превью):
Органы управления Active Directory тут похожи на что-то между ADAC и ADDC. Хорошо, что они переосмыслили интерфейс, в целом это выглядит даже удобнее, чем через RSAT. В еще одном вопросе можно целиком перейти на WAC.

Управление DNS (превью):
В WAC переехал полностью функционал управления DNS. Создание новых зон, PTR записей, теперь все это доступно через Windows Admin Center.

Управление Windows Defender (превью):
Пока что можно только управлять сканированием и отключать защиту в реальном времени. Отсутствуют все пункты защитника, плюс нельзя управлять защитой от программ-шантажистов.
Установка на Windows Server / Windows 10
По моему мнению, самая правильная установка это – установка на локальный компьютер. Сначала нужно скачать установочный файл по ссылке:
Установка очень проста, «далее, далее, готово», но пару рекомендаций дать нужно. Обязательно выберите пункт об автоматическом обновлении WAC, гарантирую, вам это пригодится, но по непонятным причинам, этот пункт по умолчанию снят.


Если вы используете WAC на домашней системе, рекомендую оставить самоподписанный сертификат. Он автоматически добавляется в доверенные и не доставляет неудобств, но если у вас есть свой собственный сертификат и вы хотите использовать его, то впишите его отпечаток в графу, как показано ниже:
Можно перейти в certmgr → Личное → Сертификаты, перейти в свойства сертификата и найти его отпечаток.

Тоже самое с помощью PowerShell:
Установка на Server Core

VPS с Windows Server Core можно взять прямо из маркетплейса
Чтобы использовать Windows Admin Center в качестве управляющего узла, обязательно нужна Active Directory. Войти в Windows Admin Center развернутую на Server Core можно только под административной ролью в AD.
Устанавливаем с самоподписанным сертификатом:
Если у вас есть купленный сертификат или серитфикат от Let’s Encrypt, установленный в системной хранилище сертификатов, то впишите его Thumbprint в аргументы установщика.
Получить отпечаток сертификата можно вот так:

Вписать отпечаток нужно после SME_THUMBPRINT, как в примере:
Чтобы изменить сертификат, нужно будет еще раз запустить установщик, вписав в отпечаток нового сертификата.
Выводы
С каждой новой версией Windows Admin Center становится все функциональнее и функциональнее.
До полного счастья нужно разве что доделать все диспетчеры связанные с AD, добавить поддержку RRAS, IIS, перенести целиком проводник вместе с нормальным управлением SMB и Bitlocker, управление групповыми политиками и нормальный Windows Defender, и чтобы все диспетчеры, которые работают с файлами умели открывать и выбирать пути с диска машины, к которой ты подключен. А еще чтобы когда ты закрываешь WAC, нужно чтобы он закрывал PSSession и освобождал память на сервере, еще неплохо было бы, чтобы можно было ставить на Server Core без обязательного наличия AD, а когда закончат, можно перейти к MS SQL Server.
Привет! Сегодня мы рассмотрим новый инструмент управления серверами – Windows Admin Center. Я расскажу, что это за инструмент, каким функционалом он обладает, покажу, как установить Windows Admin Center на операционную систему Windows 10, а также как подключить сервер, которым мы хотим управлять.

Что такое Windows Admin Center?
Windows Admin Center (WAC) – это инструмент удаленного управления серверами с помощью браузера. Он предоставляет полный функционал управления серверами, так же как уже привычные инструменты «Диспетчер серверов» и «Консоль MMC». Например, с помощью него можно:
- Устанавливать и удалять роли и компоненты сервера;
- Управлять пользователями (добавление, удаление и так далее);
- Управлять процессами (что-то своего рода удаленного «Диспетчера задач»);
- Управлять обновлениями;
- Управлять сетевыми адаптерами;
- Управлять службами;
- Подключаться к реестру;
- Управлять файлами и каталогами (можно сказать у WAC есть удаленный файловый менеджер);
- И другой функционал управления серверами.
Системные требования и ограничения Windows Admin Center
Windows Admin Center можно установить на следующие операционные системы Windows:
- Windows 10 (1709 или более поздняя версия);
- Windows Server 2016; .
С помощью Windows Admin Center можно управлять не всеми операционными системами Windows, а только перечисленными ниже:
-
(1709 или более поздняя версия);
- Windows Server 2008 R2 (ограниченные возможности);
- Windows Server 2012;
- Windows Server 2012 R2;
- Windows Server 2016;
- Windows Server 2019.
При этом в случае с Windows Server 2008 R2, 2012 и 2012 R2, для того чтобы управлять серверами на базе этих операционных систем, требуется, чтобы на этих серверах был установлен Windows Management Framework (WMF) версии 5.1 или более поздней версии.
Также обязательно стоит отметить, что установка Windows Admin Center на контроллер домена не поддерживается.
Кроме того, использовать браузер Internet Explorer для работы с Windows Admin Center не получится, так как он не поддерживается, Microsoft рекомендует использовать современные браузеры, такие как Microsoft Edge или Google Chrome.
Варианты развертывания Windows Admin Center
Существует несколько вариантов развертывания Windows Admin Center.

1. Локальный клиент
Подразумевает установку на клиенте под управлением операционной системой Windows 10. Иными словами, Windows Admin Center Вы устанавливаете на своем рабочем клиентском компьютере и управляете серверами, т.е. на серверах ничего не нужно устанавливать и настраивать, все идет с клиента.
Именно такой вариант развертывания Windows Admin Center будет рассмотрен чуть ниже в этой статье.
2. Сервер шлюза
В данном случае Windows Admin Center устанавливается на сервере, который будет выступать как шлюз и будет доступен из любого места, т.е. для того чтобы управлять серверами, на клиентском компьютере Вы запускаете браузер, вводите адрес шлюза WAC и осуществляете управление всеми доступными серверами. Microsoft рекомендует использовать данный вариант для крупномасштабных сценариев.
3. Управляемый сервер
Этот вариант подразумевает установку на сервере, которым Вы хотите непосредственно управлять.
4. Отказоустойчивый кластер
Устанавливается в отказоустойчивом кластере, для обеспечения высокого уровня доступности службы шлюза.
Установка Windows Admin Center на Windows 10
Сейчас я покажу, как установить Windows Admin Center на Windows 10.
Шаг 1 – Скачивание Windows Admin Center

В результате у Вас должен загрузиться пакет WindowsAdminCenter1809.51.msi размером примерно 63 мегабайта.
Шаг 2 – Запуск установки и принятие условий лицензионного соглашения
После того как установщик скачен, запускаем его.
Сначала принимаем условия лицензионного соглашения, т.е. ставим галочку, нажимаем «Далее».

Шаг 3 – Выбор способа обновления
Затем необходимо выбрать способ обновления Windows Admin Center, если Вы хотите, чтобы WAC обновлялся с помощью центра обновления Windows, то выбирайте соответствующий пункт, если нет, то, соответственно, другой пункт. Нажимаем «Далее».

Шаг 4 – Настройка установки
Теперь мы можем настроить несколько параметров установки, сначала жмем «Далее».

Затем, если хотите, можете изменить порт для подключения к Windows Admin Center, по умолчанию настроен порт 6516. Также здесь Вы можете задать параметр, который разрешал бы Windows Admin Center изменять параметры доверенных узлов текущего компьютера.
Если хотите создать ярлык на рабочем столе для быстрого запуска WAC, то здесь Вы также можете поставить соответствующую галочку.
Для начала установки нажимаем «Установить».

Шаг 5 – Завершение установки Windows Admin Center
Установка Windows Admin Center займет совсем немного времени, когда данный процесс будет завершен, нажимаем «Готово». Для того чтобы сразу запустить WAC, можно поставить галочку «Открыть Windows Admin Center».

Добавление подключения к серверу в Windows Admin Center
При первом запуске Windows Admin Center необходимо выбрать автоматически сгенерированный сертификат (срок действия таких сертификатов 60 дней), нажимаем «ОК».

После чего запустится Windows Admin Center, и появится окно приветствия, нажимаем «Пропустить обзор» (если хотите, можете посмотреть, нажав кнопку далее).

В итоге откроется интерфейс Windows Admin Center. Кстати, по умолчанию будет добавлен локальный компьютер, которым также можно управлять с помощью Windows Admin Center.
Для того чтобы добавить сервер, которым Вы хотите управлять, необходимо нажать на кнопку «Добавить».

Затем выбираем пункт «Добавить подключение к серверу».

Далее вводим адрес сервера. Я, для примера, добавлю подключение к серверу на базе Windows Server 2019, о том, как установить Windows Server 2019, можете посмотреть в моей статье – «Windows Server 2019 – установка бесплатной пробной версии».

Также вводим учетные данные администратора сервера.

В результате сервер будет подключен к Windows Admin Center и отобразится в списке компьютеров.

Если нажать на выбранный сервер, то откроются инструменты управления сервером. Каждая вкладка соответствует определенному набору инструментов. На вкладке «Обзор», которая открывается по умолчанию, доступны общие данные о сервере, а также функционал, позволяющий, например, перезагрузить сервер, завершить его работу или изменить идентификатор компьютера (к примеру, ввести компьютер в домен).
Одним из новых инструментов администрирования серверов на базе операционной системы Windows является Windows Admin Center. Он реализует современный подход к управлению, когда с любого устройства через веб-браузер можно подключиться к панели управления инфраструктурой и получить информацию о состоянии сервера или произвести изменение его конфигурации.
Windows Admin Center устанавливается отдельно. Он не входит в состав операционной системы, поэтому дистрибутив необходимо скачать с сайта Майкрософт. Там же можно найти дополнительную информацию об этом продукте.
Загрузка и установка Windows Admin Center
Пройдем по всем шагам, необходимым для успешной установки консоли управления:
Открыв сайт Майкрософт в браузере, находим и нажимаем на ссылку для скачивания Windows Admin Center:

На открывшейся странице жмем Continue:

Заполняем форму, чтобы получить свою копию дистрибутива и нажимаем Continue, после чего начнется загрузка:

Дождавшись окончания загрузки запускаем установочный файл, принимаем лицензионное соглашение и жмем Next:

Выбираем использовать или нет службу обновлений Майкрософт (рекомендуется использовать), нажимаем Next:

На следующей странице содержится общая информация о способах использования устанавливаемого компонента, а также ссылка на статью с возможными сценариями установки. Нажимаем Next:


После нажатия кнопки Install ожидаем завершения процесса установки:

Процесс завершен, нажимаем Finish:

Подключение к Windows Admin Center
Если при конфигурировании мы выбрали использование недоверенного сертификата и получаем соответствующее предупреждение, чтобы продолжить подключение нажимаем кнопку Дополнительные:

В новой форме кликаем по ссылке Перейти на сайт … :

Вводим учетные данные для подключения и попадаем на главную страницу административной веб-консоли. Если понадобится сменить язык отображения консоли, кликаем по шестеренке в правом верхнем углу страницы:

В настройках переходим в раздел Язык/Регион и в выпадающих списках выбираем нужные значения. После чего жмем кнопку Сохранить и перезагрузить в самом низу страницы:

Для возврата на главную страницу нужно кликнуть левой кнопкой по надписи Windows Admin Center в левом верхнем углу. С главной страницы можно подключиться к имеющемуся серверу (клик по серверу в списке), либо добавить дополнительные серверы (клик по кнопке Добавить):

При добавлении сервера потребуется указать его имя или IP-адрес. Если сервер будет доступен, система запросит реквизиты для подключения. В случае успеха сервер появится в списке подключенных:

Кликнув по серверу в списке мы попадем в раздел администрирования. На главной странице будет отображена общая информация о сервере и статистика использования ресурсов (процессорные мощности, оперативная память, пропускная способность сети) в реальном времени в виде графиков:

С левой стороны расположена навигационная панель, с помощью которой можно переключаться между разными разделами административной консоли и получать доступ к управлению:
1. Настройками и правилами брандмауэра:

2. Процессами операционной системы:

3. Локальными каталогами и файлами:

4. Учетными записями пользователей и группами пользователей:

5. Интерактивной консолью PowerShell:

и многим, многим другим.
Компания Serverspace предоставляет услуги Облачных серверов в аренду - ознакомьтесь с нашими тарифами на VPS.
Читайте также:

