Windows boot manager po hgst hts545050a7e680 что это
Обновлено: 04.07.2024
Работа абсолютно каждой операционной системы зависит от целого ряда специально созданных процессов. Чтобы эти самые процессы работали корректно и без перебоев, в каждой ОС имеется специальный менеджер, который отвечает за их выполнение и взаимодействие. Такая утилита присутствует в системе Виндовс, называется Boot Manager и доступна через BIOS.
В данной статье мы поговорим о том, что такое BIOS Boot Manager, как он работает, и затронем проблему, когда пропадает Windows Boot Manager в БИОСе.
Windows Boot Manager: что это?
В БИОС Boot Manager представляет собой целый набор микропрограмм, которые функционируют и пересекаются между собой в определенной логической цепочке. Именно с их помощью выполняется первичная загрузка компьютера, запуск системы, взаимодействие пользователя с интерфейсом. Помимо этого, Windows Boot Manager BIOS помогает инициализировать работу аппаратных компонентов и «подгоняет» их под используемую операционной системой архитектуру. Если быть более кратким, то именно из-за этого самого менеджера компьютер, запускается, работает и комбинирует между собой все составляющие, чтобы получилась одна цельная система, которую мы, в данном случае, называем Виндовс.
Если Вы знаете, что такое БИОС, то вам будет интересно узнать еще и то, что эта оболочка является частью менеджера загрузки. BIOS – представляет собой техническое меню, через которое пользователь способен контролировать и влиять на систему на более низком уровне, чем через саму ОС.
В более ранних версиях ОС Виндовс никто еще не использовал подобные загрузочные менеджеры, которые Вы можете увидеть сейчас. Тогда существовала и была распространена другая архитектура, в которой, однако, БИОС также присутствовал. Однако он имел совсем другой интерфейс и набор возможностей, чем сегодня.
Выходя из этого, можно сделать вывод, что каждый, кто хотя бы раз использовал БИОС, имел дело и с Windows Boot Manager.
Проблемы с Windows Boot Manager
В самой оболочке БИОС взаимодействие пользователя с Windows Boot Manager ведется через boot-меню. Однажды Вы можете заметить, что у Вас пропал Windows Boot Manager в БИОСе, вследствие чего Вы не сможете выбрать носитель для загрузки ОС.
Обычно, такое случается после некорректной или излишней прошивки оболочки BIOS. Появление такой ошибки обязательно негативно скажется на дальнейшей работе компьютера, так как без выбора носителя с операционной системой Вам вряд ли удастся запустить Виндовс. Несмотря на это, выход из подобной ситуации присутствует.
Ниже мы описали инструкцию, как восстановить Windows BIOS Boot Manager для БИОС AMI:
Таким образом, с очень большой вероятностью Windows Boot Manager снова будет доступен в БИОС. Самое главное – внимательно следовать всем этим пунктам, так как нечаянно измененный не тот параметр может каким-либо образом повлиять на работу систему. Если вы считаете, что уже сделали что-то не так, то сбросьте настройки БИОС к тем, что были заданы по умолчанию и являются базовыми.
Теперь Вам известно больше о Windows Boot Manager, что это доступно в БИОС, а также как и зачем оно необходимо. Если Вы столкнулись с тем, что у Вас пропал Windows Boot Manager в БИОСе, а с выполнением действий по инструкции выше возникают проблемы – обращайтесь к нам в комментариях ниже и мы Вам поможем.
Любое взаимодействие с компьютером начинается с загрузки операционной системы. Для правильного запуска ОС и контроля за процессом ее инициации существует служба Windows Boot Manager, название которой в переводе значит «Менеджер загрузки виндовс».
Windows Boot Manager — что это такое

BootManager отвечает за выбор текущей операционной системы, если их установлено несколько
На всех ОС семейства виндовс программное обеспечение Windows Boot Manager находится в БИОС (на более новых версиях в UEFI) и хранится в ПЗУ (энергонезависимой постоянной памяти, расположенной на материнской плате). При загрузке компьютера или ноутбука эта служба сохраняет в его оперативной памяти ядро системы, которое начинает контролировать всю оболочку Windows.
Обратите внимание! Boot Manager функционирует только на устройствах с Windows Vista и выше, загрузчик прежних версий операционных систем работает совсем по другому принципу.
При включении компьютера первым делом запускается БИОС, он инициализирует все необходимые для загрузки компоненты, в том числе и Windows Boot Manager, а также возможность машины воспринимать команды от пользователя. После этого в работу вступает сам виндовс бут менеджер, который запускает остальные системные утилиты, берущие на себя управление ОС. После этого менеджер загрузки уходит в режим ожидания и инициализируется только при следующем включении ПК.

Принцип загрузки ОС семейства виндовс
Действия Windows Boot Manager при загрузке операционной системы:
- Запуск утилит, необходимых для работы ОС.
- Идентификация и первоначальная настройка аппаратной части ПК.
- Запись ядра операционной системы в ОЗУ.
- Первоначальная настройка ядра системы.
- Передача контроля над всеми процессами ядру.
- Уход в режим ожидания до следующего включения компьютера.
К сведению! Для продолжения процесса включения виндовс используется системный загрузчик winload.exe, который также вызывается при помощи Boot Manager.
Как найти Windows Boot Manager
Поскольку Boot Manager — это не одна конкретная утилита, а комплекс нескольких программ и процессов, то открыть его напрямую невозможно. Информация службы находится в BCD — хранилище данных конфигурации загрузки (аналоге файла boot.ini из прежних версий виндовс).
Файл bootmgr (скрытый и доступный только для чтения) хранится в корневом каталоге раздела, который в «Управлении дисками» отмечен как «Активный» (на большей части компьютеров под управлением виндовс он не имеет собственной буквы диска и обозначается как «Зарезервированный системой»).

Загрузочный раздел диска, зарезервированный системой
Обратите внимание! Если системный раздел не выделен, то искомый файл находится в основной директории диска С.
Как настроить Windows Boot Manager
Чтобы изменить настройки bootmgr (включить или, наоборот, отключить модули конфигуратора запуска) используется служба «Конфигурация системы». Вызвать приложение можно при помощи службы «Выполнить» (вызывается горячими клавишами «Win + R»), в окно которой вводится команда «msconfig». Искомая служба находится во вкладке «Загрузка».

Раздел «Загрузка» в меню «Конфигурация системы»
Иногда при установке ОС с флешки может возникнуть ошибка «Bootmgr is Missing», которая обозначает, что флешка не сделана загрузочной (не имеет пометки boot), либо в БИОС не выставлен приоритет загрузки USB HDD.
Почему Windows загружается с Windows Boot Manager, а не с диска с системой
Операционные системы семейства виндовс, начиная с висты, созданы так, что для их полноценной загрузки нужна служба виндовс бут менеджер. Если по каким-либо причинам принцип инициализации требуется изменить, следует отключить Windows Boot Manager в настройках конфигурации системы или выбрать другой загрузочный диск в BIOS (или на устройствах с более новыми материнскими платами UEFI).
Описание процесса удаления Windows Boot Manager
Полностью удалить Windows Boot Manager невозможно, реально только отключить. Это можно сделать двумя способами.
Через меню «Конфигурация системы»
Чтобы операционная система запускалась, минуя загрузчик, нужно выставить время, отведенное на инициацию ОС на минимум (в зависимости от версии это 0 или 3 сек.). Для этого:
- Сочетанием клавиш «Win + R» вызывают службу «Выполнить».
- В окно запроса вводят команду для вызова меню конфигурации «msconfig».
- Подтверждают действие нажатием «Enter».
- В открывшемся меню «Конфигурация системы» выбирают вкладку «Загрузка».
- В окошке возле значения «Таймаут» пишут «0» или другое минимально доступное число.
Обратите внимание! Изменения вступят в силу при следующей загрузке компьютера или ноутбука.
При помощи настроек BIOS или UEFI
Windows Boot Manager не будет запускаться, если в настройках BIOS (или UEFI) поменять диск, с которого происходит загрузка ОС. Чтобы это сделать, нужно:

Выбор приоритета загрузки в меню БИОС
После следующей перезагрузки устройства изменения начнут действовать.
Важно! Менеджер загрузки в новых версиях Windows — достаточно стабильная и функциональная служба, поэтому отключать его без необходимости, равно как и вмешиваться в работу виндовс, не имея достаточной квалификации, не стоит.
При сбоях в работе менеджера загрузки во время включения компьютера возможно появление ошибки «Bootmgr is Missing». Для ее исправления нужно выбрать правильный загрузочный диск в БИОС либо запустить службу «Восстановление системы» Windows.
Windows Boot Manager - что это? Основные понятия, ошибки и методы их исправления
На сегодняшний день все пользователи, которые работают с компьютерами, знают, что без операционной системы это сделать невозможно. Таким образом, «операционка» сначала должна загрузиться, а после этого можно пользоваться всеми ее функциями. Учитывая это, актуальным становится вопрос, который связан с компонентом Windows Boot Manger.
В данной статье нужно попытаться разобраться подробнее, что это такое. Кроме того, необходимо обратить внимание на некоторые довольно распространенные типы ошибок, которые способны возникать в процессе запуска системы.
Windows Boot Manager: что это?
Следует начать с самых азов. Сначала необходимо рассмотреть сам термин Windows Boot Manager. Несложно догадаться, что это такое. Достаточно просто перевести это словосочетание с английского языка на русский. Перевод звучит так: «менеджер загрузки Windows». Другими словами, это системные программы, позволяющие загружать все требуемые компоненты какой-либо операционной системы, чтобы обеспечить не просто взаимодействия ее с пользователем через свой интерфейс, а также организовать правильную работу всех «железных» компонентов при помощи их предварительной идентификации и настройки. Загрузчики Windows Boot Manager (Windows 8, 7 или 10) в архитектуре компьютеров IBM PC представляют собой программное обеспечение, которое содержится в BIOS, и записанное в компьютерную систему ПЗУ. Следует рассмотреть основные функции загрузчиков и определимся, как они работают.
Главные функции Boot Manager Windows 7, 8, 10 Как известно, загрузка операционной системы не всегда может выполняться только с жесткого диска. Наиболее простым примером являются сетевые операционные системы, где старт всех компонентов операционной системы даже на терминалы, которые не имеют собственных винчестеров, способен производиться через локальную сеть, когда основная «материнская» ОС пребывает на удаленном сервере.
При рассмотрении основного назначения загрузчика и его функций, необходимо сразу отметить, что он при запуске устройства дает возможность выбрать тип желаемой операционной системы. Это предлагается в том случае, когда их установлено несколько. Кроме того, можно привести «железные» компоненты терминала в состояние, которое необходимо для старта, загрузить ядро системы в оперативную память (ОЗУ) и в ПЗУ устройства (если старт производится по сети), выполнить формирование основных параметров ядра.
Типы загрузчиков На сегодняшний день известно множество разновидностей менеджеров загрузки операционных систем. Допустим, для сетевых «операционок», созданных на основе Windows NT, таковыми являются:
Служба NTLDR (загрузчик ядра);
сам Windows Boot Manager, представляющий собой загрузчик ядра систем, начиная с Vista, в форме файлов winload.exe и bootmgr.exe;
LILO (система загрузки ядра Linux);
BootX (загрузчик для систем Mac OS X);
SILO (как правило, используется с системами Solaris с поддержкой архитектуры SPARC);
Bootman (менеджер для BeOS) и прочие.
По той причине, что в данной статье рассматривается операционная система Windows, Boot Manager взаимодействует с процессом загрузки как на аппаратном уровне BIOS, так и с использованием системных файлов. Например, пути загрузки операционных систем с определением некоторых главных параметров существуют в конфигурации файла boot.ini, который известен многим.
Ошибки загрузки
Элементарные способы исправления
Далее необходимо рассмотреть, что можно сделать для исправления такой нелицеприятной ситуации. Таким образом, существует ошибка Windows Boot Manager. Что при этом можно предпринять? Сначала предлагается применить элементарные способы, которые дают возможность восстановить загрузчик. В наиболее простом варианте существует возможность просто выполнить загрузку с установочного диска с системой либо применить что-то типа Live CD. В данном случае понадобится просто перейти к консоли и выбрать, чтобы началось восстановление системы с дальнейшим указанием контрольной точки.
В случае, если это не помогает, в этой же консоли необходимо выбрать раздел восстановления загрузки. Обычно это помогает. Особенно такое решение актуально, когда сбои связаны с программной частью, а не с физическим повреждением винчестера. В некоторых случаях проблемы способны появляться по причине того, что системный диск был сжат с целью сэкономить место. Стоит отметить, что делать это нежелательно. В данной ситуации случае после загрузки (с того же Live CD) необходимо перейти в «Проводник», а после этого в свойствах системного раздела убрать отметку с параметра сжатия. Далее в меню консоли требуется воспользоваться командной строкой, а затем этого последовательно ввести несколько команд. Когда системный диск обозначен литерой «C», последовательность будет такой:
1. С:.
2. Еxpand bootmgr temp.
3. Аttrib bootmgr -s -r –h.
4. Del bootmgr/
5. Ren temp bootmgr/
6. Fttrib bootmgr -a +s +r +h.
Наверное, не нужно напоминать, что после каждой команды необходимо нажимать клавишу ввода. Результаты действия данных команд не стоит приводить, чтобы обыкновенный пользователь не напрягал свой мозг. Для рядового юзера вполне достаточно того, что они функционируют и способны восстановить загрузчик. В случае если такие методы не помогают, придется воспользоваться кардинальными способами в форме команд bootrec.exe /FixMbr, bootrec.exe /FixBoot и bootrec.exe /RebuildBcd. Однако данный способ лучше использовать исключительно в том случае, если все вышеописанное не помогает.
Таким образом, это все, что кратко можно рассказать о том, что представляет собой Windows Boot Manager. Наверняка, читатель сразу поймет, что к чему после прочтения данного материала. Конечно, проблем и ошибок, как и способов их исправления, может быть намного больше, чем описано в статье, однако описанные методы являются самыми распространенными. В конце следует отметить то, что если по определенным причинам загрузочная область винчестера повреждена или удалена системная папка операционной системы, что также встречается достаточно часто, обычно ни один из вышеприведенных вариантов не помогает. Таким образом, останется или выполнять тестирование жесткого диска, или переустанавливать операционную систему заново.
В статье даны ответы на вопросы: Windows Boot Manager: что это? Рассмотрены главные понятия, ошибки и способы их исправления. Возможно, этот материал станет полезен для большого числа пользователей, которые извлекут для себя ценный урок, способный пригодиться в жизни при использовании компьютера.
MultiBoot – программа, восстанавливающая загрузчик операционной системы. По сути это графическая оболочка для системных утилит BcdBoot, BcdEdit и BootSect.
Достаточно скачать бесплатно MultiBoot, чтобы спасти систему, если она не загружается после установки более старой системы. Такое постоянно происходит, если пользоватеть устанавливает Windows XP параллельно Vista или Seven. Загрузчик более новой ОС просто стирается и кажется, будто вот он, конец. Но MultiBoot поможет избежать проблем. С его помощью можно организовать возможность загрузки одной из нескольких систем на выбор.
Программа MultiBoot просто-напросто восстанавливает нужную запись в загрузчике, что позволяет и далее использовать ранее установленную систему параллельно с вновь установленной. Конечно, не обошлось и без стандартных настроек экрана загрузки системы: выбор системы по умолчанию, таймаут для выбора, порядок отображения операционных систем.
Это простой и удобный способ настроить загрузчик без специальных знаний по синтаксису языка ini-файлов. Проблемы с загрузкой теперь может решить даже новичок, не знающий в принципе, какие файлы отвечают за это. Не важно, чем вызваны неполадки, MultiBoot поможет их решить.
Windows Boot Manager: что это?
Если просто перевести этот термин с английского языка на русский, нетрудно догадаться, что эта служба представляет собой унифицированный клиент загрузки операционной системы с предоставлением пользователю права выбора модификации ОС или даже версии одной и той же системы.
Однако если раньше этот компонент отвечал именно за выбор предпочитаемой ОС при условии нескольких модификаций, то со временем он превратился именно в средство загрузки ядра системы после начальной проверки «железа» в BIOS/UEFI с последующей передачей управления «операционке». Даже на стадии обычного старта Windows 10 после установки последних обновлений можно наблюдать появление экрана выбора загрузки: либо старт ОС, либо переход к инструментарию для устранения проблем с системой. За все это и отвечает Windows Boot Manager. Что это с точки зрения загрузки ОС, немного понятно. Теперь еще несколько теоретических сведений и решений по поводу устранения проблем, связанных с ошибками загрузки.
Типы загрузчиков
Изначально для любой операционной системы Windows предусмотрено использование нескольких типов загрузчиков, которые разнятся по своим возможностям и выполняемым функциям.
Так, например, стандартный Windows Boot Manager, представленный в виде исполняемых файлов и соответствующих им системных процессов bootmgr.exe и winload.exe, относится исключительно к старту ОС с возможностью выбора версии системы, если их установлено две и более. Это, кстати, касается и тех ситуаций, когда активирована какая-нибудь виртуальная машина вроде Hyper-V, позволяющая выбрать версию загружаемой операционной системы при старте компьютера.
Для ОС, отличных от Windows (Linux, Mac OS, Solaris), могут использоваться и другие разновидности загрузчиков (LILO, BootX, SILO с архитектурой SPARCS и т.д.). Поскольку в данном случае речь идет именно о Windows-системах, другие типы загрузчиков рассматриваться не будут. Основное внимание сосредоточим на сбоях в работе Windows-менеджера, поскольку именно он очень часто является камнем преткновения.

Собственно, даже сами ОС Windows могут использовать другие варианты загрузки, устанавливаемые через настройки первичной системы BIOS (например, PXE для старта системы на терминалах по сети, на которых отсутствуют жесткие диски, а старт производится с центрального сервера), или при наличии на компьютере ОС, отличной от Windows (тот же Linux). Тут уже может срабатывать именно загрузчик Windows Boot Manager, расположенный на сервере, который управляет клиентскими машинами.
Самые распространенные ошибки

Сбой Windows Boot Manager: что делать в первую очередь?
Если невозможность загрузки системы была вызвана кратковременными нарушениями в работе, нет ничего проще, чем просто произвести перезагрузку. Если старт в нормальном режиме оказывается невозможным, можно попытаться загрузить Windows из последней удачной конфигурации или в режиме Safe Mode.

После этого следует вызвать командную консоль и проверить винчестер на наличие ошибок, указав команду chkdsk /x/f/r или ее вариации. Обратите внимание, что встроенное средство проверки, вызываемое через свойства диска или раздела, должного эффекта может и не дать (даже при включении опции автоматического устранения неисправностей).
Проверка системных компонентов
Если загрузчик Boot Manager (Windows 10, например) и после этого отказывается работать, стоит проверить системные компоненты.

Для этого используется все та же командная строка (либо при стандартной загрузке, либо при старте с оптического диска или USB-носителя), в которой прописывается команда sfc /scannow. Если старт системы возможен без использования съемного носителя, консоль следует запускать от имени администратора.
Ошибки диска
С ошибками винчестера хуже. Предположим, что проверка даже с использованием командной консоли эффекта не дала. Что применить в этом случае?
Если винчестер имеет программные ошибки (соответственно, и Windows Boot Manager не работает), лучше всего произвести его сканирование утилитой Victoria, которая на сегодняшний день является наиболее действенной. Если же жесткий диск, что называется, посыпался, можно применить программу HDD Regenerator. Считается, что она может реанимировать винчестер за счет перемагничивания.
Восстановление загрузки через командную консоль
Но в большинстве случаев можно применять и более простые методы восстановления загрузки. Одним из универсальных можно назвать использование командной строки с загрузкой со съемного носителя.

В этом случае используется инструмент Bootrec.exe, для которого через пробел и правый слэш вводятся дополнительные команды (FixMBR, FixBoot и RebuildBCD). Первые две устраняют ошибки загрузчика, секторов и записей, третья полностью перезаписывает всю загрузочную область.
Как отключить систему выбора загрузки?
Наконец, давайте посмотрим, как убрать Windows Boot Manager, чтобы он не активировался на стадии старта операционной системы или не доставлял проблем с появлением сбоев и ошибок.
Делается это совершенно элементарно через ту же командную консоль, в которой прописываются следующие строки:
- с: expand bootmgr temp;
- attrib bootmgr -s -r -h;
- del bootmgr;
- ren temp bootmgr;
- attrib bootmgr -a +s +r +h.
Не вдаваясь в принципы работы этих атрибутов и выполнения команд, что большинству пользователей совершенно не нужно, можно отметить только то, что проблему загрузчика этот метод устраняет. Этого достаточно.
Вместо итога
Вот и все, что касается службы Windows Boot Manager. Что это такое, думается, уже понятно, равно как и то, какими методами устраняются основные сбои и ошибки в ее работе. Если ничего из выше представленного эффекта не дает, возможно, причина состоит в работе жесткого диска или даже в конфликтах при доступе к планкам оперативной памяти. С инструментами, применяемыми к жестким дискам, вроде бы сложностей быть не должно. А вот «оперативку» придется проверить утилитой Memtest86+ или, если есть такая возможность, изымать планки из слотов на материнской плате, а после выявления нерабочей или сбойной планки, заменить ее.
Впрочем, если ошибки загрузчика не связаны именно с физическими повреждениями «железа», можно применить отключение загрузчика в BIOS или отредактировать файл boot.ini, удалив из него ненужные строки (Windows Vista и ниже).

Наконец, при загрузке командной консоли со съемного носителя можно воспользоваться строкой bcdedit ID, которая отключает загрузчик (ID загрузчика можно узнать при вводе только основной команды).
Установить программу rEFInd у меня получилось с третьей попытки. Сперва почитал посты других авторов на компьютерную тематику. Понял, что практически везде идёт копирование материала, всё размазано и сыро. В итоге ничего не получилось. Спустя пол года вспомнил про красивый Boot Manager и начал присматриваться к
официальному проекту (). Но читал через строчку и не внимательно, в итоге 2:0 в пользу программного обеспечения. Прошло ещё эNое количество времени и услышав песню Аргентина — Ямайка 5:0, почему-то стало стыдно за Ямайку свои извилины. Ну что, совсем тупарь что ль:). Выделил время для более скрупулёзного изучения материала и понял, установить менеджер загрузки для UEFI — легкотня и история предыдущих поражений, результат плохих тренировок:).
Разговоры говорите, а не щи варите.
Преимущества rEFInd над Диспетчером загрузки Windows и Grub2. На мой скромный взгляд это намного красивее (даже можно забросить фотку своей любимой жены или собачки). Бут-менеджер видит все исполняемые файлы.efi, а значит в одном окне у нас будет Windows, unix-системы (Ubuntu, Gentoo, Fedora, Linux Mint и т.д) и все внешние накопители (загрузочная флешка, мультизагрузочный внешний HDD, оптический диск, MicroSD и т.д). А что это означает? Правильно, теперь что-бы загрузиться с USB-устройства нам не нужно «лезть» в boot menu ноутбука\компьютера, нервно тыкая F9, F12 или «погружаться» в страшное царство демонов с зловещим названием bios. Утилита управления запоминает ваши последние действия. Если вы входили в Windows 10, значит и в следующий раз вам предложат оказаться в этой системе (20 секунд на раздумье). Последней попыткой была загрузка с мультизагрузочной флешки, загрузитесь с внешнего накопителя, если стрелками на клавиатуре не выберите нужную для вас загрузку, например, в Linux Mint.
Пока не забыл, здесь по колдуйте с темами (). Здесь скачайте «A binary zip file» (). Туточки инструкции по установке «загрузчика» на Linux, OS X и Windows ().
База знаний.
На ноутбуках\компьютерах UEFI системным, загрузочным диском является диск ESP. Диск (как правило №2) скрытый, дабы ограничить волшебное Царство-Государство от Татаро-Монгольских нашествий.

Для того чтобы установить rEFInd Boot Manager на компьютер придётся «покопаться» с системным диском.
Предупреждение: Сайт не несёт ответственность за чёрные экраны смерти и траурную музыку по усопшей системе.
Открываем от имени администратора командную строку. Последовательно вводим команды. Если у кого есть более правильные, чёткие команды — напишите в комментариях.
mountvol S: /S
cd..
cd..
xcopy /E refind S:\EFI\refind\
S:
cd EFI\refind\
rename refind.conf-sample refind.conf
bcdedit /set "" path \EFI\refind\refind_x64.efi
bcdedit /set "" description "rEFInd description"
Измените refind_x64.efi для refind_ia32.efi, если вы на 32-битной версии.
При этом вы понимаете, что папка refind должна лежать в корне диска с основной системой, в нашем случае это Windows 8.1. Не «refind-bin-0.11.0» , а именно (её место нахождения, внутри папок refind-bin-0.11.0).

Стало быть всё. Сделайте перезагрузку и скрестите пальцы, перед вами новое меню загрузки.

На крайний случай.
Некоторые «близорукие» UEFI, другие директории, не хотят в упор видеть. Поэтому матовый ход лошадью конём, для таких систем существует. В папку BOOT, переносим refind_x64.efi и refind.conf.

В папке Boot, файл bootx64.efi переименуем в bootx642.efi. Файл refind_x64.efi переименуем в bootx64.efi. Как это сделать используя cmd от имени администратора:
Сегодня абсолютно все люди, работающие с компьютерами, знают, что без операционной системы взаимодействие между машиной и пользователем невозможно. Само собой разумеется, что «операционка» сначала должна загрузиться, а только потом можно будет использовать все ее функции. В связи с этим часто и возникает вопрос, связанный с компонентом Windows Boot Manger. Что это такое, мы и попытаемся разобраться. Заодно посмотрим на некоторые самые распространенные типы ошибок, которые могут появляться во время старта системы.
Windows Boot Manager: что это?
Начнем, пожалуй, с азов. Для начала рассмотрим сам термин Windows Boot Manager. Что это, нетрудно догадаться, если просто перевести данное словосочетание с английского на русский – «менеджер загрузки Windows».
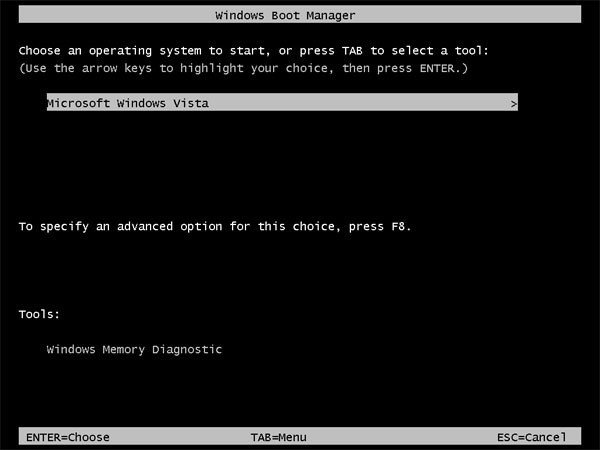
Иными словами, это системные программы, которые позволяют загрузить все необходимые компоненты какой-либо ОС для обеспечения не только взаимодействия ее с пользователем через собственный интерфейс, но и организовать правильную работу всех «железных» компонентов путем их предварительной идентификации и настройки.
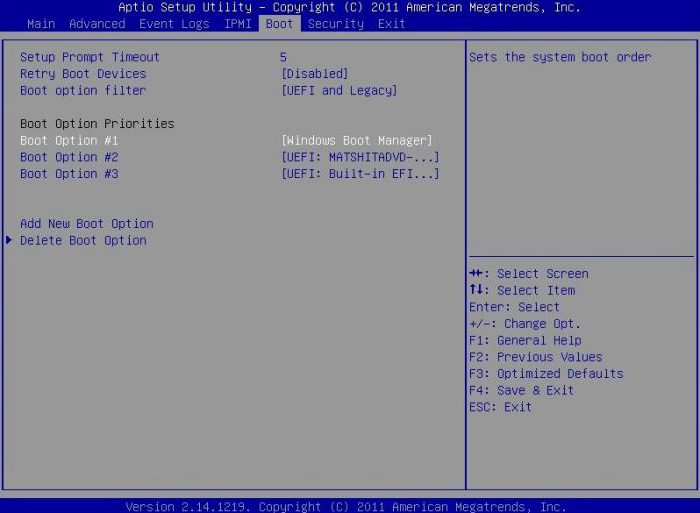
Что касается Windows Boot Manager (Windows 8, 7 или 10), такие загрузчики в архитектуре компьютеров IBM PC представляют собой ПО, содержащееся в BIOS, и записанное в компьютерную систему ПЗУ. Чтобы было понятнее, рассмотрим основные функции загрузчиков и определимся с тем, как они работают.
Основные функции Boot Manager Windows 7, 8, 10
Если кто не знает, загрузка операционной системы не всегда может производиться только с жесткого диска. Самым простым примером могут стать сетевые ОС, в которых запуск всех компонентов «операционки» даже на терминалы, не имеющие собственных винчестеров, может осуществляться через локальную сеть, когда основная «материнская) ОС находится на удаленном сервере.
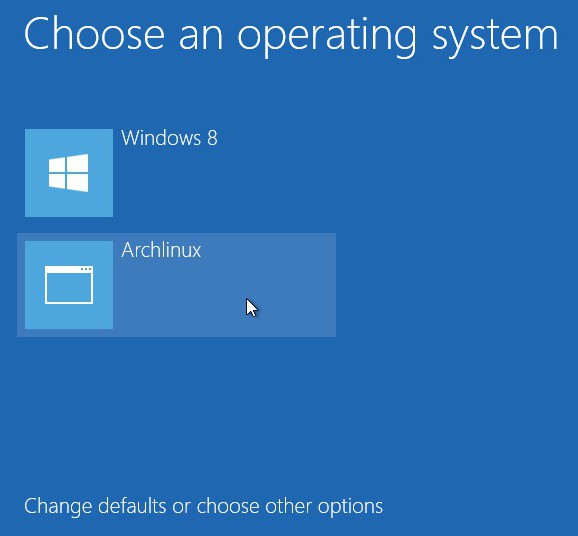
Если говорить об основном назначении загрузчика и его функциях, сразу можно отметить, что он при запуске компьютера позволяет выбрать тип желаемой ОС (если их установлено несколько), привести «железные» компоненты терминала в состояние, необходимое для старта, загружает ядро системы в оперативную память (ОЗУ), а в случае старта по сети – в ПЗУ устройства, осуществляет формирование основных параметров ядра, после чего передает ему управление системой.
Типы загрузчиков
Сегодня известно достаточно много разновидностей менеджеров загрузки операционных систем. Например, для сетевых «операционок» на основе Windows NT это служба NTLDR (загрузчик ядра), собственно, сам Windows Boot Manager (загрузчик ядра систем, начиная с Vista, в виде файлов winload.exe и bootmgr.exe), LILO (система загрузки ядра Linux), BootX (загрузчик для систем Mac OS X), SILO (в основном применяется к системам Solaris с поддержкой архитектуры SPARC), Bootman (менеджер для BeOS) и т.д.
Поскольку мы рассматриваем ОС Windows, Boot Manager (что это такое, наверное, уже немного понятно) взаимодействует с процессом загрузки не только на аппаратном уровне BIOS, но и через системные файлы. К примеру, пути загрузки операционных систем с указанием некоторых основных параметров содержатся в конфигурации многим знакомого файла boot.ini (инициализатор загрузки).
Ошибки загрузки
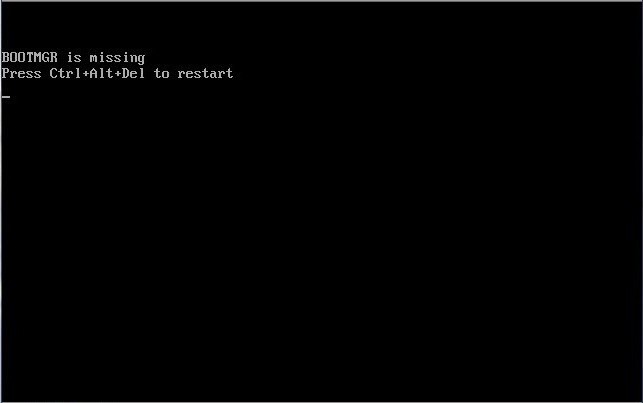
Простейшие методы исправления
Итак, имеем ошибку Windows Boot Manager. Что делать в данном случае? Прежде всего, можно использовать простейшие методы, позволяющие восстановить загрузчик. В самом простом варианте можно просто загрузиться с установочного диска с системой или использовать что-то вроде Live CD.
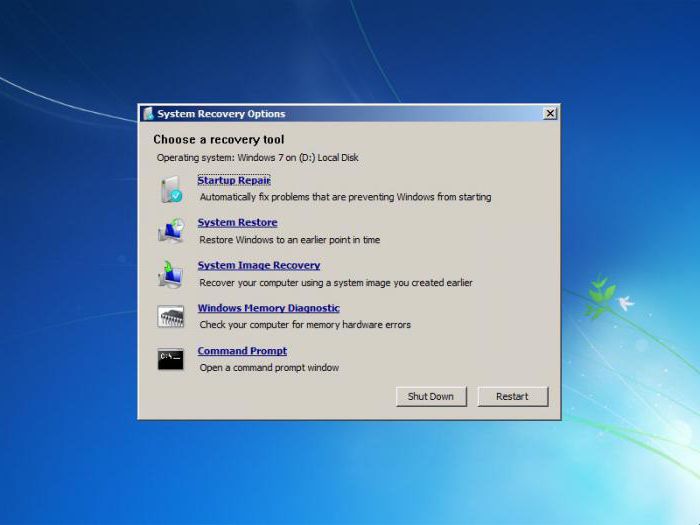
Здесь нужно просто перейти к консоли и выбрать для начала восстановление системы с последующим указанием контрольной точки. Если это не помогло, в той же консоли выбираем раздел восстановления загрузки. Во многих случаях, в частности, если сбои связаны с программной частью, а не с физическим повреждением винчестера, это помогает.
Иногда проблемы могут возникать из-за того, что системный диск был сжат для экономии места, чего делать вообще не рекомендуется. В этом случае после загрузки с того же Live CD заходим в «Проводник», а затем в свойствах системного раздела снимаем «птичку» с параметра сжатия, после чего в меню консоли выбираем командную строку, а после этого нужно будет последовательно ввести несколько команд.
Если системный диск обозначен литерой «C», порядок будет выглядеть следующим образом: c:, затем expand bootmgr temp, после этого attrib bootmgr -s -r –h, теперь del bootmgr, далее ren temp bootmgr и наконец attrib bootmgr -a +s +r +h.
После каждой команды, как уже понятно, нажимается клавиша ввода. Результаты действия этих команд не приводятся специально, чтобы рядовому пользователю, как говорится, просто не загружать мозги. Достаточно того, что они работают и восстанавливают загрузчик.
Если и это не помогает, используем кардинальные методы в виде команд bootrec.exe /FixMbr, bootrec.exe /FixBoot и bootrec.exe /RebuildBcd. Но этот метод лучше применять только в том случае, если все вышеописанное не помогло.
Заключение
Вот, собственно, и все, что можно рассказать очень кратко о том, что такое Windows Boot Manager. Что это, читателю наверняка стало ясно после прочтения материала. Естественно, проблем и ошибок, равно как и методов их исправления, может быть больше, нежели описано в данной статье, тем не менее именно самые распространенные были описаны. Напоследок хочется обратить внимание пользователей на тот момент, что если по каким-либо причинам загрузочная область винчестера была повреждена или же удалена системная папка «операционки» (да-да, встречается и такое), в большинстве случаев ни один из вышеприведенных методов не поможет. Придется либо тестировать жесткий диск, либо переустанавливать систему заново.
Читайте также:

