Windows build support для unity что такое
Обновлено: 05.07.2024
Я редко пишу скрипты с нуля. Чаще беру старый проект и копирую оттуда какие-то скрипты, при этом добавляя в них что-то новое или удаляя лишнее. Знал, что в Unity есть контроль версий, но никогда этот функционал не использовал, т.к. хватало резервных копий. К тому же GitHub был платным для частного репозитория.
Некоторое время назад было объявлено, что теперь можно бесплатно размещать частные репозитории с участием до трёх соавторов. Подключим GitHub к Unity.
1. Заходим на GitHub и создаём там учётную запись (если она ещё не создана)
2. Логинимся под этой учёткой
3. Нажимаем кнопку Start a project
8. Скачиваем и устанавливаем GitHub Desktop
GitHubDesktopSetup.exe распаковывает все файлы в папку пользователя:C:\Users\<USER>\AppData\Local\GitHubDesktop\app-2.5.3\GitHubDesktop.exe
При этом файл GitHubDesktopSetup.msi создаёт папку программы установки для всех пользователей компьютера (это файл для запуска установки, а не самой программы):
C:\Program Files (x86)\GitHub Desktop Installer\GitHubDesktop.exe
13. Запускаем Unity и создаём новый проект в папке с копией репозитория:
Также можно было нажать на кнопку в подсказке или комбинацию клавиш Ctrl + P
18. Если теперь перейти на сайт GitHub, то в нашем репозитории будет присутствовать базовый проект Unity:
19. Затем можно в Unity добавить на сцену куб, потом сохранить сцену, в GitHub Desktop провести синхронизацию, тогда мы увидим, какие были изменения.
А в приложении все изменения отображаются на вкладке History .

Скачиваем Unity 5
Одной из популярной программ для создания игр является игровой движок Unity 5. О распространенности и популярности этого движка в данной статье мы рассказывать не будем, перейдем сразу к установке и запуску Unity 5 на Windows 7 х64.
Для начала, перейдем на сайт разработчика и скачаем дистрибутив Unity, вернее так называемый web установщик. На главной странице сайта вам необходимо нажать на кнопку ПОЛУЧИТЕ Unity 5.

Далее вы увидите возможности бесплатной версии Unity и возможности версии Pro. Мы будем использовать бесплатную версию, поэтому нажимаем БЕСПЛАТНАЯ ЗАГРУЗКА. На следующей странице как раз и находится заветная кнопочка ЗАГРУЗИТЬ УСТАНОВЩИК. Так же здесь можно увидеть версию последнего релиза, дату выпуска, размер установщика и выбрать платформу Windows или MacOS.
Итак, загружаем и запускаем установщик.



В этом окне веб установщик предлагает выбрать какие пакеты необходимо скачать для удобной работы в Unity. Изначально стоят галочки некоторых пунктах:
Если определились с выбором компонентов, выбираем место куда установится Unity и ждем пока все это загрузится.
После всех пройденных этапов загрузки и установки, на рабочем столе появится ярлык Unity, установщик можно закрывать.
Запустим движок и посмотрим что он из себя представляет. Как написано на официальном сайте , системные требования для запуска Unity не достаточно велики, из поддерживаемых операционных систем это « Windows 7 SP1+, 8, 10; Mac OS X 10.8+. Windows XP и Windows Vista не поддерживаются; серверные версии Windows и OS X не тестировались. Графический процессор: графическая карта с поддержкой DX9 (шейдерная модель 2.0). Должны работать любые карты, выпущенные с 2004 года. Остальное зависит, главным образом, от сложности ваших проектов».

Итак пробуем, первым делом запускается окно с вводом логина и пароля, если у вас есть учетная запись созданная на сайте Unity можете смело вводить свои данные, если нет, можете зарегистрироваться или работать offline, нажав на кнопку work offline.


Далее окно выбора проекта, как токовых проектов у вас еще не создано, его необходимо создать, нажав на кнопку NEW. Вводим название проекта и место его расположения, так же выбрать 3D или 2D (по умолчанию стоит 3D) и нажать Create project. Созданный вами новый проект появится в окне Project, для его запуска достаточно нажать на него и у вас запустится Unity.
Windows 10 предлагает много новых средств для разработчиков игр и для геймеров. С появлением Universal Windows Platform (UWP) разработчики могут ориентироваться на ПК, планшеты и мобильные устройства с Windows 10 (т. е. смартфоны), Xbox One и HoloLens, используя единую кодовую базу. Кроме того, произошло слияние различных Windows Store в один, и Microsoft сделала доступными Xbox Live Services на платформе Windows 10 наряду с приложением Xbox, которое резко увеличивает степень погружения геймера в игры на всех семействах устройств с Windows.
Раз уж все сложилось так удачно, мы обязаны написать об этом! Эта статья даст вам все необходимое для того, чтобы ваши Unity-игры отлично работали в Windows 10. Это не введение ни в Unity, ни в UWP-приложения. Мы предполагаем, что вы уже знакомы с ними, и вместо этого сосредоточимся на разъяснениях того, что изменилось с появлением Windows 10, и советах из серии «Вы должны это знать» по созданию впечатляющих «Универсальных Игр Windows» (Universal Windows Games, UWG). Мы будем делать это, используя практический подход, и проведем вас по нескольким изменениям, внесенным нами в игру-пример Chomp (рис. 1) для ее оптимизации под Windows 10.
.jpg)
Рис. 1. Игра Chomp
Chomp начала свою жизнь как игра, написанная с применением Unity для Windows 8.1. Как видно из рис. 1, это довольно простая лабиринтная игра, похожая на знаменитую Pac-Man. Этот пример создан в качестве пособия для разработчиков, демонстрирующего, как писать игры с использованием Unity, поэтому ее простота была ключевым условием. Но теперь, когда появилась Windows 10 и Unity стала поддерживать эту новую ОС, Chomp понадобилось обновить. Исходный код для Chomp см. по ссылке bit.ly/ChompUnity. Скачайте его и следуйте за нами.
Чтобы получить UWP-версию нашей игры, мы могли бы просто экспортировать игру, используя профиль Windows 10 в Unity, но это не дало бы нам приложение, оптимизированное под Windows 10. Она не обрабатывает выполнение в окне, полноэкранный режим, сенсорный ввод и т. д. Итак, давайте посмотрим, что мы сделали для эффективного переноса этой игры с Windows 8.1 на Windows 10.
Приступаем к работе (обязательные требования)
UWP-приложения (и UWG) требуют разработки и тестирования в Windows 10 с помощью Visual Studio 2015. В любой редакции Visual Studio 2015 есть все, что нужно для создания игр, — даже в бесплатном Visual Studio Community 2015!
Также вам понадобится Unity версии 5.2.1p2 или выше. Unity 5.2 теперь устанавливает Visual Studio Community 2015 и Visual Studio 2015 Tools for Unity (VSTU), так что на практике, чтобы приступить к работе, достаточно установить Unity и указать правильные параметры в процессе установки (рис. 2).
.jpg)
Рис. 2. Установка Unity с правильными параметрами дает все, что нужно для начала работы
Примечание Для разработчиков, использующих Mac, новой альтернативой является применение редактора Visual Studio Code совместно с проектами Unity. Более подробно об этом варианте см. по ссылке bit.ly/UnityVSCode.
Разработка под Windows 10
Разработка под Windows 10 следует точно тому же процессу, с которым вы уже знакомы. Но появился новый SDK для UWP-приложений под платформу Windows Store (рис. 3), который будет экспортировать игру как UWP-приложение.
.jpg)
Рис. 3. Ориентация на Windows 10 в Unity
Ниже перечислены некоторые важные элементы, работающие «за кулисами» при экспорте для разработки под Windows 10 и UWP.
Новые шаблоны проектов
Процесс компиляции в Unity теперь генерирует проект Visual Studio 2015, совместимый с UWP. Как вы, вероятно, знаете, в этой новой системе проектов появились некоторые важные изменения.
- Debug — полностью отладочный проект безо всяких оптимизаций;
- Release — проект, компилируемый с оптимизациями, но включающий поддержку средства профилирования;
- Master — конфигурация, в которой игра должна передавать в магазин, поскольку в ней нет отладочного кода, все оптимизации включены, а поддержка профилирования отсутствует.
Упомянутые выше отличия значимы в период выполнения, но новые шаблоны Unity делают эти изменения прозрачными для разработчика, поэтому давайте сосредоточимся на том, как подстроить и отшлифовать вашу игру под Windows 10.
Подстройка и шлифовка игры под Windows 10
Одна кодовая база для множества форм-факторов — ключевая особенность UWP, но, когда дело доходит до игр, все равно могут потребоваться некоторые оптимизации и адаптация для конкретных форм-факторов. Чаще всего это включает механизмы ввода (например, сенсорный, с клавиатуры, от мыши и геймпада), изменение размеров окна, оптимизация ресурсов и реализация интеграции платформенной функциональности (native integration) (например, использование активных плиток [live tiles], уведомлений или Cortana) для каждого конкретного форм-фактора. Мы исследуем, как обстоит с этим дело в UWG.
Окна Универсальные Windows-приложения теперь размещаются в окнах с изменяемым размером вместо выполнения в полноэкранном режиме, как это было в Windows 8 и 8.1, поэтому масштабирование окна теперь является одним из факторов, который вы должны учитывать в своих играх и приложениях. Большинство из этих отличий прозрачно для Unity-разработчика, потому что свойства Screen.height и Screen.width по-прежнему сообщают о доступном пространстве экрана в пикселях.
Windows 10 также включает новые API для входа в полноэкранный режим и выхода из него, и эти возможности предоставляются через Unity-класс Screen заданием свойства Screen.fullScreen. Рекомендуется реализовать стандартные клавиши-ускорители для входа в полноэкранный режим и выхода из него. Они широко варьируются у разных издателей, но наиболее распространенный ускоритель, который переключает между режимами, — клавиша F11 или комбинация Alt+Enter. В случае Chomp мы хотели дать игрокам возможность играть в полноэкранном режиме, поэтому реализовали клавишу-переключатель:
Наличие многооконного режима требует другого обязательного изменения в играх для Windows 10: вы должны обрабатывать смену фокуса ввода. На многооконном рабочем столе, если окно вашей игры вне фокуса ввода, вы должны ставить игру и ее музыкальное сопровождение на паузу, так как пользователь может взаимодействовать с другим окном. Unity абстрагирует это взаимодействие с помощью одинакового на всех платформах API: метода OnApplicationPause. Этот метод вызывается для всех активных MonoBehaviours, когда фокус ввода меняется. Мы обрабатываем это в Chomp, как показано на рис. 4.
Рис. 4. Игра ставится на паузу, когда фокус ввода меняется
Обратите внимание на асимметрию: когда игра теряет фокус ввода, игра и звук ставятся на паузу, а когда она получает фокус ввода, мы снимаем с паузы только звуковое сопровождение. Дело здесь вот в чем. Когда игра ставится на паузу, мы также показываем диалоговое окно паузы в самой игре, а когда фокус возвращается, игра ждет подтверждения от пользователя, что он действительно хочет возобновить игру. Этот диалог обрабатывает восстановление состояния игры из Pause обратно в Running.
Внеся эти два изменения, теперь мы должным образом обрабатываем возможность входа в полноэкранный режим и выхода из него и ставим игру на паузу, когда наше окно теряет фокус.
Ввод В более ранних выпусках Unity была отличная поддержка ввода в Windows-игры, и с выходом Windows 10 она не изменилось. Ввод от мыши, с геймпада и сенсорный ввод остаются элегантно абстрагированными с помощью класса Input и диспетчера ввода (Input Manager) в Unity.
Самое важное, что нужно помнить в отношении ввода, — убедиться в том, что вы реализуете столько механизмов ввода, сколько имеет смысл в вашей игре. В случае Chomp мы хотим поддерживать клавиатуру, геймпад и сенсорный ввод. Не забывайте, что UWG могут выполняться на любом устройстве, поэтому обеспечьте игрокам максимальные удобства во вводе. Наиболее часто спрашивают, как распознавать, требуется ли показывать сенсорные элементы управления (вроде виртуального джойстика или панели для переключения направлений [D-pad]), когда игра запускается на сенсорном устройстве вроде смартфона.
Один из способов определить, надо ли показывать сенсорный джойстик, — выяснить, выполняется ли игра на смартфоне. Если да, тогда имело бы смысл отображать этот джойстик и включать его по умолчанию. Чтобы определить конкретную платформу, на которой выполняется игра (например, смартфон или Xbox), можно проверить, реализован ли соответствующий контракт. Именно так Chomp распознает, что она выполняется в Windows 10 Mobile:
Заметьте, что в этом коде мы используем препроцессор UNITY_WSA_10_0, чтобы определить, выполняется ли компиляция для Windows 10. Без этой проверки код не удалось бы скомпилировать в сборках, не предназначенных для Windows 10.
Рис. 5. Код, определяющий, используется ли сенсорный ввод
Теперь, реализовав эти два метода, можно обновить Chomp, чтобы эта игра делала обоснованный выбор, когда показывать джойстик. Если она выполняется на мобильном устройстве или если используется сенсорный режим взаимодействия, UseJoystick вернет true и мы покажем джойстик:
Закончив с поддержкой масштабируемого окна и обработкой ввода, мы переходим к использованию преимуществ новых «родных» Windows API для расширения функциональности нашей игры.
Если код, который вы хотите добавить, слишком велик для подстановки или если поведение требуется абстрагировать (между платформами), вы можете по-прежнему использовать плагины. Для Windows 10 группа Microsoft Developer Experience Games Evangelism (мы являемся ее членами) предлагает несколько новых плагинов с открытым исходным кодом, которые упростят вам интеграцию с Windows 10. Вы найдете эти плагины по ссылке bit.ly/Win10UnityPlugins. На сегодняшний день в открытом доступе находятся следующие плагины.
- Store Плагин для покупок из приложения — все, что нужно для проведения транзакций в магазине Windows Store.
- AzureMobile Плагин с поддержкой базовых CRUD-операций (Create, Read, Update, Delete) для Azure Storage.
- Core Плагин, обеспечивающий интеграцию платформенной функциональности с базовыми средствами ОС, такими как активные плитки, локальные уведомления, оповещения (push notifications) и Cortana.
- Ads Плагин, обертывающий новый Microsoft Ads SDK в Windows 10, который теперь поддерживает рекламные вставки в видео (video interstitials).
Ранее в Chomp не было механизма покупок из приложения, поэтому мы решили добавить его в игру, используя плагин Store. Так что Chomp поддерживает теперь покупку бустеров (boosters) и дополнительных лабиринтов (mazes).
Импортировав пакет, мы можем ссылаться на Store API из Chomp. Сначала мы вызываем Store.LoadListingInformation, предоставляя метод обратного вызова, который выполняется при завершении операции; тем самым мы получаем список всех элементов, доступных для покупки. Если вызов был успешным, мы перебираем возвращенные элементы ProductListing в цикле и используем их для заполнения цен в нашем UI (рис. 6).
Рис. 6. Перечисление элементов, доступных для покупки из приложения
После выбора пользователем элемента, который он хочет приобрести, выполнение транзакции требует написания всего нескольких строк кода. На рис. 7 показан добавленный нами код для покупки новых лабиринтов для игры.
Рис. 7. Покупка из приложения
Как видите, использовать новые плагины для реализации платформенной функциональности достаточно легко.
Передача в магазин
Передача в Windows Store стала еще проще. Теперь вы можете передать либо один пакет, включающий все двоичные файлы, либо по одному пакету для каждой платформы/архитектуры.
Если вы хотите разделить свои пакеты или поддерживать игру только на определенных платформах, то можете вручную отредактировать файл package.appxmanifest и настроить элемент TargetDeviceFamily:
Три возможных семейства устройства перечислены ниже.
- Windows.Universal Позволяет развертывать двоичные файлы на любом устройстве, аппаратное обеспечение которого отвечает вашим требованиям.
- Windows.Mobile Применяется для двоичных файлов, отправляемых в Windows 10 Mobile SKU, а именно Windows Phone, хотя в будущем скорее всего появятся другие малые устройства (шесть дюймов и меньше), которые не являются телефонами и работают под управлением этой SKU, поэтому не полагайтесь на то, что это только смартфоны.
- Windows.Desktop Следует использовать для игр, которые работают только на настольных компьютерах или планшетах.
Если вы ориентируетесь на мобильную или настольную платформу, но не на консоли и другие семейства Windows, то можете указать в манифесте два семейства устройств (подставьте вместо «x» и «y» нужные цифры):
Заметьте, что для каждого семейства устройств могут быть разные MinVersion и MaxVersion. Это станет удобно в будущем, когда Windows 10 Mobile начнет поставляться с более высоким номером версии, чем настольная Windows 10. Однако пока мы советуем оставить версии по умолчанию (10.0.10240.0).
.jpg)
Рис. 8. Включение файлов базы данных символов программы
Наконец, когда вы передаете продукт в Windows Store через портал разработчика, убедитесь, что вы выбрали правильную аппаратную конфигурацию. Store теперь позволяет указывать аппаратные требования, такие как сенсорный ввод или клавиатура, чтобы ваша игра устанавливалась только на подходящие устройства (рис. 9).
Это лишь начало!
Visual Studio 2015 Tools for Unity
VSTU also includes a few shortcuts for more easily writing code for Unity. For example, if you right-click within a MonoBehaviour class, the context menu will have a new Implement MonoBehaviours entry, which lets you quickly inject a MonoBehaviour method signature into your class.
In that same context menu, there’s also a Quick MonoBehaviours entry, which performs a similar function but with a less-intrusive dialog where you can type the method name you’re searching for, and the signature is again injected. Both of these methods are accessible from shortcut key accelerators for even more rapid use (Ctrl+Shift+M and Ctrl+Shift+Q).
Beyond the editor enhancements, one of the best features when using VSTU is the streamlined debugger integration with the Unity Editor. When a Unity project is open in Visual Studio, you’ll automatically see an “Attach to Unity” button for debugging in the standard Debug toolbar. Figure A shows where this button is located. This button will automatically find the Unity Editor’s process and attach to it. From there you can seamlessly set breakpoints, analyze variable values and do most everything else you’d expect to do with Visual Studio. VSTU even has experimental support for breaking on exceptions. For even more details on VSTU 2.0 features, check out the blog post, “Visual Studio Tools for Unity 2.0,” at bit.ly/VSTUInfo.
Note: If you aren’t targeting Windows 10 and using Visual Studio 2013, there’s a downloadable package that brings all the goodness we described here to Visual Studio 2013 Community Edition users. You can download this extension at bit.ly/VSTU2013.
Выражаем благодарность за рецензирование статьи экспертам Microsoft Сандживу Двиведи (Sanjeev Dwivedi) и Адаму Тьюлиперу (Adam Tuliper).



Универсальная платформа Windows (UWP) – это специальная платформа для создания приложений на Windows 10. Вы можете разрабатывать приложения для UWP с помощью всего одного набора API, одного пакета приложений и одного магазина для доступа ко всем устройствам Windows 10 – ПК, планшета, телефона, Xbox, HoloLens, Surface Hub и других. Легче поддерживать несколько размеров экрана, а также различные модели взаимодействия, будь то сенсор, мышь и клавиатура, игровой контроллер или ручка. В основе приложений UWP лежит идея, что пользователи хотят, чтобы их работа, их задачи были мобильными через ВСЕ устройства, чтобы можно было использовать любое устройство, наиболее удобное или производительное для конкретной задачи.


В итоге вы можете потратить свое время на работу со знакомыми языками программирования, фреймворками и API-интерфейсами, все в одном проекте, и иметь тот же самый код, который работает на огромном диапазоне оборудования Windows из существующих сегодня. После того, как вы написали свое приложение UWP, вы можете опубликовать его в магазине на обозрение всего мира.
Итак, что такое UWP-приложение?
- Существует общая среда API для всех устройств
Основа API-интерфейсов универсальной платформы Windows (UWP) одинакова для всех классов устройства Windows. Если ваше приложение использует только основные API-интерфейсы, оно будет запускаться на любом устройстве Windows 10, независимо от того, планируете ли вы использование настольного ПК, гарнитуры Xbox или наушников Mixed Reality.
Тема связана со специальностями:
- Расширение SDK позволяет вашему приложению делать классные вещи на определенных типах устройств
- Приложения упакованы с использованием формата упаковки .AppX и распространяются из магазина
- Одно хранилище для всех устройств
- Приложения поддерживают адаптивные элементы управления и ввода
Элементы пользовательского интерфейса используют эффективные пиксели, поэтому они могут отображать макет в зависимости от количества пикселей экрана, доступных на устройстве. И они хорошо работают с несколькими типами ввода, такими как клавиатура, мышь, сенсорный экран, ручка и контроллеры Xbox One. Если вам нужно дополнительно адаптировать свой пользовательский интерфейс к определенному размеру экрана или устройству, новые панели макетов и инструменты помогут вам в этом.
Используйте язык, который вы уже знаете
Видео курсы по схожей тематике:
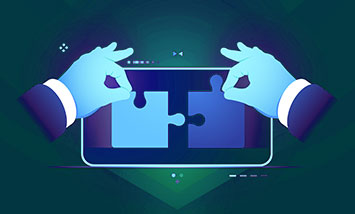
UX/UI Design Стартовый

UX/UI Design мобильных приложений

Приложения UWP оживают в Windows
- Живые фрагменты и экран блокировки отображают контекстно-зависимую и своевременную информацию.
- Push-уведомления приносят сигналы в реальном времени, отправляя предупреждения вашему пользователю, когда это необходимо.
- Центр действий – это место, где вы можете организовывать и отображать уведомления и контент, на которые пользователи должны обратить внимание.
- Background - исполнение и триггеры оживляют ваше приложение, когда пользователю это нужно.
- В вашем приложении могут использоваться голосовые и Bluetooth-устройства LE, чтобы помочь пользователям взаимодействовать с окружающим миром.
- Поддержка богатых, цифровых чернил и инновационного набора.
- Cortana добавляет индивидуальность вашему программному обеспечению.
- XAML предоставляет вам инструменты для создания плавных анимированных пользовательских интерфейсов.
Наконец, вы можете использовать данные о роуминге и Windows Credential Locker, чтобы обеспечить постоянный роуминг на всех экранах Windows, где пользователи запускают ваше приложение. Данные о роуминге дают вам простой способ сохранить пользовательские настройки и настройки в облаке, не создавая собственную инфраструктуру синхронизации. И вы можете хранить учетные данные пользователя в хранилище учетных данных, где безопасность и надежность являются главным приоритетом.
Монетизируйте ваше приложение
В Windows вы можете выбрать, как вы будете монетизировать свои приложения на телефонах, планшетах, ПК и других устройствах. Вот несколько способов заработать деньги с помощью вашего приложения и услуг, которые оно предоставляет. Все, что вам нужно сделать, это выбрать то, что лучше подходит для вас:
Бесплатные вебинары по схожей тематике:

Увлекательное путешествие в страну динамического программирования

Лучшие практики в организации корпоративного обучения IT специалистов

Agile & Scrum – знакомство и легкое погружение
- Платная загрузка – это самый простой вариант. Просто назовите цену.
- Система нескольких пробных попыток позволит пользователям оценить ваше приложение перед его покупкой. Это обеспечит более легкую конверсию, чем более традиционные варианты «freemium».
- Используйте скидки для привлечения внимания к своим приложениям.
- Также доступны покупки и реклама в приложении.
Как начать?
Более подробный обзор UWP читайте в официальном Руководстве по приложениям для универсальной платформы Windows. Затем ознакомьтесь с настройкой Get set up, чтобы загрузить инструменты, необходимые для начала создания приложений, и напишите свое первое приложение!
Загрузите самую популярную в мире платформу разработки для создания многоплатформенных 2D- и 3D-игр и интерактивного контента.
Три этапа разработки на Unity
1. Загрузите Unity Hub
Выполните установку и настройку согласно инструкциям на экране.
2. Выберите версию Unity
Установите последнюю версию Unity, одну из предыдущих версий или бета-версию с новейшими функциями, которые пока находятся в разработке.
3. Создайте проект
Творите с чистого листа или выберите шаблон для ускоренной разработки проекта. Смотрите обучающие ролики различных уровней, чтобы без проблем воплотить свои идеи в жизнь.

ОС:
Windows 7 SP1+, 8, 10, только 64-разрядные версии; Mac OS X 10.12+; Ubuntu 16.04, 18.04; CentOS 7.
графический процессор:
Видеокарта с поддержкой DX10 (версия шейдеров 4.0).
Unity Hub позволяет управлять установленными версиями редактора Unity, создавать новые проекты и использовать уже готовые.
Упростите себе работу
Unity Hub включает увлекательные траектории обучения, которые помогут новичкам влиться в творческий процесс.

Выберите микроигру
Ознакомьтесь с нашими микроиграми: LEGO®, «Картинг», «Платформер» или «Шутер от первого лица». Эти шаблоны помогут вам с легкостью настроить и опубликовать свою первую игру.

Настройте его с Creative Mods
Работайте над играми с задором и удовольствием. Решая небольшие головоломки, которые мы называем Creative Mods, вы сможете с легкостью реализовать свой уникальный стиль и идеи в игре.

Поделитесь готовой игрой
Демонстрируйте навыки и получайте быстрые отзывы. Всего несколько действий отделяют вас от публикации интерактивной версии вашей игры в браузере!
Ресурсы
Поддержка и сервисы
Ваш дополнительный импульс для выхода на финишную прямую. Мы предлагаем множество вариантов и услуг по поддержке и подберем вам нужный вид помощи в правильный момент.
Документация
Руководства пользователя Unity содержат всю необходимую информацию для глубокого изучения порядка работы всех функций Unity, интерфейса и рабочих процессов.
База знаний
Вам нужно создать учетную запись, импортировать ассеты или запечь сцену? Эта библиотека подробных статей от экспертов поможет вам.
Читайте также:

