Windows cannot complete installation in safe mode что делать
Обновлено: 05.07.2024
Добрый день. В связи с выходом windows 11 решил из любопытства лично посмотреть на новую версию OC от Microsoft. К сожалению, я столкнулся с очень неприятной проблемой во время выполнения требования для установки новой версии OC, суть которой заключалось не включающимся режиме безопасной загрузки на моем компьютере. Изначально установщик Windows 11 сообщал мне, что мое устройство не поддерживается из-за выключенной безопасной загрузки на моем пк. С горем пополам я смог включить эту функцию в UEFI своей матери:
После этого, на мое удивление, в сведениях о системе меня ждала следующая картина:
В интернете я пока не нашел решения моей проблемы, поэтому хочу обратиться сюда за помощью с ее решением. Вдруг здесь кто-то тоже сталкивался с подобной ситуацией и знает как ее решить.
Меняешь разметку системного диска с MBR на GPT (Ютуб и гугл в помощь, я делал через утилиту AOMEI), отключаешь CSM в биосе и включаешь безопасную загрузку. Все достаточно просто и быстро делается. ред.
То же самое. Нужно диск конвертить из mbr в gpt.
Не поможет.У него система установлена в legacy режиме и выключение режима совместимости просто не даст загрузиться системе.Нужно все сносить.Такая же проблема, только я положил на обновление.Данные важнее. ред.
Вообще он нигде не пишет о том, что хотел именно обновиться, поэтому я исходил из того, что ему нужно просто установить систему
Скорее всего достаточно переставить загрузчик.
Есть же конвертор в gpt, не надо все сносить
Пробовали конвертировать системный диск?
Я читал об этом, но говорят, что система после такого может не запуститься. ред.
Вроде после этого в настройках биоса надо легаси отключить и запускается.
(сам ставить не стал, так как не нашел для себя ни единой причины это делать, там даже обновлений до 22 года не обещают)
Лично пробовал. У меня был включен старый bios legacy. Сначала конвертировал диск из MBR в GPT из под винды через cmd для UEFI/Secure Boot для Windows 11. Вроде конвертировал, но включить UEFI вместо BIOS не смог, поскольку тупо не было выбора UEFI. Потом перезагрузил снова пк, захожу в сведения о системе и вижу, что режим биоса поменялся на UEFI. Видать конвертация диска из MBR в GPT помогла и он сам системно переключился.
Какие команды для конвертации использовал?
Я знаю лишь тот, который чистит данные на диске.
1. Проверьте, что конвертация возможна - запускаем командную строку с правами админа и в ней пишем команду mbr2gpt /validate /allowFullOS
2. Если все нормально - диск MBR и может быть отконвертирован - перегружаем ПК через опцию Advanced Startup в разделе Восстановления настроек Windows
3. ПК перегрузится в режим расширенного загрузка (синий экран) - там выбираем Troubleshoot (устранение неполадок), далее - Advanced options (дополнительные опции) - и, после - Command Prompt (Командная строка).
4. В запустившейся командной строке запускаем команду mbr2gpt /convert и ждем окончание конвертации диска.
5. После окончания конвертации перегрузите компьютер, зайдите в BIOS и переключите опции UEFI, Secure Boot и правильность загрузки - она поменяется на Windows Boot Manager
На днях буквально узнал, что можно сконвертировать через ПО AOMEI PARTITION ASSISTENT PRO. Там в две кнопки можно сконвертировать, без лишних действий из под винды с cmd. Друзья через вот это ПО себе диски сконвертировали без потери данных.



Безопасный режим (Safe Mode) в системах Windows является одним из базовых инструментов, позволяющих восстановить работоспособность системы. Одним из существенных недостатков безопасного режима – невозможность установки / деинсталляции программ из msi-пакетов. Это ограничение вызвано тем, что разработчики посчитали службу Windows Installer (установщик Window) потенциально небезопасной, и решили отменить старт этой службы при загрузке системы в безопасном режиме. Что в некоторых случаях крайне неудобно.
Большинство современных приложений для свой корректной установки / удаления пользуются услугами службы Windows Installer, и если она недоступна, их установка или удаление невозможно. Допустим, что для восстановления работоспособности системы, необходимо в безопасном режиме удалить некое приложение, мешающее нормальной загрузке системы (например, антивирус). При попытке запустить стандартный деинсталятор с целью удалить приложение, система сообщает:
The Windows Installer Service could not be accessed. This can occur if the Windows Installer is not correctly installed. Contact your support personal for assistance
Вручную запустить службу Windows Installer в Safe Mode также не получится (Services -> Windows Installer -> Start):
Windows could not start the Windows Installer service on Local Computer. Error 1084: This service cannot be started in Safe Mode

Однако существует небольшой трюк, позволяющий запустить службу Windows Installer в безопасном режиме и корректно деинсталлировать ПО.
Чтобы включить службу Windows installer в Safe Mode:

- Откройте редактор реестра и перейдите в раздел HKEY_LOCAL_MACHINE\SYSTEM\CurrentControlSet\Control\SafeBoot\Minimal (если система запущена в обычном Safe Mode) или раздел HKEY_LOCAL_MACHINE\SYSTEM\CurrentControlSet\Control\SafeBoot\Network (если используется безопасный режим с поддержкой командной строки)
- Создайте новый раздел с именем MSIServer
- В новом разделе автоматически появится новый параметр с именем Default. Задайте ему значение Service.
После запуска службы MSIServer возможно непосредственно в безопасном режиме удалять/устанавливать любое приложение с msi-установщиком.
Что такое безопасная загрузка?
Проблемы: безопасную загрузку можно включить, если система находится в пользовательском режиме / состояние безопасной загрузки не поддерживается
Как упоминалось ранее, на большинстве современных ПК есть материнские платы, поддерживающие безопасную загрузку. Но если ваша система использует устаревшую структуру загрузки и безопасная загрузка не включена, вы увидите, что состояние безопасной загрузки «Не поддерживается». Это может произойти, даже если на вашей материнской плате есть опция безопасной загрузки. Давайте рассмотрим несколько исправлений, которые потенциально могут решить проблему.
Исправление № 01: проверьте, поддерживает ли ваш компьютер безопасную загрузку.
Прежде всего, давайте посмотрим, поддерживает ли ПК безопасную загрузку. Для этого нажмите Win + R, чтобы открыть поле ВЫПОЛНИТЬ, введите msinfo32 и нажмите Enter.

Откроется окно «Информация о системе». Здесь найдите «Безопасное состояние загрузки». Его значение должно быть включено.

Если это не так или вместо него вы видите «Не поддерживается», воспользуйтесь приведенными ниже исправлениями, чтобы включить его.
Для этого исправления вам нужно будет получить доступ к меню BIOS вашего ПК. Для этого нажмите «Пуск» и нажмите кнопку «Питание».

Затем, удерживая нажатой клавишу Shift, нажмите «Перезагрузить».

Ваш компьютер загрузится прямо на экран расширенного запуска. Здесь нажмите Устранение неполадок.

Затем выберите Дополнительные параметры.

Затем нажмите «Настройки прошивки UEFI».
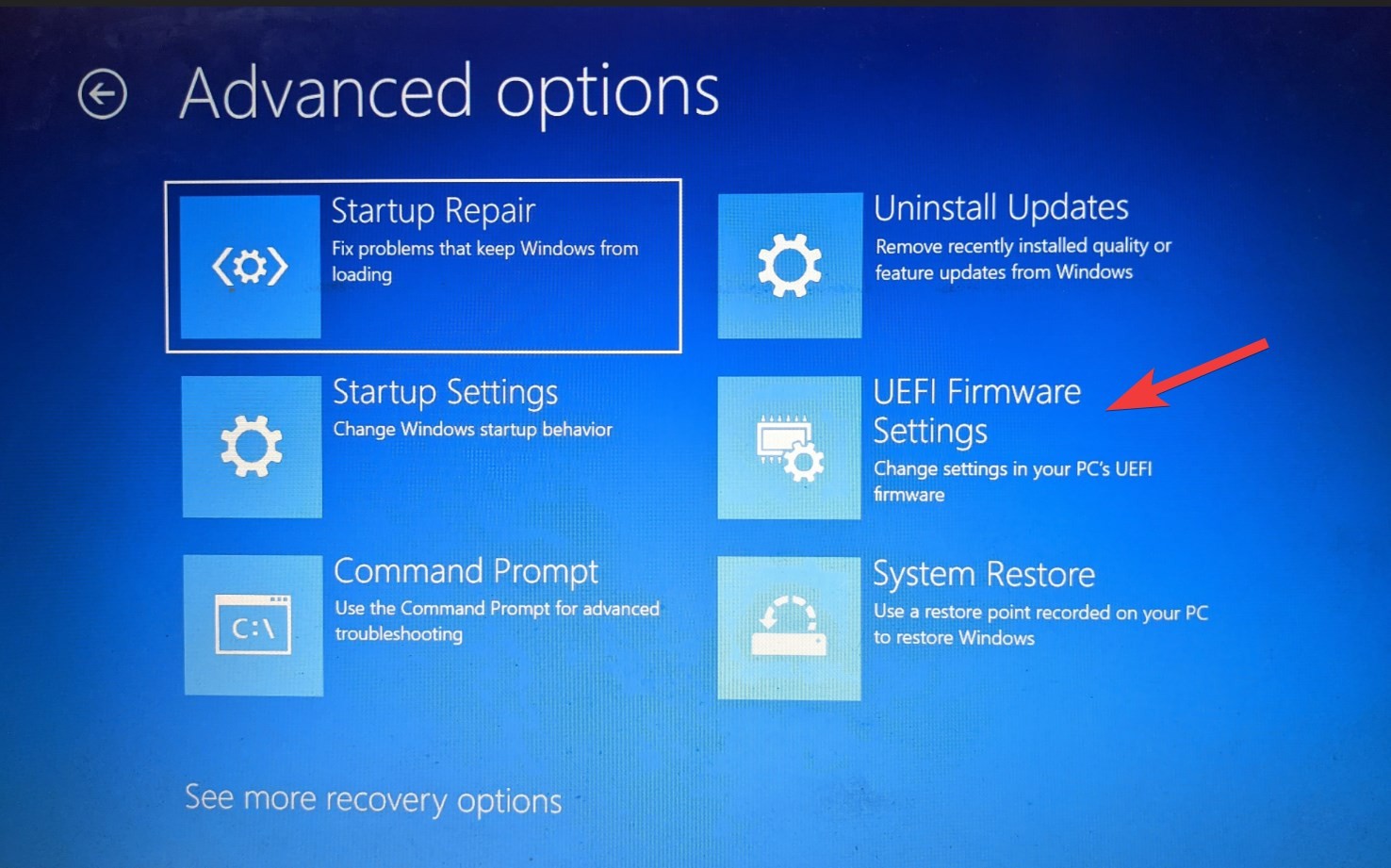
Затем нажмите «Перезагрузить».


Когда откроется окно «Настройка загрузки», найдите параметр «Безопасная загрузка». В большинстве случаев он находится на вкладке «Параметры загрузки» или «Безопасность» и будет зависеть от вашего компьютера. Используйте клавиши со стрелками, чтобы перейти на эту вкладку.

Затем найдите «Безопасная загрузка» и убедитесь, что для нее установлено значение «Включено».
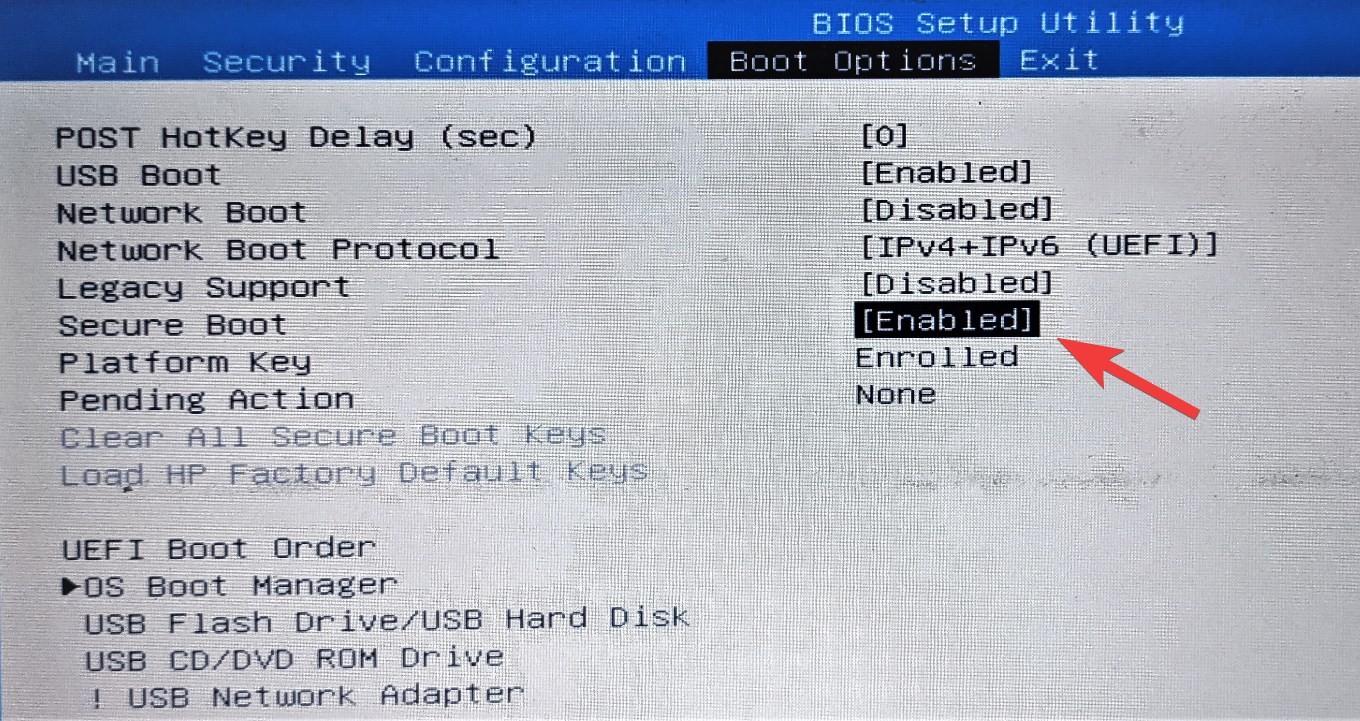
Если это не так, нажмите на нем Enter. Затем выберите Enabled и нажмите Enter.

После внесения этого изменения перейдите на вкладку «Выход».

Нажмите Enter при сохранении изменений и выходе.

Выберите Да и нажмите Enter.

Это повторно включит безопасную загрузку на вашем ПК, и в информации о системе должно отображаться значение «Поддерживается».
Исправление №03: изменить устаревшую версию на UEFI (с MBR на GPT, если поддерживается)
Устаревшие системы BIOS могут загружаться только из таблиц, отформатированных с помощью основной загрузочной записи (MBR). Однако для запуска Windows 11 ее необходимо преобразовать в формат раздела GPT, если это еще не так.
Чтобы проверить формат раздела системного диска, щелкните правой кнопкой мыши меню «Пуск» и выберите «Управление дисками».

Затем щелкните правой кнопкой мыши свой диск слева.


Перейдите на вкладку Volumes.

Отметьте «Стиль раздела».

Если вместо GPT написано MBR, вот как его преобразовать:
Нажмите «Пуск», введите cmd и нажмите «Запуск от имени администратора».

Теперь введите следующую команду:
mbr2gpt.exe / convert / allowfullos

Затем нажмите Enter. После завершения проверки процесс конвертации завершится в кратчайшие сроки. Вы можете снова проверить стиль разделов диска через Управление дисками. Теперь он должен читать таблицу разделов GUID (GPT).
Чтобы включить UEFI в вашей системе, вам придется сделать лишнюю милю, отключив CSM, а затем переустановив Windows. Чтобы получить пошаговое руководство для этого, ознакомьтесь с разделом Как отключить CSM для установки Windows 11.
Здесь мы отвечаем на некоторые часто задаваемые вопросы о безопасной загрузке.
Почему безопасная загрузка не поддерживается?
Если вы видите состояние безопасной загрузки как «Не поддерживается», это может быть одной из трех причин: для стиля раздела системного диска установлено значение MBR, или в BIOS отключена безопасная загрузка, или включен CSM. Также возможно, что оборудование вашего ПК просто не поддерживает это. Ознакомьтесь с приведенными выше исправлениями, чтобы решить эти проблемы.
Стоит ли включать безопасную загрузку?
Как включить режим безопасной загрузки?
Чтобы включить безопасное состояние загрузки, убедитесь, что ваш диск находится в формате GPT (исправление № 03) и что CMS отключена (исправление № 04). Затем перейдите в меню BIOS и включите безопасную загрузку (исправление №2).
Мы надеемся, что вам удалось изменить состояние безопасной загрузки с «Не поддерживается» на «Вкл.». Несмотря на то, что существуют обходные пути к требованиям безопасной загрузки для Windows 11, рекомендуется включить безопасную загрузку и получить безопасную работу Windows, поскольку Microsoft хочет, чтобы она была у вас.
Не удалось завершить процесс установки. Чтобы установить Windows, перезапустите процесс установки.

Наиболее частой причиной такой ошибки является невозможность для Windows выйти из режима аудита. Её решение изначально и описывалось в статье Наиболее частые ошибки Sysprep . Однако проблема иногда подстерегает пользователей и при переходе с Windows 7 на Windows 10. Так что есть смысл вынести решение проблемы в отдельную статью.
Не удалось завершить процесс установки: какие варианты решения у нас есть?
Итак, пользователь может столкнуться с ошибкой на этапе формирования учётной записи. И, как уже указывалось, иногда так происходит при обновлении Windows 7 или Windows 8 до Windows 10. А иногда и при переходе Windows 10 на новую сборку. Однажды мне пожаловались на ошибку при попытке сбросить настройки Windows до заводских через консоль восстановления. Исходя из этого можно было бы попытаться решить проблему такими способами:


выберите Автоматическое восстановление
Активируем учётку Администратора
- Согласитесь с выбираемым и ждите появления пункта Управление компьютером (локальным). Выбрав его, проходим далее по пути
выбирая справа Администратора.
Убедитесь, что чек-бокс у пункта Отключить учётную запись снят . Если это не так, снимите, затем нажмите ОК и по выходу из окна задайте пароль , проходя через диалоговые окна с предупреждениями:

Консоль можно закрыть и после перезагрузки проверить решена ли проблема. Если нет, продолжаем.
Ещё одна учётная запись
Если ошибка Не удалось завершить процесс установки снова здесь, опять запускаем консоль cmd клавишами Shift + F10 и вводим последовательно две команды
Запустится установщик создания учётной записи Windows. Пройдите все этапы, включая создание пароля. Вполне вероятно, что вам понадобится информация по активации Windows. Перезагружайте Windows и проверяйте.
Не удалось завершить процесс установки: слабый пароль учётной записи.
Нередко причиной появления ошибки является неприемлемый с точки зрения настроек домена пароль к учётке. Так происходит нередко при присоединении к домену в работе в режиме Аудита. Виной тому настройки локальных политик. Повторим процедуру запуска командной строки через Shift + F10. На этот раз введём команду
и выйдем на настройки Локальной политики безопасности по пути
Сбросьте настройки требований к паролю как у меня на рисунке (или удостоверьтесь, что у вас аналогичные):

Если вы что-то изменили в описанных настройках, перезагрузите компьютер и проверьте сделанное.
Настройки реестра: что там делает Sysprep?
Audit: 0
HKEY_LOCAL_MACHINE\SYSTEM\Setup\Status\ChildCompletion
setup.exe: 3
HKEY_LOCAL_MACHINE\SYSTEM\Setup\Status\ChildCompletion
audit.exe: 0
HKEY_LOCAL_MACHINE\SYSTEM\Setup\Status\SysprepStatus
CleanupState: 2
HKEY_LOCAL_MACHINE\SYSTEM\Setup\Status\SysprepStatus
GeneralizationState: 7
HKEY_LOCAL_MACHINE\SYSTEM\Setup\Status\UnattendPasses
auditSystem: 0

Нужно выйти из режима Аудита
Затёртые до мозолей пальцы снова зажимают Shift + F10, вызывая консоль cmd. Оттуда мы покидаем режим Аудита принудительно:
Читайте также:

