Windows cmd история команд
Обновлено: 01.07.2024
Иногда я забываю, как выглядит точный синтаксис команды CMD, и тогда я хотел бы искать свою собственную историю CMD. Очевидно, что в рамках одного сеанса вы можете просматривать его с помощью клавиш со стрелками вверх и вниз, но как насчет истории предыдущих сеансов CMD? Есть ли файл, журнал, в который записывается история, или все это идет в цифровую нирвану?
Вы можете перехватить команду выхода, чтобы автоматически сохранить журнал перед выходом, doskey exit=doskey /history ^>^> C:\path\to\cmdhistory.log $T exit $* но вам необходимо выяснить, как выполнить это автоматически при каждом запуске сеанса командной строки. PS: убедитесь, что путь к файлу журнала доступен для записи. C:\ недоступно для записи для командной строки без прав администратора.Нет, историю командной строки Windows нельзя сохранить после завершения сеанса.
серьезно? откуда ты это знаешь? Извините за вопрос, я думаю, вы правы, но как вы можете знать, если вы не запрограммировали эту Хорошо, позвольте мне перефразировать :-) Интерпретатор команд Windows («cmd.exe») не предоставляет никакой поддержки для сохранения / экспорта / хранения истории, если, если это так, Microsoft не документировала это, и никто никогда не мог найти его. Конечно, вы можете попытаться обойти это, как предложил Шон, но встроенной поддержки для этого нет (или, похоже, есть). Вы можете нажать F7, чтобы увидеть список истории текущего сеанса. Вы можете просмотреть / сохранить историю, запустив doskey.exe /history (к тому же, откуда и ярлык F7, BTW), но нет способа загрузить его обратно в следующем сеансе. Есть ли планы включить его по умолчанию в Windows? : D/.inputrc при использовании клинк? (а знаете ли вы, можно ли использовать консоль или еще что-нибудь?)
. кроме псевдонимов. clink ненавидит doskey ; забудь все свои долгие годы и тщательно назначенные псевдонимы. вот почему я перестал его использовать. хотя я скучаю по всем функциям.Массимо прав, что история вашей командной строки не сохраняется между сеансами. Вы можете вручную захватить это перед закрытием вашего приглашения, набрав doskey / history> history.txt
Или . вы можете использовать PowerShell в качестве приглашения CMD и следовать этому посту, чтобы сохранить свою историю между сеансами.
Вы можете использовать клинк .
Clink сочетает в себе встроенную оболочку Windows cmd.exe с мощными функциями редактирования командной строки библиотеки GNU Readline, которая обеспечивает богатые возможности завершения, истории и редактирования строк.
Самым простым способом установки клинка является использование шоколада . После установки Chocolatey вы можете установить clink, набрав
Начиная со следующего запуска cmd.exe, он должен хранить историю между сеансами.
В итоге решил дать Chocolatey шанс из-за этого поста. Установка была такой же простой, как и brew в macOS. И теперь у меня есть Bash-подобная командная строка в Windows!Можно сохранить текущую историю в файл,
Но, похоже, нет способа загрузить его обратно в историю. Можно использовать только аргумент командной строки для загрузки и выполнения всех строк,
cmd.exe /K somefile.txt
, что может быть полезно для загрузки списка макросов doskey. Этот вызов может быть включен в ярлык, поэтому вам не нужно вводить его каждый раз; эта ссылка имеет некоторую дополнительную информацию об этом подходе .
Существует аналогичный вопрос о Superuser, который предлагает некоторые альтернативы, в том числе clink , как предложено @RobertBak.
Хм, чтобы загрузить его обратно в историю, не нужно ли просто сохранить его в файл .bat и запустить? @Pacerier, запускающий команды снова, наверняка включит их в историю, но, вероятно, у него будут большие побочные эффекты. Представьте, что вы удаляете некоторые файлы через оболочку, а затем воссоздаете их вне оболочки через долгий и мучительный процесс. Перезагрузка истории через вашу процедуру неожиданно снова удалит файлы. @Pacerier, вы понимаете, «запустить его» означает выполнение всех этих команд, верно? Это не просто загрузка их в историю, но на самом деле позволяет им иметь некоторые эффекты в вашей системе.История команд. Чтобы включить историю команд (доступ к которой можно получить с помощью клавиш со стрелками вверх и вниз), просто введите doskey в командной строке. Например, чтобы создать историю команд из 100 элементов:
clink хорош, и автор публикует шоколадный пакет на каждом выпуске, однако я бы предложил DeepBlueCLI.
Для PowerShell DeepBlueCLI также использует ведение журнала модулей (событие PowerShell 4013) и ведение журнала сценариев (4104). Он не использует транскрипцию.
Кроме того, поскольку в этом решении используется инфраструктура журнала событий Windows, вы можете запросить ее через WMI или PowerShell Get-EventLog . С помощью clink вы должны изучить другой инструмент, чтобы обнаружить паттерны поведения в системе или сети.

Просмотр, сохранение, очистка истории команд командной строки
Мы рассмотрим следующие темы:
- Просмотр с использованием DOSKEY.
- Просмотр с помощью клавиши F7.
- Сохраните историю командной строки.
- Очистить историю командной строки.
1] Просмотр истории команд с помощью DOSKEY

Этот метод довольно прост. После того, как вы ввели ряд команд в окне командной строки, все, что вам нужно сделать, это ввести следующую команду в том же окне командной строки:
После этого вы сможете проверить все команды, которые вы только что ввели во время этого сеанса, в командной строке в той же последовательности, в которой вы их вводили.
Вы можете проверить фрагмент экрана того же самого выше.
2] Просмотр истории CMD с помощью клавиши F7

Это лучше, чем метод DOSKEY, упомянутый выше. Я не утверждаю, что, поскольку это лучше, но если вы просто хотите вернуться к какой-либо ранее выполненной команде, это действительно надежно.
Чтобы просмотреть историю команд, вам нужно нажать клавишу F7 . F7 работает также для командной строки и PowerShell.
Это приведет к появлению небольшого всплывающего окна со списком всех ранее выполненных команд в сеансе.
Вы можете использовать клавиши со стрелками вверх и вниз для навигации по списку и нажать клавишу Enter , чтобы выбрать любой из них.
2] Сохранить историю командной строки
Иногда вам может потребоваться сохранить записи команд, которые они использовали в сеансе с использованием командной строки, в файле TXT, HTML, CSV или RTF.
Для этого вы можете использовать расширение команды DOSKEY.

Вам просто нужно ввести следующую команду, а затем нажать клавишу Ввод ,

Затем сохраненный файл истории будет сохранен в том месте, где вы выполнили команду в окне командной строки.
4] Очистить историю командной строки, используя Alt + F7
Чтобы очистить историю команд, вы также можете использовать сочетание клавиш Alt + F7 . Alt + F7 работает также для командной строки и PowerShell.
Вы также можете удалить историю команд с помощью редактора реестра. Перейдите к следующей клавише:
HKEY_CURRENT_USER \ Software \ Microsoft \ Windows \ CurrentVersion \ Explorer \ RunMRU
Далее выберите RunMRU и сотрите все значения, имеющие имя, букву алфавита в правой панели. После этого щелкните правой кнопкой мыши MRUList > Изменить и удалите содержимое данных значений.
Дополнительные советы и рекомендации по командной строке здесь.
Работая в классической командной строке или PowerShell, вы в любой момент можете нажать F7 и просмотреть историю всех выполненных команд. И не только просмотреть, но и выбрать любую из них. Это очень удобная и полезная функция, которая позволяет экономить время при повторном наборе команд, но пользоваться ее преимуществами получится только в текущем сеансе.

Как только сессия закрывается, вся история команд тут же удаляется. Если вас это не устраивает, и вы хотите сохранять историю так, чтобы она была доступна и после закрытия консоли, придется обратиться к ее расширенным возможностям. Поддерживаются таковые и классической командной строкой, и более совершенным ее аналогом PowerShell.
Командная строка
Для получения списка выполненных команд помимо клавиши F7 можно использовать специальную команду doskey с ключом history. История выводится непосредственно в консоль и также доступна только в текущей сессии, поэтому для ее сохранения используем обычное перенаправление в файл, например, вот так, дешево и сердито:
doskey /history > C:/20.05.20.log


Формат файла истории не обязательно должен быть LOG, уместны также форматы TХT, HTML, CSV и даже RTF.
Утилита PowerShell
В случае с консолью PowerShell всё куда интереснее. Начиная с пятой версии консоль сохраняет все введенные и выполненные командлеты в текстовый лог ConsoleHost_history.tхt, расположенный по пути %userprofile%/AppData/Roaming/Microsoft/Windows/PowerShell/PSReadline.

Даже если вы завершите сессию в консоли и выключите компьютер, команды останутся сохраненными и будут доступны для вызова в PowerShell нажатием клавиши «Стрелка вверх». Каждое нажатие выводит предыдущую команду, но можно отобразить и весь список выполненных команд сразу. Делается это так:

Отвечающий за историю модуль поддерживает и другие функции. Если вы введете команду Get-PSReadlineOption, то получите в консоли приличный список доступных параметров. Ознакомиться с их назначением можно в официальной документации к PowerShell, но смысл некоторых из них понятен и так. К примеру, нетрудно догадаться, что ключ MaximumHistoryCount устанавливает максимальное число элементов, сохраняемых в список истории.

Команда Remove-Item (Get-PSReadlineOption).HistorySavePath очищает историю введенных команд, Set-PSReadlineOption -HistorySaveStyle SaveNothing запрещает ведение истории, Set-PSReadlineOption -HistorySaveStyle SaveIncrementally вновь разрешает сохранение данных.

В целом, начинающему администратору вполне должно хватить данного функционала для облегчения работы в консоли. Если же вдруг при выполнении любой из приведенных выше команд появится ошибка «имя командлета не распознано», это с большой долей вероятности укажет на отсутствие требуемого модуля. Установить его в Windows 10 с PowerShell v5 можно командой Install-Module PSReadLine с последующим разрешением на подключение поставщика NuGet.

Командная строка Windows позволяет запускать программы, пакетные файлы, автоматизировать задачи и даже выполнять административные функции наряду с проблемами устранения неполадок в Windows 10. Учитывая характер его функций для частого пользователя, функция истории команд является плюсом, как вы можете циклически переключайтесь между ранее использованными командами и даже регистрируйте их как текстовый файл в активном сеансе.
Однако история не может быть восстановлена, если вы выйдете из командной строки, так как эта функция работает только для текущего рабочего сеанса. Это означает, что если окно командной строки закрыто или ПК перезагружается, то история стирается. Вот два способа получить доступ и сохранить историю команд в командной строке в Windows 10.
Как скачать видео с YouTube [Учебник]
Использование меню истории команд:
- Откройте меню «Пуск» и введите cmd в строке поиска. Нажмите на приложение командной строки, чтобы продолжить.
- На главном экране командной строки нажмите клавишу F7, чтобы получить доступ к меню, в котором все ранее выполненные команды перечислены в хронологическом порядке.
- Например, если вы выполнили команду автоотключения, как указано ниже, и хотите отключить ее, не вводя снова ту же команду.
- Просто нажмите F7, чтобы открыть историю команд, и используйте клавиши со стрелками вверх и вниз для перемещения между командами, которые вы хотите использовать. Нажмите Enter, когда вы выбрали нужную команду.
- Это выполнит выбранную команду в командной строке. Вы также можете переключаться между предыдущими командами, просто нажимая кнопки со стрелками вверх и вниз.
Использование команды Doskey History:
- На главном экране командной строки введите команду doskey/history и нажмите Enter.
- Это выведет список всех ранее выполненных команд в этом сеансе в командной строке.
Как сохранить историю команд в .txt файле:
Как правило, история команд в командной строке в Windows 10 работает только для текущего сеанса, и вы не можете получить доступ к журналу после перезагрузки компьютера. Но вы можете сохранить историю команд в файле .txt на вашем компьютере, чтобы сохранить записи ваших команд или изменений, которые вы внесли в свой компьютер. Вот как это сделать:
Функция истории команд в командной строке может сэкономить значительное количество времени, а также проблему перепечатывания команд в активном сеансе.
Спустя годы и версии Windows , его разработчик, Microsoft, хочет упростить нам повседневное использование. Таким образом, мы хотим быть более продуктивными и в то же время максимально эффективно использовать операционную систему.
Таким образом, также достигается то, что Windows доступна для всех, включая новых пользователей программного обеспечения. При этом Redmond включает в себя все более автоматизированные и доступные функции, которые адаптируются к потребностям большинства. Это то, что многие из вас смогли увидеть из первых рук, даже когда решали возможные проблемы что может произойти здесь.
Многие параметры конфигурации, которые мы можем использовать на данный момент, хорошо распределены в приложении System Configuration. Мы получаем к нему доступ через Win + I комбинация клавиш, в которой мы находим параметры, доступные в этом конкретном разделе.
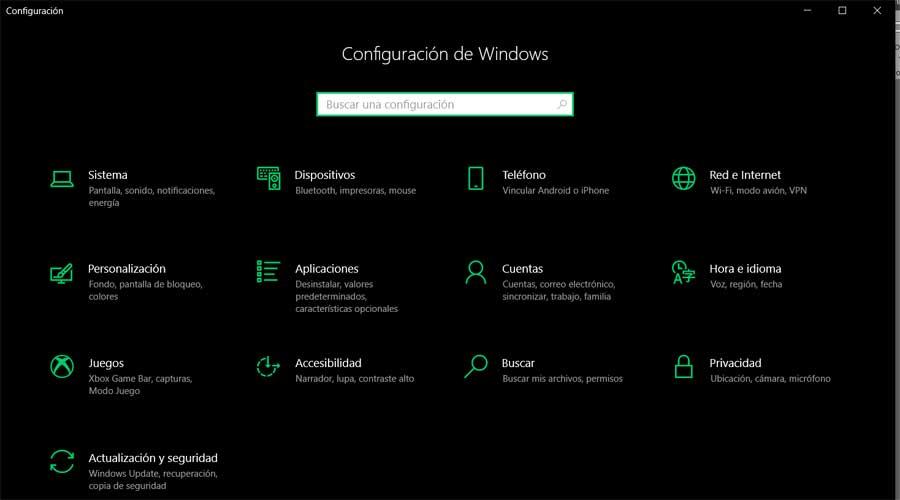
Дополнительные возможности Windows 10
Но, конечно, как вы понимаете, не все ищут простоты при работе со своим компьютером в Windows. Есть много более продвинутых пользователей, которые предпочитают всегда иметь больший контроль над своим оборудованием. Для них Microsoft также предлагает несколько более продвинутых функций, чтобы дать им больший контроль над операционная система как таковой.
Примером может служить окно командной строки, также известное как CMD . Для тех из вас, кто этого не знает, мы скажем вам, что это функция, которая Windows сам интегрируется, и что он был с нами в течение нескольких лет и версий операционной системы. Это позволяет вам управлять некоторыми функциями, интегрированными в операционную систему, более глубоким и продвинутым способом, но да, на основе команд.
Для всего этого просто откройте окно командной строки и приступайте к работе. Мы делаем это, набирая Команда CMD в поле поиска, которое мы видим рядом с меню «Пуск». Кроме того, в большинстве случаев лучше всего запускать этот элемент с правами администратора.
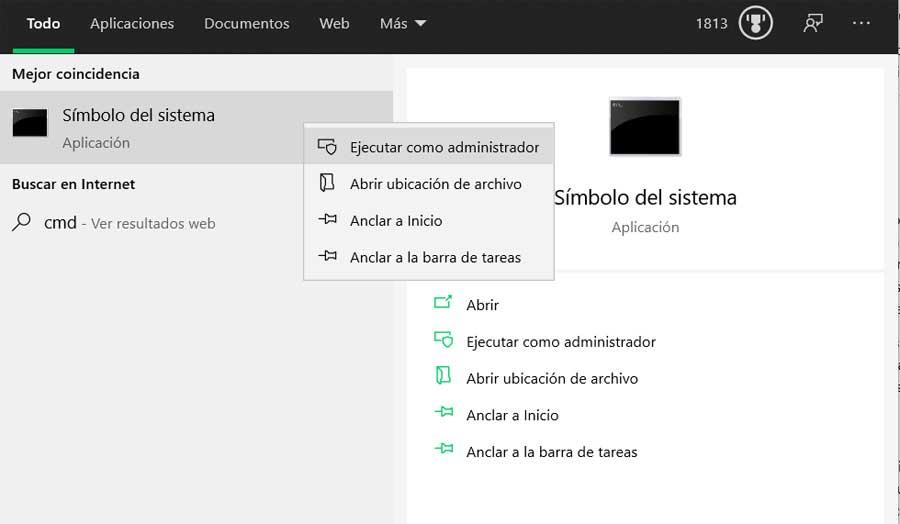
Командная строка или утилита CMD
Имейте в виду, что в прошлом большинство пользователей старались избегать использования CMD из-за его сложности. Но мало-помалу они все больше узнают о Windows, поэтому многие уже осмеливаются столкнуться с командной строки . Это элемент, который позволяет нам выполнять определенные задачи, которые мы не можем сделать из графического интерфейса операционной системы. Хотя сначала это может показаться немного сложным, на самом деле это не так. Фактически, использование CMD становится все более необходимым для максимального сжатия Windows, кроме того, нам не нужно знать все команды, а знать только те, которые нас действительно интересуют.
Поэтому, если вы один из тех, кто регулярно пользуется командной строкой или хотите узнать об этом, это будет очень полезно. В частности, в этих строках мы научим вас некоторым трюки чтобы лучше контролировать используемые команды. В частности, мы имеем в виду возможность легко просматривать последние команды, использованные в этом конкретном разделе. Как мы упоминали ранее, CMD - это инструмент, основанный на командах. Иногда есть много, что мы собираемся использовать и повторить в одном и том же сеансе в окне командной строки. Вот почему возможность видеть и использовать история команд, используемых в одном сеансе, могут быть чрезвычайно полезны.
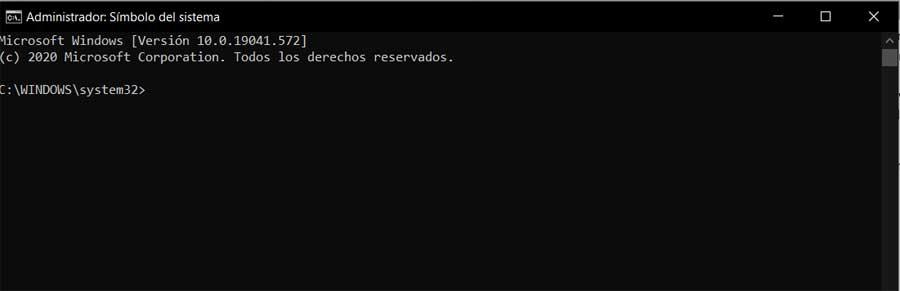
Как просмотреть последние использованные команды в окне CMD
Как только мы открываем одно из этих окон, как мы показали вам ранее, интересно знать, что все, что мы делаем в этом сеансе, сохраняется. При этом мы хотим сказать вам, что с момента открытия окно командной строки пока мы его не закроем, сохраняется история использованных нами команд. Поэтому у нас есть ряд уловок, чтобы получить доступ ко всему этому. Например, чтобы просмотреть последнюю выполненную команду, нам просто нужно нажать клавишу со стрелкой вверх. Это то, что мы можем повторять столько раз, сколько захотим, чтобы вернуться и восстановить те, которые использовались в сеансе.
Таким же образом, если мы нажмем клавишу со стрелкой вниз, мы перейдем в противоположном направлении и найдем следующий. Это очень удобный способ прокрутки истории, но есть и другие способы. Если есть много команд, которые мы использовали, и нам нужно получить доступ к первой, выполненной в текущий сеанс , мы можем использовать клавишу DownPag. Точно так же, чтобы увидеть самую последнюю команду, мы также можем использовать ключ RegPag.
С другой стороны, интересно знать, что если мы хотим увидеть всю историю команд, выполненных в сеансе, нам просто нужно нажать клавишу F7. Затем на экране появится небольшое окно, в котором вы можете увидеть все команды, выполненные в этом сеансе CMD, в том порядке, в котором мы их использовали в то время.
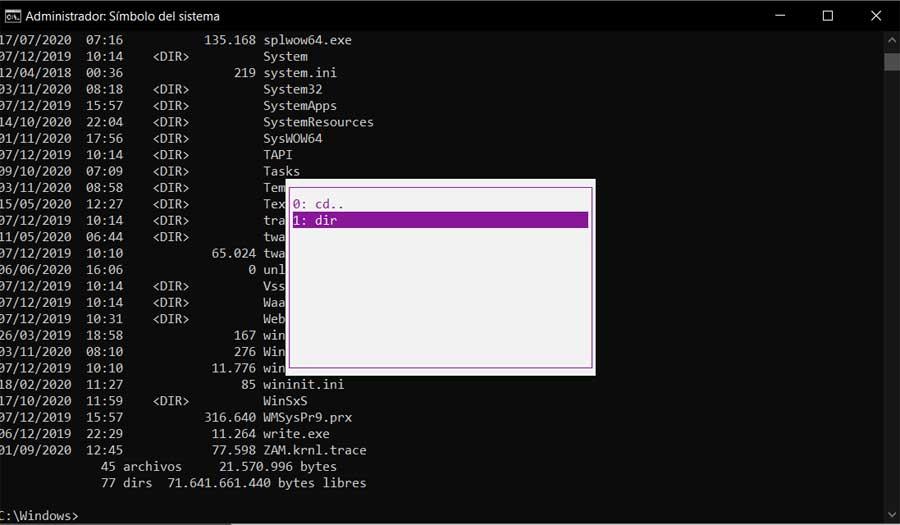
Другие ярлыки для получения команд в CMD
В нем у нас также есть возможность перемещаться с помощью клавиш со стрелками от одной к другой, пока мы не найдем команду, которую ищем, и не будем использовать ее снова. В свою очередь, если мы знаем, какую позицию занимает конкретная команда для повторного выполнения, мы можем использовать сочетание клавиш F9. Он попросит нас ввести место, которое он занимает, и восстановить его, чтобы запустить его снова.
Но если мы хотим восстановить команду, которая начиналась с определенной установленной буквы из них, мы пишем этот символ и нажимаем F8. Это покажет нам все команды, выполненные в этом сеансе, которые начинаются с этого письмо или слово. Кроме того, чтобы увидеть эти приказы выполнения в алфавитном порядке, просто выполните команду doskey / history.
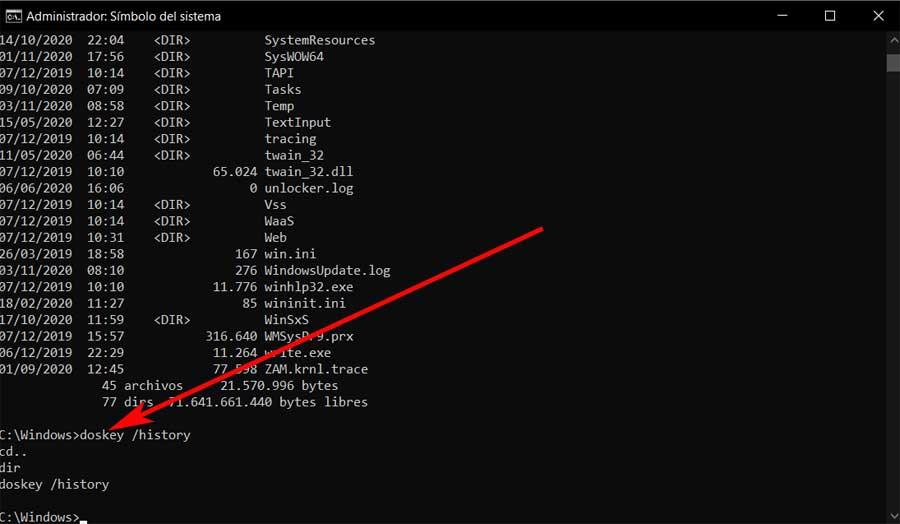
В заключение скажем вам, что для того, чтобы стереть историю что мы здесь использовали, мы должны нажать комбинацию клавиш Alt + F7.
Читайте также:

