Windows core запустить браузер
Обновлено: 06.07.2024
Server Core - это один из вариантов установки для Windows Server 2019. Поскольку Server Core содержит меньше компонентов, его не нужно устанавливать так часто, как при установке Server с графическим интерфейсом. Поскольку такие компоненты, как встроенный веб-браузер и графический интерфейс были удалены, Server Core менее уязвим для вредоносных программ, чем вариант установки Server with Desktop Experience.
Кроме того, поскольку для него не требуются все компоненты версии, включающей графический интерфейс, он требует меньше ресурсов. Server Core можно установить с установочного носителя Windows Server 2019 или развернуть различными способами из файла install.wim , расположенного на установочном носителе.
SERVER CORE INTERFACE
Весь интерфейс Server Core представляет собой командную строку. Как показано на рисунке, для взаимодействия с командной строкой необходимо нажать Ctrl + Alt + Del , чтобы разблокировать ее. Затем вы можете войти в систему с учетной записью администратора домена или локального администратора (предварительно создав для него пароль).
Переименовать сервер, ввести в домен, настроить Windows Update , сконфигурировать подключение через RDP и выполнить другие настройки можно используя программу sconfig.exe .
После выполненных настроек можно запустить сеанс PowerShell, набрав PowerShell.exe. Хотя Server Core - это в первую очередь среда командной строки, но есть некоторые графические инструменты, которые можно запустить из командной строки или диспетчера задач. Они включают:
Диспетчер задач. Он работает так же, как и на сервере с возможностями рабочего стола или Windows 10, и его можно использовать для запуска задач, выбрав пункт "Выполнить новую задачу" в меню "Файл".
Notepad.exe. Можете запустить Блокнот для редактирования и просмотра содержимого текстовых файлов.
- MSInfo32.exe - просмотр сведений о системе, программных и аппаратных ресурсах.
- Regedit.exe and Regedt32.exe - редактирование реестра на Server Core.
- TimeDate.cpl - панель управления временем и датой.
- Intl.cpl - панель управления региональными настройками.
- Iscsicpl.exe - панель управления " Свойства: инициатор iSCSI ", для возможности подключаться к общему хранилищу через iSCSI.
Установка компонентов совместимости приложений позволяет получить доступ к еще большему количеству инструментов графического интерфейса при входе непосредственно на "рабочий стол" Server Core.
Если вы введете Exit в командной строке Server Core, командная строка закроется. Чтобы вернуть командную строку назад, не обязательно перезагружать сервер, есть более простой способ. Нажмите Ctrl-Alt-Del, выберите "Диспетчер задач", нажмите "Файл" - "Выполнить новую задачу" и введите cmd.exe. Это откроет командную строку без необходимости выхода из системы или перезагрузки компьютера.
РОЛИ SERVER CORE
Server Core поддерживает следующие роли, которые можно установить с помощью командлета PowerShell Add-WindowsFeature, или мастера добавления ролей и компонентов, доступного в консоли Server Manager, или с помощью Windows Admin Center с удаленного компьютера, как показано на рисунке ниже.
Microsoft рекомендует управлять всеми серверами удаленно. На самом деле не имеет значения, что Server Core не имеет графического интерфейса, потому что в этом случае не нужно входить в систему локально. Вместо этого происходит подключение с помощью инструментов удаленного администрирования.
Windows Server 2012 и Windows Server 2012 R2 позволяют переключаться между вариантами Server Core и Server with Desktop Experience (Рабочим столом). Это дает возможность развернуть Server with Desktop Experience, а затем сократить его до Server Core, если обнаружится, что компоненты рабочего стола будут больше не нужны. Если не удается запустить определенное приложение на Server Core, всегда можно установить Desktop Experience. Windows Server 2019 не предоставляет такой возможности, поэтому выбирать версию нужно еще на этапе планирования, в противном случае придется выполнять повторную установку OS.
СОВМЕСТИМОСТЬ ПРИЛОЖЕНИЙ С SERVER CORE
Одна из проблем использования приложений в Windows Server Core в том, что многие приложения так или иначе зависят от графического интерфейса. И развернув редакцию Core можно получить неработоспособное приложение.
Функции совместимости приложений по требованию (App Compatibility Features on Demand, FOD) повышают совместимость Server Core для большого количества приложений. Также устанавливаются дополнительные диагностические инструменты для устранения неполадок и отладки операций, включая:
Консоль управления ( mmc.exe ), просмотр событий ( Eventvwr.msc ), монитор производительности ( PerfMon.exe ) и ресурсов (Resmon.exe), диспетчер устройств ( Devmgmt.msc ), управление дисками ( diskmgmt.msc ), управление кластером ( CluAdmin.msc ).
Если сервер имеет доступ к Windows Update, можно выполнить онлайн-установку FOD, выполнив следующую команду из сеанса PowerShell и перезагрузить сервер:
Совсем недавно Microsoft выпустила WebUI для управления Windows Server. Мы поставили его и хотим поделиться впечатлениями.
В этой статье мы рассказали и показали:
- как развернуть Honolulu на Windows Server Core и сделать доступным управление серверным парком через браузер;
- как подключить другие серверы для управления (даже без AD) по виртуальной локальной сети облака (таким же образом можно подключить серверы в локальной сети вашего предприятия к центру управления в облаке, соединив ее по Site-To-Site VPN);
- какие возможности Honolulu доступны уже сейчас и актуальны при использовании в облаке.
Зачем Windows Server веб-интерфейс управления?
В облаке серверы должны работать максимально эффективно для снижения затрат на ИТ-инфраструктуру. Windows Server с графическим интерфейсом создавался еще во времена, когда от единственного сервера требовалось выполнение всех возможных операций, даже если эта функциональность не требовалась в настоящий момент.
Позже в Windows Server были добавлены роли, позволяющие устанавливать только требуемую функциональность. При этом устанавливался графический интерфейс и многочисленные службы, не требующиеся для решения бизнес-задачи. Это порождало накладные расходы вычислительных ресурсов и увеличивало поверхность атаки, делая сервер менее безопасным.
В целях дальнейшей оптимизации серверной ОС Microsoft добавила режим Server Core – минималистичную, эффективную и более безопасную редакцию Windows Server с режимом командной строки по-умолчанию. В этой ОС минимизированы накладные расходы на все, что не связано с выполнением вашей задачи.
Совсем недавно Microsoft представила Windows Server 1709 — ОС рекомендуемую для современных облачных приложений и сервисов. Эта ОС не содержит графического интерфейса, получает существенные обновления раз в полгода развиваясь непрерывно и поставляется только в виде Server Core и Nano Server.
Если вы ранее откладывали изучение и использование Server Core, пришло время. Традиционное управление Windows Server с помощью графического интерфейса Windows постепенно уходит в прошлое. Microsoft оставила ИТ-администраторов не только с Powershell, но и представила новое современное средство управления серверами с помощью веб-интерфейса — Project Honolulu. Следует заметить, что пока это не релиз, а техническое превью. К стабильности доступных возможностей вопросов за время использования не возникало, но очевидно, что в будущем возможностей будет гораздо больше.

Project Honolulu можно использовать не только с Windows Server Core, но и с серверами с графическим интерфейсом (2012, 2012R2, 2016), получив удобный способ управления ИТ-инфраструктурой на Windows.
Установка Project Honolulu на сервер
Project Honolulu можно установить не только на сервер, но и на компьютер IT–администратора с Windows 10. Однако удобнее установить средства управления прямо на сервер в облаке (даже если у вас там только одна виртуальная машина) и управлять серверами через удобный веб-интерфейс с любых устройств из любой точки мира (или откуда разрешают политики безопасности компании). При наличии подключения Site-To-Site VPN из вашего офиса можно работать по безопасному подключению даже не предоставляя доступ серверам из сети Интернет.
Где попробовать Honolulu?
Если вы хотите попробовать проделать все, что описано в статье дальше, настроить Project Honolulu в облаке и самостоятельно посмотреть на его возможности, нет проблем.
Заполните заявку на бесплатное тестирование, выберите платформу Azure Pack Infrastructure, в поле «Комментарий» укажите «С хабра, хочу протестировать Honolulu».
Для вас будет предсоздана бесплатно облачная инфраструктура на 2 недели, в которой вы сможете попробовать новый веб-интерфейс управления Honolulu, а заодно и протестировать высокодоступное облако Azure Pack Infrastructure от InfoboxCloud.
Создание сервера для установки Honolulu (и не только)
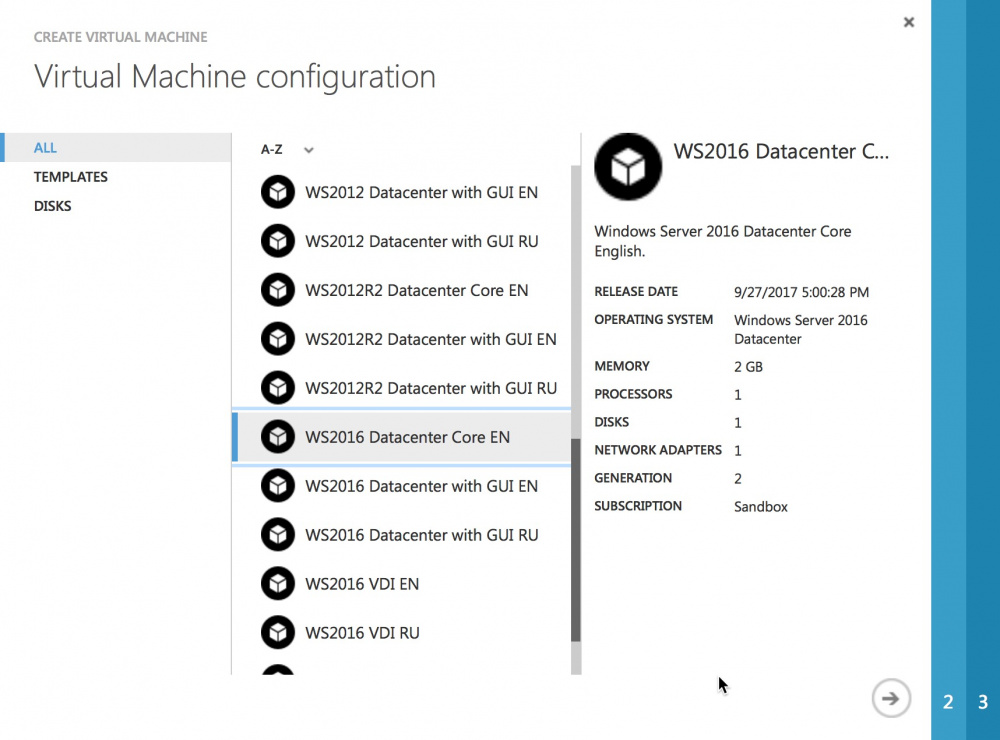
Теперь нужно пробросить порт 3389 для доступа по RDP.
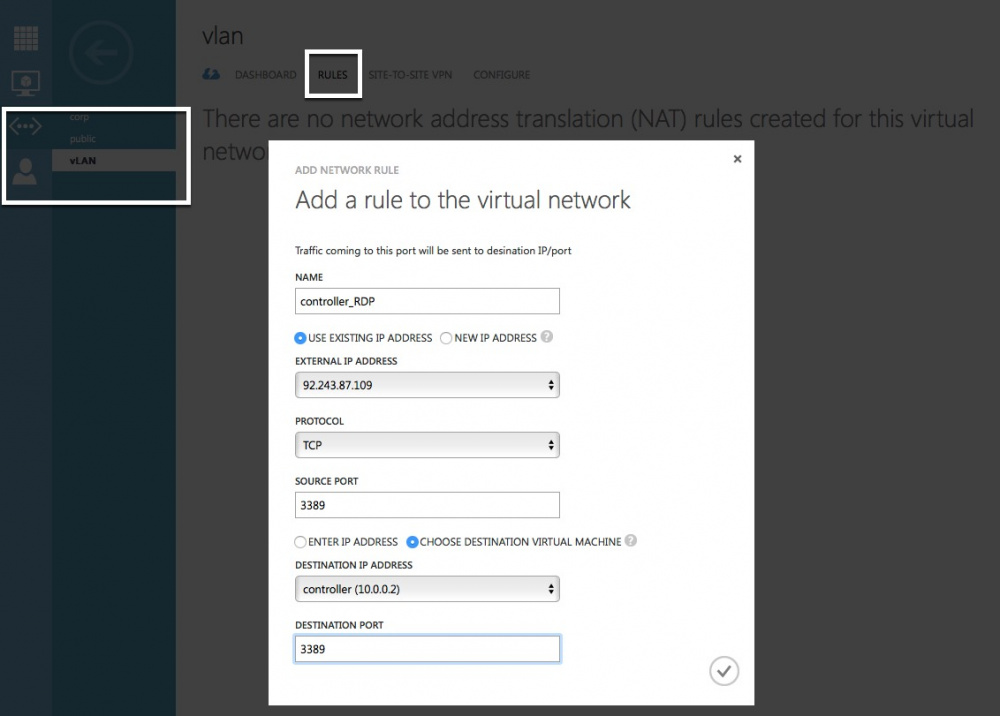
Подключитесь к серверу по RDP, используя выданный ip–адрес при настройке правила проброса.
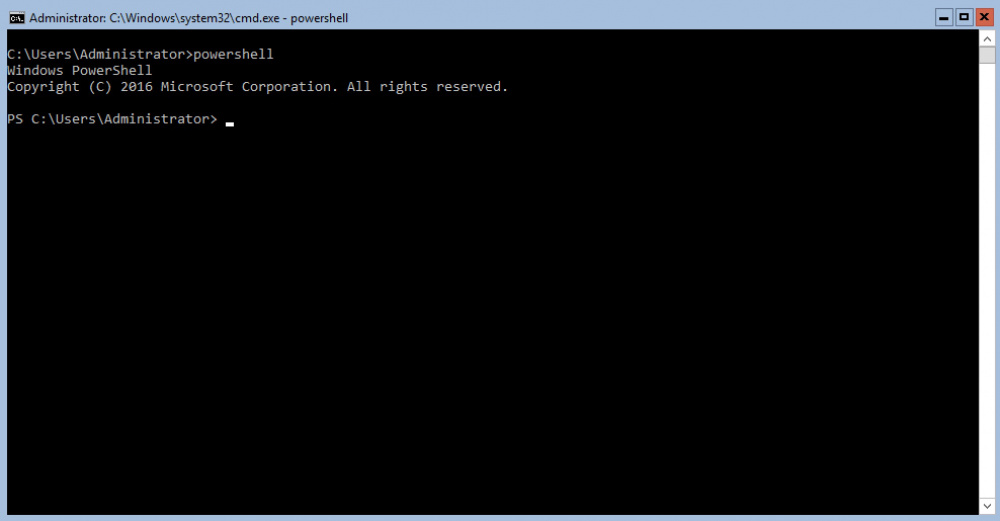
Установка Project Honolulu
Для использования с Windows Server 2012 и 2012 R2 предварительно нужно установить Windows Management Framework 5.
Скачайте Project Honolulu, выполнив команды:
Aктуальную ссылку на последнюю версию можно получить зарегистрировавшись тут, рекомендуется подставить ее в параметр -Source.
Запустите установку с самоподписанным сертификатом:
, где HonoluluTechnicalPreview1709-20016.msi — имя загруженной версии Honolulu.
или с указанием THUMBPRINT сертификата, если он у вас есть и установлен:
, где HonoluluTechnicalPreview1709-20016.msi — имя загруженной версии Honolulu.

Можем заходить на сервер через веб-интерфейс:
, где ip–адрес-сервера — IP адрес сервера, к которому происходит подключение. Браузер может предупредить о том, что используется самоподписанный сертификат. Следует продолжить вход на страницу.
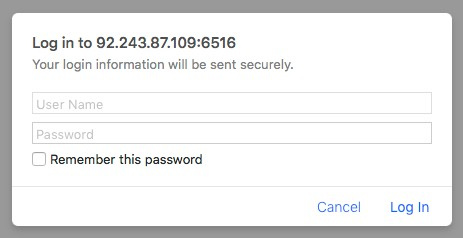
В качестве логина и пароля указываются данные для доступа к учетной записи на сервере (те же, с которыми подключаетесь по RDP).
Отлично, установка Honolunu выполнена.

Текущий сервер уже добавлен.
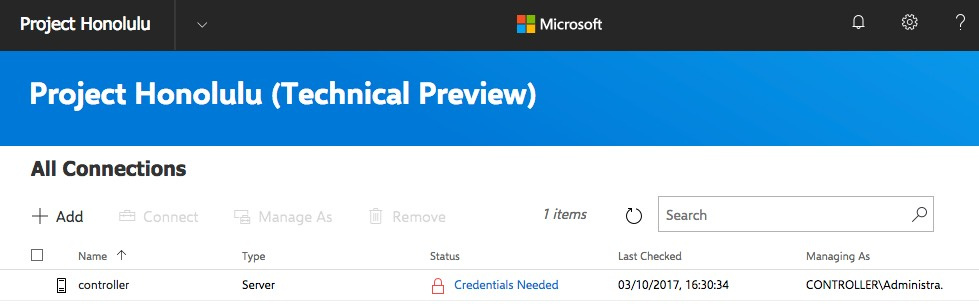
Необходимо нажать на «Credentials Needed» и указать данные администратора для этого сервера:
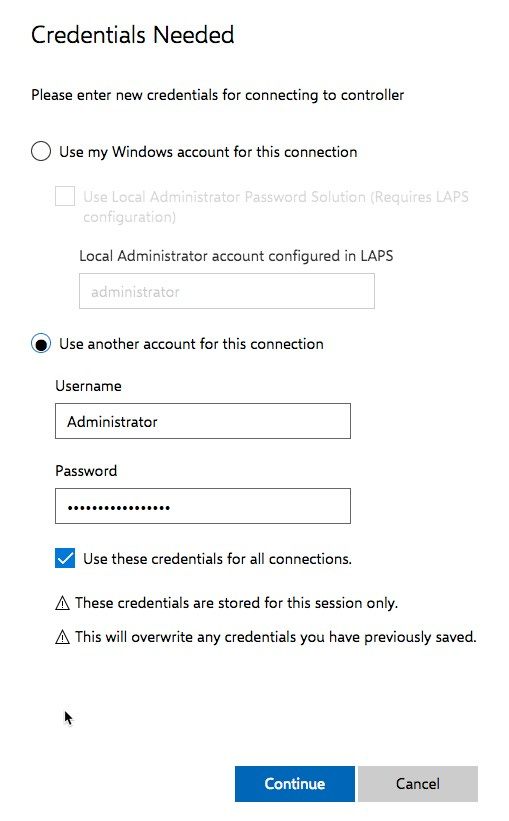
Сервер доступен для управления.

Подключение дополнительных серверов
Создайте еще сервер в панели управления Azure Pack Infrastructure и пробросьте доступ к нему по RDP в настройках сети.
Подключитесь к новому серверу.
На новом сервере
Выполните настройку удаленного подключения WinRM. Для этого введите
затем нажмите «y» и Enter.
Разрешите доступ к WinRM в файрволле:
Для этого введите команду:
На сервере где установлен Honolulu
В терминале введите команду для добавления управляемого сервера в Trusted Hosts используя его внутренний IP:
, где containers – имя управляемого сервера.
Если в будущем потребуется добавить еще серверы, их все нужно добавлять в Trusted Hosts, например:
Теперь в веб-интерфейсе Honolulu добавьте сервер:

Укажите внутренний IP (можно посмотреть в настройках сети в панели управления Azure Pack Infrastructure), логин и пароль и нажмите «Submit».

Готово. Сервером можно управлять из единой панели Honolulu.

В случае использования Active Directory в Trusted Hosts добавлять друг друга не требуется, как и постоянно вводить данные для доступа к серверам в Honolulu. Также при добавлении можно использовать имена из DNS. В этом случае они будут отображаться не по IP, а по названию сервера, что удобно.
Возможности Project Honolulu
Цель проекта — заменить GUI средства управления сервером (RSAT) и сделать доступ к управлению группам администраторов более удобным, из любой точки мира. Цель благородна, инфраструктуры заказчиков становятся более гетерогенны, а RSAT был зависим от платформы. Теперь не очень важно какая ОС у ИТ-администратора — управление с альтернативных ОС так же удобно, как и управление из Windows альтернативными платформами (с помощью Linux Subsystem for Windows).
Для управления конкретным сервером нажмите на него:

Обзор сервера (Overview)
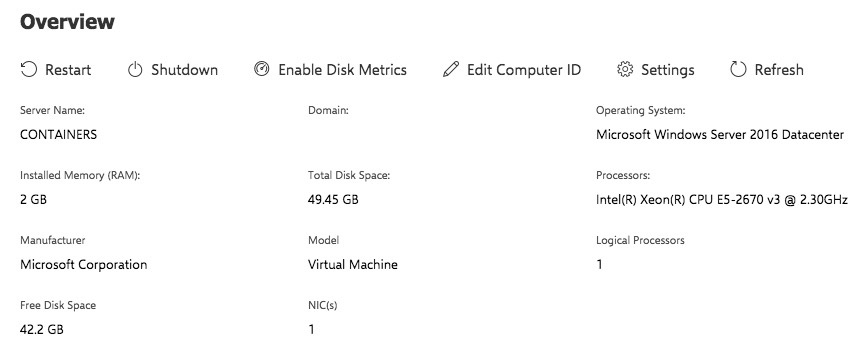
В этом разделе вы можете:
Сертификаты (Certificates)
Возможность просмотра и загрузки сертификатов, позволяет своевременно узнать о необходимости обновления сертификатов.
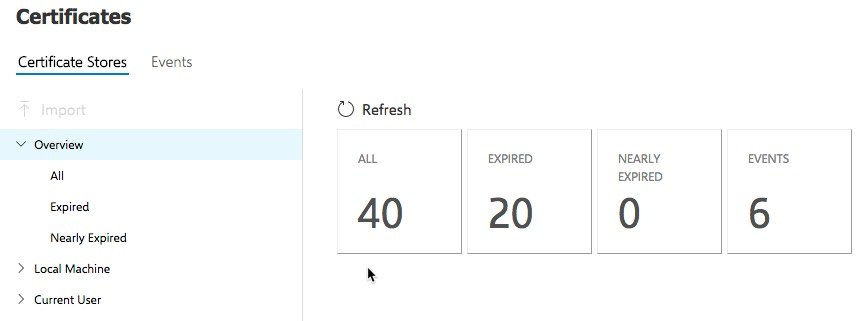
Устройства (Devices)
Можно посмотреть детальную информацию о виртуальном оборудовании и используемых драйверах.
При необходимости можно отключать устройства.
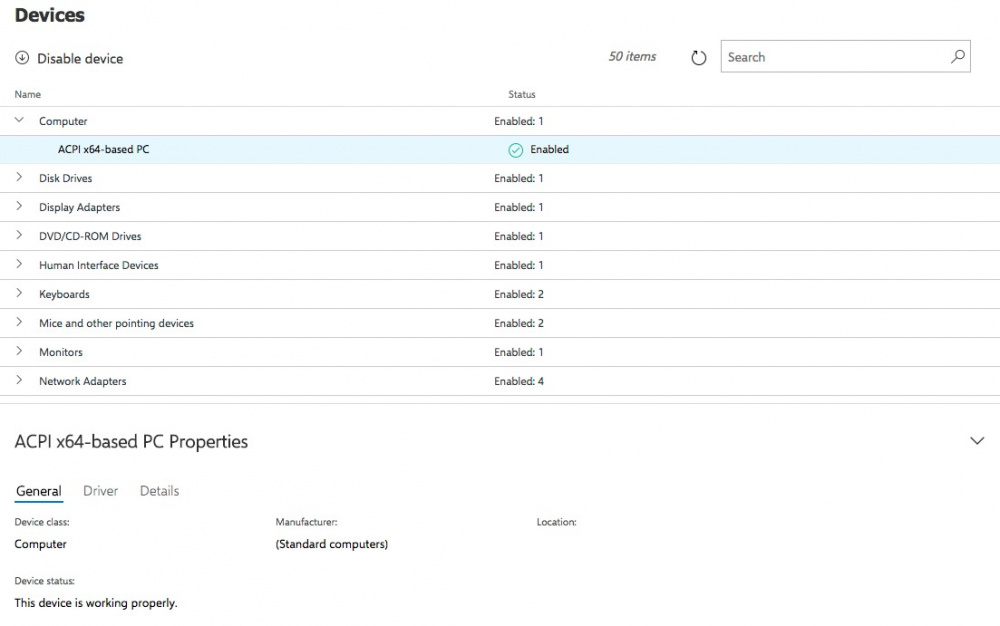
События (Events)
Возможность просмотра и экспорта системных логов и логов приложений. Позволяет своевременно заметить и починить проблему.
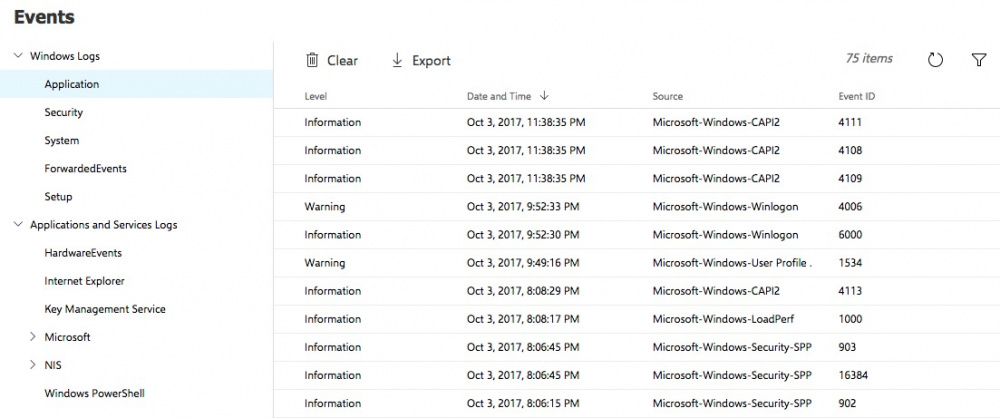
Файлы (Files)
Веб-интерфейс проводника. Позволяет скачивать, загружать файлы на сервер, переименовывать и менять их свойства.

Файрвол (Firewall)
Удобный веб-интерфейс для управления Файрволлом Windows Server.

Локальные пользователи и группы (Local Users & Groups)
Все очевидно — возможность добавлять и редактировать пользователей и группы, а также менять пароли.
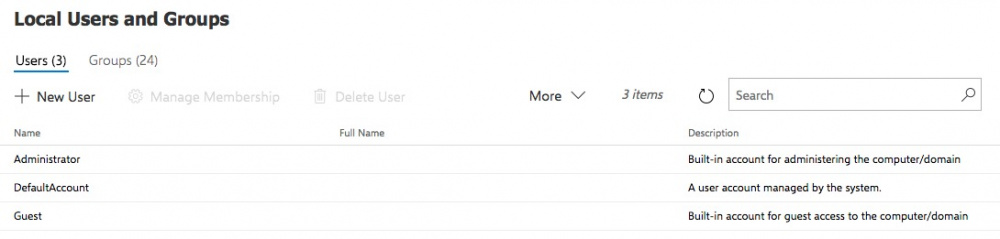
Сеть (Network)
Возможность просмотра и изменения настроек сетевых адаптеров.

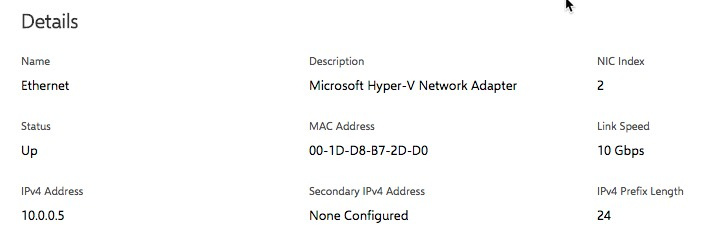

Процессы (Processes)
Статистика по запущенным процессам, потреблению ресурсов, возможность убить процесс и собрать дамп для анализа.
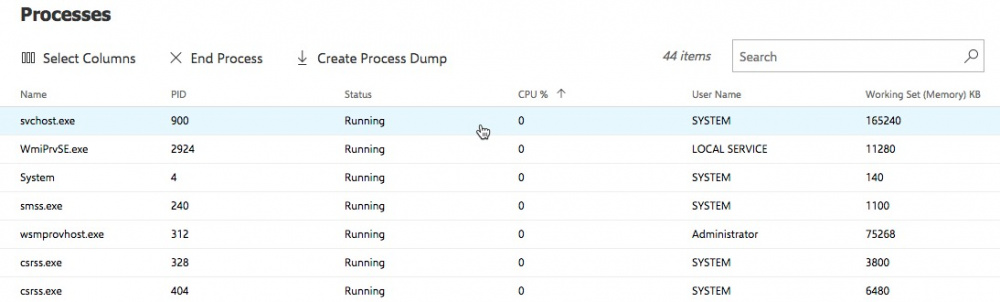
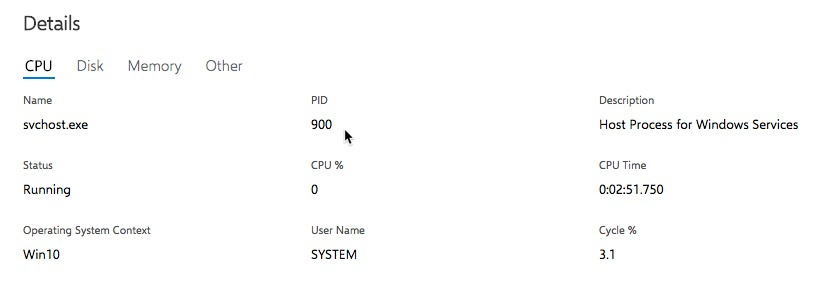
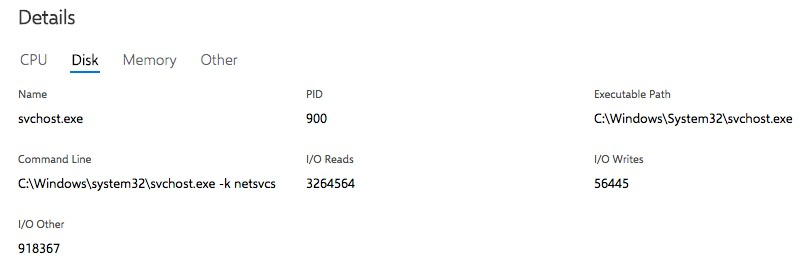
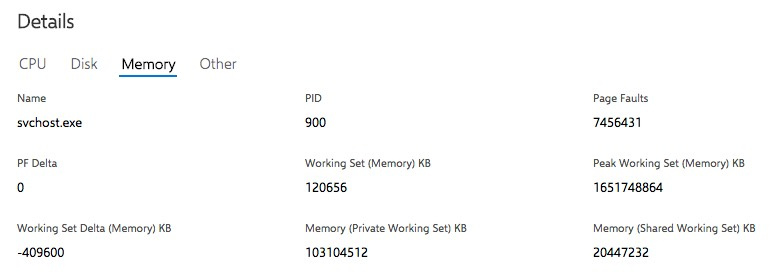
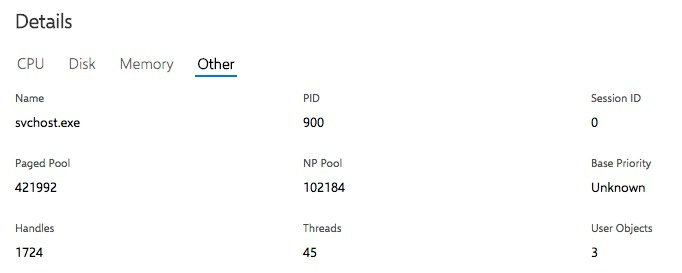
Реестр (Registry)
Полноценный редактор реестра с Web–интерфейсом для Windows с возможностью импорта и экспорта ветвей реестра.
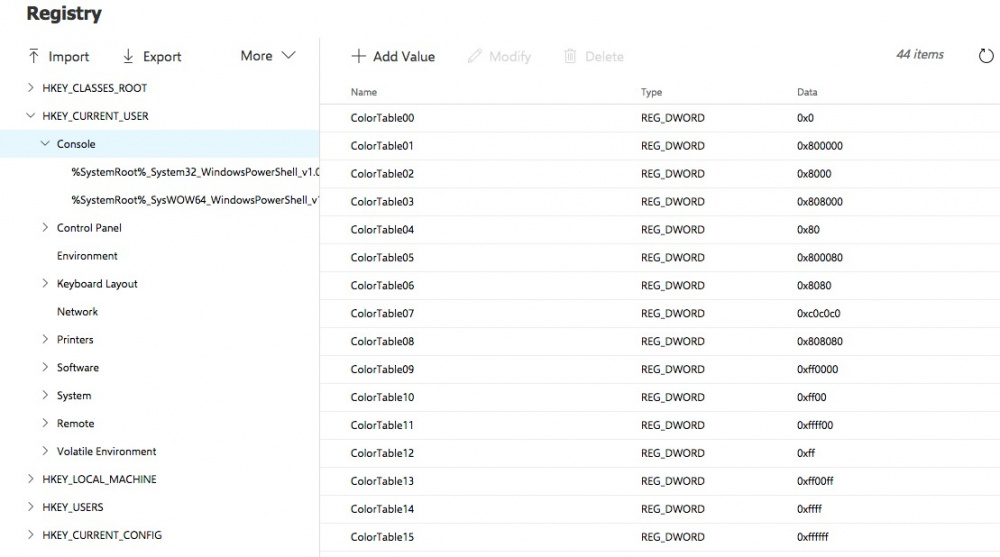
Роли и возможности (Roles and Features)
Возможность просмотра установленных ролей и возможностей ОС, установка и настройка новых.
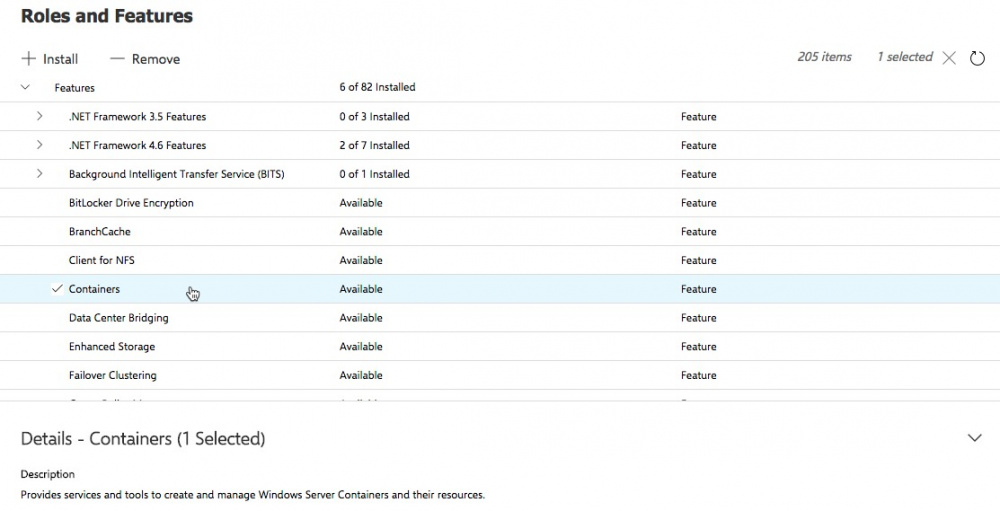
Отмечаем нужную для установки и нажимаем «Install». Процесс установки привычен и понятен.
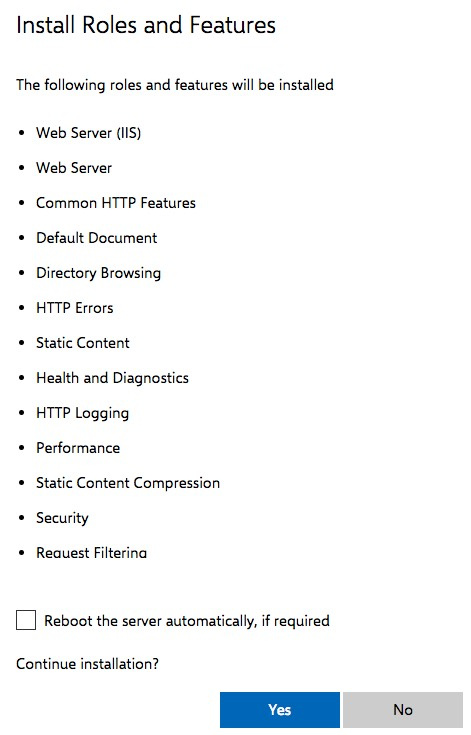
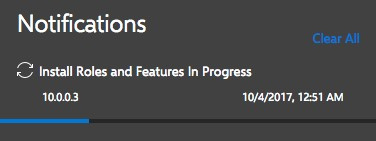
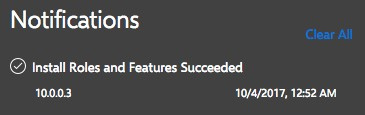
Сервисы (Services)
Возможность включить или выключить сервис Windows вручную и настроить правила автозапуска.
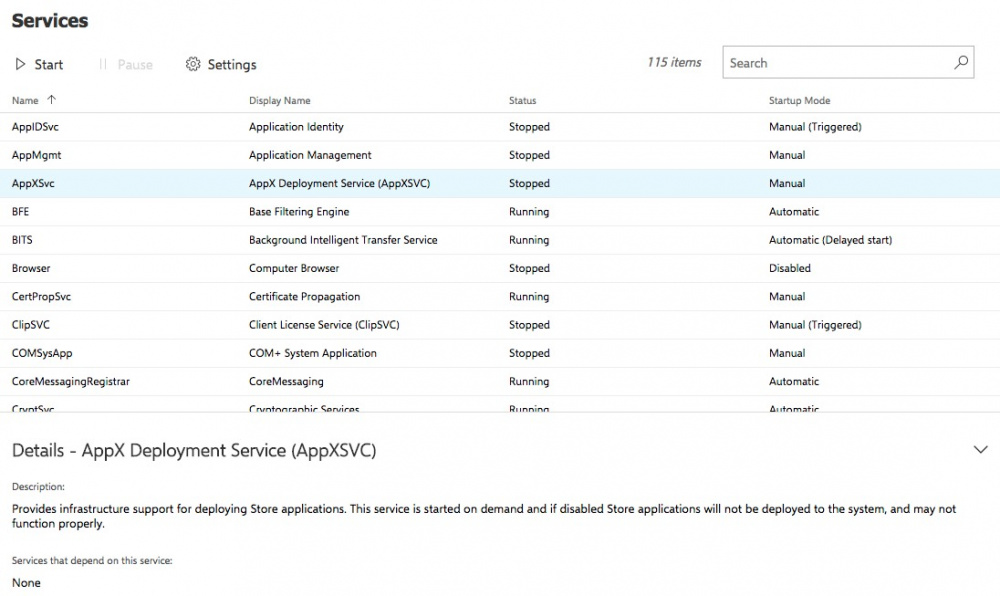
Хранилище (Storage)
Возможности разметки дисков, управление разделами и файловыми шарами.

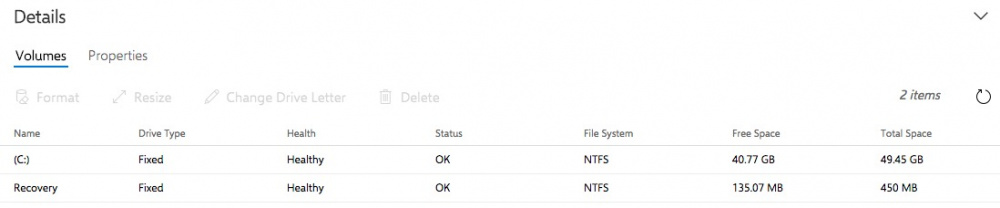
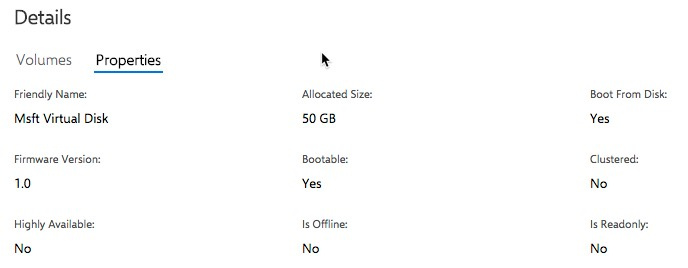
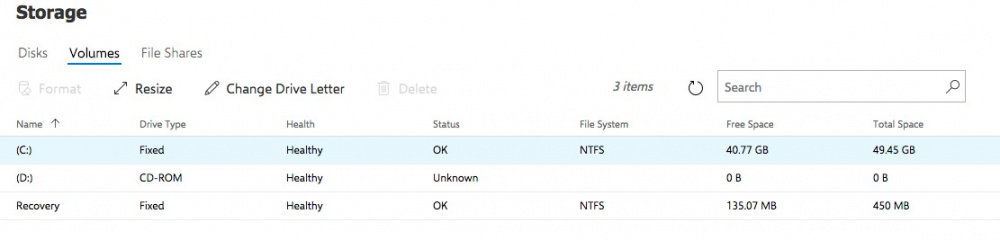
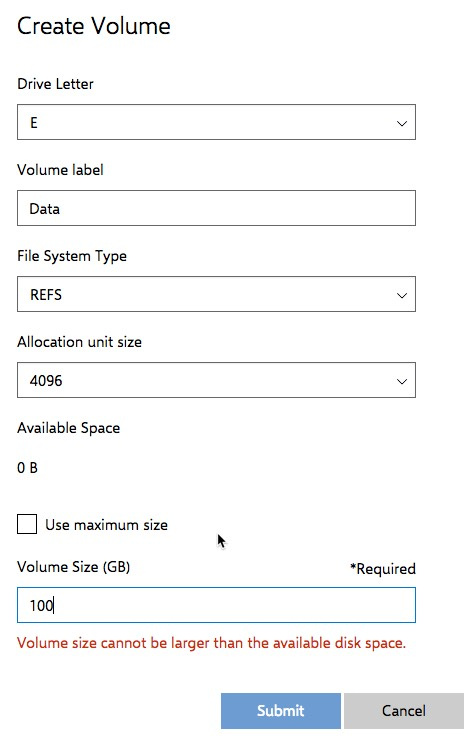
Также присутствует раздел Storage Replica, требующий предварительной настройки SR Namespace.
Windows Update
Возможность просмотра и установки доступных обновлений сервера.
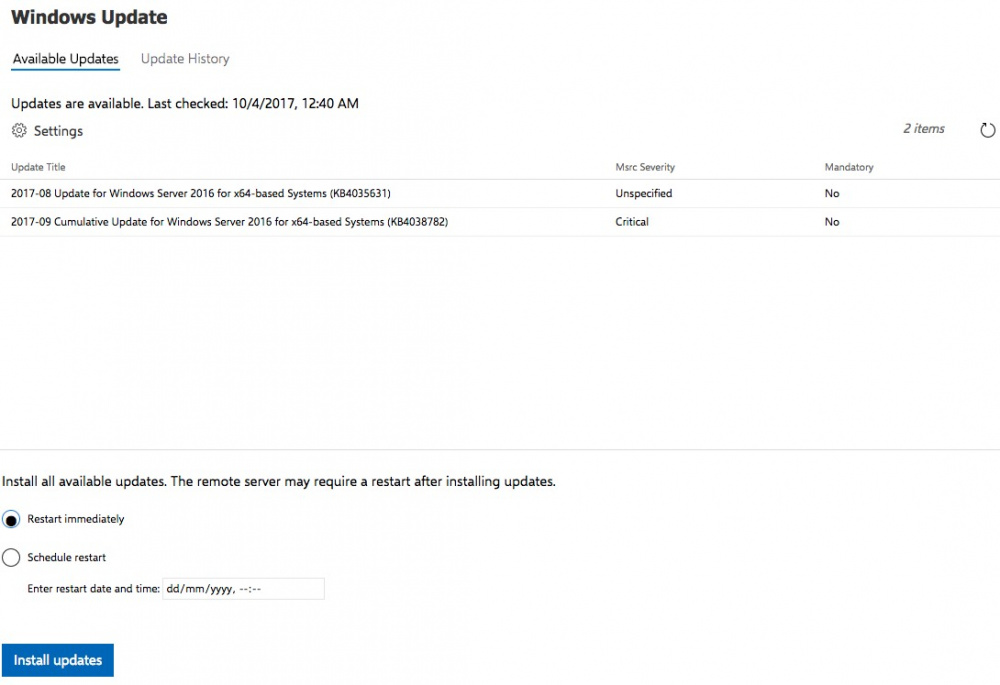
Заключение
Project Honolulu – работоспособное техническое превью. Конечно очень не хватает возможности настройки ролей и функций прямо из веб-интерфейса (а не только установки и удаления), не хватает встроенного в панель RDP, возможностей исполнять Powershell команды на серверах из этого же веб-интерфейса и отправки уведомлений на email и/или pushover.
Возможность удаленного управления откуда угодно через Powershell мы рассмотрим в одной из следующих статей.
Тем не менее уже сейчас Project Honolulu – мощное средство управления парком Windows Server в облаке и в локальной сети заказчика (а лучше — в единой гибридной сети), которое значительно упростит работу с Windows Server Core новичкам и подготовит их к новому и прекрасному миру «безголового» Windows Server.



В этой статье я постарался собрать в одном месте основные команды cmd и PowerShell, которые полезны при настройке и управлении Windows Server Core. Думаю, этот гайд будет полезен как новичкам, так и опытным системным администраторам, как справочник по базовым командам Server Core.
Напомним, что Server Core это особый режим установки Windows Server без большинства графических инструментов и оболочек. Управление таким сервером выполняется из командной строки или удаленно.- Меньшие требования к ресурсам;
- Повышенная стабильность, безопасность, требует установки меньшего количества обновлений (за счет меньшего количества кода и используемых компонентов);
- Идеально подходит для использования в качестве сервера для инфраструктурных ролей (контроллер домена Active Directory, DHCP сервер, Hyper-V сервер, файловый сервер и т.д.).
Server Core лицензируется как обычный физический или виртуальный экземпляр Windows Server (в отличии от Hyper-V Server, который полностью бесплатен).
Для установки Windows Server 2016/2019 в режиме Core нужно выбрать обычную установку. Если вы выберите Windows Server (Desktop Experience), будет установлен GUI версия операционной системы (в предыдущих версиях Windows Server она называлась Server with a GUI).

После установки Windows Server Core перед вами появляется командная строка, где нужно задать пароль локального администратора.

При входе на Server Core открывается командная строка (cmd.exe). Чтобы вместо командной строки у вас всегда открывалась консоль PowerShell.exe, нужно внести изменения в реестр. Выполните команды:
Powershell.exe
Set-ItemProperty -Path 'HKLM:\Software\Microsoft\Windows NT\CurrentVersion\WinLogon' -Name Shell -Value 'PowerShell.exe'
И перезагрузите сервер:

Настройка Windows Server Core с помощью SCONFIG
Для базовой настройки Server Core можно использовать встроенный скрипт sconfig. Просто выполните команду sconfig в консоли. Перед вами появиться меню с несколькими пунктами:

С помощью меню Server Configuration можно настроить:
- Добавить компьютер в домен или рабочую группу;
- Изменить имя компьютера (hostname);
- Добавить локального администратора;
- Разрешить/запретить удаленное управления и ответы на icmp;
- Настроить параметры обновления через Windows Update;
- Установить обновления Windows;
- Включить/отключить RDP;
- Настроить параметры сетевых адаптеров (IP адрес, шлюз, DNS сервера);
- Настроить дату и время;
- Изменить параметры телеметрии;
- Выполнить logoff, перезагрузить или выключить сервер.
Все пункт в меню sconfig пронумерованы. Чтобы перейти в определенное меню наберите его номер и Enter.
В некоторых пунктах меню настройки sconfig есть вложенные пункты. Там также, чтобы перейти к определенной настройке, нужно сделать выбор цифры пункта меню.

Не будем подробно рассматривать все пункты настройки sconfig, т.к. там все достаточно просто и очевидно. Однако в большинстве случаев администраторы предпочитают использовать для настройки новых хостов с Server Core различные PowerShell скрипты. Это намного проще и быстрее, особенно при массовых развёртываниях.
Основные команды PowerShell для настройки Server Core
Рассмотрим основные команды PowerShell, которые можно использовать для настройки Server Core.
Узнать информацию о версии Windows Server и версии PowerShell:
Get-ComputerInfo | select WindowsProductName, WindowsVersion, OsHardwareAbstractionLayer
$PSVersionTable

Для перезагрузки Server Core нужно выполнить команду PowerShell :
Чтобы выполнить выход из консоли Server Core, наберите:
Настройка параметров сети
Теперь нужно из PowerShell нужно настроить параметры сети (по умолчанию Windows настроена на получение адреса от DHCP). Выведите список сетевых подключений:
Теперь укажите индекс интерфейса сетевого адаптера (InterfaceIndex), который нужно изменить и задайте новый IP адрес:
New-NetIPaddress -InterfaceIndex 4 -IPAddress 192.168.13.100 -PrefixLength 24 -DefaultGateway 192.168.13.1
Set-DNSClientServerAddress –InterfaceIndex 4 -ServerAddresses 192.168.13.11,192.168.13. 111

Проверьте текущие настройки:
Если нужно сбросить IP адрес и вернуться к получению адреса от DHCP, выполните:Set-DnsClientServerAddress –InterfaceIndex 4 –ResetServerAddresses
Set-NetIPInterface –InterfaceIndex 4 -Dhcp Enabled
Включить/отключить сетевой адаптер:
Disable-NetAdapter -Name “Ethernet0”
Enable-NetAdapter -Name “Ethernet 0”
Включить, отключить, проверить статус поддержки IPv6 для сетевого адаптера:
Disable-NetAdapterBinding -Name "Ethernet0" -ComponentID ms_tcpip6
Enable-NetAdapterBinding -Name "Ethernet0" -ComponentID ms_tcpip6
Get-NetAdapterBinding -ComponentID ms_tcpip6
Настройка времени/даты
Вы можете настроить дату, время, часовой пояс с помощью графической утилиты intl.cpl или с помощью PowerShell:
Set-Date -Date "09/03/2022 09:00"
Set-TimeZone "Russia Time Zone 3
Задать имя компьютера, добавить в домен, активация
Чтобы изменить имя компьютера:
Rename-Computer -NewName win-srv01 -PassThru

Добавить сервер в домен Active Directory:
Add-Computer -DomainName "corp.winitpro.ru " -Restart
Если нужно добавить дополнительных пользователей в администраторы, можно настроить групповую политику или добавить вручную:
Add-LocalGroupMember -Group "Administrators" -Member "corp\anovikov"
Для активации Windows Server нужно указать ваш ключ:
slmgr.vbs –ipk <productkey>
slmgr.vbs –ato
Или можно активировать хост на KMS сервере (например, для Windows Server 2019):
Разрешить удаленный доступ
Разрешить удаленный доступ к Server Core через RDP:
cscript C:\Windows\System32\Scregedit.wsf /ar 0
Разрешить удаленное управление:
Configure-SMRemoting.exe –Enable
Enable-NetFirewallRule -DisplayGroup “Windows Remote Management”
Настройка Windows Firewall
Информация о настройке Windows Firewall есть в статье по ссылке. Здесь оставлю несколько базовых команд.
Включить Windows Defender Firewall для всех профилей:
Set-NetFirewallProfile -Profile Domain,Public,Private -Enabled True
Изменить тип сети с Public на Private:
Get-NetConnectionProfile | Set-NetConnectionProfile -NetworkCategory Private
Полностью отключить Windows Firewall (не рекомендуется):
Get-NetFirewallProfile | Set-NetFirewallProfile -enabled false
Разрешить подключение через инструменты удаленного управления:
Enable-NetFireWallRule -DisplayName “Windows Management Instrumentation (DCOM-In)”
Enable-NetFireWallRule -DisplayGroup “Remote Event Log Management”
Enable-NetFireWallRule -DisplayGroup “Remote Service Management”
Enable-NetFireWallRule -DisplayGroup “Remote Volume Management”
Enable-NetFireWallRule -DisplayGroup “Remote Scheduled Tasks Management”
Enable-NetFireWallRule -DisplayGroup “Windows Firewall Remote Management”
Enable-NetFirewallRule -DisplayGroup "Remote Administration"
Установка обновлений в Server Core
Для управления параметрами обновлений предпочтительно использовать групповые политики Windows Update, но можно задать параметры и вручную.
Отключить автоматическое обновление:
Set-ItemProperty -Path HKLM:\Software\Policies\Microsoft\Windows\WindowsUpdate\AU -Name AUOptions -Value 1
Автоматически скачивать доступные обновления:
Set-ItemProperty -Path HKLM:\Software\Policies\Microsoft\Windows\WindowsUpdate\AU -Name AUOptions -Value 3
Получить список установленных обновлений:
Get-Hotfix
Или
wmic qfe list
Для ручной установки обновлений Windows можно использовать утилиту wusa:
Wusa update_name.msu /quiet
Также для установки и управления обновлениями из командной строки удобно использовать PowerShell модуль PSWindowsUpdate.
Управление ролями, службами и процессами Windows
Для получения списка всех доступных ролей в Windows Server Core выполните команду PowerShell:

Получить список всех установленных ролей и компонентов в Windows Server(можно быстро понять, для чего используется сервер):
Get-WindowsFeature | Where-Object | ft Name,Installstate
Например, для установки службы DNS воспользуйтесь такой командой:
Install-WindowsFeature DNS -IncludeManagementTools
Список всех служб в Windows:
Список остановленных служб:
Restart-Service -Name spooler
Для управление процессами можно использовать стандартный диспетчер задач (taskmgr.exe) или PowerShell модуль Processes:
Get-Process cmd, proc1* | Select-Object ProcessName, StartTime, MainWindowTitle, Path, Company|ft
Часто используемые команды в Server Core
Ну и наконец, приведу список различных полезных мне команд, которые я периодически использую в Server Core.
Информация о статусе и здоровье физических дисков (используется стандартный модуль управления дисками Storage):
Get-PhysicalDisk | Sort Size | FT FriendlyName, Size, MediaType, SpindleSpeed, HealthStatus, OperationalStatus -AutoSize

Информация о времени последних 10 перезагрузок сервера:
Get-EventLog system | where-object | select -last 10
Get-ItemProperty HKLM:\Software\Wow6432Node\Microsoft\Windows\CurrentVersion\Uninstall\* | Select-Object DisplayName, DisplayVersion, Publisher, InstallDate | Format-Table –AutoSize
Чтобы скопировать все файлы из каталога на удаленный компьютер по сети можно использовать Copy-Item:
$session = New-PSSession -ComputerName remotsnode1
Copy-Item -Path "C:\Logs\*" -ToSession $session -Destination "C:\Logs\" -Recurse -Force
Для установки драйвера можно использовать стандартную утилиту:
Pnputil –i –a c:\distr\hpdp.inf
Также Microsoft предлагает специальный пакет Server Core App Compatibility Feature on Demand (FOD), который позволяет установить в Windows Server 2019 некоторые графические инструменты и консоли (MMC, Eventvwr, Hyper-V Manager, PerfMon, Resmon, Explorer.exe, Device Manager, Powershell ISE). Этот FOD доступен для загрузки в виде ISO при наличии активной подписки. Установка выполняется командой:
Add-WindowsCapability -Online -Name ServerCore.AppCompatibility
Установка Server Core App Compatibility Feature on Demand будет использовать дополнительно около 200 Мб оперативной памяти в Server Core.

В этой статье я постарался собрать самые нужные команды, которые нужно постоянно держать под рукой при работе с Windows Server Core. Время от времени я буду обновлять статью и добавлять новые команды, которые покажутся мне нужными для повседневной работы.
Привязывание к браузеру является компонентом Visual Studio. Оно создает канал связи между средой разработки и одним или несколькими веб-браузерами. Можно использовать привязывание к браузеру для обновления веб-приложения одновременно в нескольких браузерах, что полезно для тестирования в разных браузерах.
Настройка привязывания к браузеру
Параметр Configuration
Вызовите Startup.Configure в методе UseBrowserLink :
Вызов UseBrowserLink обычно размещается в блоке if , который разрешает привязывание к браузеру только в среде разработки. Пример:
Использование привязывания к браузеру

С помощью элемента управления панели инструментов "Привязывание к браузеру" можно:
- Одновременно обновить веб-приложение в нескольких браузерах.
- Открыть Панель мониторинга "Привязывание к браузеру" .
- Включить или отключить привязывание к браузеру. Примечание. По умолчанию в Visual Studio привязывание к браузеру отключено.
- Включить или отключить Автосинхронизацию в CSS.
Одновременное обновление веб-приложения в нескольких браузерах
Чтобы выбрать один веб-браузер для запуска при запуске проекта, используйте раскрывающееся меню в элементе управления панели инструментов Целевой объект отладки:

Чтобы открыть сразу несколько браузеров, выберите Просмотреть с помощью. из того же раскрывающегося списка. Удерживайте клавишу CTRL , чтобы выбрать нужные браузеры, а затем щелкните Обзор:

На следующем снимке экрана показана Visual Studio с открытым представлением индекса и двумя открытыми браузерами:

Наведите указатель мыши на элемент управления панели инструментов "Привязывание к браузеру", чтобы просмотреть браузеры, подключенные к проекту:

Измените представление индекса, и все подключенные браузеры будут обновлены при нажатии кнопки обновления для привязывания к браузеру:

Привязывание к браузеру также работает с браузерами, которые вы запускаете не в Visual Studio и используете для перехода по URL-адресу приложения.
Панель мониторинга привязывания к браузеру
Чтобы управлять соединением с открытыми браузерами, откройте Панель мониторинга привязывания к браузеру в раскрывающемся меню "Привязывание к браузеру":

Если ни один браузер не подключен, можно запустить сеанс без отладки, выбрав Просмотреть в браузере:

В противном случае отображаются подключенные браузеры с указанием пути к странице, отображаемой в каждом браузере:

Можно также щелкнуть имя отдельного браузера, чтобы обновить только его.
Включение или отключение привязывания к браузеру
При повторном включении привязывания к браузеру после его отключения необходимо обновить браузеры, чтобы повторно подключить их.
Включение или отключение автосинхронизации в CSS
Когда автоматическая синхронизация в CSS включена, подключенные браузеры автоматически обновляются при внесении любых изменений в файлы CSS.
Принцип работы
Исходные файлы не изменяются. Компонент ПО промежуточного слоя динамически вставляет ссылки на скрипты.
Так как на стороне браузера используется только код JavaScript, он работает во всех браузерах, которые поддерживаются SignalR, без использования подключаемого модуля браузера.
Читайте также:

