Windows deployment tools что это
Обновлено: 07.07.2024
Что это такое?
Если быть очень-очень кратким, то MDT позволяет создать загрузочный диск, с помощью которого можно будет автоматизировать установку ОС на рабочие станции. Этим функционал MDT, естественно, не ограничивается, но расписывать все функции слишком долго и выходит за рамки данной статьи.
Установка MDT
Базовая настройка
Создание первого задания
Давайте попробуем создать первое задание, которое (в моем случае) будет ставить систему Microsoft Windows XP на старенький Dell Optiplex 320, ставить недостающие драйвера, софт и обновлять систему.
Добавляем операционную систему
Кликаем правой кнопкой мышки по Operating Systems и выбираем пункт Import Operating System. В появившемся окошке выбираем пункт Full set of source files (это файлы и папки с установочного диска XP), жмем Next и указываем эту папку (или диск), Next, указываем как назвать данную ОС (у меня Windows XP Professional SP3), Next, Next, Finish :-) Все, после этих действий у нас появится данная операционная система в списке Operating Systems.
Добавляем драйвера
Частенько бывает так, что после установки системы не хватает еще каких-то драйвером. Хорошо, когда они доступны через Windows Update. Но бывает и такое, что нет даже сетевых драйверов. Как этот вопрос я решаю в MDT. В Out-of-Box Drivers я создаю папки с моделями компьютеров (Dell Optiplex 320, Dell Optiplex 755 и т.д.), а потом уже в эти папки гружу недостающие драйвера.
Рассмотрим пример для Dell Optiplex 320. Кликаем правой кнопкой мышки по Out-of-Box Drivers и выбираем пункт New Folder. Вводим название папки и все. Далее кликаем по созданной папке и выбираем пункт Import Drivers. В появившемся окне указываем папку, которая содержит драйвера для, скажем, видео-карты. Жмем Next, Next, Finish. Проделываем это действие для всех устройств, для которых не были найдены драйвера.
Все. Драйвера добавлены. В систему они будут ставиться автоматически. Ничего дополнительного для этого делать не стоит.
Добавляем ПО
Создаем задание
Что дальше?
- Добавление/модификация драйверов для сети или дисковых массивов в самом образе
- Модификация настроек образа
- Изменение файла bootstrap.ini
MDT умеет определять были ли внесены какие-то из изменений, перечисленных выше. Если изменений не было, а вы все равно решили обновить образ, то процесс обновления пройдет очень быстро.
Это же и касается и способа обновления. Можно обновить образ или создать новый. Новый образ создается в том случае, если проблемы с имеющимся образом и его обновление не решает всех проблем.
После генерации образа, его нужно записать на диск. Он находится (в моем примере) в D:DeploymentShareBootLiteTouchPE_x86.iso. Там же лежит и версия x64.
Как было написано в одной умной книге — если в вашем IT-отделе нет автоматизированной установки операционной системы, то её создание может быть самой важной задачей, которую вы когда-либо выполняли.
Для работы MDT необходимо:
Добавление роли Windows Deployment Services (WDS) на сервер
На сервере включаем роль WDS.



Загрузка и установка на сервер необходимых компонентов
С официального сайта скачиваем и устанавливаем Windows Assessment and Deployment Kit (ADK):
1) Download the Windows ADK for Windows 10, version 1809 (возможно, новее)
2) Download the Windows PE add-on for the ADK
Отмечаем для установки:
Запуск и настройка WDS
Открываем консоль WDS


В мастере настройки выбираем интеграцию с доменом.

Задаем служебную папку WDS.

На следующем шаге можно выбрать каким компьютерам будет отвечать сервер WDS:
- Никому не отвечать — можно отключить работу сервера на время настройки или тестирования, например, чтобы пользователи не получали возможные конфликты при установке.
- Отвечать только известным компьютерам — список составляется в консоли и если записи адреса компьютера нет, то он не получит возможность работать с сервером.
- Отвечать всем клиентам — ответ получат все компьютеры. Если установить галку ниже, то при обращении неизвестных устройств (не записанных ранее) в консоли появится запись, что некий компьютер с определенным адресом запрашивает подключение. Можно отклонить или принять и процесс продолжится. Позже эти настройки можно изменить в консоли WDS.
Завершаем процесс первоначальной настройки. Имеем следующую структуру папок:

WDS нам понадобится только для подключения и передачи образов, поэтому без подробного объяснения:
Install Images — установочные образы (не используем);
Boot Images — загрузочные образы (добавим созданные в MDT);
Pending Devices — появляются устройства запрашивающие соединение если включена опция «требуется подтверждение администратора».
Запуск и настройка MDT
Для настройки MDT запускаем его консоль. Microsoft Deployment Toolkit -> Deployment Workbench.

Добавляем новую DeploymentShare. В ней будут храниться все файлы для установки.


Следующие опции относятся к процессу установки и могут быть изменены позже.

На завершающем этапе будет запущен процесс создания который должен пройти успешно.

Общая папка E:\DeploymentShare$ может переноситься на другие сервера простым копированием. Отключение и подключение осуществляется в консоли MDT.
Applications — приложения которые устанавливаются на операционную систему;
Operating Systems — операционные системы доступные для загрузочного образа;
Out-of-Box Drivers — драйвера (.inf);
Packages — пакеты обновлений безопасности, сервисные, языковые и т.д. (.cab и .msu);
Task Sequences — последовательность задач установки;
Selection Profiles — логические группы объединения контента;
Linked Deployment Shares — другие подключенные DeploymentShare с других серверов;
Monitoring — при включенной опции отображается ход выполнения установки на клиентах.

Открываем свойства нашей шары MDT Deployment Share. На вкладке General можно выбрать для каких платформ создавать .wim файлы с которых позже можно будет загружаться.

На вкладке Rules настраиваются конфигурационные файлы автоматизации MDT. В самом окне отображается текст файла .\Control\CustomSettings.ini, а под кнопкой Edit Bootstrap.ini файл .\Control\Bootstrap.ini.
CustomSettings.ini — находится на сервере и скрывает шаги меню установки, а также определяет некоторые параметры установки.
Bootstrap.ini — находится в загрузочном образе и определяет параметры для подключения к DeploymentShare.

.\Control\CustomSettings.ini

.\Control\Bootstrap.ini
На вкладке Windows PE настраивается создание загрузочных образов. Можно отключить на первой вкладке создание .wim файла, но выбрать на третьей .iso файл, если он нам нужен. Сейчас оставил только платформу x64. Второй пункт Generate a Lite Touch bootable ISO image понадобится, если нам необходим загрузочный ISO файл который мы могли бы записать на флешку или диск и загрузиться с него. Scratch space size — размер памяти в мегабайтах выделяемой для скриптов и команд установщика.

На вкладке Features можем добавить какие-либо компоненты в загрузочный образ. На вкладке Drivers and Patches лучше выбрать созданный специально для загрузочного образа Selection profile с сетевыми драйверами.
На следующей вкладке Monitoring включаем опцию чтобы он начал принимать логи от клиентов во время установки и отображать статус в папке Monitoring.
В соответствии со своей политикой безопасности добавляем разрешения на чтение каталога DeploymentShare$ и на этом простая настройка MDT закончена.

Импорт приложений
В контекстном меню папки Applications выбираем пункт New Application.

Добавим Google Chrome.

Скачиваем Standalone Enterprise на 64 бита и сохраняем в отдельную временную папку, например, E:\Soft. Указываем, где программа находится и выбираем опцию чтобы всё содержимое было перемещено в новую папку.

Далее составляем команду для тихой установки этого приложения и заполняем соответствующее поле.


По аналогии добавляем весь нужный нам софт.
При переходе в свойства импортированного приложения на вкладке General можно редактировать ранее заполненные параметры, скрыть из списка выбора приложений при установке (если хотим устанавливать принудительно через задачу, например) и отключить это приложение в MDT вовсе если нужно исключить его использование в установке, но не желаем удалять (например, тестирование или обновление).
На вкладке Details можно изменить внесенные настройки, обязать перезагружаться после установки и разрешить запуск только на выбранных платформах.

На последней вкладке Dependencies указываются зависимости. Если для приложения нужны какие-то дополнительные установки, то тут указывается их порядок. Только после установки зависимостей установится основное приложение. Софт, указанный в списке, должен быть импортирован заранее.

Импорт установочных образов
В папку Operating Systems добавляем операционную систему. У меня имеется .wim файл с Windows 10 Pro x64.
Лицензий на LTSC нет, только Pro. Поэтому приходится с выходом новой версии скачивать актуальную Windows 10 и с помощью MSMG ToolKit вычищать предустановленное… программы. На выходе получается .iso с вложенным .wim.



Переименовываем в более удобный вид.

Импорт драйверов
Для примера импортируем драйвера для сетевых карт Intel. Стоит сразу заметить, что любые архивы должны быть распакованы т.к. MDT автоматически по указанной директории ищет именно .inf файлы.






Целесообразно создавать подпапки для разделения производителей и моделей компьютерного оборудования. Отдельно стоит выделить драйвера для сетевых карт и дисков для загрузочного образа с помощью Selection Profiles.
Импорт пакетов
Если имеется WSUS, то можно указать на папку с его расположением и все пакеты будут найдены автоматически (из найденных сортировать через Selection Profiles). Если нет, то необходимо вручную скачать пакеты и указать место их расположения.



Создание задач
Task Sequences — это последовательность задач для установки. Можно добавлять, удалять или изменять шаги установки. На первой странице при добавлении задается ID и название.


Выбор операционной системы из добавленных ранее.

Ввод лицензионных ключей. Ключ будет указан после или во время установки, поэтому не задан.

Вводим имя пользователя и название организации.

Пароль будущего локального администратора.

После создания можно аналогично просматривать её свойства и вносить изменения.

На вкладке Task Sequence описан весь процесс выполнения установки. Последовательность необходимо изменять под свои нужды.

Для примера я добавлю скрипт включающий возможность подключиться по RDP т.к. по умолчанию после установки она отключена.
В папке .\Scripts\Custom создан скрипт на PowerShell Enable_RDP.ps1:
Далее выбираем желаемое место в этом порядке и добавляем новый пункт.


На вкладке Options мы можем отключить выполнение этого шага и включить продолжение выполнения установки если на этом шаге возникнет ошибка. Там же добавляются дополнительные необходимые условия для выполнения этого шага.
Рекомендую более детально изучить возможности разных типов задач. После завершения редактирования последовательности можно приступить к созданию загрузочных образов.

Для создания образов выбираем второй пункт.

Обновление DeploymentShare необходимо выполнять после:
- обновления загрузочных драйверов (сетевых карт и дисковых накопителей);
- добавления компонентов в загрузочный образ;
- изменения параметров загрузочного образа;
- обновления версии Windows ADK;
- изменения Bootrstrap.ini;
- изменения файлов «экстра»-директорий.

Тестирование
Настраиваем на тестовом компьютере загрузку по сети. Сервер WDS определяется автоматически. По умолчанию, компьютер ожидает нажатия F12 для продолжения загрузки. Эта настройка меняется в свойствах сервера WDS на вкладке Boot.


Большинство настроек было определено в конфигурационных файлах, остается заполнить недостающие. Выбираем доступный Task Sequences.

Задаем имя компьютера.

Данная настройка позволяет сохранить профили пользователей. У нас чистая установка, поэтому оставим как есть.

Можно и восстановить откуда-либо.

Выбираем необходимый софт.

Дальнейшая установка производится в автоматическом режиме.

При включенном мониторинге за ходом процесса установки можно наблюдать через консоль.

В конечном итоге, затратив пару минут своего времени (не считая установку) на загрузку по сети и ввод оставшихся настроек, мы получаем готовую к работе отвечающую нашим требованиям операционную систему. Сложность конечного результата определяется заранее, поэтому смысла особого не имеет.
В этой статье представлен обзор функций, компонентов и возможностей microsoft Deployment набор средств (MDT). Когда вы закончите проверку этой информации, см. в обзоре Подготовка к развертыванию с помощью MDT.
Сведения о службе MDT
MDT — это единая коллекция инструментов, процессов и руководств для автоматизации развертывания настольных компьютеров и серверов. Его можно применять для создания эталонных образов или как полное решение развертывания. MDT— это одно из наиболее важных средств, доступных ИТ-специалистам на данный момент.
В дополнение к уменьшению времени развертывания и стандартизации настольных и серверных образов, MDT упрощает работу со средствами безопасностью и текущими конфигурациями. MDT создается на основе основных средств развертывания в комплекте Windows и развертывания (Windows ADK) с дополнительными указаниями и функциями, предназначенными для уменьшения сложности и времени развертывания в корпоративной среде.
MDT поддерживает развертывание Windows 10, а также Windows 7, Windows 8.1 и Windows Server. Он также включает поддержку установки нулевого касания (ZTI) с Microsoft Endpoint Configuration Manager.
Дополнительные сведения о поддерживаемых платформах MDT см. в заметках о выпуске MDT и faQ MDT.
Ключевые функции в MDT
MDT существует с 2003 г., когда она впервые была представлена как развертывание рабочего стола (BDD) 1.0. Набор средств эволюционировал как в плане функций, так и популярности, и сегодня считается базовым для развертывания операционной системы Windows и корпоративных приложений.
MDT имеет множество полезных функций, таких как:
Поддержка Windows Client. Поддерживает Windows, Windows 8.1 и Windows 10.
Поддержка Windows Server. Поддерживает Windows 2008 R2, Windows Server 2012, Windows Server 2012 R2, Windows Server 2016 и Windows Server 2019.
Поддержка дополнительных операционных систем. Поддерживает Windows и Windows встроенный POSReady 7,а также Windows 8.1 встроенную индустрию.
Поддержка UEFI. Поддерживает развертывание на машины с интерфейсом UEFI версии 2.3.1.
Поддержка GPT. Поддерживает развертывание на машинах, которые требуют нового формата таблицы разделов GPT. Это связано с интерфейсом UEFI.
Расширенная поддержка Windows PowerShell. Предоставляет поддержку для запуска скриптов PowerShell.

Общая папка развертывания, подключенная как стандартный диск PSDrive, позволяет выполнять задачи по администрированию с применением PowerShell.
Добавление учетных записей локальных администраторов. Позволяет добавлять несколько учетных записей пользователей в группу локальных администраторов на конечных компьютерах через задание параметров или в мастере развертывания.
Автоматическое участие в CEIP и WER. Обеспечивает конфигурацию для участия в программе улучшения качества ПО Windows (CEIP) и отчетах об ошибках Windows (WER).
Развертывание Windows RE. Позволяет выполнить развертывание пользовательской среды восстановления Windows (Windows RE) в качестве части последовательности задач.
Развертывание в VHD-файл. Предоставляет готовы шаблоны последовательностей задач для развертывания Windows в файл виртуального жесткого диска (VHD).
Улучшенный мастер развертывания. Предоставляет дополнительные сведения о ходе выполнения и более ясный пользовательский интерфейс мастера развертывания в режиме Lite Touch.
Мониторинг. Позволяет увидеть состояние текущих запущенных развертываний.
Применение пакета GPO. Позволяет развернуть объекты политики локальных групп, созданные диспетчером соответствия требованиям безопасности (SCM).
Процедуры разбивки по разделам. Предлагает расширенные подпрограммы разбиения, обеспечивающие работу развертываний независимо от текущей структуры жесткого диска.
Автономный BitLocker. Обеспечивает работу BitLocker в ходе работы среды предустановки Windows (Windows PE), таким образом экономя много часов на шифровании данных.
Автономный перенос пользовательской среды (USMT). Обеспечивает поддержку запуска захвата инструмента переноса пользовательской среды (USMT) в автономном режиме, во время этапа развертывания c выполнением Windows PE.

Автономное резервное копирование USMT в действии.
Установка и удаление компонентов и ролей Windows. Позволяет выбирать роли и компоненты в ходе выполнения мастера развертывания. MDT также поддерживает удаление ролей и функций.
Интеграция System Center orchestrator. Предоставляет возможность использовать службы Orchestrator Runbook в последовательности задач.
Поддержка DaRT. Предоставляет возможность интеграции компонентов DaRT в образ загрузки.
Поддержка Microsoft Office. Предоставляет добавленную поддержку для развертывания Microsoft Office.
Поддержка подготовки пакетов приложений с современным пользовательским интерфейсом. Подготавливает приложения на основе нового стандарта пакетов приложений для Windows, который используется в Windows 8 и более поздних версиях.
Расширяемость. Дает возможность расширить MDT далеко за границы встроенных возможностей путем добавления пользовательских скриптов, веб-служб, объектов runbook в System Center Orchestrator, скриптов PowerShell и VBScript.
Компоненты MDT Lite Touch
Многие функции в MDT поддерживают установку lite Touch (LTI) для Windows 10. Для стратегии развертывания LTI требуется очень небольшая инфраструктура и минимальное взаимодействие с пользователем, она может использоваться для развертывания операционной системы из общего сетевого ресурса или с физического носителя, например USB-накопителя или диска.
При развертывании операционной системы Windows с помощью MDT большинство задач по администрированию и настройке выполняется в Deployment Workbench, но многие из этих задач можно также выполнить посредством Windows PowerShell. Самый простой способ узнать, как использовать PowerShell в MDT — выполнить операцию в Deployment Workbench и в конце ее выполнения нажать кнопку «Просмотреть скрипт». При этом будет показана команда PowerShell.

Если нажать кнопку View Script на правой стороне, вы получите код PowerShell, использованный для выполнения задачи.
Общие папки развертывания
Общая папка развертывания — папка на сервере, доступная для совместного доступа и содержащая все установочные файлы и скрипты, необходимые для решения развертывания. Она также содержит файлы конфигурации (именуемые правилами), собираемые при развертывании машины. Эти файлы конфигурации могут обращаться к другим источникам, например к базе данных, внешнему скрипту или веб-серверу, для получения дополнительных параметров развертывания. Для развертываний LTI обычно применяется две общие папки развертывания: одна для создания эталонных образов и одна для развертывания. Для Zero Touch обычно используется только доля развертывания для создания эталонных изображений, так как диспетчер конфигурации развертывает изображение в производственной среде.
Правила
Правила (файлы CustomSettings.ini и Bootstrap.ini) определяют поведение MDT. Правила управляют мастером развертывания Windows на клиентском компьютере и, например, могут предоставлять следующие параметры для развертываемой машины:
- Имя компьютера
- Домен для присоединения и подразделение (OU) в Active Directory для размещения объекта компьютера
- Включать ли BitLocker
- Региональные параметры. Вы можете определить сотни параметров в этих правилах. Подробнее: Центр ресурсов для Microsoft Deployment Toolkit.

Пример правила MDT. В этом примере имя нового компьютера формируется на основе ПК плюс первые семь (слева) символов из серийного номера
Образы загрузки
Образы загрузки — это образы среды предустановки Windows (Windows PE), используемые для запуска развертывания. Их можно запустить с компакт-диска или DVD, файла ISO, USB-устройства или по сети с помощью PXE-сервера. Образы загрузки подключаются к общей папке развертывания на сервере и начинают развертывания.
Операционные системы
С помощью Deployment Workbench импортируются операционные системы, которые нужно развернуть. Можно импортировать либо полный источник (например, весь DVD-диск или ISO-файл Windows 10), либо настраиваемый образ, созданный вами. Операционные системы с полным исходным текстом преимущественно применяются для создания эталонных образов; однако их можно использовать и для обычных развертываний.
Приложения
С помощью Deployment Workbench также можно добавить приложения, которые требуется развернуть. MDT поддерживает практически каждый выполняемый тип файлов Windows. Этим файлом может быть стандартный EXE-файл с параметрами командной строки для автоматической установки, пакет установщика Microsoft Windows (MSI), пакетный файл или VBScript. Фактически, это может быть любой файл, который можно выполнить без вмешательства пользователя. MDT также поддерживает новые универсальные приложения для Windows.
Репозиторий драйверов
Deployment Workbench также применяется для импорта драйверов для вашего оборудования в репозиторий драйверов на сервере, а не в образе.
Пакеты
С помощью Deployment Workbench можно добавить любые пакеты Майкрософт. Наиболее часто добавляемые пакеты — языковые пакеты, и для них хорошо подходит узел Deployment Workbench Packages. Таким же образом можно добавить обновления безопасности и другие исправления. Однако обычно мы рекомендуем использовать службы Windows Server Update Services (WSUS) для обновлений операционной системы. Редкие исключения — критически важные исправления, недоступные через службу WSUS, пакеты для образа загрузки или любой другой пакет, который должен быть развернут до запуска процесса обновления WSUS.
Последовательности задач
Последовательности задач — центральный элемент решения, выполняющего развертывание. При создании последовательности задач необходимо выбрать шаблон. Шаблоны находятся в папке Templates каталога установки MDT. Они определяют действия, присутствующие в последовательности по умолчанию.
Последовательность задач можно считать списком действий, который необходимо выполнить в определенном порядке. Каждое действие также может иметь условия. Вот примеры некоторых действий:
- Сбор. Считывает параметры конфигурации с сервера развертывания.
- Форматирование и разбиение. Создает разделы и форматирует их.
- Внедрение драйверов. Выясняет, какие драйвера нужны для машины, и загружает их из центрального репозитория драйверов.
- Применить операционную систему. Использует ImageX для применения образа.
- Центр обновления Windows. Подключается к серверу WSUS и обновляет машину.
Шаблоны последовательности задач
MDT поставляется с девятью стандартными шаблонами последовательностей задач. Вы можете создать и собственные шаблоны. Пока они находятся в папке Templates, шаблоны доступны при создании новой последовательности задач.
Последовательность задач Sysprep and Capture. Используется для запуска средства подготовки системы (Sysprep) и записи эталонного компьютера.
Примечание. Предпочтительнее использовать полную сборку и захват вместо последовательности задач Sysprep и Capture. Полную сборку и запись можно автоматизировать, а «Sysprep and Capture» — нет.
Последовательность Standard Client. Наиболее часто используемая последовательность задач. Используется для создания эталонных образов и развертывания клиентов в рабочей среде.
Последовательность задач Standard Client Replace. Используется для запуска средства миграции пользовательской среды (USMT) и необязательной операции полного резервного копирования WIM. Также может использоваться для надежной очистки компьютера, который предстоит вывести из эксплуатации.
Пользовательская последовательность задач. Как подсказывает название, пользовательская последовательность задач только с одним действием по умолчанию (установка приложения).
Последовательность задач Standard Server. Стандартная последовательность задач для развертывания образов операционной системы на серверах. Основное отличие между этим шаблоном и шаблоном последовательности задач Standard Client заключается в том, что первый не содержит никаких действий USMT, поскольку на серверах средство USMT не поддерживается.
Последовательность задач Lite Touch OEM. Используется для предварительной загрузки образов операционной системы на жесткий диск компьютера. Обычно используется изготовителями оборудования (OEM), но некоторые предприятия также задействуют эту функцию.
Последовательность задач Post OS Installation. Последовательность задач для запуска действий после развертки операционной системы. Очень полезна для развертывания серверов, но нечасто применяется для клиентов.
Последовательность задач Deploy to VHD Server. Аналогична последовательности задач Standard Client, но также создает файл виртуального жесткого диска (VHD) на целевом компьютере и развертывает образ в VHD-файле.
Последовательность задач Deploy to VHD Server. То же, что и последовательность Deploy to VHD Client, но для серверов.
Последовательность задач Standard Client Upgrade. Простой шаблон последовательности для обновления Windows 7, Windows 8 или Windows 8.1 до Windows 10 на месте с автоматическим сохранением существующих данных, параметров, приложений и драйверов.
Профили выборки
Профили выборки, доступные в узле «Расширенная конфигурация», предоставляют возможность фильтровать содержимое в Deployment Workbench. Профили выборки используются для разных целей в средстве Deployment Workbench и развертываниях Lite Touch. Например, их можно задействовать, чтобы:
- определить, какие драйвера и пакеты внедряются в образы загрузки Lite Touch (и также обычные);
- определить драйверы, внедряемые в ходе выполнения последовательности задач;
- определить, какое содержимое включать в создаваемый носитель;
- управлять репликацией в другие общие папки развертывания;
- фильтровать последовательности задач и приложения, отображаемые в мастере развертывания.
Ведение журналов
MDT использует много файлов журналов во время развертывания операционной системы. По умолчанию журналы размещаются на стороне клиента, но, настроив параметры развертывания, вы можете настроить MDT для их сохранения на сервере.
Примечание
Самый простой способ просмотреть файлы журналов — использовать средство CMTrace, которое входит в Набор средств System Center 2012 R2 Configuration Manager.
Мониторинг
В общей папке развертывания также можно включить функции мониторинга. После включения мониторинга вы увидите все выполняющиеся развертывания в узле Monitor средства Deployment Workbench.
Рано или поздно любому эникейщику или системному администратору, при очередной установке или переустановке операционной системы, приходится искать флешку или диск с образом Windows. Затем если это старый компьютер мучаться с тем чтобы он определил флешку в загрузочном режиме, или столкнуться с отсутствием оптического привода, извращаться и придумывать какие-то сложные решения, и все это для того чтобы установить операционную систему. Для таких случаев и не только для них, существуют программные средства от Microsoft, под названием Microsoft Deployment Toolkit (MDT) и Windows Deployment Service.
Microsoft Deployment Toolkit ( MDT ) это программный пакет, который позволяет разворачивать Microsoft Windows и Microsoft Office по сети.
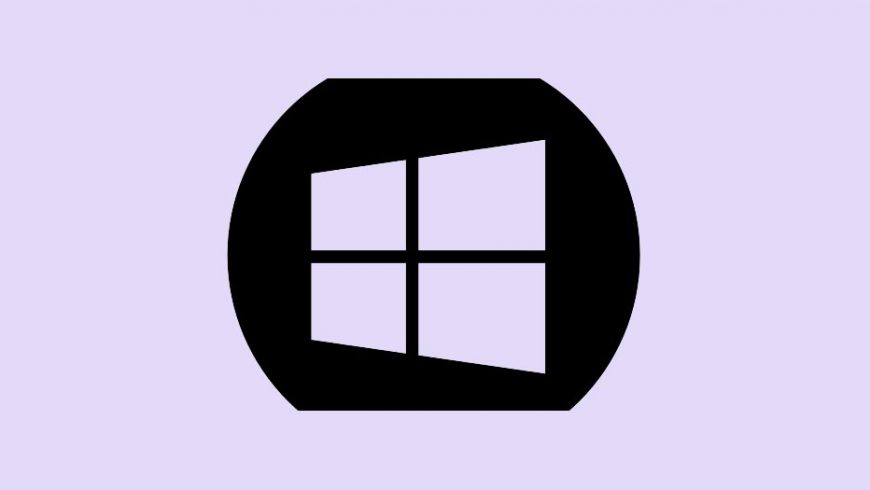
Сразу сделаю пометку, что для этого способа необходима серверная операционная система на которой у нас буду собираться и храниться образы необходимых операционных систем. Установка Windows 7 по сети при помощи MDT в этой статье будет происходить на примере Microsoft Windows Server 2008 R2.
Вкратце что мы будем делать:
- Устанавливаем программный пакет Microsoft Deployment Toolkit и AIK.
- Создаем новый образ операционной системы, которой мы будем разворачивать по сети.
- Настраиваем роль WDS ( Windows Deployment Services) .
- Загружаем созданный нами образ в WDS
- Устанавливаем по сети Windows 7
Предполагаем что Windows Server у вас уже установлена в роли DHCP и DNS активированы и настроены. Стандартных настроек будет достаточно.
IP-адрес нашего сервера задан статический 192.168.1.2.
1. Установка Microsoft Deployment Toolkit
Это задача не сложная, здесь нам необходимо скачать установочный файл MDT с официального сайта Microsoft.
Установка происходит просто, нажимаете везде ДАЛЕЕ и ГОТОВО. После установки в меню ПУСК>Программы у вас появится утилита DeploymentWorkbench ее то мы и запускаем.
Также необходимо установить набор инструментов Microsoft AIK, который содержит в себе оболочку PowerShell. Без которой будут не возможны следующие действия. Скачиваем с официального сайта Microsoft. И устанавливаем так же нажимая везде ДАЛЕЕ и ГОТОВО.
2. Создание образа операционной системы
Создание DeploymenShares
При запуске DeploymentWorkbench перед нами появляется главное окно программы, в котором во вкладке DeploymenShares нам нужно создать новую директорию (шару).

Создание новой директории DeploymentShare
Выбираем директорию, где будут храниться файлы нашей шары

Выбор директории DeploymenShare
Задаем сетевое имя этой директории. Оставляем знак $, который делает нашу папку скрытой в сети.

Выбор сетевого названия директории DeploymenShare

Далее нам показывают суммарные данные. Жмем Next и Finish.
Добавление исходных файлов операционной системы
Следующим шагом добавляем исходные файлы операционной системы, образ которой мы будет использовать в дальнейшем

Импорт операционной системы
И мы видим что операционная система Windows 7 Enterprise x86 успешно добавлена.

Добавление программ устанавливаемых по умолчанию
Затем мы добавим устанавливаемые по умолчанию дистрибутивы приложений для нашей операционной системы

Добавление приложений устанавливаемых по умолчанию
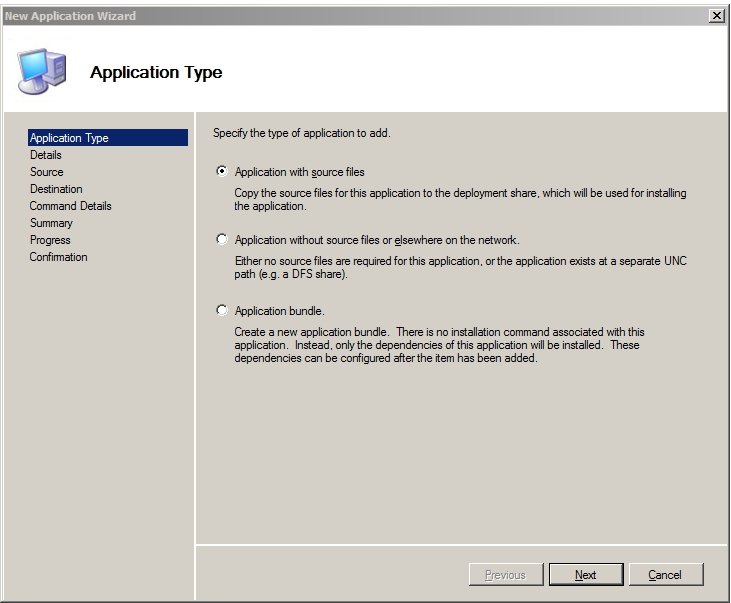
Для примера я добавлю Microsoft Office
Введем имя добавляемого приложения Выбор директории дистрибутива
Далее мы указываем имя установочного файла, в моем случае это setup.exe и добавляем ключ /quiet . И везде нажимаем Next.

Ключ и установочный файл
Если нужно добавить какое-то зависимое приложение (Например какой-то конвертер из DOCX в DOC) для добавляемой программы, то нужно зайти в свойства добавленного приложения и указать его.
Заходим в свойства приложения конвертера, во вкладке DEPENDENCIES (зависимости) указываем Microsoft Office. Это означает, что конвертер из DOCX в DOC будет установлен только ПОСЛЕ того как установится Microsoft Office.
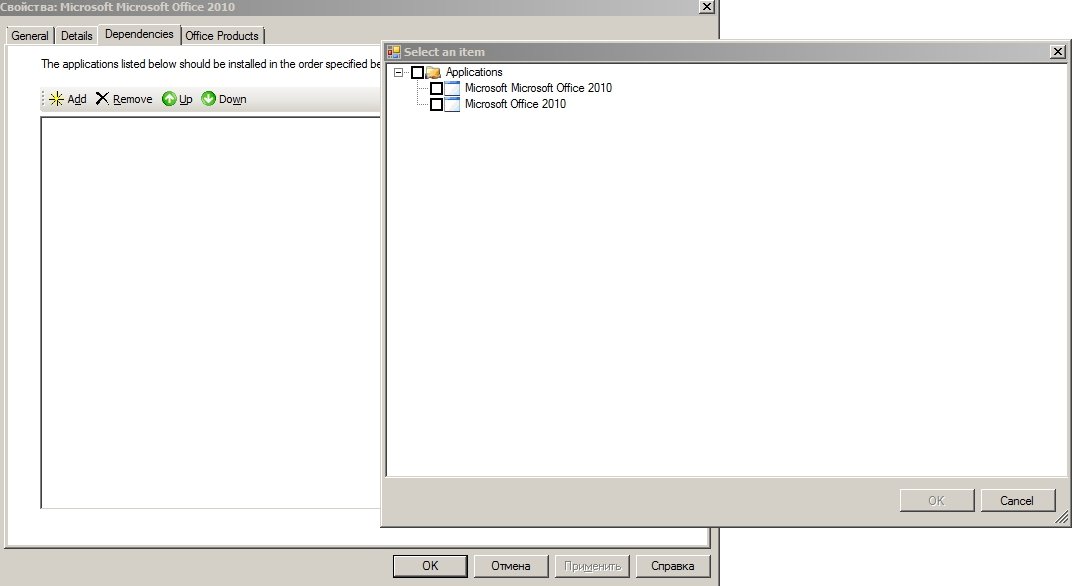
Добавление драйверов
Также можно добавить драйвера устанавливаемые по умолчанию. Для этого нажмем ПКМ на вкладку Out-of-Box Drivers и выберем Import Drivers. Там укажем директорию где хранится необходимый драйвер.

Подготовительные операции мы закончили. Добавили операционную систему, драйвера и программы.
Создание Task Sequences
Здесь нам нужно указать уникальный идентификатор задачи, у меня это будет WIN7 и название самой задачи.

Создание последовательности задач
2. Выбираем операционную систему.
3. Указываем ключ продукта, если у вас есть . В нашем случае это Enterprise система ключ нам не нужен.
После этого мы может более тонко настроить нашу задачу, выбрав свойства этой задачи. Для примера зададим правило разбивки жесткого диска, которое будет использоваться при установке ОС Windows 7.
В разделе Preinstall>New Computer only>Format and Partition Disk
Создадим один раздел System размером 350MB делаем его загрузочным, ставя галочку Make this a boot partition , и второй раздел с 15GB под операционную систему, присвоим ему переменную (Variable) для того чтобы другие задачи могли ссылаться на этот жесткий диск. Вы может более тонко поиграться там с настройками и указать пространство как угодно.


В разделе Install>Install Operating System укажем переменную (Variable) раздела в который будет устанавливаться Windows 7, у меня она называется WIN.

На это мы закончим настройку задачи. Вообще в этом разделе есть очень много различных настроек, начиная от задач сетевых настроек заканчивая установкой ролей для серверных операционных систем.
Финальный шаг этапа подготовки образа операционной системы. Update Deployment Share
На это шаге мы компилируем все произведенные настройки. Для этого нажимаем ПКМ на созданной нами DeploymentShare и выбираем пункт Update Deployment Share.

Update Deployment Share
После этого начинается процесс генерации образа и скриптов. Первое обновление дистрибутивной шары займет достаточно много времени.
В итоге в папке нашей шары D:DeploymentShareBoot появится ISO-образы и WIM-файлы Windows PE различных разрядностей, с помощью которых в дальнейшем мы и будем производить установку Windows 7 на все наши компьютеры.
Что делать с этим образом и как установить Windows 7 по сети, а также как настроить роль WDS ( Windows Deployment Services), как загрузить созданный образ в WDS я расскажу во второй части этой статьи.
Windows AIK представляет собой набор инструментов и документации для выполнения автоматической установки Windows Vista и Windows 7, но эти инструменты не интегрируются друг с другом, не имеют общей рабочей области. Например, необходимо использовать один инструмент ( Windows SIM ) для создания файла ответа, второй (ImageX) – для создания снимка образа эталонного компьютера, подготовленного с помощью Sysprep, третий ( DISM ) – для обслуживания образов, четвертый ( WinPE) – для загрузки пустых целевых систем и запуска процедуры установки, и так далее. Добавляя в WDS ( Windows Deployment Service – служба развертывания Windows ) эту смесь, можно централизовать управление и установку образом, но все же для выполнения установки придется работать с набором разрозненных инструментов.
История MDT
Для упрощения установки компьютеров, компания Microsoft сначала создала решение Microsoft Solution Accelerator для Business Desktop Deployment ( BDD ), интегрированный набор инструментов с доступным и полным руководством по установке Windows Vista и Office 2007. BDD выходил в нескольких версиях, включая:
- BDD 2.0 и 2.5 - использовался для установки Windows XP, которая выходила в двух версиях: Standard для малых предприятий и Enterprise для больших организаций, в которых развернута инфраструктура Microsoft Systems Management Server 2003.
- BDD 2007 - использовался для установки Windows XP, Windows Vista и 2007 Office, и выходил в одной версии для малых, средних и больших предприятий.
Далее BDD преобразовался в Microsoft Deployment Toolkit 2008 ( MDT 2008 ), который позволяет нам устанавливать следующие версии Microsoft Windows:
- Windows Vista
- Windows XP Professional
- Windows Server 2008
- Windows Server 2003
Вдобавок, можно использовать MDT 2008 для установки 2007 Microsoft Office и Microsoft Office 2003 на ваши компьютеры.
С выходом MDT 2010, добавилась поддержка таких современных операционных систем, как: Windows 7 и Windows Server 2008 R2.
MDT 2010 упрощает задачу установки поддерживаемых операционных систем семейства Windows, предоставляя следующие преимущества:
- Обеспечивает интегрированное рабочее пространство, из которого можно выполнять различные задачи (например, установка приложений по окончании установки операционной системы), устранять проблемы совместимости приложений, перемещать профили пользователей, упаковывать и устанавливать приложения, создавать и управлять общими дистрибутивными ресурсами и точками установки, а также создавать, обслуживать и устанавливать свои образы.
- Поддерживает интеграцию с WDS для централизации установки на основе сервера.
- Поддерживает интеграцию с существующими инфраструктурами управления системами, которые используют SMS 2003 и Microsoft System Center Configuration Manager 2007 (SCCM 2007).
- Позволяет настраивать различные аспекты процесса установки в соответствии с нуждами вашей организации.
Возможности MDT
В зависимости от задач, которые мы ставим перед развертыванием операционной системы, MDT 2010 позволяет нам выполнять два основных типа установки:
- Lite Touch Installation ( LTI ) - позволяет устанавливать Windows 7 без необходимости использования какой-либо инфраструктуры управления системами в организации (отсутствует необходимость наличия Active Directory, WDS и SCCM). LTI является идеальным решением для малых и средних организаций, которым необходимо установить Windows 7 на десятки или даже сотни систем. LTI установки можно выполнять вручную, частично автоматически, или практически полностью автоматизировано, как нам будет удобнее. В своей простейшей форме, LTI можно даже использовать для установки Windows 7 в сценарии рабочей группы с одного компьютера, работающего под управлением Windows XP. Для большей масштабности, можно интегрировать MDT с WDS для выполнения централизованной установки LTI на основе сервера.
- Zero Touch Installation ( ZTI ) - позволяет устанавливать Windows 7, используя возможности существующей SMS 2003 или SCCM 2007 инфраструктуры. ZTI установки обычно полностью автоматизированы по своей природе, а также интегрируются с WDS .
Инструменты MDT позволяют управлять драйверами, обновлениями, языковыми пакетами, упаковывать и устанавливать, в принципе, любые приложения. Для управления настройками MS Office в MDT 2010 включен Office Customization Tool ( OCT ), при помощи которого создается MSP -файл настроек, используемый при установке или обновлении Office 2007 с заданными параметрами. Остальные приложения можно настраивать, задавая ключи командной строки.
В MDT 2010 улучшена производительность, оптимизирована модель управления, теперь можно руководить установкой с любого места, главное - наличие в системе MDT и соответствующих прав на сетевые ресурсы. Для упрощения настроек используются профили и иерархические элементы. Поддержка PowerShell позволяет автоматизировать многие задачи при помощи скриптов. Важно также отметить, что MDT 2010 может обновлять системы, использующие BitLocker, без расшифровки жесткого диска, что позволяет защитить конфиденциальную информацию и пароли.
Новая версия требует боекомплект "WAIK 2.0 для Windows 7", позволяющий проводить подготовку и автоматизированное развертывание Win2k8R2 и Win7. В него уже встроены WinPE 3.0 и Windows User State Migration Toolskit 4.0, поэтому отдельно их скачивать не нужно.
Файлы для развертывания теперь можно хранить не только на локальном диске или сетевом каталоге, но и задействовать возможности распределенной файловой системы DFS. Для настроек загрузчика MDT 2010 обращается к утилите BCDEdit (в MDT 2008 Update 1 - BitLocker Drive Preparation Tool, BdeHdCfg.exe). При работе с дисками тулкит использует рекомендуемую для Windows 7 схему разбиения, т.е. создает два раздела, что позволяет в дальнейшем активировать BitLocker без лишних телодвижений. Результатом работы MDT 2010 является создание готовых загрузочных образов в форматах WIM или ISO.
Установка MDT 2010
Для работы MDT 2010 понадобится несколько компонентов:
В Win2k8R2 все эти компоненты, кроме WAIK, уже имеются, в других версиях ОС некоторые из них придется установить. Если используется ZTI установка, то возможна работа и с ранней версией WAIK 1.0, LTI требует исключительно WAIK 2.0.
Список операционных систем, на которых можно установить MDT 2010, включает все x86/x64 версии:
- Windows XP SP3
- Windows Vista все версии кроме семейства Home
- Windows Server 2008 Standard/Enterprise
- Windows 7 Professional/Enterprise/ Ultimate
- Windows Server 2008 R2 Standard/Enterprise
Во время установки будут удалены предыдущие версии MDT и BDD. Перед инсталляцией Microsoft рекомендует создать резервную копию сервера, на который производится установка MDT 2010. Хоть существенных изменений в системе и не происходит.
При наличии всех составляющих процесс установки MDT не выглядит сложным и не должен вызвать проблем. Просто следуем указаниям мастера, подтверждая установки. После этого устанавливаем WAIK, по ходу инсталляции установщик проверит наличие MSXML 6.0 (он есть на диске WAIK ).
Сравнение WAIK и MDT, их назначение
Утилита MDT 2010 призвана убрать данные недостатки. Автоматизируя задачи с помощью скриптов PowerShell, объединяя разрозненные инструменты под единой консолью (Work Bench), MDT 2010 является отличным дополнением к инструментам WAIK 2.0.
По большому счету MDT 2010 можно считать дополнением к WAIK 2.0, объединяя компоненты последнего и добавляя поддержку других служб и сервисов: Windows Deployment Service и System Center Configuration Manager 2007.
Краткие итоги
В данной лекции мы узнали, что утилиты MDT 2010 и WAIK 2.0 - средства развертывания, которые являются отличным дополнением друг к другу. Они обладают такой мощью, что позволяют автоматизировать процесс развертывания операционной системы не прибегая к использованию платных программных продуктов или утилит других производителей.
Более подробное изучение данных приложений и утилит, входящих в их состав будет продолжено далее в этом курсе. Ознакомление с ними будет происходить в соответствиями с задачами, которые они решают.
В следующей лекции мы познакомимся с типами программного обеспечения и возможностью автоматизировать процесс их установки и настройки.
Ключевые термины
ACT (Application Compatibility Toolkit) – приложение , позволяющее оценивать и предотвращать проблемы совместимости приложений перед развертыванием в корпоративной среде новых версий Windows и Internet Explorer
BDD (Business Desktop Deployment) - интегрированный набор инструментов с доступным и полным руководством по установке Windows Vista и 2007 Office
DISM (Deployment Image Servicing and Management) – утилита обладающая большими возможностями по управлению образом операционной системы и используется для установки обновления, драйверов, языковых пакетов, установки необходимых компонентов.
ImageX – используется для создания, изменения, применения и записи образов Windows .
LTI (Lite Touch Installation) – метод установки, позволяющий устанавливать Windows 7 без необходимости в использовании какой-либо инфраструктуры управления системами в организации (отсутствует необходимость наличия Active Directory , WDS и SCCM))
MAP (Assessment and Planning Tooltik) – приложение , позволяющее оценить ИТ-инфраструктру для различных проектов перехода на новые технологии Microsoft .
MDT (Microsoft Deployment Toolkit) – приложение , обеспечающее полную автоматизацию развертывания операционных систем Windows в различных видах сетей (централизованных – Active Directory и децентрализованных - Workgroup)
OCT (Office Customization Tool) – приложение , позволяющее автоматизировать процесс настройки MS Office 2007.
USMT (User State Migration Tools) – набор утилит, предназначенных для переноса пользовательских данных (личных файлов, настроек приложений), как с операционных систем Windows Vista и Windows 7, так и с более ранних, например Windows XP.
WAIK (Windows Automated Installation Kit) – набор средств для создания и настройки образов операционных систем семейства Windows , а также и их развертывания.
WDS (Windows Deployment Service) – служба развертывания операционных систем Windows , позволяющая производить установку Windows по сети.
ZTI (Zero Touch Installation) - позволяет устанавливать Windows 7, используя возможности существующей SMS 2003 или SCCM 2007 инфраструктуры, такие установки обычно полностью автоматизированы по своей природе, а также интегрируются с WDS .
Читайте также:

