Windows файлы удаляются мимо корзины windows
Обновлено: 04.07.2024
Для отключения данного рекламного блока вам необходимо зарегистрироваться или войти с учетной записью социальной сети.
попробуйте удалить папку :в командной строке cmd от Администратора набрать
rd С:\$Recycle.bin /s /q и нажмите Энтер.
обновите рабочий стол.
Последний раз редактировалось diagnoz_, 04-09-2013 в 21:47 .
| Конфигурация компьютера | |
| Процессор: Intel Core i7-3770K | |
| Материнская плата: ASUS P8Z77-V LE PLUS | |
| Память: Crucial Ballistix Tactical Tracer DDR3-1600 16 Гб (2 x 8 Гб) | |
| HDD: Samsung SSD 850 PRO 256 Гб, WD Green WD20EZRX 2 Тб | |
| Видеокарта: ASUS ROG-STRIX-GTX1080-O8G-11GBPS | |
| Звук: Realtek ALC889 HD Audio | |
| Блок питания: be quiet! Straight Power 11 650W | |
| CD/DVD: ASUS DRW-24B5ST | |
| Монитор: ASUS VG248QE 24" | |
| ОС: Windows 8.1 Pro x64 | |
| Индекс производительности Windows: 8,1 | |
| Прочее: корпус: Fractal Design Define R4 |
- HKEY_CURRENT_USER\Software\Microsoft\Windows\CurrentVersion\Policies\Explorer
- HKEY_LOCAL_MACHINE\SOFTWARE\Microsoft\Windows\CurrentVersion\Policies\Explorer
попробуйте удалить папку :
в командной строке cmd от Администратора набрать
rd С:\$Recycle.bin /s /q и нажмите Энтер.
обновите рабочий стол.
| ak47_ae@vk, проверьте, не задан ли параметр NoRecycleFiles (удалите его) в разделах реестра: HKEY_CURRENT_USER\Software\Microsoft\Windows\CurrentVersion\Policies\Explorer HKEY_LOCAL_MACHINE\SOFTWARE\Microsoft\Windows\CurrentVersion\Policies\Explorer И соответствующую политику: нажмите Win+R -> введите gpedit.msc -> Конфигурация пользователя\Административные шаблоны\Компоненты Windows\Проводник -> параметр "Не перемещать удаляемые файлы в корзину". » |
Политику показываю на скрине.
Проблема всё ещё актуальна.
Последний раз редактировалось ak47_ae@vk, 06-09-2013 в 19:24 .
| Конфигурация компьютера | |
| Процессор: IntelCorei3-2100 CPU @ 3.10GHz, 3100 МГц, ядер: 2, логических процессоров: 4 | |
| Материнская плата: MSI H61M-P21 (MS-7680) (B3.0) | |
| Память: Kingston 99U5471-052.A00LF 8Gb DDR3-1333 DDR3 SDRAM; Samsung M378B5773DH0-CH9 2Gb DDR3-1333 DDR3 SDRAM | |
| HDD: WDC Caviar Green WD10EARS-22Y5B1 ATA Device 1Т (1000 Gb), WDC Caviar Blue WD10EZEX-08M2NA0 ATA Device 1Т (1000 Gb) | |
| Видеокарта: Sapphire Radeon HD 6570 650Mhz PCI-E 2.1 2048Mb 1600Mhz 128 bit DVI HDMI HDCP | |
| Звук: VIA VT1708S VIA High Definition Audio | |
| Блок питания: OCZ ZS Series Power Supply 550W 2014 г. | |
| CD/DVD: ATAPI iHAS122 ATA Device | |
| Монитор: LG FLATRON E2050 1600x900 | |
| ОС: Microsoft Windows 7 Home Basic x86, Microsoft Windows 10 Home x64 . | |
| Индекс производительности Windows: 5.9 | |
| Прочее: Multi Flash Reader USB Device, Logitech HD Webcam C310 |
В "Параметрах папок" снимите галочку с "Скрывать защищенные системные файлы " и поставьте галочку "Показывать скрытые файлы, папки, диски" > Применить.
Проверьте разрешения на "C:\$Recycle.Bin"
Свойства > Безопасность > Дополнительно > Разрешения ->
Система - Полный (для этой паки, ее подпапок и файлов) ;
Администраторы - Полный (для этой паки, ее подпапок и файлов);
ПОЛЬЗОВАТЕЛИ - Особый (для этой папки)

-------
Будь джентльменом, если есть удача. А нет удачи, джентльменов нет . Нажми .
Последний раз редактировалось ruslan. 05-09-2013 в 01:38 .
| В "Параметрах папок" снимите галочку с "Скрывать защищенные системные файлы " и поставьте галочку "Показывать скрытые файлы, папки, диски" > Применить. Проверьте разрешения на "C:\$Recycle.Bin" Свойства > Безопасность > Дополнительно > Разрешения -> Система - Полный (для этой паки, ее подпапок и файлов) ; Администраторы - Полный (для этой паки, ее подпапок и файлов); ПОЛЬЗОВАТЕЛИ - Особый (для этой папки) » |
| Конфигурация компьютера | |
| Процессор: IntelCorei3-2100 CPU @ 3.10GHz, 3100 МГц, ядер: 2, логических процессоров: 4 | |
| Материнская плата: MSI H61M-P21 (MS-7680) (B3.0) | |
| Память: Kingston 99U5471-052.A00LF 8Gb DDR3-1333 DDR3 SDRAM; Samsung M378B5773DH0-CH9 2Gb DDR3-1333 DDR3 SDRAM | |
| HDD: WDC Caviar Green WD10EARS-22Y5B1 ATA Device 1Т (1000 Gb), WDC Caviar Blue WD10EZEX-08M2NA0 ATA Device 1Т (1000 Gb) | |
| Видеокарта: Sapphire Radeon HD 6570 650Mhz PCI-E 2.1 2048Mb 1600Mhz 128 bit DVI HDMI HDCP | |
| Звук: VIA VT1708S VIA High Definition Audio | |
| Блок питания: OCZ ZS Series Power Supply 550W 2014 г. | |
| CD/DVD: ATAPI iHAS122 ATA Device | |
| Монитор: LG FLATRON E2050 1600x900 | |
| ОС: Microsoft Windows 7 Home Basic x86, Microsoft Windows 10 Home x64 . | |
| Индекс производительности Windows: 5.9 | |
| Прочее: Multi Flash Reader USB Device, Logitech HD Webcam C310 |
В командной строке от имени Администратора
regsvr32 "%SystemRoot%\System32\actxprxy.dll"
regsvr32 "%ProgramFiles%\Internet Explorer\ieproxy.dll"
Сброс параметров безопасности по умолчанию Rizone Security Restore
Сброс служб по умолчанию. Готовые файлы реестра Windows 7 Service Pack 1 Services Registry Files
Используйте средство проверки системных файлов (SFC.exe) Чтобы сделать это, выполните следующие действия.
1. Откройте командную строку с Административными правами. Для этого нажмите кнопку Пуск > выберите Все программы > Стандартные >
щелкните правой кнопкой мыши командную строку и выберите команду Запуск от имени администратора.
2. В командной строке введите следующую команду и нажмите клавишу ВВОД: sfc/scannow
Команда sfc/scannow сканирует все защищенные системные файлы и заменяет неправильные версии правильными.
-------
Будь джентльменом, если есть удача. А нет удачи, джентльменов нет . Нажми .
По умолчанию, файлы после их удаления с запоминающих устройств компьютера попадают в корзину. И это хорошо, поскольку данные, удаленные по ошибке, оттуда легко восстановить.
Но если Вы полностью уверены в ненужности каких-то файлов, их целесообразно удалять мимо корзины, чтобы потом не тратить дополнительное время на ее очистку.
При необходимости, корзину можно вообще отключить (для всех запоминающих устройств компьютера или только отдельных из них) и файлы будут всегда удаляться безвозвратно.
Как удалить файл мимо корзины
Чтобы удалить один или несколько файлов мимо корзины, необходимо выделить их, после чего на клавиатуре нажать комбинацию клавиш Shift+Del . Затем в появившемся диалоговом окне подтвердить безвозвратное удаление файлов (нажать кнопку "Да").

Как отключить корзину

Чтобы с какого-то запоминающего устройства файлы всегда удалялись мимо корзины, необходимо:
1) щелкнуть правой кнопкой мышки по значку корзины на рабочем столе и в появившемся контекстном меню выбрать пункт "Свойства";
2) в открывшемся окне выбрать соответствующее запоминающее устройство (щелкнуть по нему мышкой) и поставить галочку возле пункта "Уничтожать файлы сразу после удаления, не помещая их в корзину" (см. изображение);
3) нажать кнопку "Применить".
Отключение корзины на каком-то диске никак не отобразится на порядке удаления файлов с других носителей. Как и раньше, они будут попадать в корзину.
Используя эту особенность, каждый пользователь может настроить компьютер удобным для себя образом. Например, для хранения важных файлов можно выделить отдельный локальный диск и корзину на нем оставить включенной. Ну а на всех остальных дисках, где хранятся фильмы, игры и другие подобные файлы, корзину отключить.

Операционная система Windows умеет автоматически определять тип каждого файла и открывать его при помощи подходящей программы. Пользователю достаточно лишь дважды щелкнуть по файлу левой кнопкой мышки.
Происходит это потому, что у каждого файла есть расширение, а в настойках операционной системы компьютера заложена некая схема взаимосвязей, в которой каждому расширению файла соответствует определенная программа, которую компьютер использует чтобы открывать такие файлы. Эта схема взаимосвязей типов расширений файлов и программ называется ассоциациями файлов.
Программа, при помощи которой компьютер автоматически открывает файлы определенного типа, называется программой по умолчанию.
Если пользователя не устаивает программа, используемая по умолчанию для какого-то типа файлов, ассоциации файлов можно изменить.

Каждый файл имеет определенные идентифицирующие свойства: имя, расширение, размер и др. Но ни одно из этих свойств не является уникальным и не позволяет однозначно идентифицировать каждый файл. Например, может существовать несколько однотипных файлов одинакового размера и с одинаковыми именами, отличающихся при этом по содержанию.
Проблему уникальной идентификации решает так называемая хеш-сумма файла (в разговорной речи - просто хеш).


Изменить имя файла не сложно: два - три клика мышкой, нажатие нескольких клавиш на клавиатуре плюс две секунды потраченного времени - и готово. Но если нужно переименовать несколько десятков или сотен файлов, "ручное" решение этой задачи становиться серьезной проблемой.
Тем не менее, операционная система Windows позволяет осуществлять групповое переименование настолько же просто, как и в случае с одним файлом. Но почему-то об этой возможности знают далеко не все пользователи.

DjVu — это технология компактного хранения электронных копий документов, созданных с помощью сканера, когда распознавание текста нецелесообразно.
В виде файлов формата djvu хранится огромное количество отсканированных книг, журналов, документов, научных трудов и т.д. Файлы получаются компактными за счет незначительной потери качества изображений. Тем не менее, в них сохраняются фотографии, элементы художественного оформления и другие графические нюансы.
Не смотря на распространённость файлов djvu, у многих начинающих пользователей компьютера возникают трудности с их открытием.

Часто возникают ситуации, когда нужно большой файл разделить на несколько частей с возможностью их дальнейшего соединения.
Например, это может решить проблему с отправкой видео по электронной почте, если используемый почтовый сервис не позволяет пересылать файлы, превышающие определенный размер. Файл можно разрезать на части и переслать его в нескольких письмах.
Примеров, когда разделение файла решает проблему, можно придумать много. Но какой бы ни была ситуация, задачу с "разрезанием" можно решить при помощи обычного архиватора.

ПОКАЗАТЬ ЕЩЕ
aleksandr, надо зайти в Групповую политику и посмотреть не задана ли там функция удаления файлов не помещая их в корзину. Пуск-выполнить вводим (копируем отсюда) gpedit.msc -ОК. Конфигурация пользователя - Административные шаблоны - Компоненты Windows - Проводник - в Свойствах отметить (если есть) "Не перемещать удаленные файлы в Корзину". По умолчанию должно быть "Не задано".
зы. если там по умолчанию, тогда смотреть в реестре.

Step! Добрый день. В Групповой политике включено "Не задано"
Сегодня зашел в этом диске в папку Recycler, попробовал удалить файл De545, а он не удалился и появился ещё файл De546. Подскажи как удалять в реестре.
Благодарю.

Step! Добрый день. В Групповой политике включено "Не задано"
Сегодня зашел в этом диске в папку Recycler, попробовал удалить файл De545, а он не удалился и появился ещё файл De546.
Файл De545, мне неизвестен, да и поиск ничего не дал. (х.з. мож вирусяг какой, или получилась как бы защищенная корзина)
Удалять ничего не нужно. Нужно открыть Редактор реестра: Пуск-Выполнить вводим regedit -ОК. Открываем ветку,
HKEY_CURRENT_USER\SOFTWARE\Microsoft\Windows\CurrentVersion\Policies\Explorer По умолчанию, "Значение" для корзины, должно быть такое, как на скриншоте:
Что бы изменить значение, нужно пкмыши клик по NoDriveTypeAutoRun-Изменить-ввести 91-ОК.
зы. это для Вин ХР. Для вынь7, реестр не смотрел, мож и однозначно.

Сегодня зашел в этом диске в папку Recycler, попробовал удалить файл De545, а он не удалился и появился ещё файл De546.
А попробуй очистить эти файлы из корзины CCleaner_ом. Вкладка Windows-Система-Очистка корзины. Если удаляешь с несистемного диска "Е", то: запустить CCleaner, поставь (если нет) галку в чебоксе "Другие файлы и папки" - Настройки-Включения-Добавить-ОК. Должно получиться так, как на скрине:

В реестре, как в скриншоте, CCleaner_ом Корзину почистил, не удалилась, второй вариант ССlener-oм не смог, снял запрет показывать скрытые файлы и папки, поставил галку "Другие файлы и папки"- Настройки-Включения-Добавить и не могу вставить RECYCLER.BIM, на диске «Е» в «обзоре» я её не нашел, а из Total Commandor_а я не смог её перенести.
Тут такая ситуация, когда первый раз я из папки Recycler всё удалил De545 удалилась, но удаляемые файлы с диска удалялись мимо корзины, сейчас эта папка снова в корзине и файлы с диска «Е» удаляются в корзину.
Я решил оставить эту возню. Огромное спасибо за помощ.
Часовой пояс: UTC + 3 часа [ Летнее время ]
Кто сейчас на конференции

Приветствую!
В операционной системе Windows имеется функционал, работа которого сводится к тому, что удаляемые пользователем файлы по факту не удаляются, а переносятся в так называемую «Корзину».
Если вы осознанно удаляете файлы, и вам не требуется данная «перестраховка», то данный функционал с лёгкостью можно как обойти, так и вовсе отключить.
Давайте рассмотрим более внимательно каждый из способов.
Содержание:
Как в Windows 10 безвозвратно удалять файлы с помощью комбинации клавиш
В операционной системе Windows имеется удобная комбинация клавиш, которая позволяет произвести удаление файлов и папок, минуя корзину. Этот способ удобен тем, что им можно пользоваться в любой момент, и при этом нет необходимости отключать функционал переноса удаляемых файлов в корзину.
Давайте посмотрим на примере, как пользоваться данной комбинацией.
-
Первым делом выделите все те файлы и\или папки, которые хотите безвозвратно удалить.

Согласитесь с запросом, и будет произведён процесс удаления. Готово!
Отключение переноса удалённых файлов в корзину, моментальное удаление
Если способ с комбинацией клавиш вас не устраивает, то можно просто отключить функционал корзины. Все удаляемые файлы и папки будут стираться моментально.
-
Наведите курсор мышки на «Корзину», кликните правой клавишей и в контекстном меню выберите пункт Свойства.
Всё! Задача реализована.
Отключение функции переноса удалённых файлов в Корзину через реестр
У данного способа отключения перемещения удаляемых файлов в корзину нет особых преимуществ, однако о нём стоит рассказать. Возможно, способ через реестр пригодится тем пользователям, которые любят создавать собственные установочные дистрибутивы Windows, которые предварительно сконфигурированы под собственные нужды.
Да, следует на «всякий пожарный» сделать копию системных настроек и реестра, дабы можно было быстро восстановить первоначальное состояние системы, если что-то пойдёт не так.- Откройте редактор реестра. Проще всего сие сделать, нажав на кнопку лупы в трее (находится чуть правее от основной кнопки Пуск). В появившейся строке ввода запросе необходимо ввести «regedit» (без кавычек) и кликнуть на высветившейся утилите с аналогичным названием.
Открыв раздел под именем Explorer, следует кликнуть по нему правой клавишей мышки. В высветившемся меню выбрать Создать -> Параметр DWORD (32 бита).

Видеоинструкция
На этом всё. Желаю удачи в эффективной работе с компьютером в целом и Windows 10 в частности.
Мы рады, что смогли помочь Вам в решении поставленной задачи или проблемы.В свою очередь, Вы тоже можете нам очень помочь.
Просто поделитесь статьей в социальных сетях и мессенджерах с друзьями.
Поделившись результатами труда автора, вы окажете неоценимую помощь как ему самому, так и сайту в целом. Спасибо!
Попробуйте найти другие ответы на сайте. или задайте вопрос в комментариях, где Вам обязательно ответят в кратчайшие сроки. (голосов: 12, средний балл: 5,00 из 5)
- Помогла \ понравилась статья? Поделись ею в соцсетях!
- Спасибо!
Не секрет, что в экономике ныне дела обстоят не лучшим образом, цены растут, а доходы падают. И данный сайт также переживает нелёгкие времена :-(
Если у тебя есть возможность и желание помочь развитию ресурса, то ты можешь перевести любую сумму (даже самую минимальную) через форму пожертвований, или на следующие реквизиты:
Оказавшие помощь:
Сергей И. - 500руб
<аноним> - 468руб
<аноним> - 294руб
Мария М. - 300руб
Валерий С. - 420руб
<аноним> - 600руб
Полина В. - 240руб
Не можете найти удаленные файлы в корзине? Если удаленные файлы удаляются с помощью Shift + Delete, они не будут отображаться в корзине. Для восстановления удаленных файлов, удаленных файлов не в корзине, Apeaksoft Data Recovery - самый простой способ помочь вам восстановить удаленные файлы, не находящиеся в корзине, с высокой вероятностью успеха.
Корзина является одной из мощных функций на компьютере. По умолчанию ваши удаленные файлы попадают в корзину и остаются там до тех пор, пока вы не удалите их навсегда. Однако в последнее время многие люди сообщают, что их удаленных файлов нет в корзине. Это действительно не удобно, так как вы не можете вернуть свои файлы после их удаления.

Согласно нашему исследованию, существуют различные случаи, когда файлы удалялись не из корзины. И в этом посте мы расскажем вам, как решить эту проблему и эффективно вернуть удаленные файлы.
Часть 1 : Удаленные файлы не в корзине
Наиболее распространенные случаи удаления файлов, не входящих в корзину, включают:
Случай 1: «Я подумал о том, чтобы очистить свой жесткий диск на моем ноутбуке с Windows, поэтому начал стирать все ненужные файлы с диска с помощью клавиш удаления сдвига, но во время процесса я случайно удалил несколько важных файлов, я открыл папку корзины для восстановления. их обратно, но я был шокирован тем, что корзина пуста. Можно ли восстановить удаленные файлы, которых нет в корзине? "
Случай 3: «Я использую внешний жесткий диск в своей Windows 7 и вчера случайно удалил с него некоторые официальные документы, но не могу найти их в своей корзине. Есть ли способ восстановить удаленные файлы, которых нет в корзине? "
Часть 2 : Почему удаленные файлы не найдены в корзине
Основываясь на наших исследованиях, существует несколько причин, по которым удаленные файлы не обнаруживаются в корзине.
1. Файл для удаления слишком велик для хранения в папке корзины на жестком диске или больше, чем установленный вами максимальный размер.
2. Корзина отключена. По умолчанию корзина включена, но некоторые люди решают отключить ее, чтобы сэкономить место.
Щелкните правой кнопкой мыши значок корзины на рабочем столе, выберите «Свойства», найдите параметр «Не перемещать файлы в корзину» и отмените выбор, чтобы включить корзину.
3. Хотя на рабочем столе имеется только один значок корзины, в Windows есть одна папка для каждого диска. И папка содержит только удаленные файлы с соответствующего диска. Не на всех дисках есть папки для повторного использования, например внешние жесткие диски.
4. Удалить файлы навсегда, нажав Shift + Delete.
5. Стереть файлы с помощью командной строки. Корзина предназначена для проводника Windows, но не для командной строки.
Часть 3 : Что такое "постоянное" удаление
Чтобы помочь пользователям быстро освободить место и защитить конфиденциальность, Microsoft ввела функцию постоянного удаления в Windows 10 / 8 / 8.1 / 7 / XP.
Когда вы удаляете файлы, нажимая клавишу Delete, индексы этих файлов просто отображаются в корзине, а файлы остаются в исходном секторе. Если вы не очистите корзину, удаленные файлы останутся на вашем компьютере.
С другой стороны, если вы нажмете Shift + Delete, индексы файлов будут удалены с вашего жесткого диска, и пространство будет помечено как пустое в ожидании новых данных, хотя содержимое все еще находится на вашем компьютере.

Часть 4 : Как восстановить удаленные файлы, которых нет в корзине
Как уже упоминалось, даже удаленные файлы, отсутствующие в корзине, могут быть восстановлены, так как содержимое все еще там. В этой части вы можете узнать несколько способов вернуть их.
Способ 1: восстановить удаленные файлы с помощью восстановления данных
Мы предлагаем вам попробовать лучшее программное обеспечение для восстановления цифровых данных, Apeaksoft Восстановление данных, Его основные функции:
- Восстановите удаленные файлы, не входящие в корзину, в один клик.
- Восстановление файлов в различных ситуациях, таких как ошибка, случайное удаление и т. Д.
- Поддержка сотен типов данных и форматов.
- Восстановите удаленные файлы не в Корзине в исходном состоянии.
- Предварительный просмотр для выборочного восстановления.
Как восстановить удаленные файлы не в корзине с помощью восстановления данных
Шаг 1 Загрузите и установите Восстановление данных на свой компьютер. Если удаленные файлы хранятся на внешнем жестком диске, подключите его и к компьютеру.

Шаг 2 : Когда появится окно результатов, выберите тип данных на левой боковой панели, например «Изображение». Затем откройте каждую папку на правой панели, чтобы просмотреть удаленные файлы. Функция «Фильтр» на верхней ленте позволяет быстро находить конкретный файл. Более того, функция «Глубокое сканирование» может восстановить больше удаленных файлов, которых нет в корзине.

Шаг 3 : Обязательно выберите все нужные файлы и нажмите кнопку «Восстановить», чтобы начать восстановление удаленных файлов к компьютеру.

Способ 2: восстановить удаленные файлы из Windows Backup
Шаг 1 : Перейдите в «Панель управления»> «Система и безопасность»> «Резервное копирование и восстановление».
Шаг 2 : Нажмите на опцию «Восстановить файлы из резервной копии» и следуйте инструкциям на экране, чтобы восстановить удаленные файлы, не находящиеся в корзине.
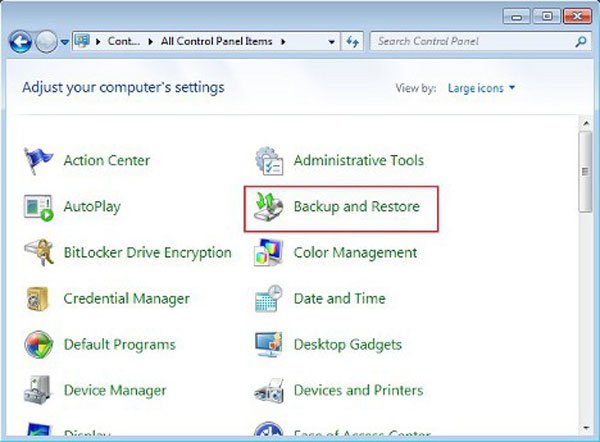
Способ 3: восстановить удаленные файлы с помощью предыдущих версий
Шаг 1 : Перейдите в папку, содержащую удаленный файл, щелкните его правой кнопкой мыши и выберите вариант «Восстановить предыдущие версии».
Шаг 2 : Выберите последнюю версию в списке и нажмите «Восстановить», чтобы восстановить удаленный файл, которого нет в корзине.
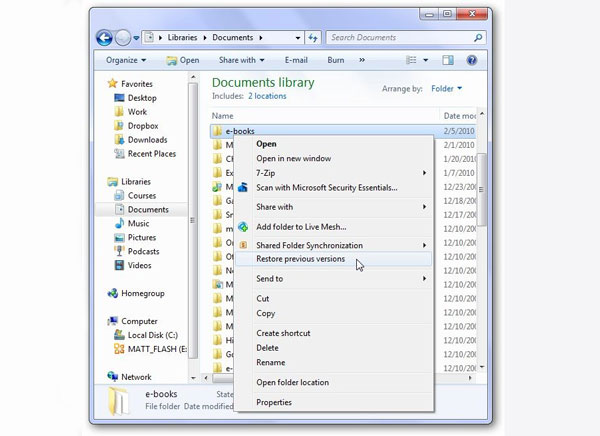
Способ 4: вернуть удаленные файлы через историю файлов
Шаг 1 : Перейдите к окну поиска и введите «Восстановить файлы». В окне результатов выберите «Восстановить файлы с помощью истории файлов».
Шаг 2 : Посмотрите на разные версии и выберите подходящую, нажмите «Восстановить», чтобы завершить восстановление удаленного файла, которого нет в корзине.
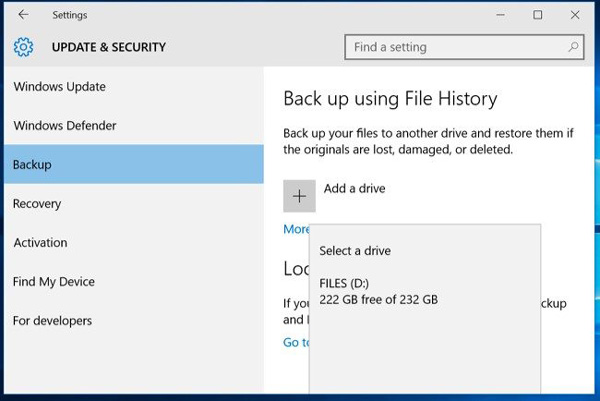
Часть 5 : Часто задаваемые вопросы о восстановлении удаленных файлов не в корзине
1. Можете ли вы восстановить навсегда удаленные файлы?
Если вы настроили историю файлов для автоматического резервного копирования целевых файлов или папок и даже локального диска на вашем компьютере, вы можете извлечь эти окончательно удаленные файлы из предыдущей версии.
2. Как мне отменить удаленный файл?
Вы можете быстро отменить удаление, нажав клавиши Ctrl + Z на клавиатуре. Или вы можете найти корзину, которая раньше содержала удаленный файл. Затем щелкните правой кнопкой мыши удаленный файл и выберите «Отменить удаление».
3. Как восстановить удаленные файлы из корзины после очистки?
Если вы случайно «окончательно» удалили файлы, очистив корзину, вы можете использовать файл резервной копии Windows только после того, как настроили резервную копию Windows.
Заключение
В этом уроке мы обсудили удаленные файлы, не входящие в корзину. Теперь вы должны понимать, как правильно использовать корзину на вашем компьютере и почему некоторые удаленные файлы не попадают в папку корзины. Если вы хотите вернуть удаленные файлы, не входящие в корзину, наши руководства также полезны.
Читайте также:

