Windows form открыть окно
Обновлено: 03.07.2024
В чём же причина такого поведения? Об этом расскажу дальше. Рассмотрим открытие и закрытие форм на примерах.
Открываем и закрываем форму из другой формы
Чтобы открыть Form2 нам необходим следующий код, который будет срабатывать при нажатии на кнопку:
Теперь у нас открылась Form2 и спряталась Form1. Поработав с Form2 мы её закрываем и при этом нам надо после этого отобразить Form1. Многие начинающие, включая меня начинают писать следующий код, который помещаем в событие, которое происходит после закрытия Form2:
Вроде всё логично: Form2 закрылась, Form1 открылась. Однако используя этот метод, мы можем заметить, что после того как мы закрываем приложение оно продолжает висеть в памяти. Многие, не зная почему это происходит дописывают в метод «Form1_FormClosed» дописывают принудительное закрытие приложения:
Это работает, однако правильно ли это? Решать вам.
А теперь ответим на вопрос «почему приложение висит в памяти» и рассмотрим простое и правильное решение.
Первая часть кода: мы отображаем Form2 и скрываем Form1. Не закрываем, а именно скрываем, т.е. экземпляр Form1 продолжает существовать.
Закрыть Form1 вместо скрытия не получится, так как это главная форма приложения и при её закрытии мы закроем всё приложение.
Вторая часть кода: строкой «Form ifrm = new Form1();» мы создаём второй экземпляр Form1 и далее его и отображаем, а первый экземпляр Form1 продолжает жить в памяти. И когда мы закрываем приложение (Form1), то первый экземпляр при этом не закрываем он так и «сидит» в памяти, поэтому приложение не выгружается из памяти. В связи с этим многие и закрывают принудительно приложение при закрытии главной формы (Form1).
Сейчас мы с вами рассмотрим правильный код, который не будет создавать второй экземпляр Form1 и отображать его, а будет отображать скрытую до этого Form1.
Теперь при закрытии Form2 у нас будет вызываться и отображаться та форма, которая породила закрывающуюся.
Учитываем координаты форм при открытии
Представьте ситуацию. Открыта Form1 вы её перемещаете в правый верхний угол экрана. Потом нажимаете на кнопку и… Form2 открывается по центру экрана или в другом месте, но не в том месте, где была Form1. Многие улыбнуться и скажут, что в свойствах Form2 надо прописать/указать следующее «StartPosition -> CenterParent» и открывать Form2 следующим методом:
Form ifrm = new Form2();
ifrm.ShowDialog();
Это правильное решение, которое всегда будет открывать Form2 поверх Form1 и всегда по центру Form1. Однако этот код не применим, если вам надо скрывать Form1, так как Form1 не будет скрываться.
Сейчас приведу полное решение, которое позволит открывать Form1 и Form2 в той же точке, где находилась до этого форма, вызывающая другую форму. Код включает всё вышеописанное. В свойствах форм надо прописать следующее (прямо в студии выбираете эти значения):
Теперь вы не создаёте второго экземпляра Form1 и приложение всегда будет закрываться, не оставаясь в памяти.
Открываем форму поверх другой формы, как модальное окно
Чтобы открыть Form2 поверх Form1, как модальное окно, не скрывая Form1, вам хватит этого кода:
В итоге Form2 будет открыта поверх Form1. В этом случае пользователь не сможет переключиться на Form1 не закрыв Form2.
Любая более или менее серьезная программа использует диалоговые окна для организации интерфейса с пользователем. В графическом интерфейсе операционной системы Windows различают два вида диалоговых окон:
Модальные окна являются наиболее распространенным видом окон. Если открыто модальное окно, то чтобы попасть в основную программу, его обязательно нужно закрыть. Без закрытия модального окна невозможно перейти в программу, которая его вызвала. В программах Windows Forms возможна ситуация, когда одно модальное окно открывает другое (следующее) модальное окно. Таким образом получается цепочка вызовов.
Как правило, модальное окно содержит кнопки типа OK, Cancel (или другие), при нажатии на которые это окно закрывается.
При открытии немодального окна, существует возможность переключаться из окна в основную программу не закрывая это окно, и, наоборот, из основной программы можно снова вернуться в немодальное окно. Но при этом, визуально немодальное окно всегда размещается над основной программой. Как правило, немодальное окно содержит одну кнопку типа Close , которая его закрывает.
2. Особенности работы с немодальными окнами в Windows Forms
В технологии Windows Forms основной программе соответствует форма – экземпляр класса, унаследованного от класса Form . Также модальному или немодальному окну соответствует некоторая форма.
При работе с немодальными окнами были замечены следующие особенности:
- в немодальном окне есть одна кнопка Close , которая его закрывает;
- вызов немодального окна из главной программы происходит с помощью метода Show() класса Form (чтобы вызвать модальное окно нужно использовать метод ShowDialog() ).
В нижеследующем коде приведены примеры вызова модального и немодального окна
Как видно из вышеприведенного кода, проблемой есть способ обмена информацией между основной программой и немодальным окном. Основной программе соответствует главная форма, немодальному окну соответствует немодальная форма.
3. Способы обмена информацией между главной формой и немодальной формой
При использовании немодальных форм важным есть обмен информацией между основной программой (главной формой) и немодальной формой.
Здесь возможны две ситуации:
- передача информации из главной формы в немодальную. Эта ситуация решается без проблем, поскольку в основной форме создается экземпляр немодальной формы. Через этот экземпляр осуществляется доступ к компонентам немодальной формы стандартным способом;
- передача информации из немодальной формы в главную форму. Здесь возникает проблема: как из немодальной формы доступиться к экземпляру главной формы.
Чтобы передать данные (информацию) с немодальной формы в главную, можно использовать один из следующих способов:
4. Пример разработки демонстрационной программы использования немодальной формы
В данной теме описывается пример создания и использования немодальной формы. Для передачи информации из немодальной формы в главную форму используется способ использования статической ссылки на главную форму. При этом способе, перед вызовом немодальной формы запоминается значение экземпляра главной формы в статической переменной. Если нужно передать информацию из немодальной формы в главную форму, то происходит обращение к статической переменной.
Демонстрационная программа состоит из двух форм: главной и немодальной. Из главной формы вызывается немодальная форма. Из немодальной формы происходит копирование информации из поля ввода в соответствующее поле ввода главной формы.
4.1. Создать проект типа Windows Forms
После создания проекта по шаблону Windows Forms автоматически создается главная форма, экземпляр которой называется Form1 .
4.2. Разработка основной формы
Создать основную форму и разместить на ней следующие элементы управления:
- элемент управления типа Button . Создается экземпляр кнопки с именем button1 ;
- элемент управления типа Label . Создается экземпляр метки с именем label1 ;
- элемент управления типа TextBox . Создается экземпляр поля ввода с именем textBox1 .
Настроить свойства формы и элементов управления как показано на рисунке 1:
Также нужно откорректировать размеры главной формы.
После настройки главная форма будет иметь вид как изображено на рисунке 1.
Рисунок 1. Главная форма программы
4.3. Создать новую форму Form2
Создание новой формы осуществляется стандартным способом с помощью команд
4.4. Проектирование формы Form2
Разместить на форме Form2 следующие элементы управления:
- один элемент управления типа Label . Будет создан объект с именем label1 ;
- два элемента управления типа Button . Будет создано два объекта с именами button1 , button2 ;
- один элемент управления типа TextBox . Будет создан экземпляр с именем textBox1 .
Настроить следующие свойства элементов управления формы Form2 :
После настройки немодальная форма будет иметь вид как изображено на рисунке 2.
Рисунок 2. Немодальная форма Form2 после настройки элементов управления
4.5. Ввод статической ссылки на форму Form1
В тексте класса Form1 нужно ввести статическую переменную с именем form1:
Статическая переменная имеет тип Control . Все элементы управления унаследованы из класса Control . Это же касается и формы.
4.6. Программирование обработчика события Click элемента управления button1 формы Form1
При нажатии на кнопке button1 ( Show Modeless Form ) открывается окно немодальной формы и в поле ввода немодальной формы ( Form2.textBox1.Text ) вписывается текст из поля ввода главной формы ( Form1.textBox1.Text ).
Чтобы выполнить этот пункт сначала нужно активировать форму Form1 . Затем нужно запрограммировать событие Click элемента управления button1 , размещенного на форме Form1 .
Текст обработчика события следующий:
4.7. Программирование обработчика события Click кнопки button1 формы Form2
При нажатии на кнопке button1 ( Copy to Form1 ) текст из поля ввода немодальной формы ( Form2.textBox1.Text ) должен скопироваться в соответствующее поле ввода главной формы ( Form1.textBox1.Text ).
Сначала нужно активировать форму Form2 и сформировать обработчик события Click элемента управления button1 .
Текст обработчика события следующий:
В обработчике события на основе статической ссылки form1 происходит циклический поиск элемента управления типа TextBox с именем textBox1 (на всякий случай, если в главной форме несколько textBox-ов).
4.8. Программирование обработчика события Click элемента управления button2
При нажатии на кнопке button2 нужно закрыть немодальную форму. Текст соответствующего обработчика следующий:
Как видно из вышеприведенного кода, немодальная форма закрывается точно так же как и модальная.
4.9. Запуск программы на выполнение

В диалоговом окне Новый проект выберите Приложение Windows Forms».


Каждый раз, когда вы создаете приложение Windows, Visual Studio будет отображать пустую форму по умолчанию, на которую вы можете перетащить элементы управления на основную форму приложения и настроить их размер и положение.
Если вы хотите установить какие-либо свойства формы, вы можете использовать окно свойств Visual Studio, чтобы изменить их. Есливы не видите окно Свойств, в меню ВИД щелкните Окно свойств. В этом окне перечислены свойства выбранной в данный момент формы Windows или элемента управления, и здесь вы можете изменить существующие значения.
Далее на вкладке ВИД открываем панель элементов. Находим там виджет Button и перетаскиваем его на форму. Дважды щелкаем по новому элементу и открываем окно с кодом кнопки.
private void button1_Click(object sender, EventArgs e)
// вводим следующий код
MessageBox.Show("Привет Мир");

При нажатии на кнопку на экране должно появиться приветствие. Результат:


Если Вы не хотите пропустить новые материалы на сайте,
то Вы можете подписаться на обновления: Подписаться на обновления
Если у Вас остались какие-либо вопросы, либо у Вас есть желание высказаться по поводу этой статьи, то Вы можете оставить свой комментарий внизу страницы.
Порекомендуйте эту статью друзьям:
Если Вам понравился сайт, то разместите ссылку на него (у себя на сайте, на форуме, в контакте):
Она выглядит вот так:
Комментарии ( 2 ):
Здравствуйте, Михаил! А почему в примере здесь используется 2012 visual studio, а не последняя его версия или 2019? Буду рад, если ответите.
Добрый день. В примере используется бесплатная, учебная версия программы. Так как это учебный проект, то не принципиально какая версия программы. Тем более что, в части создания проекта все версии схожи между собой.
Создание пустой заготовки оконного приложения
- Выполните команду меню File/New/Project и выберите из диалогового окна мастера шаблон Empty Project (пустой проект), а также определите имя проекта MyApp и его размещение в файловой системе компьютера. Проследите, чтобы флаг Create directory for solution был сброшен, иначе будет создан каталог для решения и подкаталог для проекта
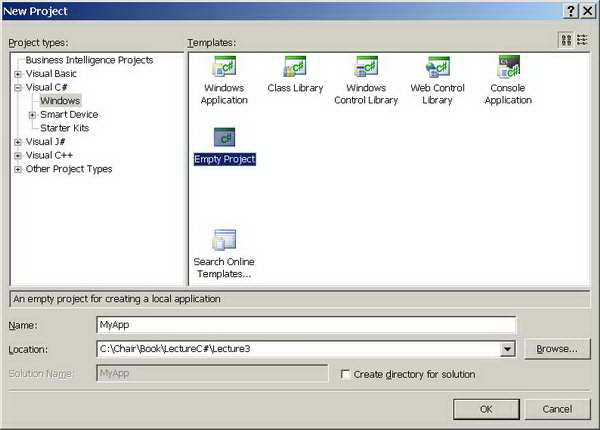
Обратите внимание, что панель Solution Explorer не отображает ни одного файла

Обратите, также, внимание, что панель Object Browser уже содержит ссылку на базовую сборку mscorlib.dll ( Microsoft Common Object Runtime Library или Multilanguage Standard Common Object Runtime Library ). Она автоматически подключается к проекту, поскольку содержит базовые типы, необходимые для всех приложений. Наш проект тоже присутствует в этой панели, как будующая сборка, но пока сырая.
- Командой Project/Add Reference вызовите диалоговое окно оболочки и добавьте к проекту ссылки на библиотечные сборки System.dll, System.Windows.Forms.dll и System.Drawing.dll

Создание экземпляра класса Form
- Добавьте к проекту пустой файл с именем Program.cs командой Proiect/Add New Item
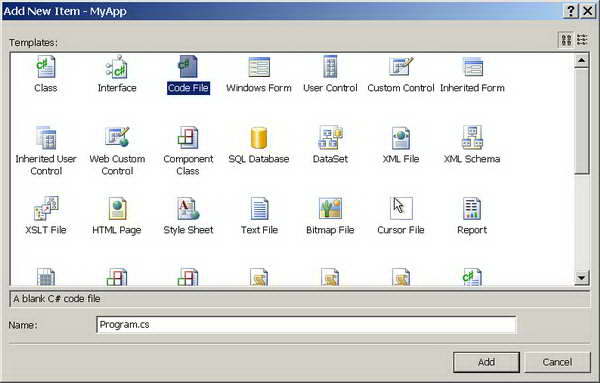
Мы видим, что помещать код в свое пространство имен необязательно и указывать библиотечные пространства имен тоже необязательно. В первом случае для больших проектов это может привести к повторению имен типов, во втором - приходится писать полные имена при использовании библиотечных классов.
- Запустите приложение - появится только пустое консольное окно
Консольное окно создается и отображается автоматически, а вот графическое окно мы только создали, но не отобразили.
Листинг 6.2 . Код отображения графического окна в файле Program.csПри запуске приложения мы увидим созданное окно, но оно не будет реагировать на действия пользователя. Более того, чтобы его увидеть, необходимо специально задерживать консольное окно.

Теперь мы получили полноценное окно Windows, которое реагирует на действия пользователя, передаваемые ему системой. Специально отображать это окно не нужно. Теперь оно держит приложение до тех пор, пока не будет закрыто либо графическое, либо консольное окно.
Отключение консольного окна
Иметь одновременно с графическим окном консольное очень выгодно на этапе отладки. В консольное окно можно выводить значения переменных также, как без графического окна. Но конечному пользователю нужно поставлять приложение без консольного окна.
- Отключите консольное окно, вызвав окно свойств проекта командой Project/MyApp Properties и установив опцию Windows Application в списке Output type вкладки Application

Теперь при запуске приложения будет появляться только графическое окно

Читайте также:

