Windows как настроить обновление через прокси dos с логином и паролем
Обновлено: 06.07.2024
Раскидав свои вещи по новому рабочему месту и получив в свое распоряжение комп, я сразу же начал замусоривать его привычным набором софта, в который, естественно, входила и Opera.
Не успев нарадоваться новому и мощному компу, который мне выдал начальник, я обнаружил, что Opera заставляет меня вводить логин\пароль от прокси для каждой из открытых вкладок.
Сначала меня это просто удивило, а когда я заметил, что всеми уважаемый и горячо любимый официально поддерживаемый IT-департаментом нашей компании Internet Explorer такой бедой не страдает.
Дядя Гугл рассказал мне много интересных и новых тогда для меня вещей на эту тему… и про то, как давно на это жалуются юзеры Opera, и как это элементарно чиниться установкой какого-то «лиса»:)
Кроме того я уяснил, что существует NTLM-аутентификация, и что Opera с ней не особо-то и дружит.
Новоиспеченные коллеги радостно посоветовали мне не выпендриваться и выкинуть свой «не сильно популярный браузер».
НО. Такое положение вещей меня не устроило, и желания менять привычный мне браузер как-то не возникло. Поэтому я решил попробовать найти решение этой досадной проблемы (естественно, в свободное от работы время).
Поиски решения
Большинство рекомендаций сводилось к тому, что надо подергать флажок EnableNTLM в Opera (opera:config -> Network -> EnableNTLM).
- EnableNTLM=1 -> получаем по одному запросу пароля на каждую вкладку
- EnableNTLM=0 -> всего один запрос, но зато отваливаются все внутренние ресурсы, требующие доменной авторизации:
- приличное падение скорости работы в сети, особенно при большом количестве одновременных запросов
- достаточно заметная нагрузка на CPU
- отсутствие штатной возможности работы в качестве службы (приходилось дополнительно использовать srvany)
- необходимость хранить пароль в открытом виде в конфиг-файле
- невозможность использовать в пароле спецсимволы и т.п.
Результат и плюшки
Все уже наверняка догадались, что есть-таки достойная и более удобная замена NTLMAPS, о которой я и хочу рассказать. И имя ей — CNTLM.
Именно этот прокси я использую на работе последние несколько лет (работающие под Linux коллеги также остановили свой выбор на CNTLM). С тех прошло уже много времени… Сначала выяснилось, что у нас используется squid, ISA и что-то еще… Затем появился секретный прозрачный прокси вообще без авторизации. Но я по-прежнему использую CNTLM.
- практически (боюсь писать «абсолютно») незаметное падение скорости (см. конец статьи)
- отстутствие заметной нагрузки на CPU и малое потребление памяти (см. конец статьи)
- работа в режиме службы
- возможность хранить в конфиге хэш вместо самого пароля
- возможность указать сразу несколько родительских проксей
- возможность включить режим шлюза и т.п.
- возможность задания NoProxy ресурсов (т.е. тех, для которых не надо использовать прокси вообще — e.g. локальные ресурсы)
- .
- Opera теперь ВООБЩЕ не спрашивает логин\пароль — mission accomplished:)
- Весь софт ходит в инет через CNTLM. Когда наступает
судный деньдень смены пароля -достаточно поменять его лишь в конфиге CNTLM.
Ранее мне приходилось это делать в куче мест… Возьмем для примера комп сферического айтишника в вакууме: 3 браузера, dropbox, hamachi, teamviewer, miranda, skype, DM, антивирус, kitty и т.п. + многие приложения, которым просто нужен инет для проверки обновлений.
Кроме того, после смены пароля весь софт продолжает долбиться в инет со старым паролем, что приводит к временному бану на прокси… Я надеюсь уже понятно — мне и коллегам было не очень комфортно). - Как оказалось, не все современные программы умеют ходить в инет через прокси с авторизацией. CNTLM очень выручает в этой ситуации
- Все виртуалки и нужные машины в локалке можно также пустить в инет через CNTLM (включив в конфиге режим шлюза)
- Допустим, основной корпоративный прокси имеет привычку регулярно падать. Вбиваем в конфиг все доступные прокси и CNTLM будет сам прозрачно для нас перебирать их по списку в случае отвала основного прокси.
Getting started
-
Вбиваем наши данные в %PROGRAMFILES%\Cntlm\cntlm.ini.
В общем случае нас интересуют следующие параметры:
Username -> наш логин на прокси или доменный логин
Domain -> имя домена
Proxy -> IP-адрес\имя родительского прокси + порт
Listen -> локальный порт, на котором CNTLM будет нас ждать с распростертыми объятьями
Эту инфу можно вытянуть у админов, но можно попробовать решить этот вопрос и средствами CNTLM. Для этого запускаем CNTLM с ключами -I и -M и адресом любого внешнего сайта:
, вбиваем пароль руками и видим примерно такой аутпут:
Auth NTLMv2
PassNTLMv2 4AC6525378DF8C69CF6B6234532943AC
Ложка дегтя
C этим, конечно, можно жить, но зато найти что-то реально полезное в логе достаточно сложно.
Если кто-то подскажет элегантное решение — буду благодарен.
Единственное, что пока пришло мне в голову — убрать в исходниках все вызовы syslog().
Привожу обещанное выше сравнение перформанса с NTLMAPS (эти данные ранее были указаны на сайте CNTLM, но недавно были убраны).
Рис. 1. Проверяем время выполнения запроса wget-ом. Обращаем внимание, что время 1го и последующего запроса при использовании NTLMAPS практически одинаково (

2 сек). В случае с CNTLM — 1ый запрос выполняется в 5 раз быстрее, последующий — уже в 15 раз — налицо кэширование соединений.

Рис.2. Смотрим потребление CPU и RAM при 50 параллельных соединениях.
Дополнительная информация
Служба автоматического обновления настроена для загрузки и установки обновлений с веб-узла Microsoft Windows Update
Служба автоматического обновления автоматически загружает и устанавливает обновления с веб-узла Windows Update. Служба автоматического обновления не требует вмешательства пользователя, поскольку она работает в контексте локальной системной учетной записи. Служба автоматического обновления не имеет доступа к настройкам прокси-сервера определенного пользователя, которые можно изменить в обозревателе Internet Explorer. Служба автоматического обновления может только обнаружить прокси-сервер, используя один из следующих способов.
Прокси-сервер настраивается вручную с использованием средства Proxycfg.exe. Дополнительные сведения об использовании программы Proxycfg.exe см. в следующей статье базы знаний Майкрософт:
Параметры функции автоматического поиска прокси-сервера (Web Proxy Auto Detect, WPAD) настраиваются в одном из следующих расположений сетевого окружения.
Параметры службы доменных имен (DNS)
Параметры протокола DHCP (Dynamic Host Configuration Protocol)
Дополнительные сведения по этой теме см. в следующей статье базы знаний Майкрософт:
816320 Как настроить автоматическое обнаружение клиентов брандмауэра и веб прокси-сервера в Windows Server 2003 (эта ссылка может указывать на содержимое полностью или частично на английском языке)
Для доступа к веб-узлу Windows Update используется обозреватель Internet Explorer
При использовании обозревателя Internet Explorer для доступа к веб-узлу Windows Update клиентская программа Windows Update обнаруживает прокси-сервер, используя следующие способы в порядке их представления.
Способ 1. Обозреватель Internet Explorer настроен на автоматическое определение параметров
Если в обозревателе Internet Explorer установлен флажок Автоматическое определение параметров, для обнаружения прокси-сервера клиент Windows Update использует средство WPAD. Чтобы проверить настройки параметра Автоматическое определение параметров, выполните следующие действия.
Запустите Internet Explorer.
В меню Сервис выберите команду Свойства обозревателя.
Перейдите на вкладку Подключения.
Для подключения к Интернету через прокси-сервер по локальной сети нажмите кнопку Настройка сети. При подключении к Интернету через прокси-сервер по удаленному или VPN-соединению выберите это соединение, а затем нажмите кнопку Настройка.
Дополнительные сведения по этой теме см. в следующей статье базы знаний Майкрософт:
816320 Как настроить автоматическое обнаружение клиентов брандмауэра и веб прокси-сервера в Windows Server 2003 (эта ссылка может указывать на содержимое полностью или частично на английском языке)
Способ 2. Обозреватель Internet Explorer настроен на использование сценария автоматической настройки
При выполнении следующих условий клиент Windows Update обнаруживает прокси-сервер посредством обработки сценария автоматической настройки.
Обозреватель Internet Explorer не может обнаружить прокси-сервер с помощью способа 1.
В настройках обозревателя Internet Explorer установлен флажок Использовать сценарий автоматической настройки.
Чтобы проверить настройки параметра Использовать сценарий автоматической настройки, выполните следующие действия:
Запустите Internet Explorer.
В меню Сервис выберите команду Свойства обозревателя.
Перейдите на вкладку Подключения.
Для подключения к Интернету через прокси-сервер по локальной сети нажмите кнопку Настройка сети. При подключении к Интернету через прокси-сервер по удаленному или VPN-соединению выберите это соединение, а затем нажмите кнопку Настройка.
Способ 3. Обозреватель Internet Explorer настроен на использование выбранного пользователем значения прокси-сервера
При выполнении следующих условий клиент Windows Update использует для подключения к Интернету прокси-сервер, выбранный пользователем.
Клиент Windows Update не может обнаружить прокси-сервер с помощью автоматического определения или сценария автоматической настройки.
Прокси-сервер задан в настройках обозревателя Internet Explorer.
Чтобы просмотреть значение прокси-сервера, выбранного пользователем, выполните следующие действия.
Запустите Internet Explorer.
В меню Сервис выберите команду Свойства обозревателя.
Перейдите на вкладку Подключения.
Для подключения к Интернету через прокси-сервер по локальной сети нажмите кнопку Настройка сети. При подключении к Интернету через прокси-сервер по удаленному или VPN-соединению выберите это соединение, а затем нажмите кнопку Настройка.
Запомните значение, указанное в поле Адрес группы Прокси-сервер.
Способ 4. Прокси-сервер не указан в настройках обозревателя Internet Explorer
Если в настройках обозревателя Internet Explorer не указан прокси-сервер, клиент Windows Update использует прокси-сервер, настроенный с помощью программы Proxycfg.exe. Дополнительные сведения об использовании программы Proxycfg.exe см. в следующей статье базы знаний Майкрософт:
Способ 5. Прокси-сервер не настроен
При выполнении следующих условий клиент Windows Update пытается подключиться к веб-узлу Windows Update непосредственно.
Прокси-сервер не настраивался с помощью средства Proxycfg.exe.
Прокси-сервер не настраивался вручную в настройках обозревателя Internet Explorer.
В данном случае, если для подключения к Интернету требуется прокси-сервер, клиенту Windows Update не удается успешно подключиться к веб-узлу Windows Update.
Описание средства автоматического поиска прокси-сервера (WPAD)
Средство WPAD позволяет службам обнаружить доступный прокси-сервер с помощью запроса DHCP либо с помощью обнаружения определенной записи DNS. Дополнительные сведения о преимуществах и недостатках использования DNS вместо DHCP для WPAD см. в следующей статье базы знаний Майкрософт:
816320 Как настроить автоматическое обнаружение клиентов брандмауэра и веб прокси-сервера в Windows Server 2003 (эта ссылка может указывать на содержимое полностью или частично на английском языке)
Описание средства Proxycfg.exe
Для просмотра параметров командной строки, поддерживаемой средством Proxycfg.exe, введите proxycfg.exe /? в командной строке и нажмите кнопку ВВОД. При запуске команды proxycfg.exe без использования параметров командной строки отображаются текущие настройки. В данной ситуации получаемые результаты будут иметь следующий вид.
Прокси-сервер не настраивался
Прокси-сервер настраивался
Как настроить прокси-сервер с помощью средства Proxycfg.exe
Чтобы использовать программу Proxycfg.exe для настройки прокси-сервера, выполните следующие действия.
Выберите в меню Пуск пункт Выполнить, введите команду cmd и нажмите кнопку ОК.
В случае успешной настройки прокси-сервера отображаются следующие результаты:
Как удалить прокси-сервер с помощью средства Proxycfg.exe
Чтобы использовать программу Proxycfg.exe для удаления прокси-сервера и настройки «прямого доступа» к Интернету, выполните следующие действия.
Выберите в меню Пуск пункт Выполнить, введите команду cmd и нажмите кнопку ОК.
В командной строке введите proxycfg -D и нажмите клавишу ВВОД.
Примечание. При выполнении одного из следующих условий прокси-сервер не отображается в результатах выполнения команды proxycfg.exe.
Прокси-сервер настроен вручную в настройках обозревателя Internet Explorer.
Прокси-сервер настроен с использованием сценария конфигурации.
Поддерживаемые файлы PAC
Дополнительные сведения о поддерживаемых типах файлов PAC см. на следующей странице веб-узла корпорации Майкрософт:

Как настроить Windows Update в Windows 7 и Windows XP на работу через прокси сервер
Столкнулся с проблемой. Windows Update на Windows 7 не хочет обновляться через прокси-сервер. Нашел как это делается, настроил и забыл.
Дело в том, что в начале Windows 7 не хотел обновляться с локального WSUS сервера. Решилось это установкой сервис пака для WSUS 3.0. А поскольку прокси-сервер блокирует доступ через него к локальным сервера, пришлось искать как отключить работу службы обновления через прокси. Делюсь наработками:
Ранее в Windows XP использовалась команда proxycfg.exe со всевозможными параметрами. О ней я расскажу ниже.
Теперь о настройке для Windows 7 и 2008.
Для настройки есть команда:
покажет нам текущие настройки:
Чтобы указать сервер (к примеру 192.168.0.1 с портом 3128) вводим:
Для импорта настроек из Internet Explorer вводим команду:
Видим, что в списке обхода появились адреса, на которые нужно ходить напрямую. Они указанны у меня в настройках Internet Explorer.
Ну и для прямого доступа без прокси вводим:
Вот собственно и вся настройка. Полное описание можно почитать на Microsoft TechNet.
После всех настроек рестартовать сервис Центр обновления Windows.
И как обещал о команде для XP и 2003 PROXYCFG.EXE
Список можно узнать через ключ:
вот что мы получим:
Это дает нам возможность указать вручную прокси сервер или импортировать настройки из Internet Explorer.
Например чтобы проверить состояние настроек вводим без параметров:
Например чтобы указать в качестве прокси сервера 192.168.0.1 с портом 3128 надо ввести команду:
proxycfg.exe -p 192.168.0.1:3128
вот что мы должны получить
Итак, далее. Чтобы импортировать настройки из Internet Explorer вводим:
Для прямого доступа без прокси, команда:
Ну и естесственно после всех настроек рестартовать сервис Windows Update.
Этичный хакинг и тестирование на проникновение, информационная безопасность
Оглавление
Как включить прокси
Прокси можно включить на уровне приложения или на уровне операционной системы.
При включении прокси в определённой программе, только она будет выходить в Интернет через прокси, а остальные приложения будут подключаться напрямую.
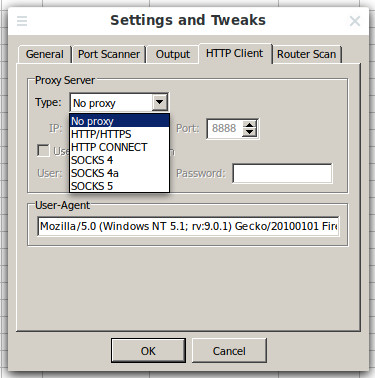
Поддержка прокси в отдельных программах индивидуальна для каждой из них — некоторые приложения имеют настройки прокси, а некоторые нет. Даже если приложение не имеет настроек прокси, оно может использовать общесистемные настройки сети.
При включении прокси на уровне операционной системы это не гарантирует, что все программы будут выходить в Интернет через прокси — некоторые программы игнорируют системные настройки прокси.
Включение прокси в Windows
Включение прокси в Windows на уровне операционной системы
Перейдите в «Параметры», начните писать «прокси» и выберите «Изменение параметров прокси сервера вручную»:
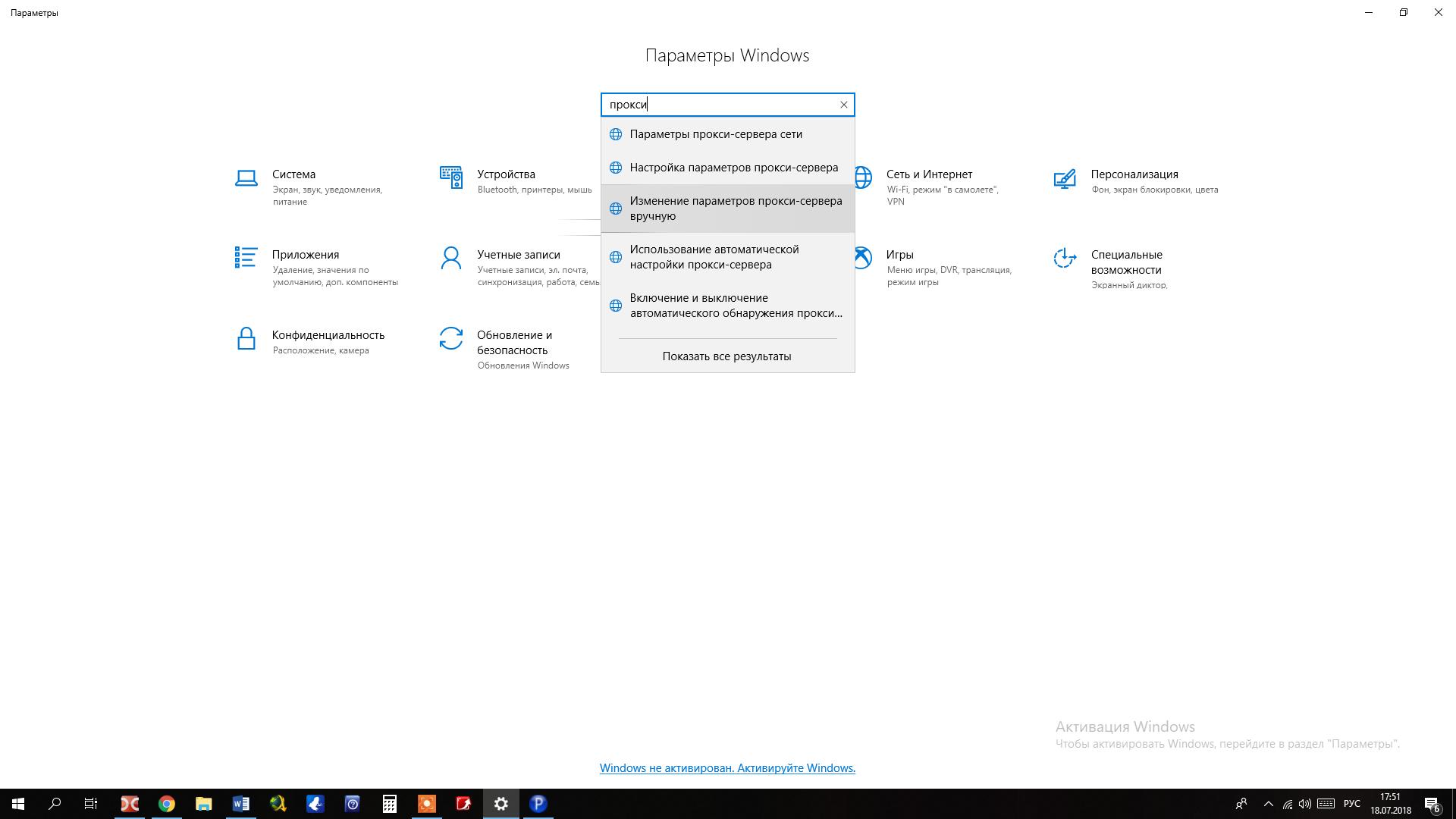
Включите «Использовать прокси-сервер», введите IP и порт, поставьте галочку «Не использовать прокси-сервер для локальных (внутренних) адресов»:


И в других программах, например, в командной строке Windows:
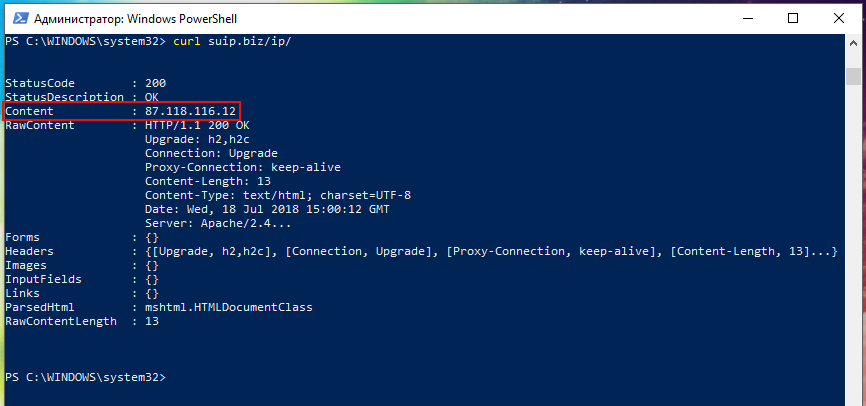
Включение прокси в веб-браузерах
Google Chrome, Opera, Internet Explorer
Браузеры Google Chrome, Opera и Internet Explorer используют одни и те же настройки. То есть внесённые изменения будут действовать сразу для всех трёх браузеров. В любом из них перейдите к настройкам Прокси.

Откроется уже знакомое окно настройки прокси на уровне системы.

Включите «Использовать прокси-сервер», введите IP и порт, поставьте галочку «Не использовать прокси-сервер для локальных (внутренних) адресов»:

Когда всё будет готово, нажмите кнопку «Сохранить».
Firefox
Для изменения настроек прокси в Firefox, откройте окно настроек, в нём перейдите в Основное (пролистните в самый низ)→ Параметры сети → Настроить.


Также обратите внимание, что вы можете выбрать опцию «Использовать системные настройки прокси» для того, чтобы не настраивать прокси специально в Firefox, а наравне с другими браузерами и приложениями применять общесистемные настройки.
Включение прокси в Linux
Включение прокси в Linux на уровне операционной системы
В Linux настройки прокси на уровне системы находятся в соответствующих переменных окружения. Можно поместить команды присвоения значений этим переменным в один из скриптов, выполняемом при запуске Bash. Другой способ — это указать настройки прокси в графическом интерфейсе, обычно это делают в настройках NetworkManager. В разных окружениях рабочего стола настройка прокси в графическом интерфейсе различается.
Без графического интерфейса
Вариант без графического интерфейса, введите в консоль команды:
Конечно же, замените IP адреса и номера портов на те, которые имеют ваш прокси сервер.
Эти настройки сохраняться только до перезагрузки!
Чтобы настройки были постоянными и работали после перезагрузки компьютера, в файл /etc/bash.bashrc добавьте эти самые строчки (опять же, замените IP и номера портов):
GNOME
Если вы используете графический интерфейс, то перейдите в Параметры → Сеть. Нажмите шестерёнку там где «Сетевой прокси»:
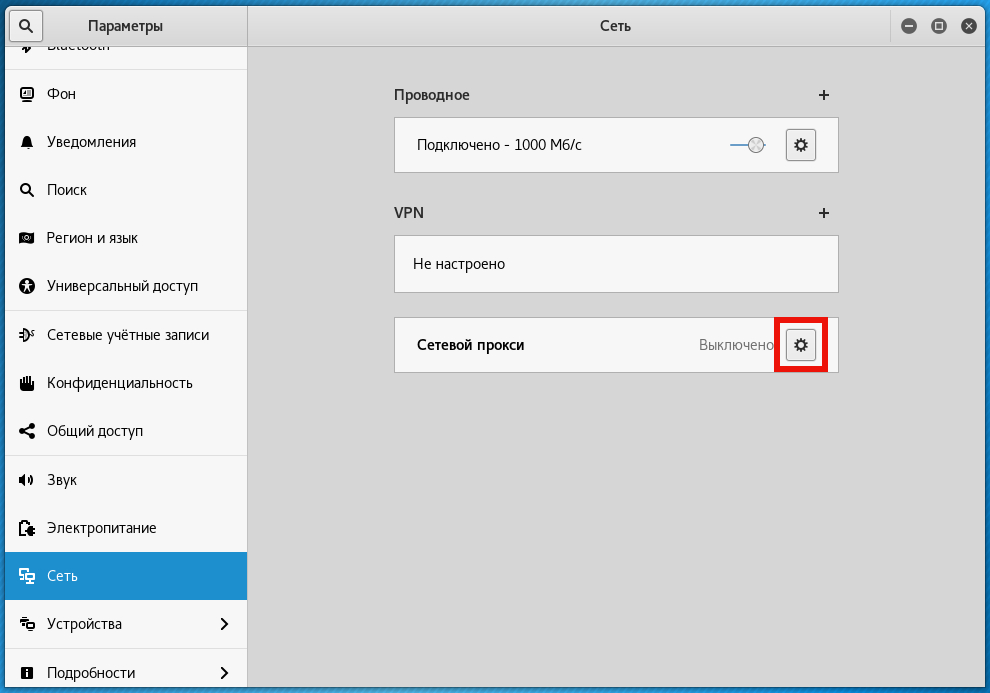
Переставьте переключатель на «Вручную» и введите ваши данные:

После этого и веб-браузеры, и консольные утилиты будут использовать настройки прокси.

Но будьте осторожны с программами вроде Nmap, Masscan – они отправляют сырые пакеты, минуя системные вызовы, – проще говоря, они не используют настройки прокси.
Cinnamon
Кликните на иконку сетевых соединений, она может быть в виде символа Wi-Fi или такой, как показана на следующем скриншоте — это зависит от того, используете ли вы проводное или беспроводное подключение.

Нажмите «Network Settings».
Выберите вкладку «Network proxy» и введите параметры различных типов прокси.

В Xfce не предусмотрено изменение настроек прокси в графическим интерфейсе, поэтому вы можете воспользоваться описанным выше универсальным способом установить настройки добавив соответствующие команды в один из файлов, автоматически выполняемых вместе с запуском Bash.
Также вы можете воспользоваться программой dconf-editor. Установите её:

Перейдите в host и port, там прокурутите до надписи «Use default value», отключите этот ползунок после чего станет доступной для ввода строка «Custom value». Введите туда нужные вам значения.

Включение прокси в веб-браузерах на Linux
Chrome, Chromium
В Linux Chrome и Chromium используют системные настройки прокси. То чтобы веб-браузер использовал прокси вам нужно установить настройки одним из показанных выше способом.
Вы также можете запускать веб-браузеры в командной строке и помощью опции --proxy-server указывать желаемые параметры прокси, например:
Обратите внимание, что браузеры открываются в текущей сессии, это означает, что если у вас уже открыт Chrome (Chromium) без настроек прокси и вы запускаете ещё одно веб-браузера в командной строке с настройками прокси, то это новое окно также НЕ будет использовать настройки прокси. Чтобы настройки прокси применились, закройте все окна браузера и затем запустите его в командной строке.
Firefox
Для изменения настроек прокси в Firefox, откройте окно настроек, в нём перейдите в Основное (пролистните в самый низ)→ Параметры сети → Настроить.


Также обратите внимание, что вы можете выбрать опцию «Использовать системные настройки прокси» для того, чтобы не настраивать прокси специально в Firefox, а наравне с другими браузерами и приложениями применять общесистемные настройки.
Настройка мобильного телефона (Android) для использования прокси
Перейдите в настройки Wi-Fi подключений. Нажмите и удерживайте подключение, которое должно использовать прокси пока не появится всплывающее окно.

Выберите «Управление параметрами сети» и нажмите «Показать дополнительные параметры»:

Там где «Прокси» поставьте «Вручную»:

Впишите IP компьютера, выполняющего роль прокси, и порт:

Нажмите Сохранить.

Обратите внимание на предупреждение, что прокси используется в браузере и может не использоваться другими приложениями. Некоторые приложения имеют собственные настройки прокси – проверьте их.
Настройка использования прокси виртуальными машинами VirtualBox
Будьте внимательны с настройкой виртуальных машин! В VirtualBox в пункте меню «Файл» → «Настройка» есть вкладка «Прокси». Знайте, что эта настройка работает только когда VirtualBox проверяет и скачивает обновления.
Для виртуальных машин вам нужно настроить прокси индивидуально внутри операционной системы каждой из них.
Общесистемные настройки прокси хостовой машины совсем не обязательно будут работать для виртуальной машины, поскольку она использует свои собственные драйверы и виртуальные сетевые интерфейсы.
Программы не обязаны соблюдать настройки прокси. Проксирование с помощью ProxyChains-NG
Как вы могли уже понять, некоторые программы не соблюдают общесистемные установки прокси и имеют свои собственные настройки прокси — примером является веб-браузер Firefox. Программы используют настройки прокси только если этот функционал предусмотрен разработчиками.
Среди программ могут быть такие, которые не соблюдают общесистемные настройки прокси и при этом не имеют своих собственных настроек. В конце концов, в Linux общесистемные настройки прокси — это просто значение переменной окружения. Кстати, ранее некоторые программы, которые хотели следовать общесистемным значениям настроек прокси, считывали значение переменной написанной в нижнем регистре, а некоторые в верхнем регистре (в Linux это совершенно разные вещи!), то есть настройки прокси могли быть установлены, программа пытается их получить и следовать им, но из-за того, что переменные окружения написаны буквами другого регистра, программа не находит их. Вроде бы, сейчас эта проблема не актуальна.
Более того, есть и такие программы, в которых можно установить свои собственные настройки прокси, но программы не следуют им, например, из-за технических ограничений — не все сетевые запросы возможно передать через прокси, в результате, программа отправляет такие сырые запросы напрямую, минуя прокси. К таким программа относится Nmap и более подробно об этом говориться в статье «Анонимные сканирования с Nmap, sqlmap и WPScan через Tor».
Чтобы прокси могли использовать даже программы, авторами которых это не предусмотрено, можно запускать их через утилиту ProxyChains-NG. Подробности вы найдёте на карточке программы ProxyChains-NG и в статье, на которую чуть выше дана ссылка.
Читайте также:

