Windows media черный экран вместо видео
Обновлено: 02.07.2024
Вопрос от пользователя
Здравствуйте.
Подскажите пожалуйста какой-нибудь проигрыватель видео, который сможет открывать все форматы видео. У меня система Windows 7 и часть видео стандартный проигрыватель не открывает (точнее открывает: но изображение не показывается, просто черный экран).
Пробовал проигрыватели Media Player Classic, Light Alloy, Zoom Player - история та же.
С уважением, Андрей Михайлович.
Подобная "картина" может наблюдаться не только из-за проигрывателя, но и из-за "битого" видео, например. Проверить нужно всё в комплексе.
Ниже порекомендую несколько советов, актуальные при этой проблеме.
Что делать, если при просмотре видео черный экран
ШАГ 1
Для начала порекомендовал бы выбрать проигрыватель с встроенными кодеками (т.е. он может открывать видео вне зависимости от того, установлен ли данный кодек у вас в системе).
К таким проигрывателям можно отнести: PotPlayer, GOM Media Player, KMPlayer и др.
PotPlayer
Сайт: http://potplayer.daum.net/?lang=ru
Краткое описание : отличный видеопроигрыватель со встроенными кодеками. Поддерживает практически все форматы видео, используемые на сегодняшний день (3G2, 3GP, 3GP2, 3GPP, AAC, AC3, AMV, APE, ASF, ASX, AVI, CUE, DAT, DIVX, DPG, DPL и т.д.).
Отметил бы также современный интерфейс, и большое количество "шкурок", позволяющие до-настроить проигрыватель под любой вкус пользователя.
ШАГ 2
Проверьте, возможно, что часть видео у вас не отображается из-за того, что файлы испорчены (битые). Например, вы поставили загружаться файлы в Utorrent — но они не были загружены на 100% (в этом случае файл может либо вообще не открыться, либо воспроизводиться будет с дефектами, в т.ч. и с черным экраном) .

Загрузка торрент-файла (qBittorrent)
Если есть возможность, попробуйте "не воспроизводимое" видео скопировать и открыть на другом ПК (ТВ, телефоне, ноутбуке. ).
ШАГ 3
Обратите внимание, что некоторые видео-файлы могут быть зашифрованными. Например, я с этим сталкивался, когда брал видео с регистратора. (подозреваю, что такая же штука может быть, если вы используете видео с каких-то камер наблюдения, тюнеров и т.д.).
ШАГ 4
Проверьте драйвер на видеокарту, если на сайте производителя есть новая версия - обновите.
У меня на блоге была подробная инструкция на эту тему, рекомендую к ознакомлению.
ШАГ 5
Попробуйте воспользоваться видео-конвертером. Например, такая программа как "Видео-Мастер" способна открываться сотни различных форматов. Если ей удастся распознать ваш видеофайл — то не составит труда дальше перегнать его в MP4 (например), и спокойно смотреть на любых устройствах.
ШАГ 6
Если вы столкнулись с "черным" экраном при просмотре видео в браузере (то помимо вышесказанного) попробуйте следующее:
При воспроизведении видео проигрыватель Windows Media на компьютере под управлением Windows MultiPoint Server 2011, проигрыватель Windows Media отображается черный экран вместо ожидаемого видео.
Причина
Решение
Чтобы устранить эту проблему, установите накопительный пакет обновления, описанного в следующей статье базы знаний Майкрософт:
накопительный пакет обновления 1.1 для Windows MultiPoint Server 2011 г.
Сведения о реестре
Важно. Этот раздел, метод или задача содержат действия, содержащие указания по изменению реестра. Однако, при некорректных изменениях реестра могут возникнуть серьезные проблемы. Поэтому выполняйте следующие действия внимательно. Для дополнительной защиты сделайте резервную копию реестра перед внесением изменений. В таком случае при возникновении неполадок можно будет восстановить реестр. Чтобы узнать дополнительные сведения о резервном копировании и восстановлении реестра, щелкните следующий номер статьи базы знаний Майкрософт:
как резервное копирование и восстановление реестра WindowsМожно задать максимальное число станций, которые могут быть перенаправлены видео, путем редактирования реестра. Чтобы сделать это, выполните следующие действия.

При появлении запроса пароля администратора введите пароль. При появлении запроса на подтверждение пароля.
Найдите и выделите следующий подраздел реестра:
Многоточечный параметру Server\
В меню Правка выберите пункт Создать и затем щелкните Параметр DWORD (32 бита).
Введите MaxRedirectedVideoPlaybackSessionsи нажмите клавишу ВВОД.
Щелкните правой кнопкой мыши MaxRedirectedVideoPlaybackSessionsи выберите команду Изменить.
В поле значение введите максимальное число сеансов, для которых требуется перенаправление воспроизведения видео и нажмите кнопку ОК.
Закройте редактор реестра.
Значение, введенное зависит от возможностей вашего Процессора, графической подсистемой и шаблон использование видео станции пользователей.
Необходимо проверить несколько значений, чтобы определить наилучший вариант для вашей системы. Не рекомендуется устанавливать значение для поддержки более чем 12 сеансов.
Если раздел реестра не задано, при применении накопительного пакета обновления, он будет использовать значение по умолчанию, равное 12. Перед установкой накопительного пакета обновления, значение не ограничено и может превысить возможности DirectX.
Дополнительные сведения
Примечание. Этот параметр не применяется к веб-сайтам, функция воспроизведения видео Flash. Например этот параметр не применяется к Youtube.
Для получения дополнительных сведений о терминологии обновлений программного обеспечения щелкните следующий номер статьи базы знаний Майкрософт:
Описание Стандартные термины, используемые при описании обновлений программных продуктов МайкрософтПродукты независимых производителей, обсуждаемые в этой статье, производятся компаниями, независимыми от корпорации Майкрософт. Корпорация Майкрософт не дает никаких явных или подразумеваемых гарантий относительно производительности или надежности этих продуктов.
Приветствую всех! Часто бывает так, что Windows не может открыть какой-нибудь видеофайл, либо при его воспроизведении слышен только звук, а картинки нет (чаще всего, в плеере просто показывается черный экран).
Обычно такая проблема случается после переустановки Windows (так же при ее обновлении), или при покупке нового компьютера.
Не воспроизводится видео на компьютере из-за того, что в системе нет нужного кодека (каждый видеофайл кодирован свои кодеком, и если на компьютере его нет — то увидеть картинку вы не сможете)! Кстати, звук вы слышите (обычно) потому, что в ОС Windows уже есть необходимый кодек для его распознавания (например, MP3).
Установка кодеков: какие выбрать и как установить (типовые вопросы)
Сейчас в сети можно встретить десятки (если не сотни) различных кодеков, наборов (комплектов) кодеков от разных производителей. Очень часто, помимо установки самих кодеков, в вашу ОС Windows устанавливаются различные рекламные дополнения (что не есть хорошо).
На мой взгляд, один из лучших наборов кодеков для компьютера — это K-Lite Codec Pack (самый первый кодек, по вышеприведенной ссылке). Ниже в статье я хочу рассмотреть способ его правильной установки (так чтобы все видео на компьютере воспроизводились и редактировались).
Правильная установка кодека K-Lite Codec Pack
На странице официального сайта (а скачивать кодеки я рекомендую именно с него, а не с торрент трекеров) будет представлено несколько версий кодеков (standart, basic и пр.). Необходимо выбрать полный (Mega) набор.
Рис. 1. Mega набор кодеков
Далее нужно выбрать ссылку-зеркало, по которой вы и скачаете набор (хорошо скачивается файл для пользователей из России по второму «зеркалу»).
Важно установить все кодеки, которые есть в скачанном наборе. Не все пользователи ставят галочки в нужных местах, поэтому и после установки таких наборов, у них не воспроизводится видео. А все попросту из-за того, что они не поставили галочки, напротив нужных кодеков!
Несколько скриншотов, чтобы стало все ясно. Для начала выберите расширенный режим при установке, чтобы вы могли контролировать каждый шаг программы ( Advanced mode ).
Рис. 3. Advanced mode
Рекомендую при установке выбрать именно эту опцию: « Lots of sruff » (см. рис. 4). Именно в этом варианте ставиться наибольшее число кодеков в автоматическом режиме. Все самые распространенные точно будут у вас, и вы без труда сможете открыть видео.
Рис. 4. Lots of stuff
Не лишним будет так же согласиться на ассоциацию видеофайлов с одним из лучших и быстрых проигрывателей — Media Player classic.
Рис. 5. Ассоциация с Media Player Classic (более продвинутый проигрыватель относительно Windows Media Player)
В следующем шаге установки можно будет выбрать какие именно файлы ассоциировать (т.е. открывать по щелку по ним) в Media Player Classic.
Рис. 6. Выбор форматов
Выбор видеопроигрывателя со встроенными кодеками
Еще одним интересным вариантом решения проблемы, когда не воспроизводится видео на компьютере — будет установка проигрывателя KMP Player (ссылка ниже). Самый интересный момент в том, что для его работы можно и не устанавливать в свою систему кодеки: все самые распространенные идут вместе с этим проигрывателем!
Заметка будет полезна тем, кому не подошел KMP Player по тем или иным причинам.
Сам процесс установки стандартен, но на всякий случай приведу несколько скриншотов его установки и настройки.
Сначала скачиваете исполняемый файл и запускаете его. Далее выбираете настройки и тип установки (см. рис. 7).
Рис. 7. The KMPlayer Setup (установка).
Место куда устанавливается программа. Кстати, потребует около 100мб.
Рис. 8. Место установки
После установки программа автоматически запуститься.
Рис. 9. The KMPlayer — главное окно программы
Если вдруг, файлы автоматически не открываются в KMP Player, то щелкните по видеофайлу правой кнопкой мышки и нажмите свойства. Далее в графе «приложение» щелкните по кнопке «изменить» (см. рис. 10).
Рис. 10. Свойства видеофайла
Выберите программу KMP Player.
Рис. 11. Выбран проигрыватель по умолчанию
Теперь все видеофайлы такого типа автоматически будут открываться в программе KMP Player. А это в свою очередь означает, что вы теперь сможете без проблем смотреть абсолютное большинство фильмов и видеороликов, скачанных из интернета (да и не только оттуда :))
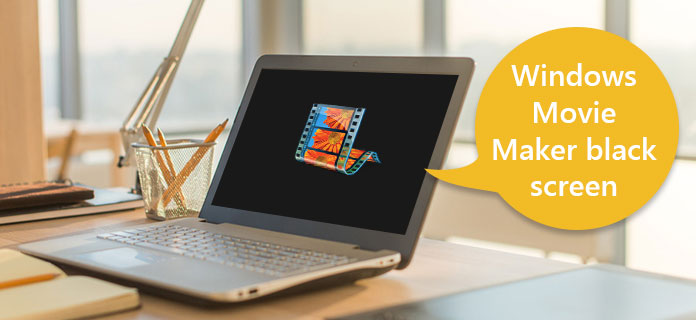
Windows Movie Maker Черный экран
Часть 1. Причины Windows Movie Maker Черный экран
Вы когда-нибудь задумывались, почему в Windows Movie Screen черный экран? Это действительно может быть большой проблемой и повлиять на ваш опыт просмотра, если вы не можете ее решить. Когда вы используете Windows Movie Maker для просмотра некоторых видео, но оно отображается на черном экране, первая причина, которую вы должны учитывать, - это несовместимость. Причина несовместимости заключается в том, что установленные вами кодеки и программное обеспечение несовместимы с программой.
Еще одна причина, которая может вызвать черный экран Windows Movie Maker, - это отключение звука по ошибке или намеренно Вы можете отключить звук в видео для некоторых нужд, но вы должны знать, что он может привести черный экран Windows Movie Maker. В этом случае Windows Movie Maker работает хорошо, в то время как на экране вашего компьютера появятся некоторые ошибки, поэтому он окажется в черном экране. Таким образом, вы увидите черный экран в Windows Movie Maker.
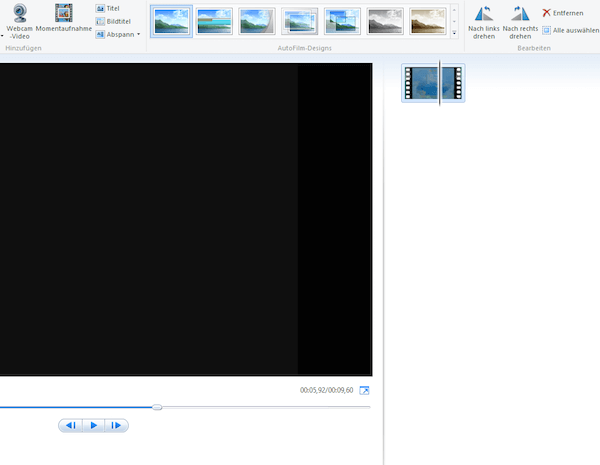
Исправьте черный экран Windows Movie Maker, установив уровень звука
Исправьте черный экран Windows Movie Maker, закрыв ненужные задачи
Если вы не отключили звук или у вас все еще есть черный экран в Windows Movie Maker после попытки установить уровень звука, вы можете попытаться решить эту проблему, закрыв ненужные задачи. Если вы выполняете так много задач на своем компьютере, это может привести к появлению черного экрана в Windows Movie Maker. Просто отключите ненужные и оставьте больше места для воспроизведения видео.
Вы также можете обработать черный экран в Windows Movie Maker, перезапустив это программное обеспечение. Сначала отключите его, а затем перезапустите через несколько минут. Это поможет вам определить, есть ли вирусы, которые выводят черный экран в Windows Movie Maker, или нет. Если вы заметили некоторые вирусы, вы можете использовать некоторые другие инструменты для сканирования программного обеспечения и удаления всех шпионских программ. Затем перезапустите Windows Movie Maker, чтобы насладиться видео.
Если черный экран в Windows Movie Maker по-прежнему не может быть решен с помощью методов, упомянутых в этой статье выше, вы можете загрузить стороннюю программу для просмотра видео. Существует много видов сторонних программ, которые вы можете выбрать на рынке приложений. И большинство из них могут нормально воспроизводить ваши видео и помочь вам решить проблему черного экрана Windows Movie Maker. Выберите наиболее подходящий и скачайте его.
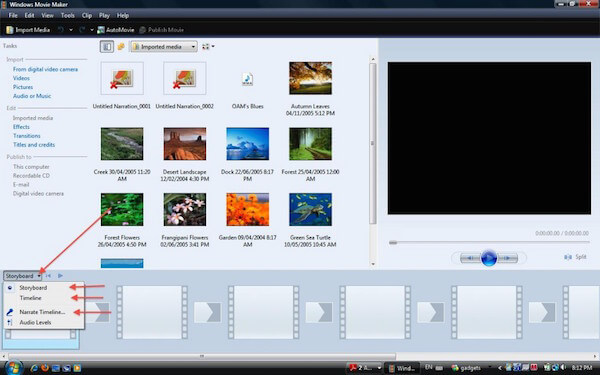
Часть 3: Рекомендуемая альтернатива Blu-Ray Player
- Наслаждайтесь 100% аудио без потерь и впечатляющим объемным звуком HD.
- Воспроизведение любых форматов фильмов, таких как MP4, MPG, M4V, WMV, MKV, FLV и т. Д.
- Воспроизведите любой диск Blu-ray, папку Blu-ray, диск DVD / папку / файл ISO.
- Совместим с Windows 10 / 8.1 / 8/7 / Vista / XP, Mac OS X 10.7 или выше и т. Д.
Как играть в фильм с помощью Aiseesoft Movie Player
Шаг 1 Бесплатно скачайте, установите и запустите Aiseesoft Blu-ray Player на вашем компьютере.

Шаг 2 Если вы хотите открыть свой диск Blu-ray, вы можете нажать «Открыть диск», чтобы загрузить диск Blu-ray в программу. Или вы можете просто нажать «Открыть файл», чтобы открыть видео на вашем компьютере.
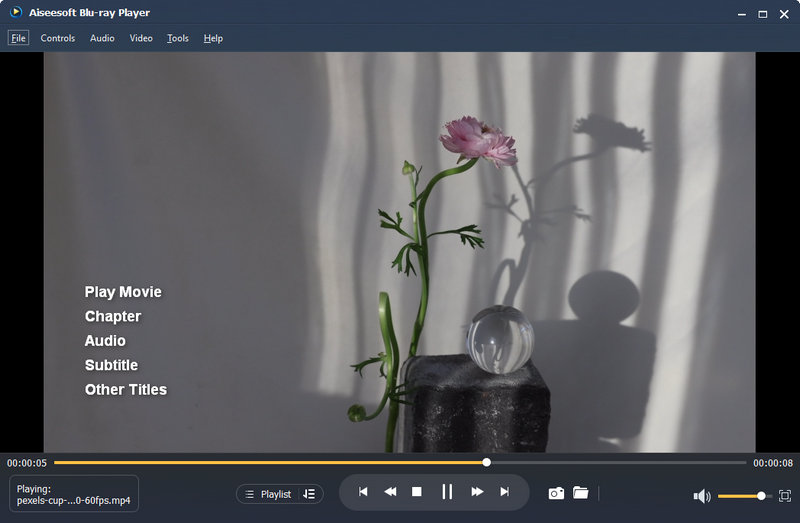
Часть 4: Лучшая альтернатива Windows Movie Maker
Когда вы хотите сделать свой собственный фильм, но Windows Movie Maker становится черным экраном. В то же время вы можете попробовать другой инструмент для создания фильма, чтобы добиться этого. Создатель фильмов Aiseesoft должен быть вашим лучшим выбором с несколькими функциями редактирования видео. С помощью этого мощного программного обеспечения вы можете создавать любые фильмы с фотографиями, видео и музыкой по своему усмотрению.
- Лучший производитель фильмов и аудио редактор для воплощения вашего фильма в жизнь.
- Отрегулируйте визуальный эффект, такой как контраст, насыщенность, яркость, оттенок, оттенок и т. Д.
- Различные темы стиля, такие как простой, счастливый, романтический, путешествия, мода и т. Д.
- Поддержка форматов фильмов, таких как MP4, FLV, MTS, AVI, MOV, M4V, ASF и другие.
Как создать свой собственный фильм с помощью Aiseesoft Movie Maker
Шаг 1 Нажмите «Добавить фото и видео здесь», чтобы импортировать видеофайлы или изображения в эту программу.

Шаг 2 Нажмите «Изменить», чтобы повернуть, отразить, обрезать, обрезать видео. Кроме того, вы можете настроить контраст, насыщенность, яркость, оттенок, громкость и многое другое.
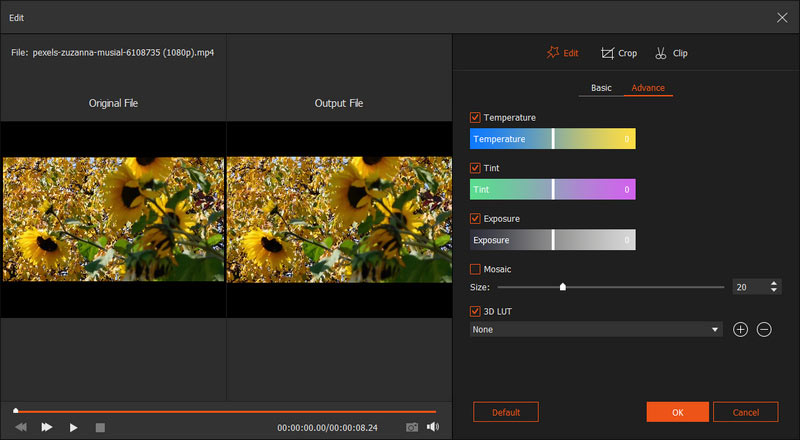
Шаг 3 После редактирования вы можете нажать «Темы», чтобы выбрать идеальную тему для вашего видео. Вы также можете добавить текст, фильтры и элементы для вашего видео.

Заключение
Что вы думаете об этом посте.
Рейтинг: 4.8 / 5 (на основе рейтингов 98)
Все еще не знаете, какое программное обеспечение для редактирования видео сделано самостоятельно? Больше не нужно беспокоиться, вот лучшие 10 создателей фильмов для Mac, вы обязательно найдете то, что вам нужно.
Вы все еще беспокоитесь о Windows Movie Maker без звука? Здесь мы рекомендуем вам лучшие способы решить этот вопрос.
Все еще не знаете, как использовать Windows Movie Maker? Успокойтесь, эта статья содержит подробные инструкции о том, как использовать Windows Movie Maker для создания фильмов.
Читайте также:

