Windows media player последние запущенные файлы
Обновлено: 03.07.2024
Внимание! Решение проблемы связано с внесением изменений в системный реестр. Перед внесением изменений в системный реестр рекомендуется создать архивную копию системного реестра и изучить процедуру восстановления системного реестра. За информацией по использованию редактора реестра обратитесь к следующей статье Microsoft Knowledge Base:
256986 Description of the Microsoft Windows Registry
Аннотация
В этой статье описывается процедура удаления последних записей из списка воспроизведения универсального проигрывателя Windows.
Дополнительная информация
Удаление последних записей из списка воспроизведения универсального проигрывателя Windows выполняется следующими способами.
Воспользуйтесь файлом ClearMRU.exe либо из пакета Bonus Pack универсального проигрывателя Windows для универсального проигрывателя 7.1, либо из пакета Bonus Pack универсального проигрывателя Windows для Windows XP. Чтобы загрузить пакет Bonus Packs универсального проигрывателя Windows, посетите следующий веб-узел Microsoft:
С помощью редактора реестра удалите вручную раздел RecentURLList либо раздел RecentFileList.
В проигрывателе Windows Media Player 9 Series воспользуйтесь средством очистки журнала.
Использование редактора реестра
Внимание! Некорректное использование редактора системного реестра может привести операционную систему в неработоспособное состояние и потребовать проведения полной ее переустановки. Корпорация Microsoft не несет ответственности за некорректное использование редактора реестра. При изменении реестра полагайтесь на свой опыт и знания.
Чтобы удалить записи списка воспроизведения, выполните следующие действия.
Запустите редактор реестра (Regedt32.exe).
Найдите и выберите следующий раздел реестра:
HKEY_CURRENT_USER\Software\Microsoft\MediaPlayer\Player\RecentFileList
Если используется универсальный проигрыватель Windows 6.4, выберите параметр RecentURLList, а затем выберите команду Удалить в меню Правка.
Если используется универсальный проигрыватель Windows 7.7.1 или универсальный проигрыватель для Windows XP, выберите параметр RecentFileList, а затем выберите команду Удалить в меню Правка.
Закройте редактор реестра.
Примечание. Этот раздел реестра будет создан заново при следующем открытии файла в универсальном проигрывателе.
Удаление элементов из реестра
Чтобы удалить элементы из списка воспроизведения, следует очистить один из следующих разделов реестра.
Чтобы удалить содержимое, которое было загружено с конкретного веб-узла, выполните очистку следующего раздела реестра:
HKEY_CURRENT_USER\Software\Microsoft\MediaPlayer\Player\RecentURLList
Чтобы удалить весь список недавно воспроизведенных файлов, выполните очистку следующего раздела реестра:
HKEY_CURRENT_USER\Software\Microsoft\MediaPlayer\Player\RecentFileList
Оба этих параметра существуют для универсального проигрывателя 7 и более поздних версий. При очистке параметра RecentFileList может быть удалено не все содержимое. Некоторые файлы URL могут появляться в окне проигрывателя.
Удаление последних записей в универсальном проигрывателе Windows серии 9
Выберите команду Параметры в меню Сервис.
Выберите вкладку Конфиденциальность.
Полезный блог для начинающих пользователей компьютера и не только..
12/31/2019
Windows Media Player, секреты
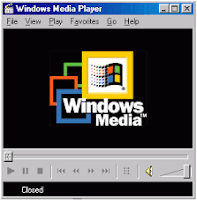
Привет всем читателям. Для тех, кто еще пользуется этим плеером, полезно будет узнать это.. Одной из главных причин слишком медленного запуска операционной системы, является автоматическая загрузка различных программ, что происходит в это время. Многие из установленных вами программ прописываются в автозапуске системы, и чем больше вы таких программ устанавливаете, тем больше времени требуется Windows для запуска. Сегодня рассмотрим некоторые возможности по отключению, включению некоторых функции Windows Media Player 11, т. к. например Windows Media Player, сама, без Вашего ведома обновляется. Я лично не позволяю авто обновлению любой программе, кроме антивируса. В случае необходимости я сам обновлю нужную мне программу.
Как отключить проверку подлинности в Windows Media Player 11
Если вдруг установка Windows Media Player 11 в вашей Windows XP невозможна
из-за проверки подлинности, то совершаем следующие нехитрые действия, для обхода защиты
Microsoft:
1. В C:Program Files/Windows Media Player переименовываем файл LegitLibM.dll во что, хотите например в
LegitLibM.dll.
2. Запускаем WMP11, соглашаемся на запуск проверки подлинности
3. Соглашаемся с лицензионным соглашением
4. Устанавливаем WMP11
Как получать обновления для Windows XP, читайте здесь
Как отключить идентификацию Windows Media Player в интернете
Отключить идентификации Windows Media Player на сайтах можно через реестр в
разделе - [HKEY_CURRENT_USER\Software\Microsoft\MediaPlayer\Preferences]
Поменяйте значение -
Значение "SendUserGUID"=dword:00000000

Как очистить "хвосты" в реестре, от раннее удаленных программ читайте здесь
Вы также можете сами изменить заголовок медиаплеера на свой. .
Добавьте ключ в реестр, чтобы изменить заголовок окна медиаплейера:
[HKEY_CURRENT_USER\Software\Policies\Microsoft\ WindowsMediaPlayer]
"TitleBar"="Ваш заголовок"
Включить DVD - возможности медиаплейера Windows:
Измените значение ключа с "No" на "Yes", чтобы включить DVD - возможности
медиаплейера Windows:
[HKEY_CURRENT_USER\Software\Microsoft\Me-diaPlayer\Player\Settings]
"EnableDVDUI"="Yes"

Блокировка автоматического обновления в Windows Media Player.
Windows Media Player периодически устанавливает связь через интернет для проверки существования новой версии программы (Tools - Options - рамка Automatic updates).
Можно отключить данную возможность в Windows Media Player.
Запускаем Regedit
HKEY_LOCAL_MACHINE\SOFTWARE\Policies\Microsoft\WindowsMediaPlayer параметр
DisableAutoUpdate, значение: - 1
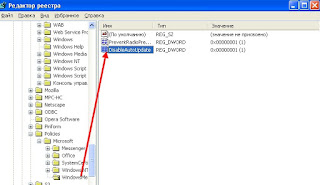
Какие службы можно отключить в Windows XP читайте здесь
Очистка списка последних проигранных медиаплейером файлов
Miscellaneous: Clear Windows Media Player Recent Files
Для очистки списка последних проигранных медиаплейером файлов удалите или очистите следующие параметры:
[HKEY_CURRENT_USER\ Software\ Microsoft\ Me-diaPlayer\ Player\ RecentFileList]
"File0"=""
"File1"=""
Копирование музыки с компакт диска в стандартном проигрывателе WinXP
Создать reg файл (в Блокноте), скопировать туда следующие строки:
Windows Registry Editor Version 5.00
[HKEY_LOCAL_MACHINE\SOFTWARE\Microsoft\MediaPlayer\Settings]
[HKEY_LOCAL_MACHINE\SOFTWARE\Microsoft\MediaPlayer\Settings\MP3Encoding]
" LowRate"=dword:0000dac0
" MediumRate"=dword:0000fa00
" MediumHighRate"=dword:0001f400
" HighRate"=dword:0002ee00
и запустить.В настройках Windows Media player, установить, в параметрах настройки копирования формат файла MP3. Только нужен нормальный mp3 кодер, установленный в системе. Без него проигрыватель писать ни чего не будет.
На этом позвольте завершить краткий начальный экскурс по Windows Media Player.
Обычно пользователи могут получить информацию об альбоме в проигрывателе Windows Media, щелкнув альбом правой кнопкой мыши и выбрав Найти информацию об альбоме . Однако некоторые пользователи заявляют, что проигрыватель Windows Media не находит никакой музыкальной информации.
Что делать, если проигрыватель Windows Media не находит информацию об альбоме
- Изменить файл хостов
- Обновить базу данных проигрывателя Windows Media
- Переустановите проигрыватель Windows Media
1. Отредактируйте файл Hosts
Отсутствующая информация об альбоме проигрывателя Windows Media часто возникает из-за измененного файла hosts, который содержит сведения об IP-адресе службы, из которой программное обеспечение получает сведения о музыке.

2. Обновите базу данных проигрывателя Windows Media
Отсутствующая информация об альбоме также может быть связана с поврежденной базой данных WMP. Таким образом, восстановление базы данных проигрывателя Windows Media также исправило информацию об альбомах для некоторых пользователей. Пользователи могут перестроить базу данных WMP следующим образом.

- Откройте «Запуск» с помощью сочетания клавиш Windows + R .
- Введите % LOCALAPPDATA% MicrosoftMedia Player в текстовое поле Открыть и нажмите ОК , чтобы открыть проводник, как показано на снимке экрана ниже.
- Выберите все файлы в этой папке, удерживая клавишу Ctrl . Однако не выбирайте подпапки.
- Затем нажмите кнопку Удалить , чтобы удалить содержимое выбранной папки.
- Открытие Windows Media Player затем перестроит базу данных.
3. Переустановите Windows Media Player
В дополнение к вышеупомянутым разрешениям пользователи также могут попробовать переустановить Windows Media Player. Тем не менее, пользователям необходимо отключить WMP и снова включить его, чтобы переустановить. Следуйте инструкциям ниже, чтобы переустановить WMP.
Это три разрешения, которые, вероятно, исправят отсутствующую информацию об альбоме в Windows Media Player по крайней мере в Win 10 и 8. Однако помните, что Microsoft подтвердила, что прекратила поддержку службы метаданных для WMP в Windows 7.
Следовательно, WMP в Windows 7 больше не отображает метаданные нового жанра, названия, обложки, режиссера и исполнителя.

1. Загрузите кодеки автоматически

- В диалоговом окне «Параметры» выберите вкладку «Проигрыватель» и установите флажок «Загружать кодеки автоматически».
Примечание. Если вы не можете найти «Загрузить кодеки автоматически» на вкладке «Проигрыватель», перейдите к следующему исправлению.
3. Выберите Применить и ОК, чтобы сохранить изменения.
Попробуйте воспроизвести мультимедийный файл, который вызвал ошибку «Проигрыватель Windows Media не может воспроизвести файл».
2. Установите кодеки отдельно.
Если включение автоматической загрузки кодеков не помогло (или если вы не смогли найти его в списке параметров проигрывателя Windows Media), вам необходимо установить необходимые медиакодеки вручную.
- Загрузите Пакет кодеков K-Lite. Существует четыре версии: базовая, стандартная, полная и мега. Базовая или стандартная версия должны быть достаточно хороши.
Запустите установщик K-Lite Codec Pack.
Сохраняйте настройки по умолчанию во время настройки кодека K-Lite. Однако, когда вы встречаетесь с экраном «Параметры установки», установите Windows Media Player в качестве предпочтительного видеоплеера и предпочтительного аудиоплеера.

Если у вас возникли проблемы с установкой пакета кодеков K-Lite, попробуйте Комбинированный пакет кодеков сообщества или Пакет кодеков для медиаплеера вместо.
3. Установите правильное аудиоустройство.
Иногда вы увидите ошибку «Проигрыватель Windows Media не может воспроизвести файл», если проигрыватель Windows Media использует неправильное устройство вывода звука. Вы можете исключить это, перейдя в Параметры WMP.
-
Откройте меню «Инструменты» в проигрывателе Windows Media. Затем выберите Параметры.
Перейдите на вкладку «Устройства».
В разделе «Устройства» выберите «Динамики» и нажмите кнопку «Свойства».

- Выберите то же устройство воспроизведения, которое вы видите при выборе значка динамика на панели задач.

- Выберите Применить и ОК, чтобы сохранить изменения.
Попробуйте воспроизвести аудио- или видеофайл и посмотрите, помогло ли это.
4. Обновите аудио и видео драйверы.
Устаревшие аудио- и видеодрайверы могут создавать всевозможные проблемы при воспроизведении музыкальных и видеофайлов в проигрывателе Windows Media и других мультимедийных проигрывателях в целом. Если вы продолжаете получать ошибку «Проигрыватель Windows Media не может воспроизвести файл», попробуйте обновить их.
Обновите аудио драйверы
-
Щелкните правой кнопкой мыши меню «Пуск» и выберите «Диспетчер устройств».
Разверните раздел Звуковые, видео и игровые устройства.
Щелкните аудиоустройство правой кнопкой мыши и выберите Обновить драйвер.

-
Выберите параметр «Автоматический поиск драйверов», чтобы загрузить и установить последние версии аудиодрайверов.
Обновите любые другие аудиоустройства в развернутом разделе.
Обновите драйверы видео
-
Разверните раздел «Адаптеры дисплея» в диспетчере устройств.
Щелкните видеоустройство правой кнопкой мыши и выберите Обновить драйвер.

-
Выберите параметр «Автоматический поиск драйверов», чтобы загрузить и установить последние версии видеодрайверов.
Повторите эти действия для любых других видеоустройств в разделе «Адаптеры дисплея».
Совет: Если диспетчер устройств не может обновить ваши аудио- или видеодрайверы, использовать средство обновления драйверов вместо этого на работу.
5. Обновите Windows 10.
-
Откройте меню «Пуск» и выберите «Настройка».
Выберите «Обновление и безопасность» и перейдите на вкладку «Центр обновления Windows».
Выберите Проверить наличие обновлений.

Если вы видите какие-либо обновления, выберите Загрузить и установить или Установить сейчас. Кроме того, выберите Просмотр дополнительных обновлений (если вы видите эту опцию) и примените все доступные перечисленные обновления аудио и видео устройств.
6. Отключить / включить WMP
По-прежнему возникают проблемы с ошибкой «Проигрыватель Windows Media не может воспроизвести файл»? Попробуйте переустановить Windows Media Player. Поскольку программа является встроенным компонентом Windows 10, вы должны использовать панель компонентов Windows, чтобы удалить и добавить его обратно.
-
Откройте меню «Пуск», введите «Включить или выключить функции Windows» и выберите «Открыть».
Прокрутите вниз и разверните Функции мультимедиа.
Снимите флажок рядом с проигрывателем Windows Media и нажмите кнопку ОК, чтобы удалить проигрыватель Windows Media.
Снова откройте окно «Возможности Windows», установите флажок рядом с проигрывателем Windows Media и нажмите «ОК», чтобы переустановить проигрыватель Windows Media.
7. Проверьте реестр Windows.
Реестр Windows содержит набор конкретных записей, которые часто используются проигрывателем Windows Media для воспроизведения аудио- и видеофайлов. Проверьте правильность значений в этих записях. Мы рекомендуем вам сделать резервную копию реестра Windows прежде чем идти вперед.
-
Нажмите Windows + R, чтобы открыть окно «Выполнить». Затем введите regedit и выберите ОК.
Скопируйте и вставьте следующий путь в адресную строку вверху окна редактора реестра:
Убедитесь, что папка выбрана на левой панели навигации.
Убедитесь, что следующие записи реестра содержат значения, перечисленные ниже:

Если вы видите другое значение в записи реестра, вы должны изменить его. Для этого щелкните запись правой кнопкой мыши, выберите «Изменить», измените значения на указанные выше и выберите «ОК».
8. Используйте другой медиаплеер.
Формат аудио или видео, который вы пытаетесь воспроизвести, может быть полностью несовместим с проигрывателем Windows Media. Попробуйте использовать альтернативный мультимедийный проигрыватель для типов файлов, которые вызывают появление ошибки «Проигрыватель Windows Media не может воспроизвести файл». Варианты включают встроенное приложение Movies & TV в Windows 10, Media Player Classic (который поставляется с пакетом кодеков K-Lite) и Медиаплеер VLC.
9. Сбросить Windows 10.

Чтобы инициировать сброс операционной системы, перейдите в Пуск> Настройки> Обновление и восстановление> Восстановление. Вы можете сохранить свои данные нетронутыми во время процедуры сброса, но обязательно создать резервную копию ваших данных заранее.
Читайте также:

