Windows media player зависает зрительный образ
Обновлено: 03.07.2024
У меня такая же проблема-в зрительных образах не отображается тот файл который я ложу,в чём может быть проблема,подскажите пожалуйста?
У меня такая же проблема-в зрительных образах не отображается тот файл который я ложу,в чём может быть проблема,подскажите пожалуйста? »
помогите,пожалуйста.Что делать? В зрительном образе Energy Bliss и ему подобном вместо облаков плывут треугольники и слова.Проверяю на совместимость-выдаёт command line option syntax error.type command/?for help
angus, редакция и разрядность ОС? Попробуйте обновить DirectX.
Спасибо,Drinko,что откликнулся.Проблема решилась так:нашёл файл. 10.dll на диске в program files/w.media player/visualisations,удалил его и закачал energy bliss тот,что вверху,и всё пошло.У меня 32-х разрядная семёрка.А что такое редакция оперативной системы?
Начальная, Домашняя Базовая, Максимальная (Starter, Home Basic, Ultimate) и т.д.
После переустановки системы (с sp1), "Energy Bliss" жутко тормозит, - "кубики" медленно прыгают а тучи идут рывками, в чем может быть проблемма?
З.Ы. Видеодрайвер свежий: 266.58, на старой системе (без сп1) и с этим драйвером все работало нормально.

Конечно это не критично и можно отключить образ, но интересно в чем косяк.
Решено! Виной всему драйвер Нвидии (266.58). На более ранних версиях все ОК.
Господа, вот вопрос: Ведь как-то можно сделать в WMP при воспроизведении так, чтобы добиться полной прозрачности - к примеру увидеть заставку стола, а не прыгающие кубики и тому подобное. Ведь это возможно. Может подскажите, пожалуйста. Через Regedit можно поменять заставку у библиотеки, а как повлиять на изображение при воспроизведении?
Заранее Вас благодарю.
Алексей.
Да, речь идёт о 7-ке.
wmp_library_background_changer_by_vishal_gupta-d3ddef - это удовольствие позволило увидеть изображение рабочего стола в библиотеке. Это я у Вас на сайте позаимствовал. Работает. Быть может найдётся ещё какой способ увидеть изображение рабочего стола в момент воспроизведения WMP?
Ещё раз Вам спасибо.
Что бы работал Full glass, фон окна должен быть черный, по умолчанию! К вопросу о прозрачных окнах в 7-ке.
Фон - так и есть, но картинка-то .jpg
Её надо заменить на "что-то", что можно рассмотреть как фон - чёрный. Тут без Казимира Малевича что, никак не обойтись?
Надеюсь Вы знаете о том, что в комплекте с новой Виндовс 10 идёт уже установленный Windows Media Player. Но его параметры по умолчанию не всегда являются оптимальными для пользователя. Поэтому, существует несколько основных способов тюнинга данного программного продукта от компании Майкрософт. Предлагаю вам ознакомиться со всеми нюансами редактирования параметров плеера. А поможет вам этом моя сегодняшняя статья на тему: "Настройка windows media player в Windows 10".
Изменение общих параметров
Для осуществления быстрого перехода в режим управления параметрами встроенного проигрывателя, нужно воспользоваться командой главного меню Сервис/Параметры. После активации данного пункта меню вы сможете увидеть примерно такую картинку на мониторе:

После того, как перед вами открыто окно, которое отображено на картинке сверху:
- Перейдите в раздел «Проигрыватель».
- Под надписью: «Проверка обновлений» поставьте галочку возле наиболее подходящего варианта из 3.
- Найдите элемент "Автоматически загружать кодеки" и поставьте возле него галочку.
Описание некоторых функций
- Активирован пункт "Запустить проигрыватель с узла Media Guide" - это означает то, что при запуске каждом запуске плеера, будет автоматически открываться раздел "Путеводитель Media Guide". При деактивации данного компонента настроек - при запуске программы будет запущен раздел "Воспроизведение".
- Активирована опция "В режиме оболочки отображать поверх окон" - в данном случае окно программы, которое функционирует в режиме оболочки, будет отображаться ТОЛЬКО на первом плане.
- Включён пункт меню "Разрешить отображение заставки при произведении" - при каждом воспроизведении фильмов или музыки на экране будет появляться анимированная заставка. Какая именно заставка будет отображаться на экране, определяется в соответствии с настройками.
- При включении функции "Добавлять музыкальные файлы в библиотеку при произведении" - при активации данного режима, вся музыка, ранее запущенная на вашем компьютере, будет сохраняться и добавляться в библиотеку мультимедиа.
- Флажок "Отображать сведения о мультимедиа, полученные из Интернета" - определяет то, нужно ли программе автоматически получать мультимедиа для воспроизводимых дисков.
Операции по настойке формата имени
В данной программе доступная функция установки имени проигрывающейся мелодии, номера дорожки, названия исполнителя и так далее. Так же вы сможете без любых проблем выбрать тип разделителя между ними. И для осуществления настройки таких параметров нужно перейти во вкладку "Параметры имени файла". В этом окне вы сможете выбрать какие именно параметры и надписи вы хотите видеть при произведении любой музыкальной композиции. В таком пункте как "Формат файла", вам станет доступен полный список всех форматов музыкальных треков (кстати, в них могут копироваться дорожки с вашего компакт - диска).

Элемент меню "Качество копирования музыки", поможет вам выбрать альтернативную степень сжатия всех желаемых музыкальных композиций при осуществлении их копирования в формате Win media с диска на ваш ПК.
Обратите внимание на то, что при сжатии любого музыкального файла не только его размеры значительно уменьшаются, но качество их воспроизведения.Оптимизация быстродействия программы
Для изменения параметров быстродействия в настройках Windows Media Player есть соответствующий компонент. После открытия окна, которое показано на рисунке, воспользуйтесь вкладкой "Скорость подключения". Здесь вы можете указать реальную скорость вашего интернет - соединения или установить параметр "Определить скорость подключения". Если поставить галочку напротив пункта "Скорость подключения составляет…", то перед вами появится раскрывающийся список. С его помощью вы сможете установить скорость модема в килобитах за секунду.

Следующий момент в данном окне - "Сетевая буферизация". С его помощью будет выбран оптимальный способ буферизации. Если вы выберете «Буферизацию по умолчанию» - компьютер использует параметры сетевой буферизации по умолчанию. Максимально возможное значение "Буфер для…" - 60 секунд.
Положения указателя "Ускорение видео", рекомендую поставить до значения "Полное". Встроенный проигрыватель от компании Майкрософт позволяет пользователям так же использовать ряд дополнительных настроек программы. Сделать это можно, перейдя на вкладку "Дополнительно". Открыв вкладку, вы сможете легко изменить параметры оптимизации цифрового видео или правильно настроить функцию микширования.
Если учтены все мои пожелания, приложение Windows Media Player будет работать быстро и не будет выдавать никаких сбоев в работе.
Библиотека мультимедиа и её настройка
Перейдите в раздел меню "Библиотека мультимедиа". В случаях, когда установлен флажок на пункте "Добавлять приобретённую музыку в мою библиотеку" - все скачанные из всемирной паутины музыкальные файлы будет автоматически сохранены в библиотеке. По умолчанию данный параметр всегда активирован. У этого плеера для воспроизведения мультимедийных файлов есть ещё один очень полезный плюс. Ведь при помощи функции "Удалять элемент с компьютера при удалении из библиотеки мультимедиа", все воспроизведения, ранее удалённые с библиотеки программы, так же автоматически будут очищены с вашего устройства.

Правильная настройка зрительных образов
Надеюсь вы все знаете о том, что в стандартном плеере есть возможность использования зрительных образов при воспроизведении музыки. И для того, чтобы проводить операции по изменению зрительных образов, нужно воспользоваться пунктом "Подключаемые модули". После открытия данной вкладки, в левой части окна вы увидите список категорий. Из всех предоставленных категорий выберете надпись: "Зрительный образ".
Для добавления одного зрительного образа достаточно левой клавишей мыши кликнуть на надпись: "Добавить"(которая будет располагаться в нижней части окна). После этого, вам нужно указать путь к подходящему зрительному образу и нажать ОК .
Для удаления одного из образов - операции практично аналогичны. Просто выделите подходящую позицию и наведите курсор мыши на кнопку "Удалить".
Если вы никогда ранее не создавали образы, то кнопка "Удалить" будет недоступна для использования.Автоматическое открытие файлов по умолчанию
В данной программе есть одна довольно - таки полезная особенность - хорошо разбираясь в настройках приложения, вы без проблем сможете установить те мультимедийные файлы, которые по умолчанию будут открываться программой Microsoft Media Player. Для осуществления настроек, нужно во вкладке "Параметры" найти подпункт "Типы файлов". В открывшемся окне вам станет доступен большой список различных типов файлов. Причём, под каждым из типов файлов вы сможете увидеть детальное описание (в нижней части окна). Для выбора одновременно всех типов файлов воспользуйтесь вкладкой "Выбрать всё". Если же вам нужно выбрать только несколько пунктов из выплывающего меню, просто поставьте возле них галочку и сохраните внесённые вами изменения (клавиша ОК).

На этом все необходимые для оптимизации работы настройки встроенного проигрывателя завершаются. Надеюсь они вам очень помогут при использовании программы Windows Media Player. Ну а напоследок я приготовил для вас очень интересную информацию, а именно:
Альтернативные варианты
По своему опыту могут уверенно сказать, что у многих при воспроизведении некоторых файлов через проигрыватель Windows Media Player возникали проблемы. Частой причиной таких ошибок становилось только одно: отсутствие некоторых необходимых для успешной работы программы кодеков. Так же следует упомянуть, что Media Player может удачно воспроизводить очень небольшое количество форматов. А так как с каждым днём технологии подымаются всё на больший и больший уровень - этот круг ещё больше уменьшается. Поэтому, альтернативными вариантами для замены встроенного плеера являются:
- KMPlayer
- VLC Media Player
- GOM Player
Все эти три варианта можно скачать абсолютно бесплатно с их официальных сайтов.
Не рекомендую устанавливать одновременно несколько плееров для воспроизведения файлов. Поэтому, перед скачиванием более новых, сначала удалите старые программы.На этом хотел бы завершить сегодняшнюю статью. Не забывайте подписываться на обновления моего блога и рассказывать о выходе нового материала друзьям в Ваших социальных сетях. До скорых встреч.
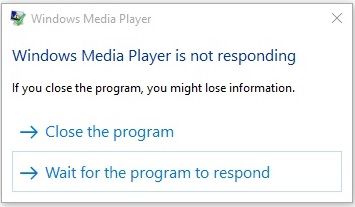
Иногда такое простое исправление может решить проблему сбоев проигрывателя Windows Media.
Чтобы очистить кэш, выполните следующие действия:
- Откройте Windows Media Player.
- Под организовать Меню, нажмите на Параметры.
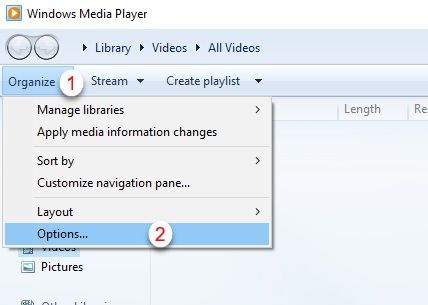
3. Перейти к Конфиденциальность
4. Выберите ясно история и ясно Тайники по одному.
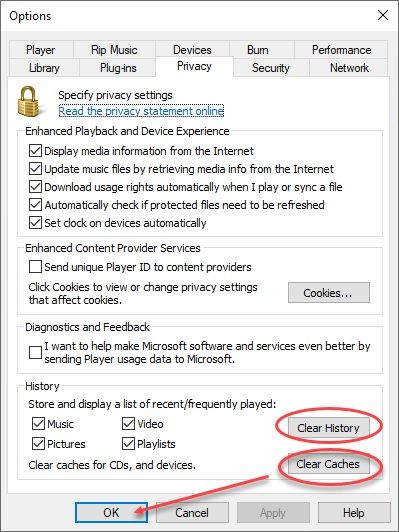
Это очистит временные файлы в вашей системе, которые могли вызывать сбои.
Если это не исправит ошибку, вы можете попробовать запустить средства устранения неполадок, доступные следующим способом.
Вы можете использовать командную строку для доступа к средствам устранения неполадок для проигрывателя Windows Media. Чтобы получить доступ к этим средствам устранения неполадок, необходимо выполнить следующие действия:
- Откройте командную строку с повышенными правами. Нажмите Win + R открыть Бегать диалоговое окно. Нажмите Ctrl + Shift + Enter открыть командную строку в режиме администратора.
- Введите следующие команды, чтобы открыть соответствующие средства устранения неполадок:
- Чтобы открыть средство устранения неполадок с настройками проигрывателя Windows Media, введите следующую команду:
msdt.exe -id WindowsMediaPlayerConfigurationDiagnostic
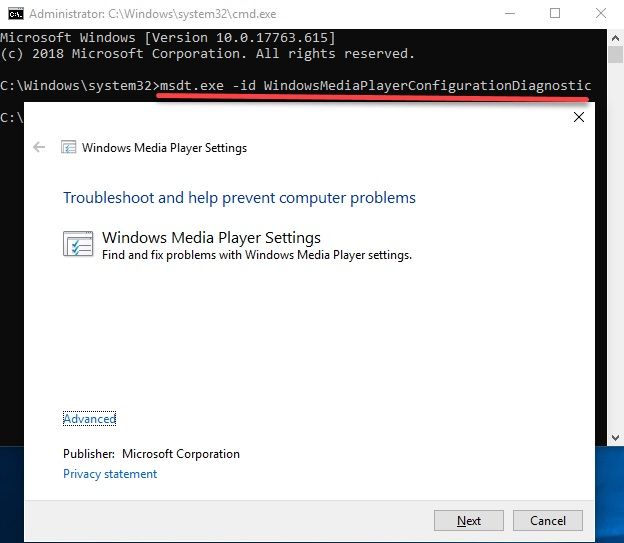
4. Чтобы открыть средство устранения неполадок библиотеки, введите следующую команду:
msdt.exe -id WindowsMediaPlayerLibraryDiagnostic
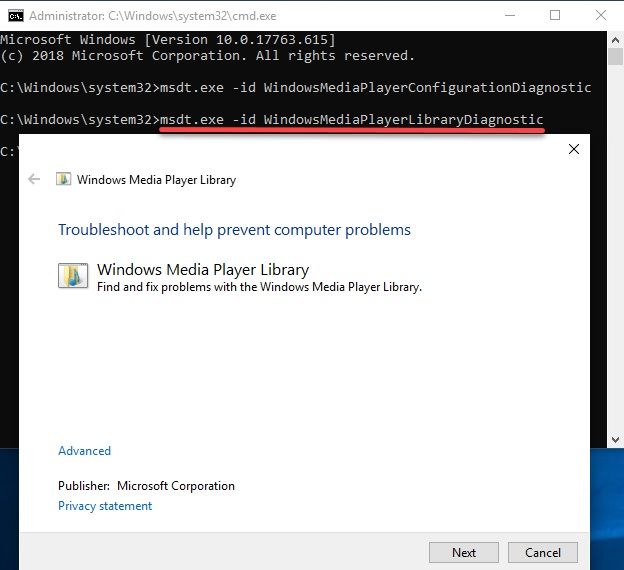
5. Чтобы открыть средство устранения неполадок воспроизведения DVD-плеера Windows Media, выполните следующую команду:
msdt.exe -id WindowsMediaPlayerDVDDiagnostic
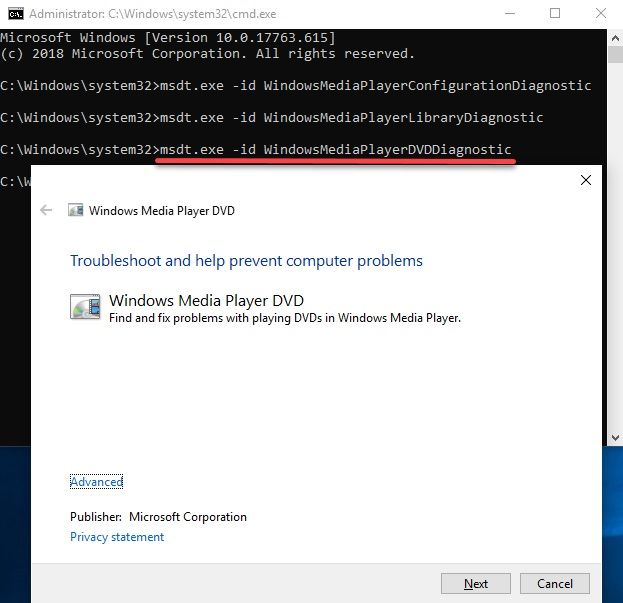
Эти специальные средства устранения неполадок можно использовать для сброса проигрывателя Windows Media до настроек по умолчанию и сброса библиотеки.
Запускайте эти средства устранения неполадок по одному, пока ваша проблема не будет решена.
Если средство устранения неполадок не решает вашу проблему, вы можете попытаться заново зарегистрировать файлы DLL.
Вы также можете попытаться заново зарегистрировать DLL-файлы для решения этой проблемы.
- Откройте командную строку с повышенными правами, нажав Win + R. Тип CMD и нажмите Ctrl + Shift + Enter открыть командную строку с правами администратора.
- Введите следующие команды одну за другой и нажмите Enter после каждой команды:
regsvr32 vbscript.dll
regsvr32 jscript.dll
regsvr32 wmp.dll
3. Перезагрузите компьютер после выполнения этих команд. Ваша проблема должна быть решена сейчас.
Однако, если ваша проблема все еще не решена, вы можете попробовать переустановить Windows Media Player, используя следующий метод.
Если ни одно из приведенных выше исправлений не работает, вы можете переустановить WMP с панели управления.
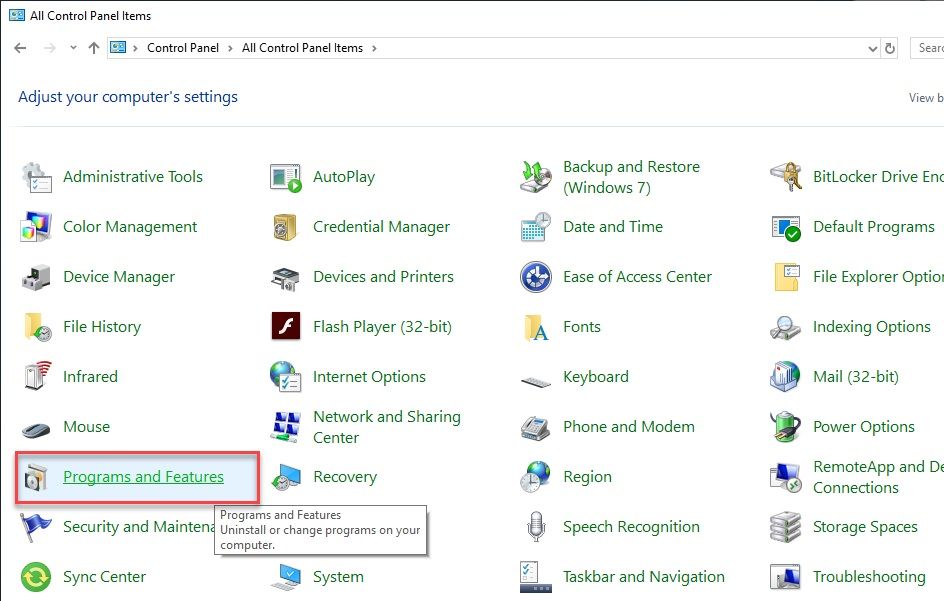
2. Выберите Включить или отключить функции Windows
3. В списке разверните Медиа Особенности.
4. снимите флажок рядом с Windows Media Player.
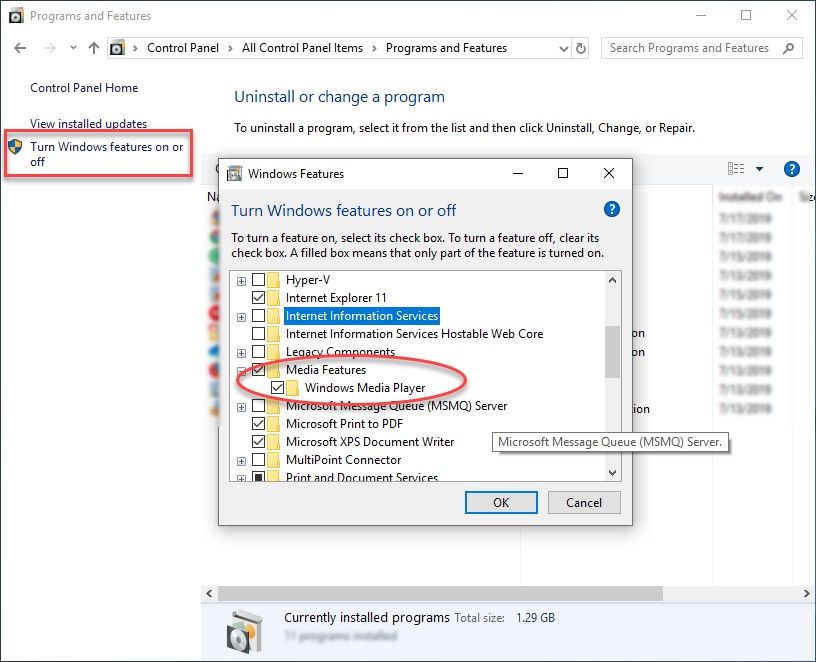
5. Перезагрузите компьютер.
Это приведет к удалению Windows Media Player из вашей системы.
6. После перезагрузки компьютера перейдите к тем же настройкам, что и выше, и установите флажок рядом с проигрывателем Windows Media, чтобы переустановить его.
7. Нажмите Ok. Перезагрузите компьютер снова.
Это переустановит Windows Media Player в вашей системе. Все библиотеки необходимо будет снова зарегистрировать, и, вероятно, ваша проблема должна быть решена.
Вывод
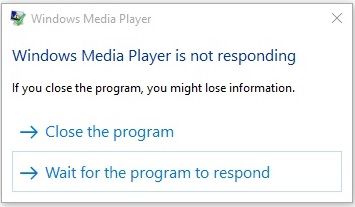
Иногда такое простое исправление может решить проблему сбоев проигрывателя Windows Media.
Чтобы очистить кэш, выполните следующие действия:
- Откройте Windows Media Player.
- Под организовать Меню, нажмите на Параметры.
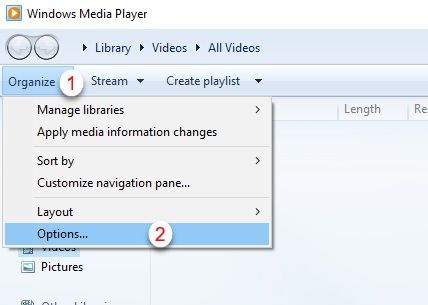
3. Перейти к Конфиденциальность
4. Выберите ясно история и ясно Тайники по одному.
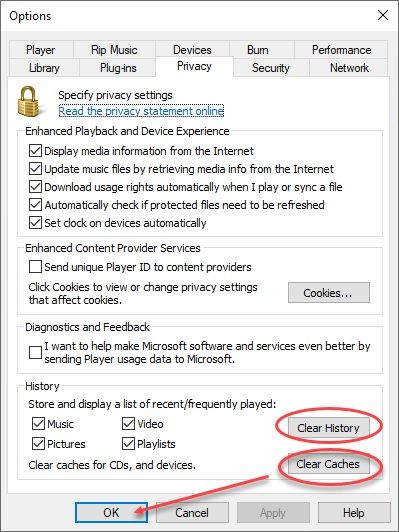
Это очистит временные файлы в вашей системе, которые могли вызывать сбои.
Если это не исправит ошибку, вы можете попробовать запустить средства устранения неполадок, доступные следующим способом.
Вы можете использовать командную строку для доступа к средствам устранения неполадок для проигрывателя Windows Media. Чтобы получить доступ к этим средствам устранения неполадок, необходимо выполнить следующие действия:
- Откройте командную строку с повышенными правами. Нажмите Win + R открыть Бегать диалоговое окно. Нажмите Ctrl + Shift + Enter открыть командную строку в режиме администратора.
- Введите следующие команды, чтобы открыть соответствующие средства устранения неполадок:
- Чтобы открыть средство устранения неполадок с настройками проигрывателя Windows Media, введите следующую команду:
msdt.exe -id WindowsMediaPlayerConfigurationDiagnostic
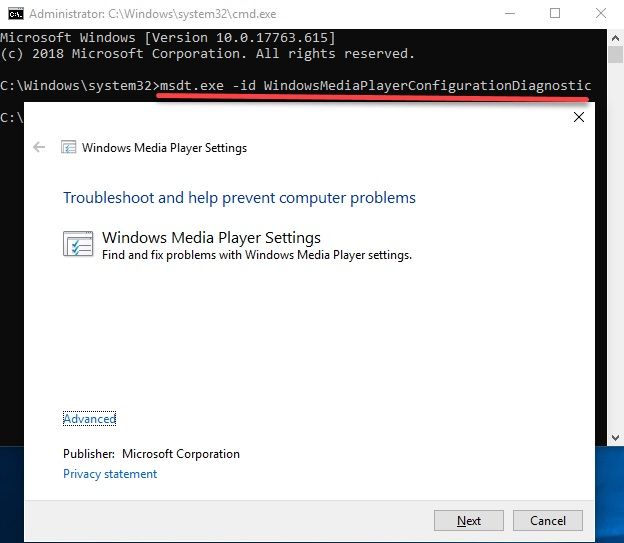
4. Чтобы открыть средство устранения неполадок библиотеки, введите следующую команду:
msdt.exe -id WindowsMediaPlayerLibraryDiagnostic
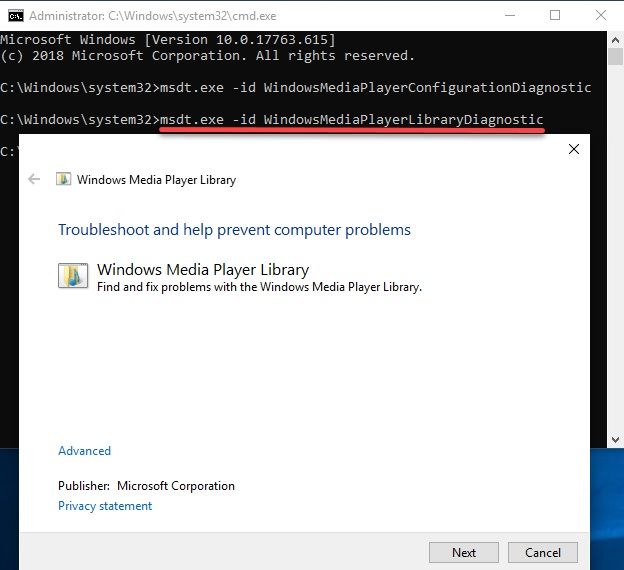
5. Чтобы открыть средство устранения неполадок воспроизведения DVD-плеера Windows Media, выполните следующую команду:
msdt.exe -id WindowsMediaPlayerDVDDiagnostic
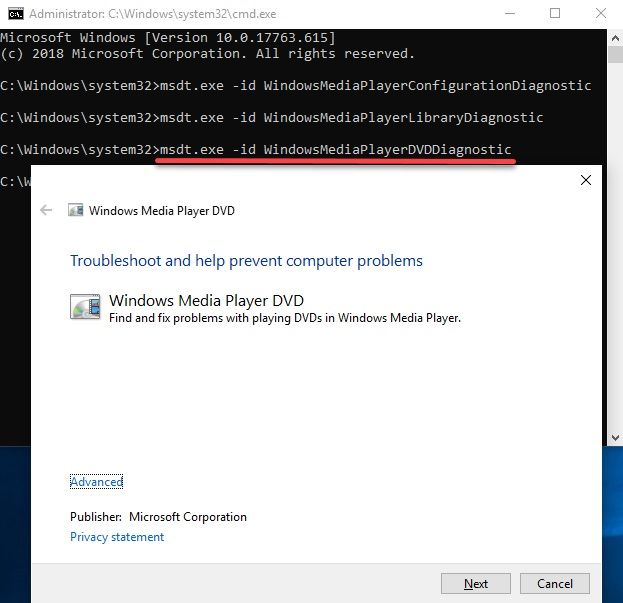
Эти специальные средства устранения неполадок можно использовать для сброса проигрывателя Windows Media до настроек по умолчанию и сброса библиотеки.
Запускайте эти средства устранения неполадок по одному, пока ваша проблема не будет решена.
Если средство устранения неполадок не решает вашу проблему, вы можете попытаться заново зарегистрировать файлы DLL.
Вы также можете попытаться заново зарегистрировать DLL-файлы для решения этой проблемы.
- Откройте командную строку с повышенными правами, нажав Win + R. Тип CMD и нажмите Ctrl + Shift + Enter открыть командную строку с правами администратора.
- Введите следующие команды одну за другой и нажмите Enter после каждой команды:
regsvr32 vbscript.dll
regsvr32 jscript.dll
regsvr32 wmp.dll
3. Перезагрузите компьютер после выполнения этих команд. Ваша проблема должна быть решена сейчас.
Однако, если ваша проблема все еще не решена, вы можете попробовать переустановить Windows Media Player, используя следующий метод.
Если ни одно из приведенных выше исправлений не работает, вы можете переустановить WMP с панели управления.
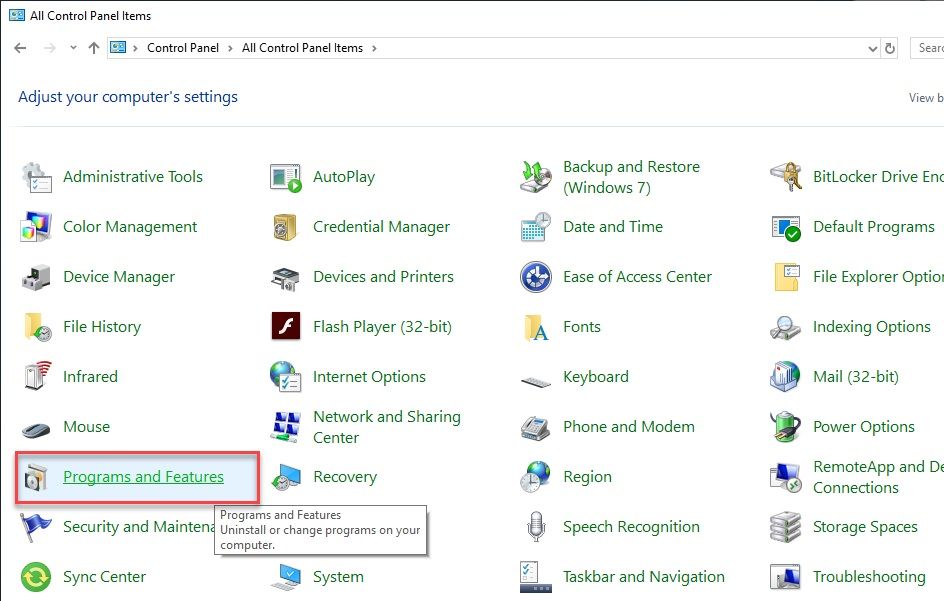
2. Выберите Включить или отключить функции Windows
3. В списке разверните Медиа Особенности.
4. снимите флажок рядом с Windows Media Player.
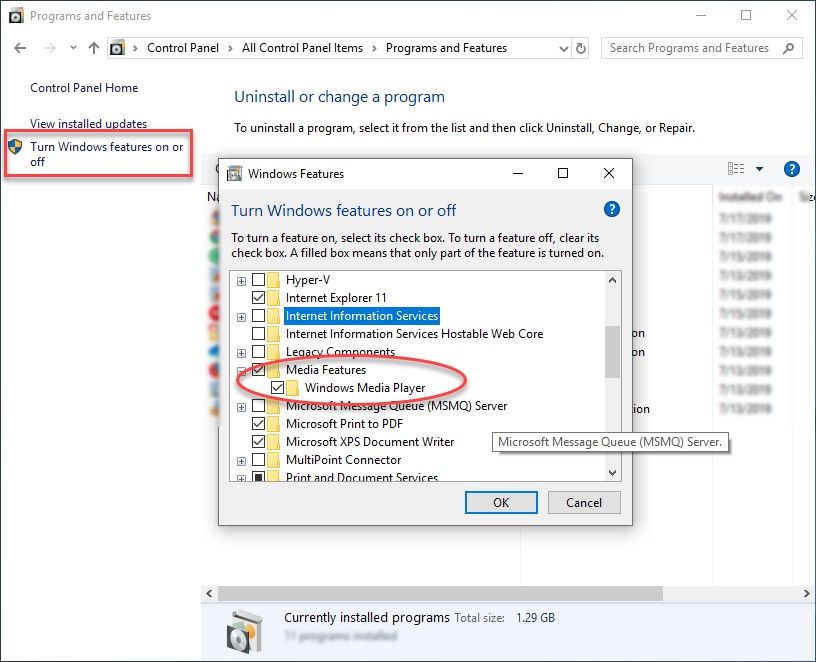
5. Перезагрузите компьютер.
Это приведет к удалению Windows Media Player из вашей системы.
6. После перезагрузки компьютера перейдите к тем же настройкам, что и выше, и установите флажок рядом с проигрывателем Windows Media, чтобы переустановить его.
7. Нажмите Ok. Перезагрузите компьютер снова.
Это переустановит Windows Media Player в вашей системе. Все библиотеки необходимо будет снова зарегистрировать, и, вероятно, ваша проблема должна быть решена.
Вывод
Читайте также:

