Windows media вид по
Обновлено: 05.07.2024
Эта статья расскажет вам о довольно известной программе под названием Windows Media Player. Данное приложение известно в первую очередь тем, что по-умолчанию установлено в системе. Именно поэтому многие люди его используют. Если же его у вас нет (в версиях Windows 7 N ряд предустановленных программ отсутствует), его можно загрузить отдельно с официального сайта компании Microsoft.
Здесь будет рассмотрена 12-ая версия программы, совместимая с Windows Vista и Windows 7. С Windows XP она не совместима. Не смотря на то, что в сети можно найти версии, якобы адаптированные для XP, рисковать всё же не рекомендуется, тем более, ч то WMP 11 и 12 очень друг на друга похожи.
Итак, перейдём к обзору основных возможностей Windows Media Player.
Библиотека (Media Library) представляет собой виртуальное хранилище медиафайлов, которые хранятся на ПК. По сути, это своего рода виртуальная папка, содержащая ссылки на реальные папки на вашем жёстком диске (или на разных дисках). Во всех директориях, подключенных к библиотеке, проигрыватель будет автоматически искать медиафайлы, причём абсолютно любые папки можно назначать самостоятельно. Чтобы увидеть папки медиатеки, нужно щёлкнуть правой кнопкой мыши по ссылке «музыка» или «видео», а затем открывшемся меню выбрать пункт «управление фонотекой». Откроется диалоговое окно, в котором будут отображены все имеющиеся в составе медиатеки каталоги, а также кнопка «добавить», позволяющая подключить дополнительные каталоги. Фишка хоть и не нова (другие плееры используют подобный библиотечный интерфейс), но весьма удобна.

Недурно реализована и навигация по файлам, импортированным в библиотеку: слева находится боковая панель, которая позволяет отсортировать треки по жанру, альбому, а также по ряду других критериев, таких как год выпуска альбома, композитор, оценка и т.п. При таком способе сортировки все файлы располагаются в библиотеке вперемешку, то есть независимо от своего истинного расположения в папках. Если же вы хотите упорядочить фонотеку по папкам, то вам поможет специально предусмотренная опция. Чтобы её активировать, щёлкните правой кнопкой по ссылке «музыка», выберете в меню пункт «настроить область переходов» и отметьте галочку «папка». После этого вдобавок к вышеупомянутым способам сортировки в левой панели будет виден пункт «папка». Теперь, выбрав определённую папку, вы сможете без проблем прослушать её содержимое.
Всё, что сказано выше, относится к разделу библиотеки «музыка». Функционал раздела «видео», куда заносятся видеофайлы, почти ничем не отличается: доступны все те же методы сортировки по метаданным, а также выводится информация об актёрах, если она внесена в соответствующий метатег файла. При помощи Windows Media player’а можно просматривать в том числе и изображения. Для этого в библиотеке предусмотрен специальный раздел под соответствующим названием. К картинкам можно применить все вышеупомянутые методы сортировки, а также присутствует возможность их отображения в виде значков. Само собой, функционал WMP как имейдж-браузера не идёт ни в какое сравнение с такими приложениями, как ACDSee, но, в конце концов, Windows Media и не является просмотрщиком картинок – данный функционал здесь не основной.
Проигрыватель умеет работать с внешними устройствами, причём довольно шустро. Если подключить к компьютеру, например, mp3-плеер, поддерживающий протокол MTP или UMS, или жёсткий диск, то WMP автоматически определит его и предложит синхронизировать. Синхронизация может быть как автоматической, так и ручной, но любом случае плеер запомнит параметры синхронизации с этим устройством и при последующих подключениях уже ничего переспрашивать не будет (никто, тем не менее, не мешает вам эти параметры изменить). После синхронизации плеер отобразит все медиафайлы, хранящиеся на устройстве, отсортировав их так же, как и во внутренней библиотеке. Есть также возможность синхронизировать устройства друг с другом. Порой, правда, аудиофайлы m4a (AAC) без DRM, загруженные с iTunes, проигрыватель по непонятной причине заносит в папку «видео». Передавать на другие устройства можно не только файлы, но и плей-листы.
Если Windows Media Player 12 обнаружит файлы непонятного ему типа, то он попытается их отконвертировать в другие форматы, однако для этой цели всё же надёжнее пользоваться специальными приложениями-конвертерами сторонних разработчиков.
Примечательно, что MTP-драйверы, устанавливаемые на ПК вместе с WMP, доступны даже в том случае, если вы не используете сам проигрыватель. Они могут функционировать самостоятельно, обеспечивая возможность обмена данными с внешними устройствами, определения, поддерживается ли файл, конвертации файлов в разные форматы, создания плей-листов в «проводнике», и т. п.
Усовершенствования Windows 7 в области взаимодействия с сетевыми устройствами значительно упростили работу WMP в локальной домашней сети. Плеер автоматически определяет подключённые к нему компьютеры (на них должна стоять Windows 7 или Vista) и позволяет получить доступ к медиафайлам, хранящимся на их дисках. Правда, перед стартом воспроизведения видео по локальной сети бывают небольшие задержки. Музыкальные файлы с других ПК добавить список синхронизации не получится, но недостатком это считать не стоит, ибо скопировать на свой носитель файлы с сетевых устройств можно и без плеера.
Функционал проигрывания музыки в WMPlayer
Функционал, касающийся проигрывания музыки, достаточно стандартен: можно запускать, останавливать и ставить на паузу воспроизведение, разворачивать и сворачивать окно плеера и т. д. Переключение между режимами происходит быстрее, нежели в предыдущих версиях Windows Media. Можно включить отображение эквалайзера, а также настроить некоторые параметры, к примру, эффекты SRS WOW. Для того, чтобы добраться до этих настроек, надо нажать Alt на клавиатуре, выбрать «вид» > «дополнительные параметры», затем ещё раз нажать Alt и выбрать «дополнительные параметры» повторно. Имеются в 12-ой версии WMP и эффекты визуализации, как в предыдущих версиях. Есть ещё одна интересная функция – меню, вызываемое правым кликом по кнопке WMP в панели задач, из которого можно получить быстрый доступ к нескольким последним трекам и плей-листу, а также закрепить плеер в панели задач. Простое наведение курсора на эту кнопку вызовет небольшое всплывающее окошко с кнопками управления плеером, а при включенном эффекте Aero вместе с ними отобразится и обложка альбома.
Просмотр видео
При открытии видеофайла появляется окошко с элементами управления, основное же окно приложения скрывается. Windows Media Player 12 поддерживает различные видеоформаты, в числе которых – Xvid и h264, mts (довольно редкий видеоформат), а также многими любимый MKV, но только при условии наличия в системе необходимых кодеков, например, сборки СССР (это сокращение от Combined Community Codec Pack). Владельцев недорогих ноутбуков, предпочитающих смотреть фильмы в высоком качестве, порадует возможность плеера работать в режиме DXVA (Поддержка аппаратного декодирования реализована в Windows 7). Благодаря нему графические вычисления ложатся на процессор видеокарты, а не на центральный процессор компьютера, что позволяет смотреть кино в разрешении Full-HD даже на ноутбуке, не блещущем мощностью. Такая возможность в наши дни не является редкостью – её поддерживают также другие известные проигрыватели, такие как KMPlayer, GOM Player и другие.
Просмотр картинок
Просмотр картинок, о котором бегло упоминалось выше, активируется двойным кликом по одному из изображений в окне плеера. Окно браузера подобно окну просмотра видео, внизу окна располагаются элементы управления (вправо/ влево, стоп/ пуск). Все картинки, которые программа найдёт на компьютере, будут показаны виде слайд-шоу.
Работа с CD и DVD
Windows Media может работать с CD-дисками: встроенный рипер позволяет извлекать из CD музыкальные треки, а кроме того, есть возможность смотреть DVD.
Интернет радио в проигрывателе Windows Media
Обладатели этого проигрывателя могут слушать интернет-радио с помощью виндовс медиаплеер, а также записывать телевизионные передачи.
Быстродействие
Быстродействие Windows Media Player’а довольно высока. Работающий плеер занимает около полусотни мегабайт ОЗУ и спокойно справляется со своими обязанностями на нетбуке, работая одновременно с другими мультимедийными приложениями, такими как Adobe Photoshop. Не может не радовать стабильность работы – программа не зависает почти никогда.
Понятие о мультимедийных данных и их обработке
Раздел 2
Занятие 1
III. Проигрыватель Windows Media
Программа Проигрыватель Windows Media, что входит в комплект ОС Windows, сочетает видеомагнитофон, аудиоплеер и радио. Очевидно, что звук нельзя будет услышать, если компьютер не имеет звуковой карты и к нему не подключен устройства для вывода звука: наушники или динамики (акустическая система).
Запустить программу для выполнения можно с помощью указания Пуск / Все программы / Проигрыватель Windows Media . Запуск программы состоится также, если дважды щелкнуть на значке звукового файла или видеофрагмента.
Проигрыватель Windows Media предоставляет пользователю такие возможности в обработке мультимедийных (медиа) файлов:
- осуществлять поиск и включение в библиотеку (медиатеку) медиафайлов;
- прослушивать и просматривать медиафайлы разных форматов;

Программа выполняет просмотр папок и внесение найденных мультимедийных файлов в медиатеку. По умолчанию автоматический просмотр проводится в папках Мои видеозаписи и Моя музыка .
Для каждого из аудиофайлов в медиатеку программы заносятся данные об исполнителе, названии альбома, названии песни, жанре и годе создания. Для видеофайлов - данные об актерах и жанре видео.
1. Для изменения папок, в которых осуществляется поиск мультимедийных файлов, нужно:
- Выполнить команду: кн.Библиотека –Добавить в библиотеку
- Выбрать в окне «Добавить папку» искомую папку:
a.b.

d.
В дальнейшем программа будет автоматически отслеживать наличие файлов в указанных папках и добавлять новые в библиотеку.
2. Для проведения поиска файлов мультимедиа на компьютере пользователь может использовать кн.Библиотека - пункт Добавить избранное в список при перетаскивании .

В зависимости от установленных параметров будет произведен поиск на отдельных дисках (в отдельных папках) или на всех внешних запоминающихся устройствах.

3. Создание своего Списки воспроизведения - подборки любимых произведений или произведений, которые необходимо воспроизвести во время проведения определенного мероприятия.
a. b.
c. d.

Вид значка может отличаться в зависимости от того, какой проигрыватель мультимедиа по умолчанию должен открывать файлы определенного формата. Файлы, которые по умолчанию воспроизводятся с помощью проигрывателя Windows Media, имеют такой значок:
Упражнение 1.
Прослушать три звукозаписи Квитка-душа.mp3, oy_govorila_chistaya_voda. mp3(mid) и zemly villuminatore_midi, сохранены на CD-диске, и объяснить различия аудиоформатов MIDI и MP3.
Упражнение 2.
Пересмотреть видеофайл Nova Kahovka 2.mp4.
Средства преобразования аудио- и видео- файлов из одного формата в другой
В связи с большим количеством разнообразных форматов аудио- и видеофайлов у пользователей часто возникает необходимость перекодировать эти файлы из одного формата в другой. Процесс перекодирования файла одного формата в другой называется конвертацией файлов
Проигрыватель Windows Media
Конвертацией в программе Проигрыватель Windows Media является процесс копирования данных с оптических дисков форматов Audio CD, Video CD, DVDAudio и DVD-Video и сохранение их, например, на жестком магнитном диске в файлы формата WMA, либо WMV, либо иного по выбору пользователя. Для выполнения этой операции нужно:
1. Вставить аудио- или видеодиск в устройство для работы с оптическими дисками.
2. Выбрать кнопку Копировать с диска на Панели задач и открыть соответствующую вкладку.
3. Установить метки флажков возле выбранных для копирования произведений.
4. Выбрать кнопку Копировать музыку с компакт-диска .
5. Дождаться завершения процесса конвертации.

Выбранные произведения копируются по умолчанию в папку Моя музыка, а их список отображается на вкладке Библиотека.
Обратный процесс конвертации медиафайлов для записи на диск и создание соответствующего формата аудио- или видео- диска в программе Проигрыватель Windows Media называется Запись.
Несмотря на то, что предложенные по умолчанию настройки, как правило, являются оптимальными для большинства пользователей (особенно новичков), нередко возникает необходимость их изменить. К тому же перед тем как приступить к эксплуатации любого программного продукта, в том числе и Windows Media Player, рекомендуется просмотреть и, при необходимости – отредактировать параметры настройки, дабы «адаптировать» программу к своим требованиям.
Для перехода в режим настройки проигрывателя предназначена команда главного меню Сервис ? Параметры . При ее активизации на экране отображается окно, которое показано на рис. 8.10.

Рис. 8.10. Настройка Windows Media Player
Как видно на данном рисунке, окно настройки включает в себя несколько вкладок: Проигрыватель , Копировать музыку , Устройства , Быстродействие , Библиотека мультимедиа , Типы файлов , Сеть , и др. На них в зависимости от назначения и функциональности сгруппированы однотипные параметры. В этой книге мы рассмотрим наиболее востребованные из них.
8.7.1. Настройка общих параметров
Настройка общих параметров работы Windows Media Player осуществляется на вкладке Проигрыватель (см. рис. 8.10).
С помощью параметра Проверка обновлений осуществляется выбор подходящего режима проверки обновлений Windows Media Player. Установленное значение определяет период времени между обновлениями – раз в день , раз в неделю или раз в месяц .
Нередко бывает так, что видео-файл не воспроизводится по причине отсутствия в данном компьютере необходимого для него кодека. Вы можете включить режим, при котором в подобных ситуациях нужный кодек будет автоматически загружаться из Интернета – для этого нужно установить флажок Автоматически загружать кодеки .
Если данный режим отключен, то кодек будет загружаться лишь после утвердительного ответа на выдаваемый программой запрос. По умолчанию флажок Автоматически загружать кодеки установлен .
Если установлен флажок Запускать проигрыватель с узла Media Guide , то при запуске проигрывателя в панели задач будет открыт раздел Путеводитель Media Guide (при условии наличия подключения к Интернету). Если этот флажок снят (или действующее подключение к Интернету отсутствует), то будет открываться раздел Воспроизведение (см. рис. 8.1).
В режиме обложки отображать поверх всех окон – если этот флажок установлен, то окно Windows Media Player, функционирующее в режиме обложки, всегда будет отображаться на первом плане (т. е. поверх окон других приложений). Если же установлен флажок В режиме обложки отображать закрепленное окно , то в режиме обложки справа внизу экрана будет отображаться небольшое закрепленное окно (об этом мы уже говорили выше).
При установленном флажке Разрешить отображение заставки при воспроизведении процесс воспроизведения мультимедийных файлов будет сопровождаться заставкой в соответствии с настройками экрана. Отметим, что при воспроизведении видео-файлов включение данного режима не имеет смысла.
Добавлять музыкальные файлы в библиотеку при воспроизведении – при установленном данном флажке воспроизводимые файлы будут автоматически добавляться в библиотеку мультимедиа. В данном случае становится доступным флажок Включать файлы со съемного носителя и из общей сетевой папки ; если он установлен, то в библиотеку мультимедиа будут также автоматически добавляться файлы, воспроизводимые не только с жесткого диска, но и со съемных носителей, а также из сетевой папки.
8.7.2. Настройка параметров копирования
Настройка параметров копирования осуществляется на вкладке Копировать музыку , содержимое которой показано на 8.11.

Рис. 8.11. Настройка параметров копирования
В поле Папка для копирования музыки отображается путь к каталогу, в который будут копироваться музыкальные файлы в режиме Копировать с компакт-диска . Чтобы изменить значение этого параметра, нажмите кнопку Изменить – при этом отобразится окно Обзор папок , в котором по обычным правилам Windows нужно выбрать требуемый путь. Под кнопкой Имя файла можно произвести настройку формата имени музыкального файла. Необходимые действия выполняются в окне, которое отображается при нажатии данной кнопки (рис. 8.12).

Рис. 8.12. Настройка формата имени файла
В частности, путем установки соответствующих флажков вы можете указать сведения, включаемые в имя файла ( Номер дорожки , Исполнитель и др.), а также в раскрывающемся списке выбрать тип разделителя между ними. С помощью кнопок Вверх и Вниз определяется порядок расположения элементов имени файла. Например, можно задать следующие форматы имени музыкального файла: 01-Песня-Исполнитель. WMA , или Исполнитель_Альбом_Песня_01.WMA , и т. д. (в данном случае 01 – это номер дорожки).
В поле Формат файла (см. рис. 8.11) содержится список форматов музыкальных файлов, в которых могут копироваться дорожки с компакт-диска.
Если установлен флажок Музыка с защитой от копирования , то воспроизведение лицензированных музыкальных произведений, скопированных на данный компьютер с компакт-диска в формате Windows Media, будет невозможно на других компьютерах. Этот механизм разработан для недопущения нарушений авторских прав исполнителей и борьбы с нелегальным распространением музыкальных произведений.
C помощью ползунка Качество копирования музыки вы можете указать оптимальную степень сжатия музыкальных файлов при их копировании в формате Windows Media с компакт-диска на компьютер. Чем сильнее сжат музыкальный файл, тем меньше места на жестком диске он требует, но при этом соответственно ухудшается качество звучания.
8.7.3. Настройка используемых для воспроизведения и копирования устройств
Как известно, воспроизведение и копирование файлов невозможно без применения соответствующих устройств: CD– или DVD-привода, динамиков или наушников, и т. п. Настройка параметров используемых устройств производится на вкладке Устройства , содержимое которой показано на рис. 8.13.
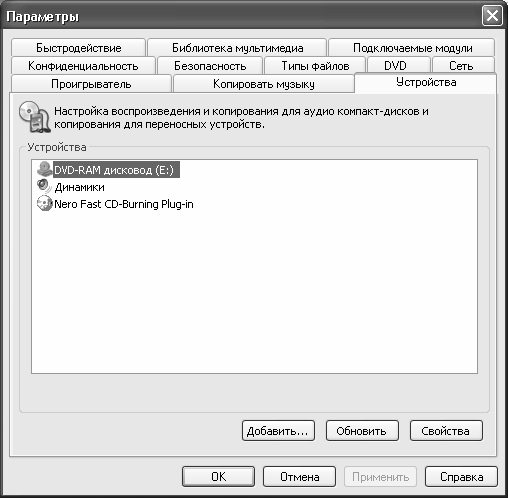
Рис. 8.13. Настройка параметров устройств
На данной вкладке в поле Устройства отображается список используемых устройств (CD– или DVD-приводов, переносных устройств и т. д.), подключенных к компьютеру. Чтобы перейти к просмотру и редактированию параметров какого-либо устройства, нужно выделить его курсором и нажать кнопку Свойства .
Кнопка Обновить предназначена для обновления списка устройств – при нажатии на нее компьютер выполняет поиск новых устройств.
8.7.4. Настройка параметров быстродействия
Настройка быстродействия Windows Media Player производится на вкладке Быстродействие , которая показана на рис. 8.14.

Рис. 8.14. Настройка параметров быстродействия
С помощью переключателя Скорость подключения вы можете указать оптимальную скорость модема (подключения к Интернету). При установленном значении Определить скорость подключения (рекомендуется) Windows Media Player автоматически определяет текущую скорость соединения (данный режим предлагается по умолчанию). Если же выбрано значение Скорость подключения составляет , то открывается для редактирования поле, в котором из раскрывающегося списка выбирается подходящая скорость модема.
Положение переключателя Сетевая буферизация определяет необходимый способ буферизации. Возможные значения:
• Буферизация по умолчанию (рекомендуется) – в данном случае будут использоваться параметры настройки сетевой буферизации, установленные по умолчанию;
• Буфер для… сек. – при выборе данного значения в открывшемся поле следует с помощью кнопок счетчика либо с клавиатуры указать требуемое время буферизации в секундах. При этом следует учитывать, что максимально возможное значение – 60 секунд.
Ползунок Ускорение видео рекомендуется установить в положение Полное (это значение используется по умолчанию). Другие положения данного ползунка следует использовать только при наличии неполадок при воспроизведении.
С помощью кнопки Дополнительно осуществляется переход в режим настройки дополнительных параметров ускорения видео. При нажатии на данную кнопку на экране открывается окно, в котором выполняется настройка ускорения цифрового видео, настройка микширования и др. Значения параметров данного окна, используемые по умолчанию, зависят от положения ползунка Ускорение видео .
8.7.5. Настройка параметров библиотеки мультимедиа
О том, что представляет собой библиотека мультимедиа в программе Windows Media Player и для чего она нужна, мы уже говорили выше. Однако этот элемент проигрывателя можно настраивать – для этого предназначена вкладка Библиотека мультимедиа (рис. 8.15).
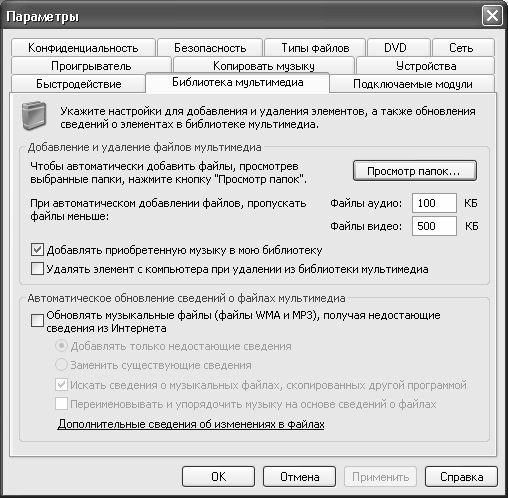
Рис. 8.15. Вкладка Библиотека мультимедиа
Если на данной вкладке установлен флажок Добавлять приобретенную музыку в мою библиотеку , то загруженные из Интернета мультимедийные файлы автоматически помещаются в библиотеку мультимедиа. По умолчанию этот параметр включен.
Также вы можете включить настройку, при которой удаляемые из библиотеки мультимедиа объекты будут автоматически удаляться и с компьютера – для этого нужно установить флажок Удалять элемент с компьютера при удалении из библиотеки мультимедиа .
8.7.6. Настройка зрительных образов
Выше мы уже рассказывали, что в Windows Media Player реализована возможность использования зрительных образов при воспроизведении музыкальных файлов. В режиме настройки программы на вкладке Подключаемые модули (рис. 8.16) вы можете добавлять, изменять или удалять зрительные образы.
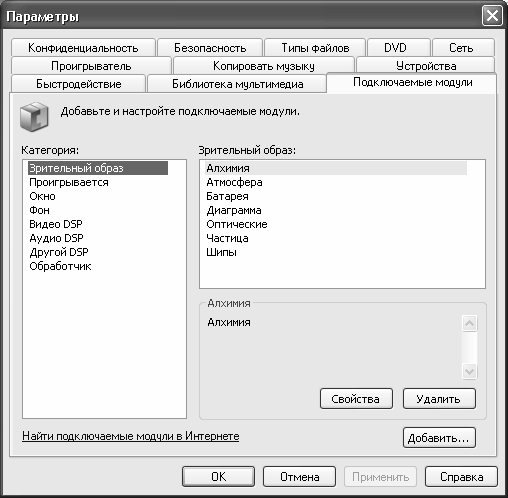
Рис. 8.16. Настройка зрительных образов
Здесь в поле Категория нужно щелчком мыши выделить позицию Зрительные образы – в результате справа отобразится перечень имеющихся в программе коллекций зрительных образов. В информационном поле, находящимся сразу под этим списком, отображается краткое описание коллекции зрительного образа, на котором в списке установлен курсор.
Добавить в список новый зрительный образ или коллекцию можно с помощью кнопки Добавить . Путь к файлу зрительного образа (коллекции) указывается в окне, которое отображается при нажатии данной кнопки.
Чтобы удалить из списка зрительный образ или коллекцию, необходимо выделить соответствующую позицию курсором и нажать кнопку Удалить . Помните, что удалять можно лишь те зрительные образы и коллекции, которые были созданы с помощью кнопки Добавить . В противном случае кнопка Удалить недоступна.
Переход в режим редактирования свойств текущего зрительного образа (коллекции) осуществляется с помощью кнопки Свойства . При нажатии на данную кнопку на экране отображается окно Свойства , в котором из соответствующих раскрывающихся списков выбираются размер экрана и размер буфера вне экрана. При выборе требуемого размера экрана следует учитывать, что растягивание изображения на полный экран в некоторых случаях может привести к искажениям данного изображения. При выборе требуемого размера буфера вне экрана нужно иметь в виду, что чем больше буфер экрана, тем больше ресурсов компьютера требуется для качественного воспроизведения изображения. А вообще – без особой необходимости изменять эти параметры не стоит.
8.7.7. Выбор типов файлов, открываемых проигрывателем по умолчанию
Вы можете самостоятельно определить мультимедийные файлы, которые по умолчанию будут открываться (т. е. при запуске двойным щелчком мыши) проигрывателем Windows Media Player. Для этого нужно открыть вкладку Типы файлов (рис. 8.17).

Рис. 8.17. Выбор типов файлов
На данной вкладке в поле Типы файлов отображается список типов мультимедийных файлов, а под ним – информационное поле Описание , в котором приводится краткое описание типа файла, на котором в списке установлен курсор.
Для выбора требуемого типа файла отметьте его флажком. По умолчанию некоторые установленные флажки затемнены – это говорит о том, что Windows Media Player сможет воспроизводить только часть файлов данного формата. Чтобы предоставить проигрывателю полный доступ к данным файлам, следует щелкнуть мышью на данном флажке – в результате он примет обычный вид.
При нажатии на кнопку Выбрать все в данном списке будут выбраны все типы файлов.
8.7.8. Настройка работы в сети
Если вы предполагаете эксплуатировать проигрыватель в локальной сети, можете просмотреть и, при необходимости – отредактировать содержимое вкладки Сеть (рис. 8.18). Здесь определяются параметры протоколов и прокси-сервера, которые будут использованы проигрывателем при приеме мультимедийных файлов.

Рис. 8.18. Настройка параметров сети
В выделенной области Протоколы путем установки соответствующих флажков указываются интернет-протоколы, которые будут применяться для получения потокового мультимедиа. По умолчанию установлены все флажки: Многоадресный , UDP , TCP и НТТР . При установке флажка Порты в расположенном правее поле для получения данных указывается порт, через который направляется потоковое содержимое. Применение данного режима имеет смысл только при использовании протокола UDP , поэтому если флажок UDP снят, параметр Порты для получения данных становится недоступным. В выделенной области Настройка прокси-сервера определяются параметры взаимодействия каждого протокола с прокси-сервером. При нажатии кнопки Настройка на экран выводится окно Настройка протокола , в котором выполняется настройка прокси-сервера для текущего протокола. Настройки, установленные в данном окне по умолчанию, зависят от выбранного протокола. Например, для протокола НТТР в данном окне установлен режим Настройки прокси-сервера обозревателя веб-страниц , при котором для доступа к Интернету проигрыватель использует те же настройки, что и интернет-обозреватель.
Данный текст является ознакомительным фрагментом.
Продолжение на ЛитРес
Установка Windows
Установка Windows Существуют ключи для фоновой установки сервис-паков и патчей от Microsoft. Использование этих ключей может съэкономить время, отключая все эти "Далее, Принимаю условия, OK". -F принудительное закрытие всех приложений при перезагрузке-N не создавать папку для
Windows Media Player
Windows Media Player Копирование музыки с компакт диска в стандартном проигрывателе WinXP. Создать .reg файл, скопировать туда следующие строки: ======================================== Windows Registry Editor Version
4.1. Проводник Windows
4.1. Проводник Windows Как мы уже отмечали выше, проводник Windows (рис. 4.1) разработан компанией Microsoft и поставляется пользователям вместе с операционной системой. Вкратце с ним мы уже познакомились выше – в главе «Первое знакомство с ОС Windows». Рис. 4.1. Проводник WindowsОднако
8.1. Общее описание Windows Media Player
8.1. Общее описание Windows Media Player Для запуска проигрывателя предназначена команда Пуск ? Все программы ? Проигрыватель Windows Media . При ее активизации отображается окно, которое представлено на рис. 8.1. Рис. 8.1. Проигрыватель Windows Media PlayerЗдесь изображен вид проигрывателя, который
8.6. Сервисные функции Windows Media Player
8.6. Сервисные функции Windows Media Player Команды, включенные в состав меню Сервис , предназначены для доступа к сервисным функциям проигрывателя. Рассмотрим наиболее востребованные из них.Команда Загрузить ? Зрительные образы позволяет перейти в режим скачивания из Интернета
Эта статья расскажет вам о довольно известной программе под названием Windows Media Player. Данное приложение известно в первую очередь тем, что по-умолчанию установлено в системе. Именно поэтому многие люди его используют. Если же его у вас нет (в версиях Windows 7 N ряд предустановленных программ отсутствует), его можно загрузить отдельно с официального сайта компании Microsoft.
Здесь будет рассмотрена 12-ая версия программы, совместимая с Windows Vista и Windows 7. С Windows XP она не совместима. Не смотря на то, что в сети можно найти версии, якобы адаптированные для XP, рисковать всё же не рекомендуется, тем более, ч то WMP 11 и 12 очень друг на друга похожи.
Итак, перейдём к обзору основных возможностей Windows Media Player.
Библиотека (Media Library) представляет собой виртуальное хранилище медиафайлов, которые хранятся на ПК. По сути, это своего рода виртуальная папка, содержащая ссылки на реальные папки на вашем жёстком диске (или на разных дисках). Во всех директориях, подключенных к библиотеке, проигрыватель будет автоматически искать медиафайлы, причём абсолютно любые папки можно назначать самостоятельно. Чтобы увидеть папки медиатеки, нужно щёлкнуть правой кнопкой мыши по ссылке «музыка» или «видео», а затем открывшемся меню выбрать пункт «управление фонотекой». Откроется диалоговое окно, в котором будут отображены все имеющиеся в составе медиатеки каталоги, а также кнопка «добавить», позволяющая подключить дополнительные каталоги. Фишка хоть и не нова (другие плееры используют подобный библиотечный интерфейс), но весьма удобна.

Недурно реализована и навигация по файлам, импортированным в библиотеку: слева находится боковая панель, которая позволяет отсортировать треки по жанру, альбому, а также по ряду других критериев, таких как год выпуска альбома, композитор, оценка и т.п. При таком способе сортировки все файлы располагаются в библиотеке вперемешку, то есть независимо от своего истинного расположения в папках. Если же вы хотите упорядочить фонотеку по папкам, то вам поможет специально предусмотренная опция. Чтобы её активировать, щёлкните правой кнопкой по ссылке «музыка», выберете в меню пункт «настроить область переходов» и отметьте галочку «папка». После этого вдобавок к вышеупомянутым способам сортировки в левой панели будет виден пункт «папка». Теперь, выбрав определённую папку, вы сможете без проблем прослушать её содержимое.
Всё, что сказано выше, относится к разделу библиотеки «музыка». Функционал раздела «видео», куда заносятся видеофайлы, почти ничем не отличается: доступны все те же методы сортировки по метаданным, а также выводится информация об актёрах, если она внесена в соответствующий метатег файла. При помощи Windows Media player’а можно просматривать в том числе и изображения. Для этого в библиотеке предусмотрен специальный раздел под соответствующим названием. К картинкам можно применить все вышеупомянутые методы сортировки, а также присутствует возможность их отображения в виде значков. Само собой, функционал WMP как имейдж-браузера не идёт ни в какое сравнение с такими приложениями, как ACDSee, но, в конце концов, Windows Media и не является просмотрщиком картинок – данный функционал здесь не основной.
Проигрыватель умеет работать с внешними устройствами, причём довольно шустро. Если подключить к компьютеру, например, mp3-плеер, поддерживающий протокол MTP или UMS, или жёсткий диск, то WMP автоматически определит его и предложит синхронизировать. Синхронизация может быть как автоматической, так и ручной, но любом случае плеер запомнит параметры синхронизации с этим устройством и при последующих подключениях уже ничего переспрашивать не будет (никто, тем не менее, не мешает вам эти параметры изменить). После синхронизации плеер отобразит все медиафайлы, хранящиеся на устройстве, отсортировав их так же, как и во внутренней библиотеке. Есть также возможность синхронизировать устройства друг с другом. Порой, правда, аудиофайлы m4a (AAC) без DRM, загруженные с iTunes, проигрыватель по непонятной причине заносит в папку «видео». Передавать на другие устройства можно не только файлы, но и плей-листы.
Если Windows Media Player 12 обнаружит файлы непонятного ему типа, то он попытается их отконвертировать в другие форматы, однако для этой цели всё же надёжнее пользоваться специальными приложениями-конвертерами сторонних разработчиков.
Примечательно, что MTP-драйверы, устанавливаемые на ПК вместе с WMP, доступны даже в том случае, если вы не используете сам проигрыватель. Они могут функционировать самостоятельно, обеспечивая возможность обмена данными с внешними устройствами, определения, поддерживается ли файл, конвертации файлов в разные форматы, создания плей-листов в «проводнике», и т. п.
Усовершенствования Windows 7 в области взаимодействия с сетевыми устройствами значительно упростили работу WMP в локальной домашней сети. Плеер автоматически определяет подключённые к нему компьютеры (на них должна стоять Windows 7 или Vista) и позволяет получить доступ к медиафайлам, хранящимся на их дисках. Правда, перед стартом воспроизведения видео по локальной сети бывают небольшие задержки. Музыкальные файлы с других ПК добавить список синхронизации не получится, но недостатком это считать не стоит, ибо скопировать на свой носитель файлы с сетевых устройств можно и без плеера.
Функционал проигрывания музыки в WMPlayer
Функционал, касающийся проигрывания музыки, достаточно стандартен: можно запускать, останавливать и ставить на паузу воспроизведение, разворачивать и сворачивать окно плеера и т. д. Переключение между режимами происходит быстрее, нежели в предыдущих версиях Windows Media. Можно включить отображение эквалайзера, а также настроить некоторые параметры, к примру, эффекты SRS WOW. Для того, чтобы добраться до этих настроек, надо нажать Alt на клавиатуре, выбрать «вид» > «дополнительные параметры», затем ещё раз нажать Alt и выбрать «дополнительные параметры» повторно. Имеются в 12-ой версии WMP и эффекты визуализации, как в предыдущих версиях. Есть ещё одна интересная функция – меню, вызываемое правым кликом по кнопке WMP в панели задач, из которого можно получить быстрый доступ к нескольким последним трекам и плей-листу, а также закрепить плеер в панели задач. Простое наведение курсора на эту кнопку вызовет небольшое всплывающее окошко с кнопками управления плеером, а при включенном эффекте Aero вместе с ними отобразится и обложка альбома.
Просмотр видео
При открытии видеофайла появляется окошко с элементами управления, основное же окно приложения скрывается. Windows Media Player 12 поддерживает различные видеоформаты, в числе которых – Xvid и h264, mts (довольно редкий видеоформат), а также многими любимый MKV, но только при условии наличия в системе необходимых кодеков, например, сборки СССР (это сокращение от Combined Community Codec Pack). Владельцев недорогих ноутбуков, предпочитающих смотреть фильмы в высоком качестве, порадует возможность плеера работать в режиме DXVA (Поддержка аппаратного декодирования реализована в Windows 7). Благодаря нему графические вычисления ложатся на процессор видеокарты, а не на центральный процессор компьютера, что позволяет смотреть кино в разрешении Full-HD даже на ноутбуке, не блещущем мощностью. Такая возможность в наши дни не является редкостью – её поддерживают также другие известные проигрыватели, такие как KMPlayer, GOM Player и другие.
Просмотр картинок
Просмотр картинок, о котором бегло упоминалось выше, активируется двойным кликом по одному из изображений в окне плеера. Окно браузера подобно окну просмотра видео, внизу окна располагаются элементы управления (вправо/ влево, стоп/ пуск). Все картинки, которые программа найдёт на компьютере, будут показаны виде слайд-шоу.
Работа с CD и DVD
Windows Media может работать с CD-дисками: встроенный рипер позволяет извлекать из CD музыкальные треки, а кроме того, есть возможность смотреть DVD.
Интернет радио в проигрывателе Windows Media
Обладатели этого проигрывателя могут слушать интернет-радио с помощью виндовс медиаплеер, а также записывать телевизионные передачи.
Быстродействие
Быстродействие Windows Media Player’а довольно высока. Работающий плеер занимает около полусотни мегабайт ОЗУ и спокойно справляется со своими обязанностями на нетбуке, работая одновременно с другими мультимедийными приложениями, такими как Adobe Photoshop. Не может не радовать стабильность работы – программа не зависает почти никогда.
Читайте также:

