Windows не может получить доступ к nas
Обновлено: 03.07.2024
Рассмотрим несколько способов возможного решения ошибки, когда не удается получить доступ к сетевому диску.
Первый вариант. Достаточно банальной причиной, может быть сетевая неисправность. На компьютере, с которого осуществляется попытка подключения, следует проверить, имеется ли связь с сетевым хранилищем. Для этого на "Рабочем столе" операционной системы Windows нужно вызвать окно «Выполнить» сочетанием клавиш Win+R и ввести команду ping с указанием IP-адреса накопителя (например ping 192.168.1.1 -t).
Если ответа нет, нужно посмотреть сетевые настройки как на ПК так и NAS, т.к., возможно, они сконфигурированы для другой сети.
Возможно, что сетевое хранилище находится вовсе не в сети. Если ответ есть значит двигаемся далее.
Второй вариант. Не менее банальной причиной может быть то, что при попытке подключения к сетевому диску появляется окно с запросом ввода логина и пароля.
В таком случае в настройках NAS или smb-сервера нужно посмотреть, открыт ли доступ без авторизации.
При необходимости ограниченного доступа следует проверить соответствующие настройки учетных записей для доступа к накопителю либо одному из его каталогов.
Третий вариант. Можно попробовать при подключении указать не имя сетевого накопителя, а его IP-адрес. В Windows 10, перейдя в «Этот компьютер», в адресной строке следует набрать два обратных слеша (\\) и айпишник хранилища, после чего останется нажать Enter.
Возможно, это поможет.
Четвертый вариант. В операционной системе Windows, вызвав вновь окно «Выполнить», нужно ввести «regedit» и в появившемся редакторе реестра следует перейти по указанному пути: HKLM\SOFTWARE\Microsoft\Windows\CurrentVersion\Policies\System . Добравшись до папки System, нужно создать ключ.
Если система 32-битная, то выбираем значение DWORD, если 64-битная, то QWORD. При этом название в обоих случаях данное: LocalAccountTokenFilterPolicy. Кликнув дважды по созданному ключу, устанавливаем значение – единица, т.е. включено.
Сделав изменения, остается перезагрузить компьютер и проверить, удастся ли подключиться к диску.
Пятый вариант. Если ничего не помогло из выше представленных способов, можно попробовать еще одни вариант. Хочу заметить, что данная причина очень часто встречается в Windows 10 из-за отключенного протокола SMB 1.0. Для этого нужно перейти в Пуск-Параметры-Приложения, и, кликнув по Программам и компонентам, в открывшемся окне нужно выбрать «Включение и выключение компонентов Windows».
Здесь следует посмотреть, является ли включенным пункт «Клиент SMB 1.0», если нет, то следует поставить галочку напротив него и нажать ОК.
Чтобы изменения вступили в силу, необходимо перезагрузить компьютер.
Подробнее - в данном видео:
Фото- и видеоматериалы взяты с канала ServLesson на YouTube.
- Windows не может получить доступ к компьютеру в локальной сети. Не найден сетевой путь. Код ошибки:
- Windows не может получить доступ к сетевой папке/диску/иному расположению в локальной сети.
- Windows не может получить доступ к *Папка или файл*. Разрешение на доступ к *Путь до папки* отсутствует. Обратитесь к сетевому администратору для получения доступа.
Оглавление статьи:

Исправление сетевых ошибок 0x800070035 и 0x80004005
Если Windows не может получить доступ к сетевой папке и выдает ошибки 0x800070035 или 0x80004005, нужно:
Проверка настроек общего доступа
Ошибки при получении доступа к сетевой папке часто возникают в Windows по причине неправильно выставленных доступов. Если к диску, папке, файлу или компьютеру не открыть общий доступ, то другие участники локальной сети не смогут установить соединение.
В Windows 8 и 10 есть более простой способ поделиться содержимым папки или диска с пользователями домашней группы:
После этого система должна открыть доступ к указанному пути для всех пользователей локальной сети.
Проверка работоспособности службы Сервер
Включение и выключение служб в Windows 7 и 10 происходит в Панели управления:
Настройка свойств сетевой карты
Ошибки подключения к сетевым устройствам с кодами 0x800070035 и 0x80004005 могут быть решены путем выставления настроек сетевого подключения. В настройках сетевой карты нужно снять флажок с протокола iPv6, а также выполнить настройку iPv4. Метод одинаково хорошо работает в Windows 7 и 10 всех версией. Сначала следует попробовать только выключить протокол iPv6, а уже потом выполнять остальные действия, если этот простой способ не помог.
После этого требуется выполнить несколько простых действий в Диспетчере устройств:
Изменения вступят в силу после перезагрузки компьютера.
Настройка Службы компонентов
Настройки данной службы нечасто становятся причиной ошибок доступа к сетевым папкам и устройствам. По этой причине изменять настройки службы желательно в последнюю очередь, если остальные методы не помогли.
Инструкция по настройке локального доступа через Службу компонентов:
Желательно сразу перезагрузить компьютер, после чего снова попробовать подключиться. Если ошибка сохраняется, следует проверить настройки доступа к сетевой папке.
Настройки доступа к сетевой папке
Windows может выдавать ошибку при доступе к папке и просить обратиться к администратору при неправильных настройках общей папки, где находятся раздаваемые файлы. При этом все устройства внутри локальной сети могут нормально обнаруживать друг-друга, и подключение устанавливается без проблем.
Просматривать содержимое сетевой папки могут только те пользователи, у которых есть доступ. Это легко проверить:
Если так и есть, то все в порядке. В противном случае требуется добавить новую группу:
Что означает ошибка с кодом «0x80070035 не найден сетевой путь»
0x80070035 – системная ошибка, которая ограничивает доступ к ПК, расположенному в одной локальной сети с другим компьютером. До тех пор, пока проблема не будет решена, сетевое хранилище не получится открыть.

Подобного рода сбои происходят по следующим причинам:
- отсутствие актуальных драйверов для сетевой карты;
- отключение общего доступа;
- запрещен гостевой вход;
- деактивирована поддержка SMB v1/CIFS;
- сбой в реестре;
- вмешательство брандмауэра Windows 10;
- заполненное хранилище для кэша DNS;
- неправильные настройки сетевой безопасности.
Наличие большого количества возможных причин возникновения проблемы заставляет пользователя тратить много времени на устранение неполадок. Однако ошибка все равно исправляется при условии соблюдения всех требований инструкции.

Способы исправления проблемы
Не существует универсального метода устранения неполадки, которая запрещает доступ к сетевому хранилищу. Но есть несколько вариантов развития событий. В процессе решения проблемы рекомендуется рассмотреть наиболее вероятные причины возникновения неполадок (изменение настроек доступа), и только потом переходить к радикальным мерам вроде сброса параметров.

Проверка настройки общего доступа
- Кликнуть ПКМ по директории, которую не получается открыть.




- Отметить галочкой пункт «Открыть общий доступ» и сохранить изменение параметров.

При переходе в расширенные настройки Виндовс может потребовать ввести пароль, поскольку вход в раздел осуществляется только с правами Администратора. После успешного сохранения настроек требуется проверить, исчезла ли ошибка.
Если проблема осталась, следует перейти к следующему этапу:



- Зайдите в параметры доступа.
- Активируйте сетевое обнаружение, а также включите общий доступ.

Чаще всего ошибка исправляется уже после первого этапа. Но если она сохранилась, все равно остается множество вариантов решения проблемы.
Совместное использование IP-адреса компьютера
Чтобы один компьютер мог получить доступ к другому по сети, нужно установить совместное использование IP-адреса. Операция выполняется через Командную строку и меню «Выполнить».
- Нажмите клавиши «Win + R».
- Введите запрос «cmd».


- Скопируйте адрес, который указан напротив пункта «IPv4-адрес».


- Введите скопированный адрес и через «/» добавьте букву «F». Должен получиться запрос формата «//192.168.1.5/F».

Включение гостевых входов
Этот вариант помогает в том случае, если при попытке настроить совместное использование IP-адреса меню «Выполнить» выдает ошибку. Для устранения проблемы понадобится:
- Нажать «Win + R».
- Ввести запрос «gpedit.msc».

- Открыть раздел с конфигурацией ПК, а затем перейти к «Рабочей станции Lanmann» (можно воспользоваться поиском).
- В открывшемся окне «Включить небезопасные гостевые входы» выставить значение «Включено».

Теперь хранилище должно открываться без запрета на доступ. А в случае сохранения ограничений есть смысл проверить состояние сетевой карты.
Проверка Диспетчера устройств
Одна из наиболее частых причин, вызывающих ошибку, заключается в конфликте драйверов сетевой карты. ПО следует обновить или переустановить. Для этого понадобится:

- Во вкладке «Вид» разрешить показ скрытого оборудования.
- В разделе с сетевыми адаптерами кликнуть ПКМ по используемой сетевой карте.



Добавление протокола IPv4 через TCP/IP
Проблема бывает связана с неправильно выставленными настройками сетевых протоколов. Пользователю нужно включить IPv4, обратившись к следующей инструкции:
- Запустите меню «Выполнить».
- Введите команду «ncpa.cpl».

- Кликните ПКМ по названию своего сетевого подключения.
- Откройте «Свойства».

- В разделе «Сеть» отметьте галочкой «IP версии 4 (TCP/Ip4)» и нажмите «Установить».

- В качестве типа сетевого компонента выберите «Протокол», нажмите «Добавить» и активируйте надежный многоадресный протокол.
- Сохраните настройки.

После этого компьютеры в локальной сети будут соединяться по правильному протоколу IPv4. В случае сохранения проблем нужно проверить настройки безопасности.
Изменение параметров сетевой безопасности
Не исключено, что доступ к папке другого компьютера блокируют настройки безопасности. Их требуется изменить:
- Через окно «Выполнить» введите команду «secpol.msc».

- Зайдите в «Параметры безопасности» через директорию локальных политик.

- Откройте политику с уровнем проверки подлинности LAN Manager.
- Подтвердите использование сеансовой безопасности через отправку LM и NTLM.

После изменения параметров необходимо нажать кнопку «Применить», и только потом «ОК». Если этого не сделать, настройки безопасности останутся прежними, и ошибка 0x80070035 никуда не исчезнет.
Включение поддержки общего доступа к файлам SMB 1
- Запустить окно «Выполнить».
- Ввести запрос «optionalfeatures.exe».

- Отметить галочкой общий доступ к файлам SMB 1.0/CIFS.
- Сохранить изменения.

Отключение антивируса и брандмауэра
Доступ к одному из компьютеров локальной сети напрямую связан с работой антивирусных приложений. Они часто не позволяют открыть интересующую папку, блокируя ее. Сначала понадобится выключить брандмауэр Виндовс 10:

- Перейдите в раздел включения и выключения защитника.

- Подтвердите отключение.
- Сохраните настройки.

Далее проверьте, открылся ли доступ к «проблемному» компьютеру из локальной сети. Если ничего не изменилось, отключите или удалите антивирусное приложение (Kaspersky, Avast, Dr. Web и так далее).
Отключение протокола IPv6
Зачастую активации протокола IPv4 бывает недостаточно для решения проблемы. Он вступает в конфликт с альтернативным стандартом – IPv6. Чтобы отключить «конфликтный» протокол, сделайте следующее:
- Откройте центр управления сетями по аналогии с инструкцией для IPv4 (пункты 1-5).

- Снимите галочку с IPv6.
- Сохраните изменения.

Для уверенности можно перезагрузить компьютер. Затем останется проверить, открылся ли доступ к сетевому хранилищу.
Очищаем кэш и сбрасываем настройки
Заключительный вариант решения проблемы встроенными средствами, предполагающий очистку временных данных DNS. Для выполнения операции понадобится открыть Командную строку, а затем поочередно ввести несколько запросов:
- ipconfig /flushdns;
- ipconfig /release;
- netsh winsock reset;
- netsh int ip reset.

После перезагрузки ПК проблема должна быть решена. Если этого не произошло, возникновение ошибки точно не связано с настройками ПО и оборудования компьютера.
Неполадки вашего провайдера
Вполне вероятно, что ошибка 0x80070035 появляется из-за проблем вашего провайдера. Они бывают вызваны профилактическими работами или сбоем в работе системы. Рекомендуется позвонить в службу поддержки компании, которая предоставляет услуги доступа в интернет. Во время консультации со специалистом нужно подробно описать проблему, а также дать информацию об используемом коммутаторе для локальной сети.
В связи с чем, многие пользователи не смогли получить доступ к своим сетевым ресурсам:
- общие папки компьютеров сети,
- сетевые хранилища (NAS),
- жесткие диски, подключенные к роутеру, работающие, как сетевой диск.
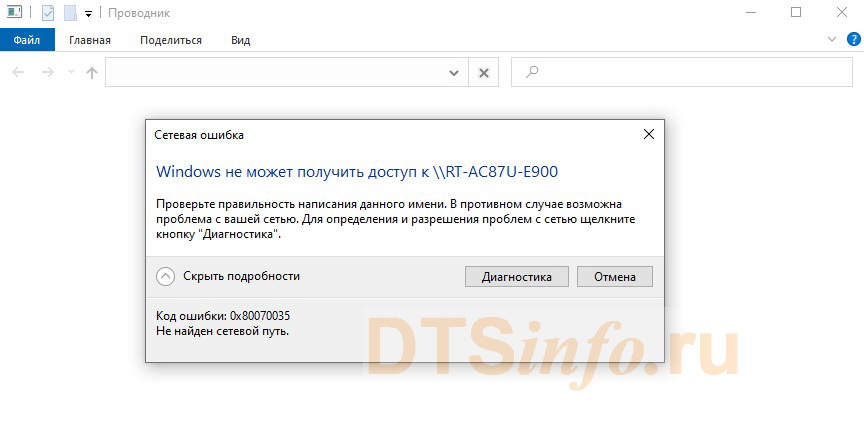
Далее представлена подробная инструкция по устранению сетевой ошибки 0x80070035.
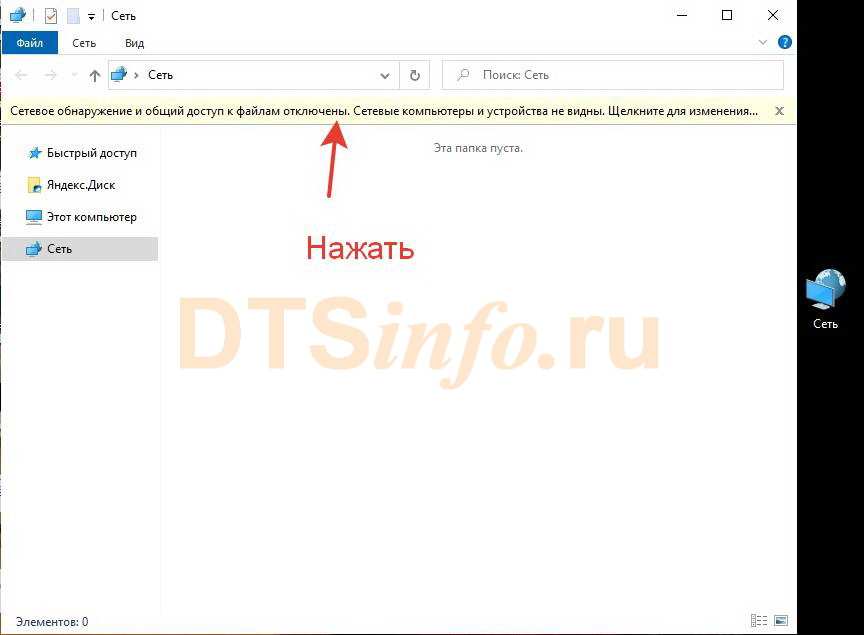
Включаем сетевое обнаружение и общий доступ к файлам.

Выберите подходящий пункт для вас. Если вы в домашней или рабочей сети, то выберите первый пункт.

ВКЛЮЧЕНИЕ КЛИЕНТА SMB 1.0/CIFS:
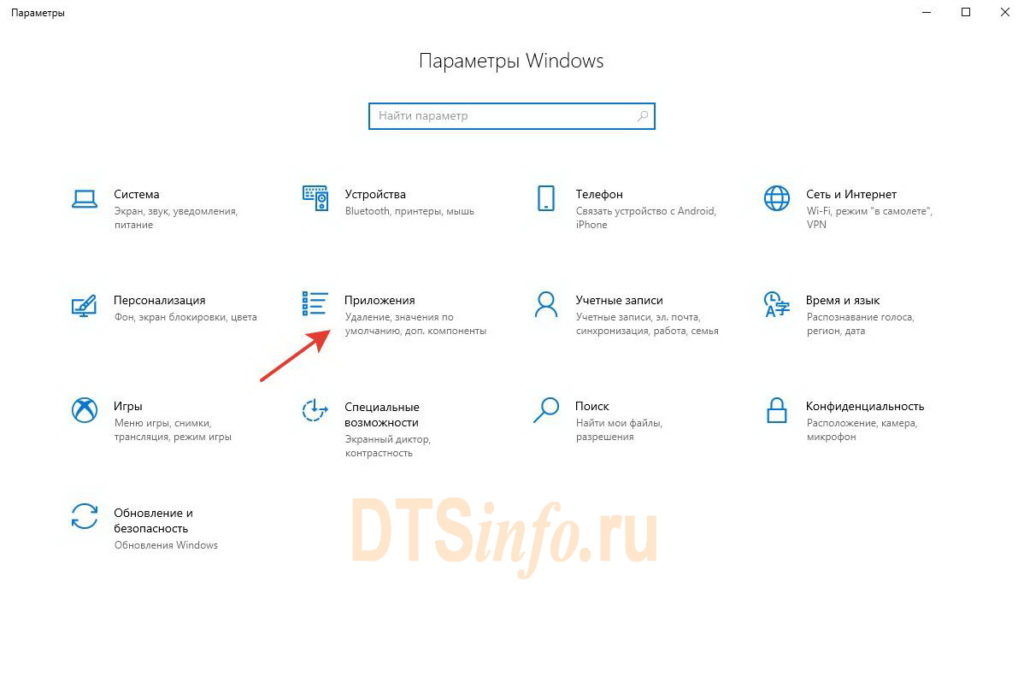
Произойдет автоматическая установка требуемых файлов.
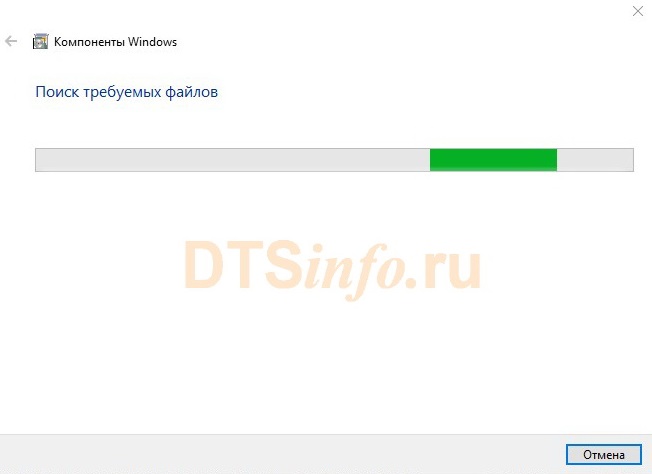
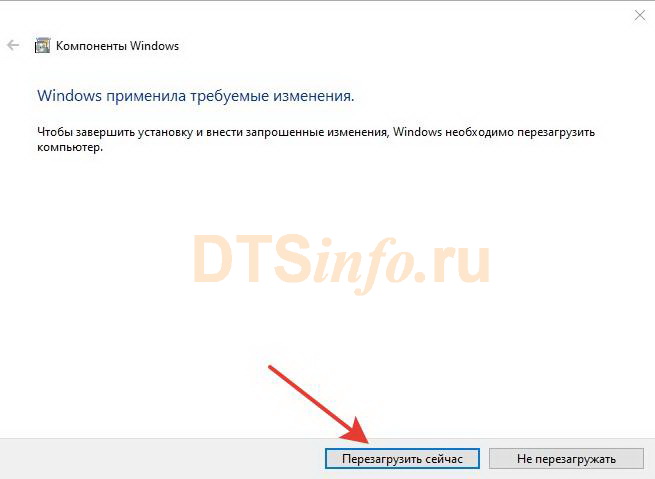
После перезагрузки у Вас будет доступен: общий доступ, сетевые диски, папки. В общем, все, как и раньше .
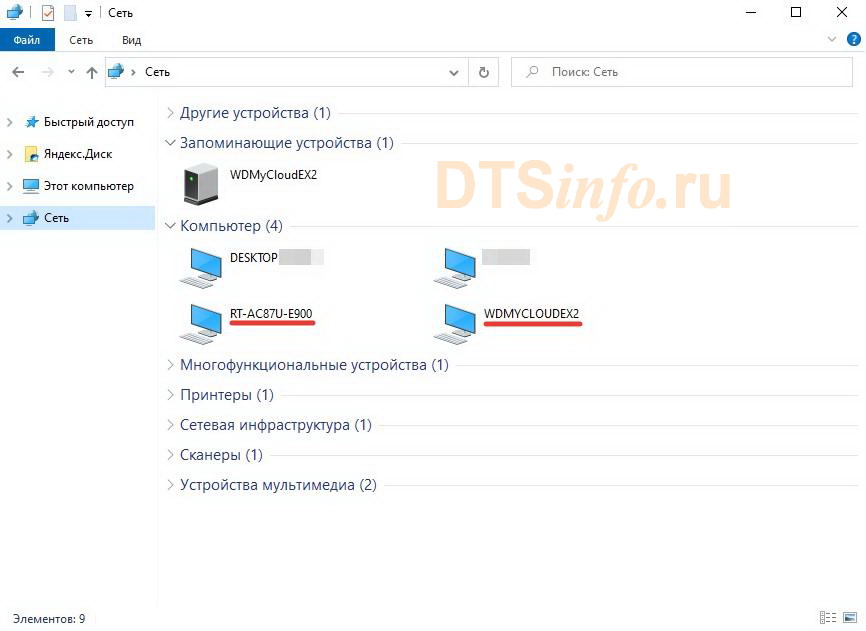
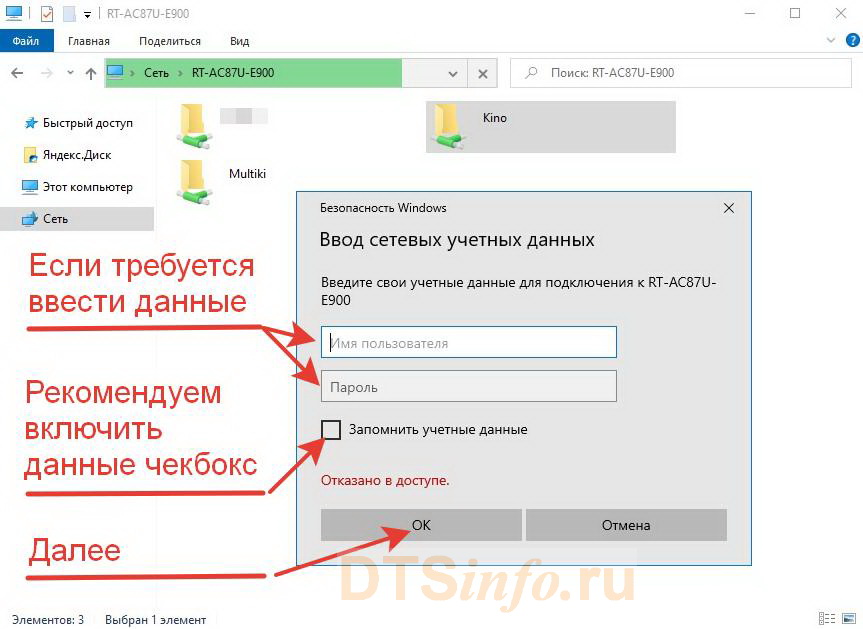
Доступ восстановлен !
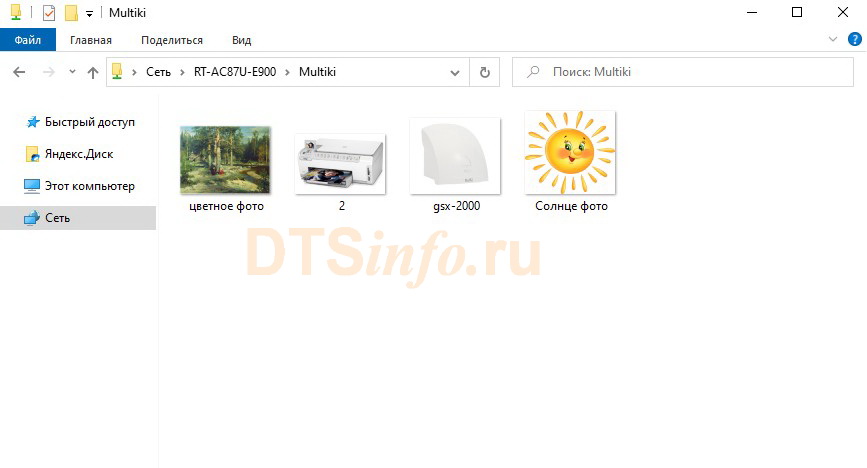
Остались вопросы, пишите в комментариях. Рады Вам ответить !
Вам также может понравиться
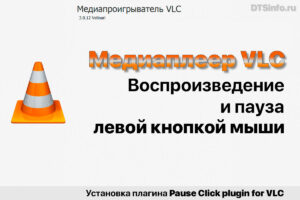
Воспроизведение и пауза в VLC левой кнопкой мыши
Ошибка 0xc00d5212 при открытии медифайлов HEVC
Читайте также:

