Windows не может получить доступ к windows 10
Обновлено: 06.07.2024
Друзья, добро пожаловать в еще одну статью-инструкцию по разрешению ваших сетевых проблем на ВайФайГиде. На связи Ботан. Сегодняшняя ошибка многолика – она проявляется и на Windows 10, и на Windows 7, может иметь разные наименования, ее проявление зачастую опирается на погоду (шутка, но порой так и думаешь), а главное – она связана с проблемами доступа к сети в операционных системах Windows. Переходим к проблематике.
Если что-то есть дополнить или осталась за кадром своя веселая история, связанная с этой ошибкой – смело пишите в комментарии. Поможете другим читателям с такой же проблемой.
Проявления ошибки
Уже сказал выше, что ошибка всплывает на всех версиях Windows – и более чем часто на современных Windows 7, Windows 8, Windows 8.1, Windows 10.
Может иметь разные по сути названия с одним смыслом. Сетевая ошибка:
- Windows не может получить доступ к сетевой папке, диску, иному расположению в локальной сети
- Windows не может получить доступ к компьютеру в локальной сети. Не найден сетевой путь. Код ошибки: XXXXXXXX
- Windows не может получить доступ к ВАШАПАПКА. Разрешение на доступ к ВАШАПАПКА отсутствует. Обратитесь к сетевому администратору для получения доступа.
- Windows не может получить доступ к компьютеру. Проверьте правильность написания данного имени.
Друзья, если у вас не видит вообще каких-то папок – рекомендую прочитать ЭТУ СТАТЬЮ ОТ БОРОДАЧА. Там же можно посмотреть и другие способы разрешения сетевых проблем, все эти ошибки очень похожи, универсального одного способа не существует, поэтому приходится писать столько много в основном бесполезного текста.
Решения проблемы
Здесь и далее я считаю, что вы грамотно раздали все по сети. Если не уверены в своих первоначальных действиях, рекомендую прочитать нашу статью по расшариванию файлов и папок по локальной сети.
После каждого этапа можно смело перезагружаться и проверять.
Странное решение от меня
Очень быстрое и странное дополнение от меня. Бывает такое, что сеть настроил вроде бы нормально, оно даже вчера работало, одинаковые версии Windows 10, все права назначены – но вот хоть об стену вываливаются вышеуказанные ошибки. Щелкаешь по папкам – а не дает войти (еще хуже, когда не дает войти в сам компьютер в сетевом окружении или вообще там ничего не видно).
Лично я в таком случае захожу на втором компьютере тоже в Сеть – как правило там начинается поиск, или даже делаются какие-то запросы-разрешения. Суть – второй компьютер обычно видит первый. И самое интересное – после такой манипуляции первый компьютер тоже успешно начинает работать со вторым. Необъяснимая магия, которая может продолжать работать месяцами без всяких сбоев.
Быстрый способ – реестр
Вся проблема этих доступов связана как раз с той самой подсистемой доступа. А почему бы нам ее и не заглушить на корню? Для больше части людей такая правка в реестре начисто исправляет ситуацию. Рекомендую попробовать, но если что – просто сделайте все как раньше.
- Запускаем реестр. Не знаете как это сделать?( Для Windows 10 – щелкаем правой кнопкой мыши по кнопке Пуск и запускаем «Выполнить». В появившемся окошке вводим regedit .

- Раскрываем папки в редакторе реестра вот по этому пути:

- Добавляем сюда параметр AllowInsecureGuestAuth, тип DWORD, значение 1 (Enabled).
Данный способ особенно актуален для Windows 10 Home, где доступа к редактору локальной GPO попросту нет. Зато работает как часы. Опытные могут сделать это же через команду (но для надежности лучше протыкать вручную):
reg add HKLM\SYSTEM\CurrentControlSet\Services\LanmanWorkstation\Parameters /v AllowInsecureGuestAuth /t reg_dword /d 00000001 /f
Шаг 1 – Проверяем настройки общего доступа
Теперь приступаем уже к основной части, если прошлые вдруг чего-то не исправили моментальные проблемы системы. Начнем все-таки с базы, а вдруг вы чего-то неверно выставили в настройках (хотя я вам охотно верю, что все сделали правильно).
Напоминаю, что предоставление доступа к папке или диску проходит в два этапа: доступ нужно разрешить в нескольких местах.
- В первый раз на вкладке «Доступ» мы щелкаем по большой кнопке «Общий доступ», а на следующем окне добавляем ВСЕХ пользователей:
- Теперь переходим здесь же в «Расширенную настройку» и делаем примерно как на рисунке:

Шаг 2 – Запускаем Службы
За доступ ко всем радостям совместного пользования папок отвечает служба «Сервер». Иногда она выключена – включаем:
- Идем в Службы (мне проще всего запускать их через Поиск в системе):

- Ищем в списке «Сервер». Если не работает – запускаем (или через правую кнопку, или двойным щелчком через общие параметры, на ваш вкус). Статус видно прямо здесь:

В настройках запуска можно выбрать автоматическое включение, а то вдруг что-то ее выключило, и после перезагрузки она в итоге и выключается. Проверьте.
Шаг 3 – Сетевая карта
Обычно причина редко связана с этим пунктом, но попробовать ведь никто не запрещает.
- Ищем вашу сетевую карту (идем в Параметры сети и интернет – Настройки параметров адаптера (на десятке) или в Центр управления сетями и общим доступом – Изменение параметров адаптера (на семерке)). Выбираем ВАШ сетевой адаптер, через который вы подключены к сети, щелкаем правой кнопкой мыши по нему и выбираем «Свойства»:

- Пробуем СНЯТЬ галочку в списке с IPv6 (IPv4 оставляем включенным):
- Теперь выбираем IPV4 (галочку не трогаем), а щелкаем по кнопке «Свойства»:


- WINS – Параметры NetBIOS – По умолчанию (если же вдруг вручную задаете IP-адреса в сети, рекомендуется его Включить здесь):

Шаг 4 – Диспетчер устройств
Еще один маловероятный случай.
- Идем в «Диспетчер устройств» (снова правой кнопкой мыши по Пуску, ну или пользуйтесь поиском).
- Вид – Показать скрытые устройства (иначе будет не видно)
- Удаляем устройства 6to Еще одна завязь на IPv6 протокол.
Шаг 5 – Олицетворение
Лично мне это направление тоже не нравится, но были и те, кому помогло. Поэтому пропускать было нельзя.
- Через Поиск ищем «Службы компонентов». Запускаем.
- Идем по пути: Службы компонентов – Компьютеры – Мой компьютер:

- Щелкаем по «Мой компьютер» правой кнопкой мыши и выбираем «Свойства».
- Далее идем во вкладку «Свойства по умолчанию». Уровень проверки подлинности – По умолчанию. Уровень олицетворения – Олицетворение:

Шаг 6 – SMB1
Если вы нашли свое решение, обязательно рекомендую поделиться им в комментариях. Ошибка не такая уж и простая, но порой решается очень странным простым способом. Решили сами и поделились – помогли кому-то сберечь пару седых волосков. Спасибо!
Неожиданно появившаяся проблема в сети, при доступе к сетевым ресурсам Сетевая ошибка. Windows не может получить доступ к компьютеру.
Код ошибки 0x80070035, Не найден сетевой путь.

Диагностика стандартными средствами не помогала.
Клиентский ПК(PC02) под управлением Windows 10, неожиданно не смог получить доступ к главному компьютеру(PC01), с сетевым принтером.
Команда ping успешно работала в обе стороны, PC01 успешно осуществлял сетевой вход на PC02.
Другие ПК успешно осуществляли вход на PC01 и даже сам PC02 успешно получал доступ к сетевым ресурсам других ПК (с небольшим нюансом).
Проверка вариантов блокировки брандмауэром, влияние вредоносных программ, неверные сетевые настройки и блокировка роутером, показали, что источник проблемы находится на PC02.
Был определен нюанс входа PC02 на другие компьютеры в локальной сети, вход был успешен только на компьютеры требующие авторизации (ввода логина и пароля) при сетевом входе.
На любые другие пк, не требующие ввода пароля при сетевом входе, PC02 мог зайти, выдавая ошибку 0x80070035 Не найден сетевой путь, при этом командой ping он видел эти пк.
Пользователем было отмечено, что проблема появилась после установки очередного обновления Windows 10.
Поиск по недавно установленным обновлениям Windows 10, выявил проблему, в последнем обновлении Windows 10 был внесен запрет на использование пустых паролей, для доступа к сетевым ресурсам.
Т.е. в данном случае не PC01 блокировал доступ, а Windows 10 на PC02 не разрешала доступ компьютеру к любому другому пк по сети без использования пароля.
Симптомы определения, что у вас возникла именно описываемая в статье проблема:
- Ping работает успешно в обе стороны каждого ПК (PC01 и PC02)
- Другие компьютеры не испытывают проблемы доступа к ресурсам PC01
- PC02 не испытывает проблем сетевого доступа к ресурсам с авторизацией на других пк
Если у вас именно эти симптомы, то перейдите к решению проблемы ниже, иначе поищите другие статью с решением этой ошибки.
]Исправление ошибки Windows не может получить доступ к компьютеру:
- Установите пароль на сетевой доступ к компьютеру с сетевыми ресурсами;
- Отключите групповую политику Небезопасные гостевые входы на сервер SMB.
Первый вариант является более грамотным и предпочтительным.
В нашем случае выбран второй вариант, так как никаких угроз конфиденциальности в нашей сети он не несет, а установка парольного доступа на PC01 могла затруднить доступ для других устройств сети.
Для отключения политики, откроем консоль управления групповой политикой, выполнив команду gpedit.msc.
[Конфигурация компьютера]➙[Административные шаблоны]➙[Сеть]➙[Рабочая станция Lanman]➙[Включить небезопасные гостевые входы]➙[Включено]

Если ваша проблема произошла из-за установки именно этого обновления, то сетевой вход на нужный компьютер будет выполнен успешно, общие ресурсы станут доступны.
На будущее, учитывайте, что в Windows 10 после установки обновлений, возможны такие варианты возникновения проблем.
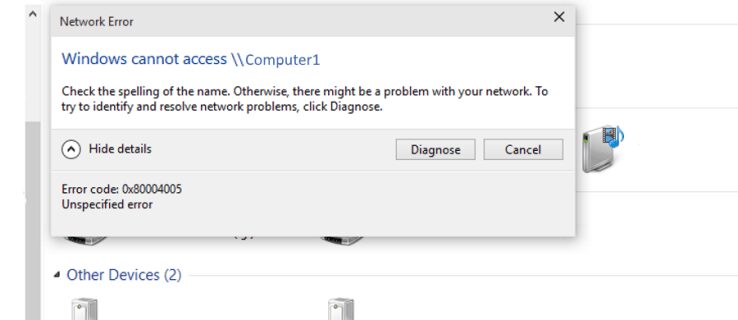
Одной из наиболее часто встречающихся ошибок является ошибка 0x80004005 в Windows 10. Эта ошибка обычно возникает при неудачной попытке использовать общий ресурс в сети, например общий сетевой жесткий диск. Обычный синтаксис этой ошибки выглядит примерно так: «Windows не может получить доступ к \ Computer1, проверьте орфографию… Код ошибки 0x80004005 Неизвестная ошибка».
Для этого можно применить 6 различных способов:
- Отключить IPv6,
- Проверить NetBIOS,
- Проверить настройки общего доступа,
- Проверить разрешения,
- Повторно загрузить Центр обновления Windows 10,
- Включить поддержку общего доступа к файлам SMB 1.0 / CIFS.
Ниже подробно рассмотрим каждый из этих способов.
Быстрые способы исправления ошибки 0x80004005
Есть несколько «быстрых исправлений», которые стоит попробовать, чтобы устранить эту ошибку. Эти конкретные решения часто решают проблему с кодом ошибки 0x80004005.
Хотя это не полный список всех возможных решений, есть большая вероятность, что одно из этих исправлений сработает для вас.
Отключить IPv6
Просто выполните следующие четыре шага, чтобы попробовать это исправление:
Большинство сетевых конфигураций по-прежнему используют IPv4 и будут использовать IPv4 в обозримом будущем, поэтому какое-то время вам не понадобится IPv6, если только вы не находитесь в корпоративной сети, которая уже использует IPv6.
Если это не устранило ошибку, перейдите к следующему предлагаемому решению.
Проверьте NetBIOS
Следующим шагом для устранения кода ошибки 0x80004005 является проверка работы службы NetBIOS. NetBIOS позволяет подключенным к сети компьютерам совместно использовать ресурсы. Если это не работает или не включено, это может вызвать ошибку.
Выполните следующие действия, чтобы убедиться, что служба NetBIOS включена:
Если NetBIOS работает должным образом, перейдите к следующему возможному решению.
Проверьте настройки общего доступа
Если проблема не в настройках NetBIOS, посмотрите расширенные настройки общего доступа.
Если вы внесли изменения в настройки общего доступа, повторно протестируйте свой общий ресурс, чтобы увидеть, исправила ли он ошибку 0x80004005. Если изменения не устранили код ошибки, переходите к проверке разрешений.
Проверьте разрешения
Если разрешения не помогли, перейдите к повторной загрузке обновлений Windows 10.
Повторно загрузите Центр обновления Windows 10
Включение поддержки общего доступа к файлам SMB 1.0 / CIFS
Как было предложено читателем TechJunkie TFI, несколько пользователей сообщили, что включение поддержки общего доступа к файлам SMB 1.0 / CIFS помогает.
Перед Microsoft удалила функцию домашней группы в Windows 10 вы можете легко обмениваться ресурсами в небольшой сети с другими членами вашей домашней группы.
Если у вас возникли проблемы с доступом к общим папкам на вашем ПК или их просмотру, попробуйте некоторые из исправлений, описанных в этом руководстве.

Прежде чем пытаться использовать приведенные ниже исправления для устранения проблем с просмотром или доступом к общим папкам в Windows 10, убедитесь, что устройства находятся в одной сети.
Кроме того, проверьте, вошли ли вы в систему с той же учетной записью, которую вы ввели, когда вы поделились папкой с разными пользователями.
Обновите Windows 10
Чтобы убедиться, что общий доступ к папкам работает правильно, обновите Windows 10.
- Выберите Пуск> Параметры> Обновление и безопасность.

- Затем выберите Центр обновления Windows и установите ожидающие обновления.

- Вы также можете выбрать Проверить наличие обновлений Windows, чтобы управлять своими параметрами и просматривать доступные обновления.

Установите частную сеть Wi-Fi
Вы можете установить частную или общедоступную сеть Wi-Fi при первом подключении к ней.
Вариант частной сети подходит для сетей, которым вы доверяете, таких как домашняя сеть или сеть на рабочем месте. Когда вы устанавливаете частную сеть Wi-Fi, другие устройства могут обнаруживать ваш компьютер в сети, и вы можете использовать его для обмена файлами или принтерами. Это недоступно в общедоступной сети.
Примечание. Чтобы установить частную сеть Wi-Fi, на вашем компьютере должна быть установлена Windows 10 версии 1709 или более поздней. См. Наше руководство о том, как узнать, какая версия Windows у вас установлена.
- Щелкните значок сети Wi-Fi в правой части панели задач.

- Затем выберите сеть, к которой хотите подключиться, а затем выберите параметр «Подключиться».


- Если вас спросят, хотите ли вы, чтобы ваш компьютер был обнаружен для других устройств в той же сети, выберите Да рядом с Частной сетью.

- Если ваша сеть Wi-Fi настроена на общедоступную, вы можете изменить ее на частную. Щелкните значок сети Wi-Fi, а затем выберите «Свойства» под названием сети, к которой вы подключены.

Установив частную сеть, проверьте, можете ли вы теперь видеть или получать доступ к общим папкам на вашем ПК.
Включить обнаружение сети и отключить общий доступ, защищенный паролем
Если на вашем компьютере отключено сетевое обнаружение, возможно, вы не сможете видеть или получать доступ к общим папкам в Windows 10. Чтобы решить эту проблему, включите сетевое обнаружение и отключите общий доступ, защищенный паролем.
Однако не рекомендуется включать обнаружение сети при подключении к общедоступной сети из соображений безопасности.

- В разделе «Связанные настройки» выберите «Wi-Fi»> «Изменить дополнительные параметры общего доступа».

- Выберите «Включить сетевое обнаружение» в разделе «Частный», чтобы включить сетевое обнаружение, а затем выберите «Сохранить изменения».

- Затем выберите «Отключить защищенный паролем общий доступ» в разделе «Все сети»> «Совместное использование паролей». Выберите «Сохранить изменения» и затем проверьте, можете ли вы видеть или получать доступ к общим папкам на вашем ПК.

Сделайте так, чтобы службы общего доступа запускались автоматически
Сетевые службы вашего ПК и службы общего доступа также могут повлиять на то, как вы просматриваете общие папки или получаете к ним доступ.
К таким службам относятся обнаружение SSDP, узел поставщика обнаружения функций, узел устройства UPnP и публикация ресурса обнаружения функций. Убедитесь, что эти службы запускаются автоматически и в настоящее время работают на вашем компьютере.
- Нажмите клавишу с логотипом Windows + R, чтобы открыть диалоговое окно «Выполнить».

- Введите services.msc в диалоговом окне «Выполнить», а затем выберите «ОК» или нажмите клавишу «Ввод».

- Щелкните правой кнопкой мыши каждую из этих служб, выберите Свойства и выберите Пуск:
- Обнаружение SSDP
- Хост устройства UPnP
- Публикация ресурсов для обнаружения функций
- Хост поставщика обнаружения функций

- Затем выберите «Автоматически» в разделе «Тип запуска» и нажмите «ОК».

Разрешить общий доступ к файлам и принтерам в брандмауэре Защитника Windows
Если вы по-прежнему не видите или не можете получить доступ к общим папкам на своем ПК и используете брандмауэр Защитника Windows, разрешите общий доступ к файлам и принтерам в приложении брандмауэра.
- Перейдите в Защитник Windows и откройте Брандмауэр и защиту сети.
- Выберите Разрешить приложение через брандмауэр.

- Разрешите общий доступ к файлам и принтерам и проверьте, можете ли вы видеть или получать доступ к общим папкам.

Проверьте свои учетные данные Windows
По-прежнему не видите или не можете получить доступ к общим папкам? Попробуйте проверить учетные данные Windows на компьютере, с которого вы пытаетесь получить доступ к папкам.
- Откройте Панель управления> Учетные записи пользователей.




- Добавьте IP-адрес компьютера, на котором размещен файл, и введите имя пользователя и пароль администратора компьютера. Нажмите OK, чтобы сохранить учетные данные и проверить, можете ли вы видеть или получать доступ к общим папкам на вашем ПК.

Примечание. Вы можете ввести сетевой адрес в проводнике, чтобы просмотреть или получить доступ к общим папкам.
Используйте средство устранения неполадок общих папок
Средство устранения неполадок с общими папками может помочь выявить и решить любые проблемы, которые могут мешать вам видеть или получать доступ к общим папкам на вашем ПК.
- Выберите Пуск> Параметры> Обновление и безопасность.

- Затем выберите Устранение неполадок> Дополнительные средства устранения неполадок.

- В разделе «Найти и устранить другие проблемы» выберите «Общие папки».
- Выберите «Запустить средство устранения неполадок», введите сетевое расположение, к которому вы хотите получить доступ, и следуйте инструкциям на экране, чтобы завершить процесс. Как только это будет сделано, перезагрузите компьютер и проверьте, видите ли вы общие папки или получаете к ним доступ.

Используйте командную строку для доступа к общей папке
Если вы не видите или не можете получить доступ к общей папке через проводник, вы можете сделать это через командную строку.
- Введите CMD в поле поиска и выберите Командная строка в результатах поиска.

- Введите эту команду и нажмите Enter: net use : \

Затем включите функцию поддержки SMB 1.0. Протокол SMB (Server Message Block) используется для обмена файлами, службами принтера и обмена данными между компьютерами в сети.


- Затем выберите «Включение или отключение компонентов Windows»> «Поддержка общего доступа к файлам SMB 1.0 / CIFS».

- Установите флажок Клиент SMB 1.0 / CIFS и нажмите Enter.

Просмотр и доступ к общим папкам на вашем ПК
С помощью локальной сети вы можете многое сделать с точки зрения обмена файлами и папками на устройствах в вашем доме или на рабочем месте. Хотя в принципе это может показаться простым, пытаться заставить все работать должным образом может быть сложной задачей.
С решениями, описанными в этом руководстве, вы снова сможете видеть и получать доступ к своим общим папкам с любого ПК в вашей сети.
Читайте также:

