Windows не удается найти подходящий драйвер принтера обратитесь к администратору за помощью
Обновлено: 07.07.2024
Когда вы подключаетесь к принтеру к компьютеру или добавляете новый принтер в домашнюю сеть, вы обычно можете начать печать прямо сейчас. Windows поддерживает большинство принтеров, поэтому вам вряд ли придется тратить время на установку специального программного обеспечения. Если вы используете Windows 8.1 или Windows RT 8,1, в Windows Update доступно дополнительное средство поддержки принтеров и драйверы.
Установка принтера
В большинстве случаев для установки принтера достаточно подключить его к компьютеру. Для этого просто вставьте USB-кабель принтера в USB-порт компьютера и включите принтер.
Для беспроводных принтеров с Windows 8.1:
Примечание: Если вы приобрели беспроводной принтер, то сведения о том, как добавить его в домашнюю сеть, см. в руководстве, поставляемом в комплекте с принтером. Дополнительные сведения и новые версии программного обеспечения для принтера см. на веб-сайте его изготовителя.
Проведите пальцем от правого края экрана и нажмите кнопку Параметры, а затем выберите пункт Изменение параметров компьютера. (Если вы пользуетесь мышью, переместите указатель в правый нижний угол экрана, затем вверх и нажмите кнопку "Параметры", а затем выберите пункт "Изменение параметров компьютера".)
Выберите Компьютер и устройства, а затем — Устройства. Если принтер установлен, он должен отображаться в области Принтеры.
Если же принтера нет в списке, коснитесь или щелкните Добавление устройства, а затем выберите принтер, который нужно установить.
Установка (добавление) локального принтера
В мастере установки принтера щелкните Добавить локальный принтер.
На странице Выберите порт принтера выберите Использовать существующий порт и рекомендуемый порт принтера, а затем нажмите кнопку Далее.
На странице Установка драйвера принтера выберите изготовителя и модель принтера, а затем нажмите кнопку Далее.
Если принтера нет в списке, щелкните Центр обновления Windows, а затем подождите, пока Windows проверит наличие дополнительных драйверов.
Если нет доступных драйверов, но у вас имеется установочный компакт-диск, нажмите кнопку Установить с диска, а затем перейдите к папке, в которой находится драйвер принтера. (Дополнительные сведения см. в руководстве для принтера.)
Выполните дополнительные действия в мастере, а затем нажмите кнопку Готово.
Совет: Чтобы проверить, правильно ли работает принтер, напечатайте пробную страницу. Если вы установили принтер, но он не работает, поищите сведения об устранении неполадок или обновления драйвера на веб-сайте изготовителя принтера.
Установка сетевого, беспроводного или Bluetooth-принтера
Если вы добавляете сетевой принтер в офисе, то вам, скорее всего, потребуется имя принтера. Если вам не удается найти его, обратитесь к администратору сети.
В мастере установки принтера щелкните Добавить сетевой, беспроводный или Bluetooth-принтер.
В списке доступных принтеров выберите принтер, который вы хотите использовать, и нажмите кнопку Далее. (Если компьютер подключен к сети, то в списке будут отображаться только принтеры, перечисленные в Active Directory для вашего домена.)

При появлении соответствующего запроса установите драйвер принтера на компьютере, нажав кнопку установить драйвер. если вам будет предложено ввести пароль администратора или подтверждение, введите его или подтвердите пароль.
Выполните дополнительные действия в мастере, а затем нажмите кнопку Готово.
Совет: Список доступных принтеров может включать все принтеры в сети, например беспроводные и Bluetooth-принтеры или принтеры, подключенные к другим компьютерам и доступные в сети. Для установки некоторых принтеров вам может потребоваться разрешение. Чтобы проверить, работает ли принтер, напечатайте пробную страницу.
Примечание: После установки принтера его можно будет обновлять с помощью автоматическихWindows 7 обновлений драйверов.
Устранение проблем, связанных с принтерами
Прежде всего проверьте оборудование
Убедитесь, что электрический шнур принтера подключен к розетке, а выключатель питания включен. Если вы печатаете на общем или сетевом принтере, убедитесь, что включены все необходимые компьютеры и маршрутизаторы. Если принтер или другое устройство подключены к сетевому фильтру или источнику резервного электропитания, убедитесь, что эти устройства также подключены к электрической сети и включены.
Если вы используете проводной принтер, убедитесь, что кабель принтера правильно подключен к принтеру и компьютеру.
Если вы используете беспроводной принтер, проверьте беспроводное подключение. Убедитесь, что функция беспроводного подключения на принтере включена и доступна. На многих принтерах есть кнопка, на которой значок беспроводного подключения подсвечивается синим цветом, если беспроводное подключение доступно.
Далее запустите проверку беспроводного подключения принтера. Ознакомьтесь с инструкцией к принтеру или найдите указания по этому поводу на веб-сайте изготовителя принтера.
Использование средства устранения неполадок
Средство устранения неполадок — это автоматизированный инструмент, способный находить и автоматически устранять ряд проблем на компьютере. Средство устранения неполадок печати может решать проблемы, возникающие при установке принтера и подключении к нему.
Обновление драйверов
Для нормальной работы большинства принтеров необходимы драйверы. Если вы недавно перешли с одной версии Windows на другую, возможно, имеющийся у вас драйвер принтера предназначен для предыдущей версии Windows. Если были перерывы в подаче энергии, поражение вирусом или другие проблемы с компьютером, то, возможно, драйверы были повреждены. Проблемы этого рода можно решить, скачав и установив последнюю версию драйвера принтера.
Найти и установить драйвер можно тремя указанными ниже способами.
Используйте Центр обновления Windows. Возможно, в Центре обновления Windows есть обновленная версия драйвера для вашего принтера.
Установите программное обеспечение, поставляемое изготовителем принтера. Если к принтеру прилагается диск, на нем может содержаться программное обеспечение, устанавливающее драйвер для принтера.
Самостоятельно скачайте и установите драйвер. Вы можете найти необходимый драйвер на веб-сайте изготовителя принтера. Воспользуйтесь этим способом, если Центру обновления Windows не удается найти драйвер для принтера, а в комплекте с принтером не было программного обеспечения, устанавливающего драйвер.
Для Windows 8.1
Чтобы распечатать веб-страницу из Internet Explorer, нажмите кнопку Средства, выберите Печать, а затем еще раз выберите Печать. Кроме того, вы можете посмотреть, как будет выглядеть напечатанная страница, выбрав пункт "Предварительный просмотр". Можно также распечатать страницу, нажав клавиши CTRL+P.
Чтобы напечатать только изображение со страницы (а не страницу целиком), щелкните это изображение правой кнопкой мыши и выберите пункт Печать. В диалоговом окне "Печать" нажмите кнопку Печать.
Для Windows 7
Чтобы распечатать страницу из Internet Explorer, нажмите клавиши CTRL+P и выберите, на каком из установленных принтеров необходимо выполнить печать.
Имеется MS Windows Server 2008 SP1 Stand Ed Ru x64. На нем поднята роль Сервера печати. На него установлен IP принтер HP LJ 4350n. При попытке прописать в дополнительных драверах драверы для x86 на все драйверы с сайта HP выбрасывает ошибку, что драйвер не содержить драйвера соответствующей архитектуры. При этом установка этого же IP принтера на машину с х86 и этими же драйверами не вызывает никаких проблем.
- Перемещено Mike Wang (MSCS) 22 апреля 2012 г. 20:10 (От:Windows Server 2008)
- Изменен тип Petko Krushev Microsoft contingent staff 20 марта 2013 г. 13:25 Давность и отсуствие действий
Все ответы
Вам необходимо дополнительные x86 драйверы прописывать на машине с 32-х разрядной ОС - подключаете принтер на 32бит машине, идете в св-ва, и устанавливаете доп драйверы
Извините, но это полностью противоречит принципу построения Сервера печати. Я так погу этот же IP принтер локально к каждому подключать по IP порту. Есть концепция - все IP принтеры собираются на одном Сервере печати и от него и раздаются тем или иным способом, и ваше решение в нее никак не вписывается.
Ставить на х64 железку 32х битную ОС тоже не считаю вариантом.
Я так же не собираюсь создавать 2 сервера печати из-за того, что ОС не корректно обработывает драйверы это не выход.
Я надеюсь на поиск решения проблемы, а не того как ее обойти.
вы не поняли..
с клиента x86 заходите на \\printsrv там папка принтеры, свойства сервера, добавить драйвера.
после этого они загрузятся на сервер. и в последующем другие клиенты x86 будут нормально работать
А это стандартное решение, просто может я не так написал - принцип такой - на 32битной машине логинитесь с правами к примеру доменного админа, открываете \\server - открываете "принтеры и факсы" - видите там все установленные принтеры, открываете св-ва нужного принтера, идёте на вкладку с доп драйверами - и ставите их. Метод действует и в обратной ситуации - если клиент х64, а сервер - x32
Fox neo. Вы драйверы распаковали, а потом с помощью "Printers: [Server Properties]: [Drivers]: Add". И что, "Add printer Driver Wizard" ругается, когда Вы ему каталог с драйверами указываете.
Да, прошу прощения, я действительно не правильно понял k0lin'a. Однако проделав все как вы сказали получил следующее:
1) при попытке просмотреть свойства принтера система (x86) выдала что нет драйвера и предложила его установить, указав папку с .inf файлом система корректно предложила выбрать модель и после чего успешно подгрузила дрова. В результате этого открылось окно со свойствами принтера, где сходив на закладку с доп драйверами стояло только x64 Windows XP. При попытке поставить галку на x86 Windows XP система выдает ошибку, что драйвер не найден и рекомендует обратиться к системному администратору.
2) при попытке сразу подключить к системе х86 этот принтер система так же сообщает об отсутствии драйвера и предлагает его установить, однако при указании той же папки, что и в случае 1) система выбрасывает ошибку, что Windows не удалось найти подходящего драйвера и так же направляет к админу.
Да, таким образом я то же пытался: Управление печатью (только для роли Сервер печати) - Локальный сервер печати - Драйверы - Добавить драйвер - запускается "Мастер дополнительных драйверов принтера". Выбираю "х86 Тип 3 - пользовательский режим" - Далее > Нахожу в списке вендоров, а затем моделей свой принтер в завершающем окне мастер уточняет, что будут добавлены следующие драйверы:
HP LaserJet 4350 PCL 5, x64, Тип 3 - пользовательский режим
HP LaserJet 4350 PCL 5, x86, Тип 3 - пользовательский режим
"Готово" и тут система выводит окно с титлом: "Драйверы принтера для Windows Vista (процессор х86)" и просит путь к папке с драйвером, что я и делаю(драйвер HP версии 61.074.561.43 который дается для Win XP, Vista, 2k3, 2k8 x64 и x86). После чего получаю знакомое окно с ошибкой: "В указанном месте не найден драйвер HP LaserJet 4350 PCL 5 для нужной архитектуры процессора." На выбор Повтор или Отмета. После Отмены окно с ошибкой от Управления печатью: Не удалось добавить драйвер. Невозможно завершить операцию (ошибка 0х00000578)."
Не уверен, что был смысл описывать все это, но пусть уж будет до конца исчерпывающе.
Проблемы с давлением всегда возникают не вовремя. Например, «Windows не может найти подходящий принтер. водитель в Windows 10 ″ - это неприятная проблема, с которой вы можете столкнуться, когда пытаетесь совместно использовать принтер в локальной сети или впервые устанавливаете принтер. Итак, если описанная выше скука мешает вам получить хорошую распечатанную копию вашего электронного документа, пора вам узнать, как решить проблему неспособности Windows найти подходящий драйвер принтера. Чтобы помочь вам с этой задачей, мы составили исчерпывающий список проверенных советов, которые помогут вам начать работу.
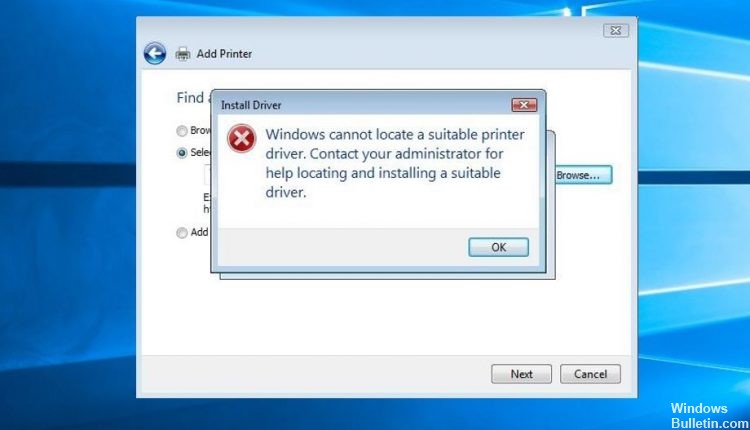
Настройка разрешений для общего доступа к принтеру
Ноябрьское обновление 2021:
Теперь вы можете предотвратить проблемы с ПК с помощью этого инструмента, например, защитить вас от потери файлов и вредоносных программ. Кроме того, это отличный способ оптимизировать ваш компьютер для достижения максимальной производительности. Программа с легкостью исправляет типичные ошибки, которые могут возникнуть в системах Windows - нет необходимости часами искать и устранять неполадки, если у вас под рукой есть идеальное решение:

Если вы по-прежнему видите эту ошибку после обновления драйвера, пришло время проверить ваши разрешения на общий доступ к принтеру. Поскольку установка этой ошибки также может вызвать ошибку.
Установите последнюю версию драйвера принтера

Центр обновления Windows (WU) не так эффективен, если ему необходимо загрузить последнюю доступную версию драйвера. Ошибка «Windows не может найти подходящий драйвер принтера» может иногда появляться из-за того, что установленный в данный момент драйвер принтера несовместим с вашей версией Windows или просто устарел. Это вызовет проблемы совместимости, если вы попытаетесь предоставить общий доступ к принтеру по сети.
Следуйте инструкциям ниже, чтобы удалить текущий драйвер принтера (если он у вас есть) из устройства и принтеров и загрузить последнюю версию с веб-сайта производителя:
Примечание. Подавляющее большинство принтеров не отображаются в диспетчере устройств, поэтому не пытайтесь удалить драйвер оттуда. Если у вас не установлен драйвер для вашего принтера, пропустите часть удаления и запустите этот метод непосредственно с шага 3.
Установка сетевого общего принтера

Теперь перейдите к ПК, на котором вы хотите установить общий сетевой принтер, Нажмите Windows + R, введите имя ПК или IP-адрес ПК, на котором установлен локальный принтер.
Например, для меня на ПК с IP-адресом 192.168.1.199, где установлен мой принтер. Мне нужно использовать \ 192.168.1.199.
- Используйте имя пользователя и пароль ПК (где установлен принтер) при запросе данных пользователя.
- При этом отобразятся общие элементы, включая принтер, щелкните правой кнопкой мыши и выберите «Подключиться».
- Мастер установки принтера Windows автоматически выбирает драйвер и устанавливает сетевой принтер общего доступа на ваш ПК.
CCNA, веб-разработчик, ПК для устранения неполадок
Я компьютерный энтузиаст и практикующий ИТ-специалист. У меня за плечами многолетний опыт работы в области компьютерного программирования, устранения неисправностей и ремонта оборудования. Я специализируюсь на веб-разработке и дизайне баз данных. У меня также есть сертификат CCNA для проектирования сетей и устранения неполадок.
Возникла необходимость подключить сетевой принтер HP Laserjet P2015d к Windows 8.1. При первой попытке установить его я получил вот такую картинку .
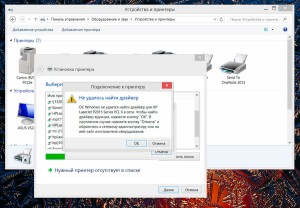
Как оказалось, принтер hp laserjet P2015d уже относится к устаревшим моделям принтеров данной марки, и производителем не поддерживается. В случае использования принтеров данных моделей, производитель рекомендует пользоваться универсальными драйверами, которые можно скачать на официальном сайте.
После серии неудачных попыток установить принтер путем подключения его к , найденному в сети, устройству , я решил все удалить и начать процесс установки с чистого листа.
Опишу процесс удаления:
Теперь процесс установки можно начать заново.
В новой установке уже не добавляем, найденный в сети принтер, а идем другим путем:
2. Устанавливаем данный драйвер на свой компьютер. ( Возможно установка будет идти долго. Если будет ощущение зависания, просто перезагрузите компьютер). В любом случае перезагрузите компьютер.(Бывает,что без перезагрузки драйвер не подтягивается)
Есть некоторые особенности при установке универсального драйвера. Его нужно предварительно распаковать в папку с аналогичным именем.
3. В установке оборудования, в частности принтера, выбираем пункт «Нужный принтер отсутствует в списке».
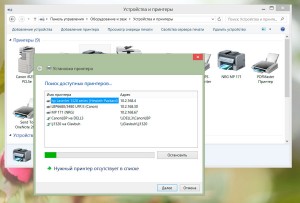
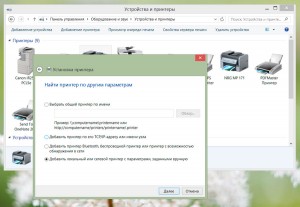
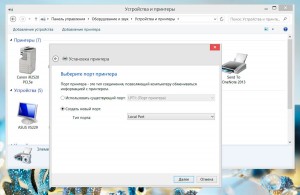
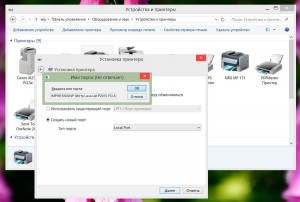
5. В установке драйвера принтера ищем, установленный ранее универсальный драйвер. Далее.
6. В окошке «Использование общих принтеров» даем разрешение и прописываем имя общего ресурса.
Если принтер подключен к компьютеру с ОС Windows XP 32-х разрядной.
Для того, чтобы драйвера подхватывались, нужно установить 64-х разрядные драйвера на XP. Делается это следующим образом :
1. Универсальный драйвер разархивируется на ОС Windows XP.
2. Указывается как дополнительный драйвер путь к одному из файлов распаковки с типом «сведения для установки» (подбирается экспериментально)
Универсальные драйвера на машине с windows 8 и той машине ,на которой установлен сетевой принтер, должны совпадать по версии. Т.е., либо PCL 5, либо PCL 6.
Из опыта- драйвер pcl 5 как-то надежнее и стабильнее показывает себя в работе.
Читайте также:

