Windows не видит сертификаты
Обновлено: 06.07.2024
Трудности валидации на сайте «РТС-Тендер» возникают из-за того, что ЭЦП browser Plug-In не видит ключ RuToken или только сертификат на подпись. Узнать, почему ПК не видит ключ электронной подписи, помогут инструкция от поставщика специализированного ПО, тематический форум на сайте ФНС или ресурсах, посвящённых ЭЦП, а также специалисты из службы технической поддержки производителя крипто-ПО.
Как должно работать
Почему не видит ЭЦП компьютер? Вроде и ключ в виде флешки есть (тот же RuToken), и утилита «Крипто-Про» установлена, а проверка ЭП не выполняется. Основная причина — ПК изначально не видит флешку ЭЦП. Это возникает обычно, потому что ключ пытаются запустить на устройстве с неподдерживаемой ОС. Ведь каждый ключик-флешка делается под свою среду, и банальное обновление ОС может привести к потере совместимости с имеющимся ключом ЭЦП (флешкой).
Когда установка криптопровайдера выполнена на поддерживаемом аппарате, по инструкции, но всё равно компьютер не видит ЭЦП, проблема может быть и в самом ключе. Чтобы разобраться, свяжитесь с поддержкой. Там у вас запросят скриншоты:
- версии/сборки CSP (вкладка «Общие»);
- ошибок при подключении контейнера ЭЦП.
Кроме того, укажите специалистам, где получали ЭЦП, на каком носителе у вас установлен контейнер (рутокен, етокен, флешка или реестр) и какая используется ОС (разрядность, сборка).
Компьютер не видит сертификат ЭЦП: первые шаги
Если компьютер не видит сертификат электронной подписи, то в операционной системе Windows нужно пройти по адресу:
Пуск — Панель управления — КриптоПРО CSP — Сервис — Протестировать — По сертификату. Так можно понять, установлен ли сертификат в Личное хранилище пользователя с привязкой к RuToken-у.
Если же у пользователя браузер не видит ЭЦП и он не может пройти регистрацию на сайте или подключить цифровую подпись, нужно установить, добавлен ли в доверенные интересующий сайт:
Пуск — Все программы —КРИПТО-ПРО — Настройки ЭЦП browser Plug-In.
Лучше использовать браузер Internet Explorer, так как java script может некорректно работать в других браузерах.
Если компьютер не видит ЭЦП, то в первую очередь необходимо посетить тематический форум компании КриптоПро. Если вопрос не будет решён собственными силами, тогда обратиться в службу поддержки (прислать туда евент-логи системы и приложений, указать версию/сборку CSP, ОС).
Не ставится ключ/сертификат
Почему «КриптоПро» CSP может не видеть ключей на Рутокен? Следует проверить такие параметры:
- корректно ли установлена программа (запущена ли служба Windows Installer);
- есть доступ в сеть;
- выдан корректный ключ в сертифицированном центре.
В принципе нужно диагностировать две причины, почему «КриптоПро» не видит Рутокен. Первая - это отсутствие ключей на Рутокене. Чтобы проверить, не пустой ли Рутокен, нужно понять, есть ли свободное место на нем. Для этого в окне «Информация о Рутокене» посмотрите объем занятого места. Контейнер Крипто-про занимает примерно 4 килобайта.
Второй причиной, почему «КриптоПро» не видит ключи на Рутокен, является некорректный просмотр. Т.е. вы не можете просмотреть сертификат подписи. В этом случае вам необходимо обратиться в УЦ, который выдавал подпись.
При установке желательно делать так:
установить личный сертификат, следуя мастеру установки
указать через «Обзор» расположение файла сертификата с расширением .cer
выбрать контейнер закрытого ключа (через «Обзор» выбрать сертификат на считывателе — флешке/дискете)
Если когда-то были неправильно установлены предыдущие ключи и новый носитель не устанавливается, то нужно очистить реестр (Windows). Для этого в панели CSP есть кнопка «Удалить запомненные пароли».
Если в событиях приложений ошибок не было, а в системе евент-логи их показали, необходимо проверить файлы Sfc/scannow, а после перерегистрировать компоненты MSIExec/unregister, потом — MSIExec/regserver.
В этой статье данная статья содержит обходные пути решения проблемы, из-за которой устройство теряет свои системные и пользовательские сертификаты после обновления операционной системы.
Применяется к: Windows 10 версии 20H2; Windows 10 версии 2004; Windows 10 версии 1909; Windows 10 версии 1903 г.
Симптомы
У вас есть устройство, которое запускается Windows 10, версия 1809 или более поздней версии. Устройство также имеет последнее накопительное обновление (LCU), выпущенное 16 сентября 2020 г. или более позднее LCU. После обновления устройства до более поздней версии Windows устройство теряет свои системные и пользовательские сертификаты.
Причина
Такое поведение может произойти, если источник установки или носители, которые использовались для обновления устройства, устарели. Обновление не включает LCU, выпущенный 13 октября 2020 г. или позднее. Поведение обычно влияет на управляемые устройства в средах, в которых средство управления обновлениями, например Windows Server Update Services (WSUS) или Microsoft Endpoint Configuration Manager загружает обновления и затем распространяет их на устройства. Он также влияет на устройства, которые обновляются с помощью устаревших физических мультимедиа или изображений ISO.
Это поведение не влияет на устройства, которые используют Windows для бизнеса или подключаются непосредственно к Windows Update. Любое устройство, подключающееся к Windows Update, всегда должно получать последние версии обновления функций, включая последний LCU, без каких-либо дополнительных действий.
Обходной путь
Чтобы устранить эту проблему, сделайте одно из следующих:
- Скачайте новое исходный образ из каталога обновлений Майкрософт или центра службы лицензирования томов, чтобы заменить предыдущее исходный образ. Затем используйте это изображение для обновления устройства.
- Откатите устройство в предыдущую версию Windows, добавьте недостающий LCU в обновление, а затем переустановите обновление.
Процесс отката не влияет на личные файлы, но удаляет все приложения и драйверы, установленные после установки обновления. Он также отменяет изменения параметров, внесенных после установки обновления.
По умолчанию откат обновления можно откатать только в течение 10 дней после его установки. Это ограничение времени можно изменить в окне Командная подсказка, запуская следующую команду:
В этой команде <days> имеется вметь от 2 до 60.
Чтобы откат, выполните следующие действия:
- Выберите > Начните Параметры обновления & > восстановления > безопасности.
- В статье Вернуться к предыдущей версии Windows 10 выберите Начало работы.
Чтобы добавить последний LCU в источник обновления, выполните следующие действия:
Установите исходный образ ISO и скопируйте файл Install.wim в место записи.
Если на изображении вместо файла Install.wim имеется файл Install.esd, используйте команду для преобразования Dism /Export-Image файла .esd в файл .wim.
Перейдите Windows 10 историю обновления, чтобы найти правильный номер LCU для вашей системной версии.
Перейдите в каталог обновленийМайкрософт, а затем скачайте LCU.
- Если вы используете WSUS для управления обновлениями, см. wSUS и сайт каталога. В этой статье описывается использование WSUS для скачивания обновлений из каталога обновлений Майкрософт.
- Если вы используете Microsoft Endpoint Manager для управления обновлениями, см. документацию по управлению обновлениями программного обеспечения.
Чтобы добавить LCU в изображение, откройте окно командной команды и запустите следующую команду:
Просмотрите список пакетов, которые подготовила команда, и убедитесь, что Dism список содержит пакет. Чтобы просмотреть список, запустите следующую команду:
В этой команде <Path_to_Image> — путь и имя файла файла изображений.
Фиксация и разгрузка изображения. Для этого выполните следующую команду.
В этой команде <Path_to_Mount_Directory> — путь к смонтированию изображения.
(Необязательный) Для повторного создания изображения используйте обновленный файл. Для этого выполните следующую команду.

Такая ошибка обычно связана с авторизацией в беспроводной сети, потому что Windows ошибочно ищет соединение 802.1 x . Эту проблему можно устранить следующим образом.
Шаг 1 Зайдите в меню Пуск --> Панель управления


Шаг 2 Дважды щелкните на во всплывающем окне.
Шаг 3 Правой кнопкой мыши щелкните на беспроводное сетевое подключение, затем нажмите Свойства.

Шаг 4 Теперь выберите закладку Беспроводные сети и выберите сеть из списка внизу. Нажмите Свойства, выбрав беспроводную сеть, с которой у вас наблюдается проблема.


Шаг 6 Зайдите на закладку Подключение и поставьте галочку в окошке Подключиться, когда данная сеть доступна.

Шаг 7 Перейдите на закладку Ассоциация и снимите галочку в окошке Ключ для меня предоставляется автоматически, затем выберите Авторизация в сети и Шифрование данных и введите Network key (сетевой ключ ), который вы настроили на вашем беспроводном маршрутизаторе.

Шаг 8 Нажмите ОК, затем еще раз ОК, чтобы сохранить ваши настройки.

Теперь проблема устранена. Windows может сразу автоматически регистрировать вас в сети.

Если проблемы остались, обратитесь к FAQ или свяжитесь со службой поддержки TP - LINK .
Доброго времени суток. На работе у нас стоит пару стареньких ПК на Windows 7 с утра 1 октября 2021 года резко стали появляться ошибки на большинстве сайтов, что устарел сертификат.
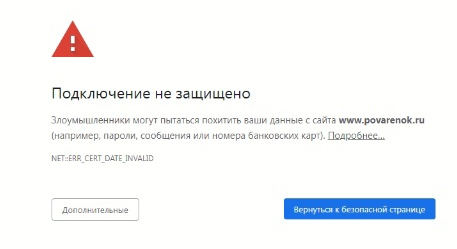
Браузер ругается на некорректную дату. Посмотрел. на ПК стоит 1.10.2021 года. Действие сертификатов сайтов до 12.12.2021 года. В общем везде куда мне нужно было зайти сертификаты действительны.
Перевел дату на 30.09.2021 все заработало.
В общем я перебрал кучу вариантов как избавиться от этой ошибки.
Что не работает, если у вас старый XP, Vista или WiN7 дабы вы не теряли время:
1. Настройка DNS сервера принудительно, через настройку адаптера.
3. Попытки отключение Прокси
4. Чистка куки и кэша.
5. Переустановка браузера и антивирусника ( так как вылетает данная ошибка на всех браузерах)
6. Повышение уровня безопасности доступа для сети.
7. Очистка состояния SSL вашего компьютера.
8. Перезагрузка роутера и связь с провайдером для принудительной перезагрузки порта.
Меня очень смутило что работает с предыдущей датой и со всем диапазоном дат которые входят в срок действия сертификатов сайтов, но с текущей 1.10.2021 нет.
Решил погуглить, что же произошло 1.10.2021 года. наткнулся на пару статей. Краткое содержание почему так:
30 Сентября 2021 произошло катастрофическое событие. У крупнейшего поставщика сертификатов Let's Encrypt истек корневой сертификат IdentTrust DST Root CA X3, который использовался на миллионах устройств, выпущенных или обновленных до 2015 года.
Что нужно сделать, чтобы убрать эту ошибку:
1. Скачайте обновленный корневой сертификат, а так же еще один наиболее популярный для сайтов сертификат
2. Запустите принудительную установку сертификата.
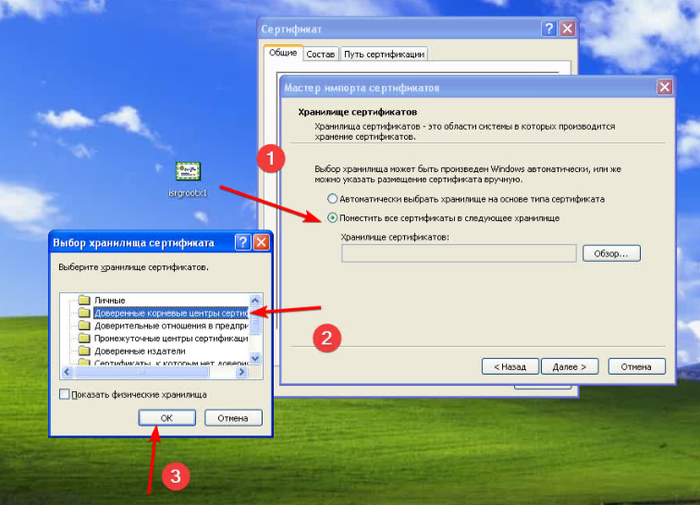
4. Подтвердите установку корневого сертификата.
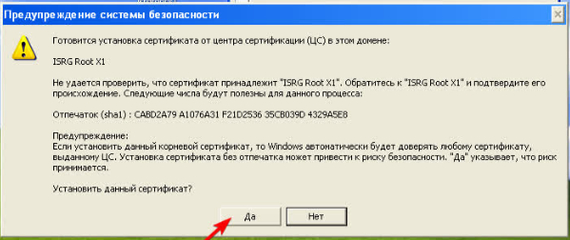
При попытках заверения личных документов могут возникать ситуации, при которых система не видит сертификат электронной подписи. Это вызывает неудобства, т. к. для получения той или иной услуги требуется посещение учреждений. Устранить ошибку помогает правильная настройка системы, внесение некоторых изменений в реестр Windows.

Возникновению такой ошибки способствуют следующие факторы:
- Отсутствие специальной надстройки в браузере. Необходимо проверить наличие «КриптоПро» через меню веб-обозревателя.
- Отсутствие сертификата ЭЦП в списке. Наличие такого файла свидетельствует, что выдавшее подпись учреждение аккредитовано в Минкомсвязи и имеет право совершения указанного действия. При отсутствии корневого сертификата проверка подлинности электронной подписи и ее использование становятся невозможными.
- Ошибки при проверке ЭП в «АТИ-Доках». В таком случае на экране появляется соответствующее уведомление.
Пошаговая инструкция решения проблемы
Если флеш-накопитель с ЭЦП не работает, выполняют такие действия:
- Устанавливают программные компоненты, необходимые для корректного использования площадки. К ним относятся плагины для сайтов «Госуслуги», «Госзакупки» и т. д.
- Убеждаются в правильности установленных на компьютере даты, времени и часового пояса.
- Проверяют наличие сертификата в личном хранилище. При его отсутствии или повреждении выполняют переустановку. Убеждаются в том, что срок действия найденного сертификата не истек.
- Активируют функцию представления совместимости. Эта рекомендация относится к пользователям Internet Explorer. Чтобы найти функцию, переходят в меню, открывают раздел «Параметры просмотра», пункт «Добавить адрес портала».
- Проверяют работу системы в других браузерах. Если система по-прежнему не подписывает документ, можно попробовать использовать другое устройство.
- Проверяют операционную систему на наличие вирусов. Для этого используют специальные утилиты, например «Антивирус Касперского».
.jpg)
Почему «КриптоПро CSP» может не видеть ключей
В таком случае проверяют следующие параметры:
- правильность установки программы (должна быть активной служба Installer);
- наличие подключения к интернету;
- корректность указанного в сертификационном центре файла.
При установке плагина выполняют следующие действия:
- Загружают личный сертификат с учетом даваемых мастером инструкций. С помощью кнопки «Обзор» прописывают путь сохранения файла с расширением .cer.
- Используют контейнер закодированного ключа. С помощью кнопки «Обзор» нужно выбрать на флеш-накопителе требуемый сертификат.
Если ранее файлы были установлены неправильно и перенос на новый носитель не выполняется, очищают реестр операционной системы.
Для этого в меню CSP предусмотрена клавиша «Удалить пароли». Если приложения и надстройки работают без ошибок, а Event Log выдает ложную информацию, нужно сканировать файлы с помощью функции Sfc/scannow.
.jpg)
После этого выполняют повторную регистрацию компонентов посредством MSIExec/regserver.
Что делать при отсутствии своего сертификата в списке на странице «Ваши сертификаты»
Если подобный объект не был установлен, переходят на интернет-страницу удостоверяющего центра, скачивают и устанавливают компоненты личной электронной подписи. Если сертификат скачан ранее, проверяют правильность его загрузки. Для этого выполняют следующие действия:
- Переходят в пусковое меню. Выбирают раздел «Все программы». После этого нужно найти в списке «КриптоПро».
- В открывшемся окне выбирают вариант «Личное», переходят во вкладку «Сертификаты».
- Двойным нажатием открывают объект, который не отображается в списке. Переходят в раздел «Путь сертификации». Здесь находится цепочка, включающая личные файлы, корневые сертификаты удостоверяющего центра, ключи вышестоящих инстанций, выполнявших аккредитацию.
- Проверяют, присутствуют ли возле найденных объектов предупредительные знаки, например, крестики. При наличии таковых сертификат считается недействительным. Нажав на файл, можно посмотреть причину ошибки.
- Если объекты просрочены, необходимо обратиться в удостоверяющий центр для продления. Если предупредительные знаки отсутствуют, а доступные файлы не проходят проверку, переустанавливают корневой сертификат личной электронной подписи.
Что делать при возникновении ошибки «Ваша электронная подпись не прошла проверку на сервере»
- Нажимают Win+R, указывают пароль администратора. В новом окне вводят certmgr.msc. Используют клавишу OK.
- На открывшейся странице в списке находят нужный сертификат. Нажимают на его наименование правой клавишей мыши. Во вкладке «Задачи» выбирают вариант «Экспорт».
- Если нужный объект в списке отсутствует, открывают пункт «Получение файла с помощью «КриптоПро CSP».
- В открывшемся «Мастере экспорта» используют клавишу «Продолжить». Выбирают вариант «Не выводить закрытый ключ», подтверждают действие.
- В новом окне выбирают «Файлы в DER-кодировке». Нажимают кнопку «Обзор», прописывают путь сохранения файла. Нажимают кнопки «Продолжить», «Готово».
Читайте также:

