Windows не видит wifi на macbook
Обновлено: 05.07.2024
Сегодня Мы с Вами и представить себе не можем нормальный рабочий процесс без подключения к интернету, но классические проводные сети уже уходят в историю. Конечно, очень неудобно каждый раз подключать длинный и не самый удобный провод к MacBook, особенно, если учесть тот факт, что в последних моделях от разъема Ethernet вообще решили отказаться. Все логично: скорости современных сетей LTE или Wi-Fi вполне достаточно, чтобы комфортно играть в онлайн-игры или смотреть фильмы в максимальном разрешении.
Как правило, Wi-Fi в технике Apple работает стабильно, но заранее предусмотреть все ситуации просто невозможно. Что же делать, если в самый ответственный момент Ваш MacBook не подключается к Wi-Fi ?
Чаще всего MacBook не видит wifi сеть по следующим причинам:
- Проблемы с программным обеспечением
- Аппаратная неисправность модуля Wi-Fi
- Поврежденные или отключенные антенны Wi-Fi
- Неисправность материнской платы.
Первая, самая вероятная и самая легкоустранимая неисправность - сбой Mac OS. Часто в iMac и MacBook проблема с WiFi связана именно с операционной системой.
Как решить проблему?
В первую очередь откройте системные настройки - раздел Сеть
и нажмите на кнопку “Выключить Wi-Fi”
Это приведет к аппаратному выключению модуля Wi-Fi, что часто решает проблему. Если у Вас все еще не работает Wi-Fi на MacBook, может помочь удаление существующего подключения и создание нового.
Затем, если проблема все еще не решена, попробуйте сделать сброс системных настроек, для этого уже потребуется перезагрузка ОС. Сделать это можно комбинацией клавиш Alt + Cmd + R + P при включении ноутбука (клавиши надо удерживать при включении до повторного появления характерного звука приветствия).
Если это так же не помогло - запустите “рабочую” ОС например с live-CD или флешки.
Wi-Fi все еще не работает? Значит проблема, скорее всего, аппаратная.
Нередко из строя выходит сам модуль Wi-Fi, считать это типовой проблемой все же не стоит, но иногда неисправность проявляется и без видимых причин. Тем не менее, часто на Вашем MacBook проблемы с WiFi связаны с
- Заводским браком
- Перепадом напряжения
- Контактом с влагой
Практически во всех указанных случаях потребуется замена модуля Wi-Fi , хотя при контакте с влагой чистка от окислов в ультразвуковой ванне и последующая дополнительная обработка, пропайка могут восстановить работоспособность модуля. Реже удается восстановить сам модуль, если его отказ вызван проблемами с питанием платы.
Если на Вашем Макбук не работает сеть Wi-Fi обращайтесь в наш сервисный центр - мы ремонтируем даже самые сложные поломки.

Если вы попали на эту страницу, то вероятно тоже столкнулись с проблемой, когда iPhone, iPad или MacBook не видит Wi-Fi сеть домашнего интернета. При этом беспроводная сеть существует и все остальные успешно ей пользуются. Почему же тогда ваш Айфон или MacBook её не находит?
Я в такую ситуацию попадал два раза, и каждый раз находился человек, который начинал подшучивать по поводу Mac в целом. «Как же так? Такой дорогой MacBook, и даже к вайфаю подключиться не может…».
Чтобы подключить Mac к «невидимой» беспроводной сети, я нашёл решение и хочу им с вами поделиться. Также расскажу, что делать, если Mac подключается к Wi-Fi, но интернета нет.
Почему MacBook не видит Wi-Fi сеть
На самом деле причина проста. Большинство Wi-Fi маршрутизаторов работают на частотах в диапазоне от 2.412 ГГц до 2.484 ГГц. При этом данный диапазон обычно разделён на 14 каналов. Каждый канал имеет определённую частоту.
Wi-Fi-роутеры работают в определённый момент времени на каком-то одном канале. Обычно в настройках роутера указан автоматический выбор канала. То есть роутер сам выбирает канал в зависимости от того насколько много сторонних Wi-Fi сетей находится поблизости.
Вы, наверное, уже думаете зачем я здесь распинаюсь? Так вот, в канале (на самом деле в частоте) и кроется вся загвоздка, по которой ваш MacBook не видит Wi-Fi сеть.
Всё дело в том, что многая техника Apple завезена в Россию по серым схемам из Америки и Канады. По заокеанским стандартам Wi-Fi приёмник, встроенный в MacBook, работает не на всех частотах, а только на тех, что соответствуют каналам с 1 по 11.
Таким образом, если ваш роутер переключится автоматически на канал 12, 13 или 14, то MacBook просто не увидит эту Wi-Fi сеть.
Этот факт объясняет ситуацию, когда вы успешно пользовались беспроводным интернетом на своём макбуке, а в один прекрасный момент сеть перестала обнаруживаться, хотя другие устройства всё также её видят.
Я надеюсь, что вы хоть чуточку полезного для себя почерпнули из текста выше. Давайте теперь перейдем к решению проблемы. Для этого нам необходимо вручную указать в настройках роутера любой из первых 11 каналов.
Выбор канала Wi-Fi роутера
Суть проблемы и способ её решения мы уже уяснили. Вне зависимости от модели вашего роутера, следуйте шагам ниже для выбора канала Wi-Fi.
ШАГ 1 — Берём в руки свой Wi-Fi роутер и переворачиваем его вверх ногами. На нижней стороне находится наклейка с информацией. Нас интересует логин/пароль для доступа к настройкам.
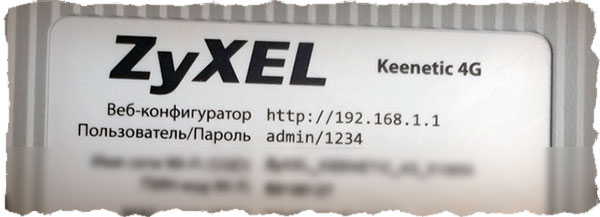

ШАГ 3 — Должно появиться окно для ввода логина и пароля, которые вы должны были подсмотреть на наклейке роутера. В моём случае это сочетание admin/1234.
У вас будет что-то подобное. Если логин и пароль с наклейки не подходят, их мог кто-то изменить (допустим администратор, который настраивал сеть).
ШАГ 4 — Интерфейс на изображении ниже может отличаться в зависимости от вашей модели роутера, но смысл остаётся тем же — в настройках надо найти пункт с номером канала.
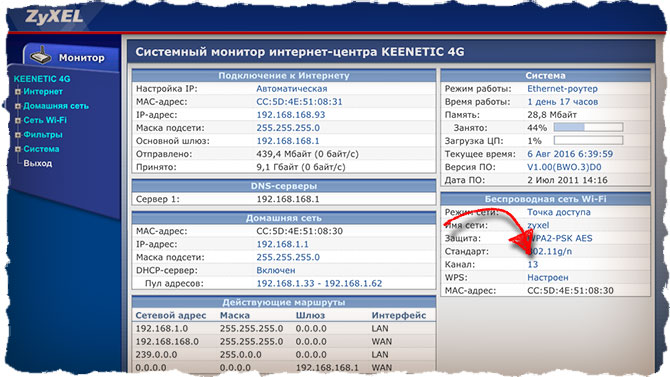
ШАГ 5 — Зайдя в настройки я обнаружил, что роутер работает на 13 канале. Вручную меняем на любой с 1 по 11. Я выбрал 7.
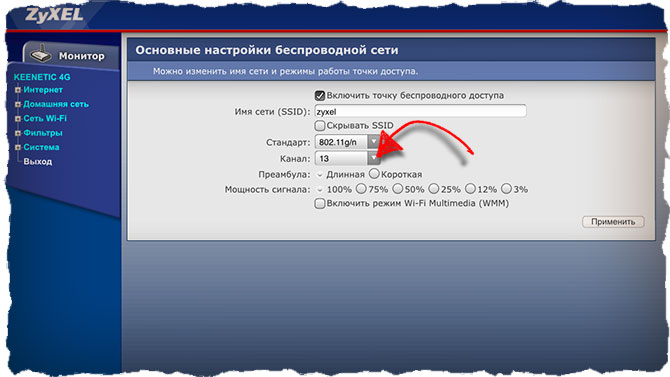
ШАГ 6 — Нажимаем «Применить» и ждём пока роутер внесёт изменения в беспроводную сеть.
Сразу после проделанной процедуры, мой MacBook обнаружил беспроводную сеть и удачно к ней подключился.
Многие пользователи начинают грешить на сам Wi-Fi роутер и даже бегут покупать новый. Другие начинают пробовать устанавливать новые прошивки и делать совершенно ненужные вещи. Ведь причина того, что MacBook не находит вайфай сеть совершенно в другом.
Единственное ограничение, которое может возникнуть на вашем пути, это получение логина/пароля для доступа к настройкам роутера. В крайнем случае его можно сбросить, обновив пароль на заводской.
Mac подключается к Wi-Fi но нет интернета
Случается иная ситуация, когда MacBook подключается к сети Wi-Fi, но не загружает интернет. Любое другое устройство из этой сети с интернетом работает нормально.
Для начала заставьте Mac забыть сеть и подключите его вновь. Если это не помогает, то характерным признаком нашего случая является то, что к точке доступа в режиме модема MacBook прекрасно подключается и интернет работает. Через Wi-Fi интернета нет.
Практически у каждого человека есть свой персональный компьютер. И, если несколько лет назад это еще можно было назвать роскошью, то сейчас это уже необходимость. С помощью ПК люди работают, обучаются, общаются и выполняют много различных действий. Большинство операций производится с участием Интернета, но что если компьютер перестает видеть сеть или попросту не подключается к интернету?
Причины
Причин, почему Макбук не видит сеть wifi довольно много, но большинство из них можно устранить самостоятельно в домашних условиях.
Основные причины, почему на Macbook плохо работает wifi:
- неисправность материнской платы;
- неисправность встроенной фай-фай антенны;
- поломка беспроводного модуля;
- программные конфликты.

Приступать к выявлению причины и решению проблемы нужно по принципу — от простого к сложному.
Простые действия
Если Макбук не подключается к wifi, то стоит предпринять несколько простых действий, о которых более детально написано ниже.
Первое, что советуют делать в этом случае продвинутые пользователи ПК — обновить операционную систему. Если используется маршрутизатор от стороннего производителя, а не Apple, то обязательно убедиться в отсутствии новых обновлений на роутер.
Если операционная система функционирует без нареканий, то нужно дополнительно протестировать работоспособность маршрутизатора. Для этого нужно к беспроводной сети подключиться с других устройств. Если они сопрягаются и с девайса можно выйти интернет, то проблема в макбуке.
Установить обновления системы
Если Macbook не подключается к wi-fi, то рекомендуется установить обновления системы. Дело в том, что регулярный апгрейд программных компонентов позволяет им функционировать без конфликтов с максимальной производительностью.
Для проверки и установки обновления в IMac нужно пройти путь: «Настройки» — «Обновление ПО» — нажать кнопку «Обновить сейчас».
Обратите внимание! Если на компьютере отсутствует Ethernet-порт, то дополнительно используется адаптер или же интернет раздается через IPhone (режим по USB).
Выключить и включить Wi-Fi
Если Mac не видит wifi сеть, то рекомендуется вай-фай отключить, а по истечении нескольких секунд снова включить. Удивительно, но эта банальная рекомендация помогает наладить беспроводное сетевое подключение. При отключении аппаратной части wifi полностью деактивируется беспроводной модуль.
От проблемы удается избавиться в том случае, если неполадка была незначительной, возможно, какой-то программный сбой.
Чтобы отключиться от беспроводной сети, нужно нажать на иконку Сети в меню или же через системные настройки. Возобновить беспроводной доступ можно повторным нажатием на кнопку.
Удалить Сеть и подключиться к ней заново
Чтобы отключиться от неверной «сети» и устройство автоматически прекратило с ней сопрягаться, нужно ее полностью удалить, а после подсоединиться повторно. Такая простая манипуляция тоже позволяет устранить проблему и ПК начинает ловить беспроводной интернет.
Для этого нужно выполнить следующие действия: пройти путь «Настройки» — «Сеть» — «Дополнительно», далее среди доступных подключений найти нужную сеть и нажать «-».
В завершении подключение нужно обязательно просканировать и заново подключиться, вводя верный пароль и необходимые настройки.
Удалить сетевое подключение и создать новое
Если предыдущие способы решения проблемы оказались неэффективными, необходимо попробовать удалить адрес текущей сетевой службы и сделать новую. Такой подход позволит сбросить настройки сети и устранить все программные неполадки.
Для удаления сетевого интерфейса нужно пройти путь «Настройки» — «Сеть», далее выделить Wi-Fi и нажать «-». Во всплывающем окне нажать «+» и в списке служб выбрать «Создать».
Сбросить параметры SMC
Если Mac не подключается к wifi, специалисты еще рекомендуют произвести сброс параметров SMC. Эту меру уже можно считать крайней, суть ее заключается в сбросе параметров контроллера управления системой.
Для этого нужно строго придерживаться следующего алгоритма:
- Отключить девайс через меню Apple — «Выключить».
- После полного отключения ноутбука необходимо одновременно нажать и удерживать клавиши Option, Control, Shift с левой стороны клавиатуры и кнопку питания на протяжении 10 секунд.
- Отпустить все клавиши и нажать кнопку питания для включения ПК.
В стационарных компьютерах алгоритм действий несколько иной:
- Отключить компьютер через меню Apple — «Выключить».
- Отсоединить кабель питания и подождать около 15-20 секунд.
- Вернуть кабель на прежнее место и подождать еще 5-10 секунд, нажать кнопку питания для включения устройства.
Обратите внимание! Макбуки, оснащенные чипом безопасности Т2, имеют несколько другой алгоритм действий сброса.
Ошибка
Встречаются случаи, когда на экране устройства отображается надпись — «Wi-Fi: нет аппаратного обеспечения». В этом случае необходимо попробовать сбросить параметры памяти NVRАМ.
Для этого нужно перезагрузить ноутбук и одновременно зажать комбинацию клавиш «Command + Option + P + R». Дождаться пока устройство полностью перезагрузится, после этого отпустить клавиши.
Если эта процедура не помогла, то нужно произвести сброс параметров SMC. Как это делать написано в предыдущем разделе.
Проблема после обновления
Если Макбук не подключается к Вай-Фай после обновления программного обеспечения, то следует предпринять следующие действия:
- Сделать резервную копию МАС.
- Закрыть все утилиты, приложения и сайты, которым нужен доступ к интернет-трафику.
- Отключиться от сети.
- Нажать на значок Finder.
- Найти необходимую папку, которая лежит по пути: Library/Preferences/SystemConfiguration/.
- Нажать «Перейти» для отображения системных файлов.
- Из доступного списка удалить следующее:
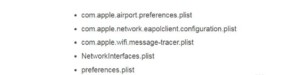
В завершении нужно сохранить настройки, перезагрузить устройство и подключить сеть повторно.
Настройка сетевого протокола
Если на компьютере вай-фай подключен, но интернета нет, то необходимо проверить настройки протокола ТСР/IP:
- Зайти в системные настройки и выбрать «Сеть».
- Далее, перейти «Wi-Fi» — «Дополнительно».
- Зайти во вкладку «ТСР/IP».
- В первой же строке необходимо «Конфигурировать IPv4» используя «DHCP».
- В следующей строке нужно ввести адрес DHCP.

В завершении нужно обязательно заполнить строки «Маска подсети» и «Маршрутизатор», как изображено на картинках:
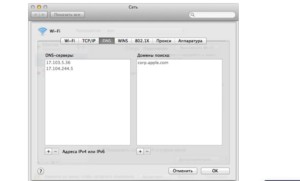
Удаление сетей
Еще Макбук может не видеть сети по той причине, что в настройках сохранены параметры предпочтительных сетей, а к новому устройство подключаться не хочет. В этом случае необходимо выполнить следующие шаги:
- Через системные настройки перейти во вкладу «Сеть».
- Выбрать вкладку «Wi-Fi», далее кликнуть «Дополнительно» (расположено в нижней части экрана с правой стороны).
- Открыть список предпочтительных сетей и удалить их все.
- Задействовав утилиту «Связка ключей», удалить все сохраненные пароли от удаленных точек доступа.
- Перезагрузить устройство.
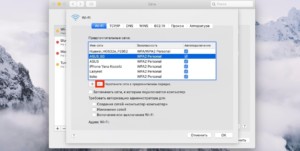
Вся информация о ранее используемых сетях удалена, теперь нужно подключаться повторно.
Выключение модуля
Иногда для решения проблемы достаточно просто отключить, а затем включить беспроводной адаптер. Сделать это можно, пройдя путь «Системные настройки» — «Сеть». Далее, нужно зайти в раздел wifi и напротив строки «Статус: Подключено» нажать по «Выключить Wi-Fi».
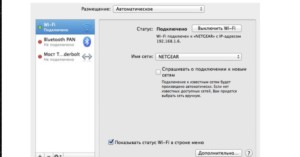
Дополнительно
Пользователи и ценители продукции Apple выделили несколько хороших советов по повышению производительности подключений беспроводных точек доступа.
- Регулярно проверять наличие обновлений и устанавливать их. Если человек использует маршрутизатор стороннего производителя (TP-Link, Mikrotik, WPA), проверять наличие обновлений на сетевое оборудование нужно на официальных сайтах производителя.
- Для настройки роутера рекомендуется использовать настройки Apple. Важно, чтобы настройки всего сетевого оборудования в одной сети были одинаковыми. При использовании двухдиапазонного маршрутизатора нужно убедиться, что для обоих диапазонов используется одинаковое имя сети.
Из статьи следует, что существует немало способов, как подключить Макбук к Вайфаю. Не имеет значения, где пользователь подключается к интернету — дома, в метро, гостинице или магазине. Отключаться вай-фай может по причине внутренних программных конфликтов.
Если Вам не удается подключить компьютеры Mac и Windows, убедитесь, что оба компьютера находятся в одной сети, а сетевое подключение работает. Вот несколько дополнительных вариантов решения.
Убедитесь, что Ваш компьютер Mac подключен к сети. Чтобы проверить подключение, выберите меню Apple


> «Системные настройки», затем нажмите «Сеть» . Тип Вашего сетевого подключения указан слева. Индикатор рядом с ним должен быть зеленым.
Если предполагается, что компьютеры входят в одну рабочую группу и подключены к одной локальной сети или подсети, убедитесь, что имена рабочей группы на обоих компьютерах совпадают.
Убедитесь в правильности введенных имен компьютеров и рабочей группы.
Проверьте, правильно ли введено имя пользователя и пароль на компьютере Mac.

В некоторых случаях требуется сбросить пароль учетной записи в настройках пользователей и групп. Чтобы сбросить пароль, выберите меню Apple > «Системные настройки», затем нажмите «Пользователи и группы» .
Проверьте, правильно ли введено имя пользователя и пароль в Windows.
Возможно, пароль учетной записи пользователя Windows, которой Вы пользуетесь, нужно сменить на компьютере Windows.
В некоторых случаях после смены пароля следует перезагрузить компьютер с Windows.
Если у Вас нет доступа к одному или нескольким компьютерам, обратитесь за помощью к администратору компьютера или сети.
Посмотрите «Справку Windows» и службы поддержки Microsoft для получения дополнительной информации о настройке общего доступа к файлам на компьютерах с Windows.
Читайте также:

