Windows phone настройки языка
Обновлено: 02.07.2024
В каком случае нужно перевести телефон на русский язык
В каждой модели смартфонов могут быть свои особенности корректировки настроек. Установка русского языка может потребоваться в следующих случаях:
- Владелец телефона на знает других языков, не стремится их изучить и освоить.
- Когда телефон приобретён, в нём установлен тот язык интерфейса, который был выбран производителем. Не всегда это удобно покупателям. Например, если смартфон был выпущен в Китае, он может использовать надписи, понятные только жителю этой страны. Тот, чей родной язык является русским, заинтересован в смене языка интерфейса.
- Если человек говорит на другом языке, но хочет изучить русский, ему будет полезно привыкнуть пользоваться русскоязычным интерфейсом. Если, например, употреблено слово Change. То ему более удобно будет увидеть на этом месте Изменить.
В этих и аналогичных случаях владелец смартфона сможет легко установить нужный язык, пользуясь соответствующими инструкциями.
Как сменить язык на телефоне стандартным способом
Возможность изменить язык интерфейса в подавляющем большинстве случаев является стандартной. Однако в каждом случае имеются свои особенности.
На iPhone
Чтобы изменить язык интерфейса, нужно откорректировать настройки Айфона. Для этого требуется предпринять такие шаги:

- Надо открыть настройки. На соответствующей иконке имеется изображение шестерёнки. Можно ориентироваться на англоязычное название «Settings».
- Далее требуется перейти в общий раздел настроек. В англоязычном интерфейсе он носит название «General». Рядом с ним находится иконка с изображением шестерёнки.
- Для выбора языка открывают раздел «Language and region». Откроется список доступных вариантов. Нужно тапнуть по строке для установки русского языка.
После того, как внесённые изменения будут сохранены, владелец увидит, что на Айфоне применяется русский язык.
На Android
Операционная система Андроид получает всё большее распространение. По умолчанию в ней присутствует стандартная возможность установки интерфейса на наиболее распространённых в мире языках. Среди их доступен русский. Производитель активно обновляет версию операционной системы. В каждой из них возможны отличия, относящиеся к работе с настройками. Здесь будет рассказано о том, как проводить установку зыка интерфейса в последних версиях ОС Андроид:
- Нужно тапнуть по иконке настроек. На ней нанесён рисунок шестерёнки. На английском языке имеется надпись «Settings». Если используется китайский интерфейс, можно ориентироваться по изображению иконки.
- В правой верхней части экрана нужно тапнуть по изображению шестерёнки.
- После того, как откроются настройки, нужно перейти в раздел «Язык и ввод». На английском языке эта фраза выглядит как «Language&Input». Эту строку нужно отыскать в открывшемся меню. В каждой строке слева от надписи имеется соответствующая иконка. Напротив нужной расположено стилизованное изображение земного шара.
- После нажатия откроется ещё одно меню. В нём нужно выбрать «Language» (Язык). В пункте меню указано, какой язык был установлен до сих пор.
- После клика по выбранной надписи откроется список предустановленных языков для интерфейса. Название каждого из них написано на нём же. Нужно отыскать строку «Русский» (будет написано русскими буквами) и нажать на неё.
В некоторых версиях операционных систем изменение языка интерфейса может входить в расширенные настройки. Сложности могут быть у тех пользователей, которые пытаются перейти на русский с китайского. В этом случае потребуется сделать следующее:
- Для перехода в настройки нужно тапнуть по иконке с изображением шестерёнки.
- Далее нужно воспользоваться строкой поиска. В ней нужно набрать латинскими буквами yuyan или постараться найти в списке следующие иероглифы.
- В результатах поиска будут показаны названия разделов. Их будет несколько. После — 5 или больше иероглифов. Нужно, чтобы завершающими были два указанных здесь.
- Если нажать на выбранную строку, появится меню со списком доступных языков интерфейса. Один из них будет русский.
После установки этой настройке интерфейс смартфона станет русскоязычным. Обычно количество настроек в таких телефонах незначительно. Поэтому найти нужные разделы не составит труда.
На Windows Phone
Эта операционная система менее популярна по сравнению с Android и iOS, однако существует много устройств, которые её используют. Смена языка интерфейса может быть проведена путём изменения системных настроек. Для этого нужно сделать следующее:
- Открыть на смартфоне настройки. Для этого необходимо вытянуть шторку с уведомлениями при помощи свайпа, сделанного сверху вниз.
- Нужно тапнуть по значку настроек, имеющему вид шестерёнки.
- После этого нужно будет найти раздел «Language and Region», затем перейти в него. Определить нужную строку легко на любом языке, если помнить, что рядом с ней находится иконка для часового пояса.
- В открывшемся меню нужно разыскать языковые настройки и внести нужные изменения.
После того, как настройки откорректированы. Требуется произвести перезагрузку телефона. После включения пользователь увидит русскоязычный интерфейс.
На кнопочном телефоне
На кнопочном телефоне предусмотрена возможность изменения языка интерфейса. Для того, чтобы установить русский, потребуется выполнить такие шаги:
- Нужно зайти в меню телефона. Одним из пунктов будут настройки. Если сейчас интерфейс на английском языке, то они будут обозначены «Settings».
- После перехода в этот раздел требуется найти подраздел, отвечающий за языковые настройки. На английском языке в его названии присутствует слово «Language».
- Открыв его, нужно выбрать русский язык интерфейса.
После этого телефон станет использовать в интерфейсе русскоязычные названия.
Использование русификатора MoreLocale 2
В Google Play имеется не так много русификаторов, как того хотелось бы. Одним из них является MoreLocale 2 . Приложение является бесплатным и совместимым с огромным количеством устройств. Фактически оно содержит в себе все те языковые пакеты, которые имеются в операционной системе Android по умолчанию, до воздействия на неё китайского производителя.
Для начала вам необходимо установить данную программу. После этого совершите следующие действия:

Шаг 1. Активируйте раздел настроек «Для разработчиков» . В нашей недавней статье уже писалось о том, как это сделать. В случае с англоязычной версией операционки вам нужно для начала проследовать в «Settings».

Шаг 2. Далее нажмите на пункт «About Phone».

Шаг 5. Здесь необходимо активировать флажок около пункта «USB Debugging», тем самым включив режим отладки по USB..
Шаг 6. Теперь вам потребуется архив с исполнительным ADB-файлом. Скачайте и распакуйте его в корень диска C своего компьютера.

Обратите внимание, что версии для Windows XP и последующих версий этой операционной системы отличаются!

Шаг 7. Подключите девайс к компьютеру при помощи USB-кабеля. Далее запустите командную строку. Для этого откройте меню «Пуск» и введите в поисковое поле «adb» (без кавычек), щелкнув левой кнопкой мыши по отобразившемуся результату.
Шаг 8. Введите в командную строку следующее: cd c:ADB. Нажмите Enter.

Шаг 9. Введите команду «adb devices», после чего нажмите Enter. Так вы увидите кодовое имя подключенного к компьютеру устройства. Если система не может определить смартфон, то что-то пошло не так — вполне возможно, что вы используете некачественный кабель.
Шаг 10. Введите по порядку следующие команды:
Обратите внимание: командная строка не поддерживает функцию копирования. В связи с этим вводить весь текст придется вручную.

Шаг 11. Отключите смартфон от компьютера и откройте программу MoreLocale 2.

Шаг 12. Найдите в списке языков «Russian». Нажмите на этот пункт.
Система автоматически будет локализована. На этом ваши действия завершены!
Русификация системы с помощью компьютера
Для этого способа понадобится программа MoreLocal, установленная на смартфоне и программа ADB Run, которую следует скачать на компьютер.

Последовательность действий для данного способа локализации системы следующая:
Данный метод требует от пользователя немного больше времени, но зато он работает в большинстве случаев, когда первые два способа не работают.
Смена языка на клавиатуре Самсунга

Приложение Go Keyboard
Для того, чтобы поменять язык на вашем смартфоне Самсунг на русский, укажите его модель в комментариях. И мы, а также наши посетители постараемся помочь вам. Напишите, помогла ли вам данная инструкция.
Приложение для установки русского в Samsung
Ещё один способ добавить русский язык — это загрузить приложение из Google Play. Воспользуйтесь утилитой по этой ссылке. Она является локальным инструментом для изменения языка в системе телефона. Из-за специфической работы Андроид функции приложения могут не распространяться на некоторые пункты меню или файловые папки. Тем не менее основные разделы телефона, включая название пунктов главного меню вам удастся заменить на русский язык.
Чтобы поменять его, нажмите вверху главного окна в запущенном приложении вкладку «Recent» и найдите его в списке.

Приложение для смены языка в Самсунг
Приложение позволяет устанавливать несколько языков и быстро сменять их. Например, если вы хотите попрактиковаться в изучении немецкого. И уже знаете часть слов на этом языке.
Как поменять язык на телефоне с помощью приложений

Чтобы изменить языковые настройки смартфона владелец может воспользоваться не только стандартными настройками, но и сторонними приложениями. Одной из таких программ является MoreLocale 2.
Здесь содержится большое количество языков, на которых можно работать с интерфейсом. Тут имеются как стандартные, так и дополнительные языки. Чтобы воспользоваться этим приложением, нужно его скачать и установить. Далее нужно выполнить такие действия:
После выполнения последнего действия локализация системы будет завершена.
Если необходимо русифицировать китайский смартфон, то это поможет сделать этот ролик
Изменяем английский на русский на Самсунг Galaxy
В популярной линейке мобильных телефонов Самсунг у пользователей также есть возможность изменения языка и установить дополнительный. Рассмотрим пример, когда в смартфоне Samsung Galaxy установлен по умолчанию английский, но нам нужно сменить его на русский язык.
В списке языков на смартфоне Samsung выберите русский язык. И он изменится для всех типов меню и станет языком по умолчанию. Если русский есть в прошивке, то сменить его уже не составит для вас труда. Сложнее, когда языка нет в системе.
Что делать, если нужного языка в мобильном телефоне нет
В некоторых случаях русского языка в телефонах Samsung нет. Обычно такие прошивки предназначаются для пользователей иностранцев. Если вы попытаетесь заглянуть в настройки из предыдущих инструкций, то в списке языков ничего не найдёте.
В этом случае у нас есть два пути решения данной проблемы.
| Установить официальную прошивку с русским языком. | Для этого может понадобиться помощь специалиста. |
| Воспользоваться приложением. | Можно сделать самостоятельно. |
Всю подробную информацию по прошивке мобильных устройств Самсунг, а также саму прошивку можно найти на этом форуме.
Воспользовавшись поиском, найдите прошивку для подходящей модели и скачайте её. А также все необходимые программы (прошивальщик, драйвера и др.). Даже если вы впервые решились прошить свой смартфон, инструкции для своей модели также можно найти в Youtube. На страницах форума вы можете задать все интересующие вас вопросы. Если есть сомнения на тот счёт, что процесс пройдёт успешно, отнесите смартфон в сервисный центр. Прошивку с русским языком установят за небольшую плату.
Это может быть полезным: как убрать всплывающую рекламу на Самсунге.
Перед прочтением темы настоятельно рекомендую ознакомиться со Справками и инструкциями Microsoft.
Для добавления прошу обращаться в "личку" к gavrila.Все вопросы просим задавать в теме Скорая помощь новичкам.
Как устанавливать приложения и игры из XAP?
alex
Для установки приложения из XAP, на Вашем смартфоне должен быть сделан джейлбрейк. Подробности можно узнать здесь.
- Установите Windows Phone Developer Tools
- Откройте Application Deployment tool (Пуск-> Windows Phone Developer Tools -> Application Deployment) и следуете инструкциям.

- Установите Windows Phone Developer Tools
- Скачайте и распакуйте архив с последней версией Tom XAP Installer
- Запустите Tom XAP Installer.exe
- Поставьте галочку около "Enable Tom XAP Installer" и закройте окно

- Подключите устройство к ПК
- Запустите Zune
- Проверьте, что устройство не заблокировано (т.е. открыт начальный экран)
- Скачайте приложение в .xap
- Откройте его
- Нажмите Install и дождитесь окончания установки

Список возможных ошибок при установке приложений и их решение:
Как устанавливать приложения и игры из Marketplace?
alex
Загружайте приложения и игры с телефона или на ПК, где бы Вы ни находились.
Загляните в Marketplace – виртуальный магазин Microsoft, предлагающий приложения, игры и другие развлечения для Вашего телефона. Многие приложения и игры в Marketplace бесплатны, остальные можно опробовать до покупки.

- Чтобы начать, нажмите на значок Marketplace
- Нажимайте значки приложений.
- Двигайте экран влево или вправо, чтобы увидеть наиболее популярные, новые или связанные приложения, а также для доступа к категориям. Когда Вы найдете нужное приложение или игру, нажмите на нее.
- Если Вы хотите установить бесплатное приложение или игру, нажмите Установить (Install) дважды, чтобы подтвердить установку и скачать его на Ваш телефон.
- Если Вы хотите приобрести приложение или игру:
- Нажмите Купить (Buy) для приобретения платного приложения.
- Или нажмите Попробовать (Try) (если это доступно) для установки пробной версии приложения.
- Если Вы скачиваете пробную версию приложения, нажмите Установить (Install).
- Если Вы приобретаете приложение, нажмите Купить (Buy), выберите удобный Вам способ платежа (Вы можете оплачивать приложения кредитной картой или со своего мобильного счета) и нажмите Купить (Buy) еще раз.
- Чтобы проверить прогресс установки приложения или игры, которые Вы в данный момент загружаете, нажмите Проверить установку (Check install)
- Чтобы приостановить загрузку приложения, нажмите и удерживайте его иконку на экране загрузки Marketplace (нажмите Проверить установку (Check install) или ссылку на загрузку в нижней части хаба Marketplace), затем нажмите паузу. Для возобновления загрузки приложения, нажмите и удерживайте его иконку, затем нажмите Продолжить (Resume).
- Подключите Ваш телефон к ПК используя usb-кабель.
- На Начальном экране (Start), нажмите Все программы (All programs), затем нажмите Zune.
- Если Вы не вошли, нажмите Войти (Sign In), затем войдите, используя тот же идентификатор Windows Live ID, который Вы используете на Вашем телефоне.
- Нажмите Marketplace > Apps. В Устройствах (Devices) нажмите Windows Phone.
- Ищите приложения или игры по жанру или используя Поиск (Search box).
- Нажмите на заинтересовавшее Вас приложение, затем нажмите Опробовать бесплатно (Free trial) или Купить (Buy), чтобы опробовать или купить приложение или игру. Или нажмите Бесплатно (Free) для установки бесплатного приложения. Следуйте инструкциям на экране. Если Вы хотите добавить в Ваш аккаунт информацию о новой кредитной карте, Вы можете добавить ее из программного обеспечения Zune, установленного на Вашем ПК (нажмите Установки > Аккаунт > Добавить кредитную карту (Settings > Account > Add a credit card) или перейдите по ссылке в Zune Account Center.
- Чтобы увидеть приложения и игры на Вашем телефоне, отсоедините его от ПК. Вы найдете:
- Приложения – в Списке программ (Apps list) сдвиньте экран влево от начального экрана (Start).
- Игры - в хабе Игры (Games) (на Начальном экране (Start) нажмите Игры (Games) и сдвиньте экран влево к коллекции).
- Приложения – в Списке программ (Apps list) сдвиньте экран влево от начального экрана (Start).
- Приложения синхронизируются напрямую с Вашим телефоном и не добавляются в коллекцию Zune на Вашем ПК.
- Если Вы приобрели Ваше приложение в Zune в то время, как Ваш телефон не был соединен с ПК, приложение будет загружено по беспроводному соединению в течение 24 часов. Если Вы впоследствии подключите Ваш телефон к Вашему ПК, загрузка будет продолжена по беспроводному соединению.
- Marketplace может быть недоступен в Вашей стране или регионе.
С помощью каких программ можно подключить смартфон к компьютеру?
alex
Для подключения смартфона к компьютеру используйте Zune Software (на компьютерах с ОС Windows) и Windows Phone 7 Connector (на компьютерах с ОС Mac).Как подключить КПК к компьютеру для установки приложений и разблокировки без использования Microsoft Zune?
Как импортировать список контактов с SIM карты в коммуникатор?
alex
Чтобы импортировать контакты, зайдите в Меню>People и выберете "import SIM contacts".Как настроить электронную почту?
Как подключить коммуникатор к ПК как съемный USB-диск?
![Прикрепленное изображение]()
- ShowInShell - с 0 на 1;
- PortableDeviceNameSpaceExcludeFromShell - с 1 на 0;
- EnableLegacySupport - с 0 на 1.
(для Windows 7 или Windows Vista) или ActiveSync (для Windows XP) - Нажмите Купить (Buy) для приобретения платного приложения.
- Запускаем Zune
- Подключаем телефон к компьютеру и дожидаемся синхронизации
- Запускаем в телефоне приложение WM Device Center
Как удалить приложение?
alex
Удалить приложения можно с помощью списка приложений, который открывается при нажатии на стрелку вверху начального экрана. В списке приложений выберите то, которое вы хотите удалить, нажмите на него, удерживайте и выберите "Удалить" ("Uninstall"), после чего приложение будет удалено с телефона.
Как подключить ПК к интернету через кпк?
Как установить Windows Phone 7 Developer Tools на Windows XP?
Инструкция по установке обновлений системы. Список возможных ошибок.
Доступно обновление. Обновления могут сделать ваш телефон лучше в работе, ваш аппарат может получить новые возможности, а также увеличится безопасность.Чтобы установить это обновление, необходимо подключить телефон к компьютеру.
Если Zune уже установлен, то убедитесь, что он последней версии.
- Отключите КПК от ПК и запустите Zune.
- Зайдите в Settings>Software>General.
- Под Software Updates щелкните Check for updates.
Если всё ОК, идём дальше. - А если нет, то следуем инструкциям по установке обновления и потом идём дальше.
Что делать со смартфоном после его покупки? Разумеется, пользоваться. Но, прежде чем начать использовать все возможности телефона, его необходимо подготовить к этому, то есть настроить. В зависимости от операционной системы смартфона, этот процесс будет отличаться. В этой статье пойдёт речь о том, как настроить Windows Phone для будущего комфортного пользования, какие параметры устанавливать и, что вообще с ним делать, как только вы впервые взяли его в руки. Поехали!
Сперва необходимо включить свой Windows Phone. После запуска, вас будет приветствовать Мастер настройки, в котором сначала будет предложено выбрать язык из обширного списка. После того, как вы определитесь с выбором языка, устройство будет перезагружено, чтобы установить выбранные вами языковые настройки.

Настроить мобильную ОС от Microsoft совсем не сложно, и это не займет много времени
Теперь, когда язык установлен, перед вами появится окно «Начало работы», в котором описаны все шаги начальной настройки:
- «Соединение с сетью»;
- «Выберите настройки телефона»;
- «Настроить учётную запись Microsoft».
Нажимайте «Далее», чтобы перейти к следующему окну, где от вас потребуется принять условия использования (по-другому никак). После этого, вам будет предложено выбрать подключение Wi-Fi, чтобы смартфон получил выход в интернет. Этот шаг можно пропустить, но лучше подключиться сразу. Как только вы введёте пароль от своей сети, телефон подключится, а в верхней части экрана смартфона появится индикатор Wi-Fi сигнала. В следующем окне вы увидите настройки Wi-Fi. Там вы можете отметить пункты «Автоматически соединяться с сетями Wi-Fi…» и «Разрешить предоставлять контактам доступ к сетям Wi-Fi» (эту галочку лучше снять). Отмечайте эти функции в зависимости от своих предпочтений.
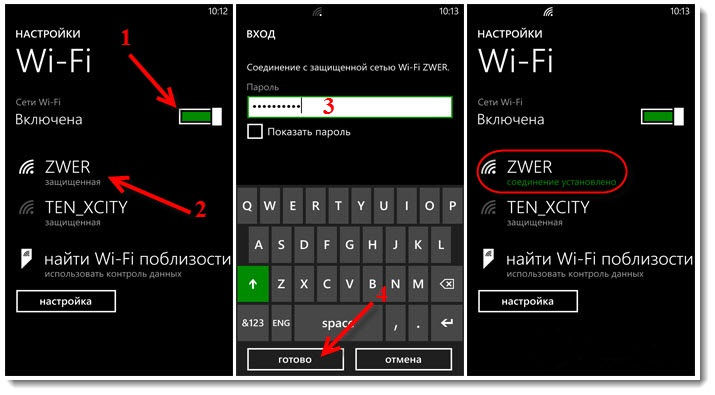
В следующем окне нужно выбрать настройки телефона. Предлагается два варианта: выбрать рекомендуемые параметры, либо настроить всё самостоятельно. Нажав «Настроить», вы откроете достаточно обширный список из базовых настроек, которые можно менять по своему усмотрению. Каждый пункт описан достаточно понятно и вам нужно будет только отмечать «птичкой» нужную строчку. Из особенно важных, стоит остановиться на параметрах обновления системы и приложений. Их лучше оставить отмеченными, чтобы не забывать своевременно обновлять Windows.
Далее необходимо выбрать регион и часовой пояс. Обратите внимание, что выбор региона влияет на вид магазина приложений и, по сути, больше ни на что. Поэтому, в качестве региона лучше выбирать «США», поскольку в этом случае у вас будет значительно более широкий выбор приложений. Однако некоторые, локализованные только под конкретный регион приложения (например, Украину или Россию), будут отсутствовать. Выбирайте по своему усмотрению. Следующим шагом будет выбор часового пояса, даты и времени. Галочку «Отправлять данные о местоположении в Майкрософт при активации телефона» можно снять.
Теперь переходим к важному этапу настройки — Microsoft ID. Это ваша учётная запись, которая будет необходима для скачивания различных приложений, работы с почтой и хранения файлов. Создав Microsoft Live ID, вы получите почту, доступ к различным «полезностям» от Windows, в том числе и область на One Drive — это облачное хранилище, на котором вы можете держать самые разные данные и файлы. Также на нём будут храниться резервные копии системы смартфона, из которых можно будет его восстановить в случае какой-нибудь серьёзной неисправности в системе. Если у вас уже был телефон под управлением Windows Phone, и вы зашли под той же учётной записью, то вы сможете восстановить все данные (в том числе контакты, если они синхронизированы с Outlook) из старого смартфона на новом. Для этого потребуется выбрать нужное вам устройство из списка привязанных к учётной записи и ввести код, который можно получить на электронную почту либо в SMS.
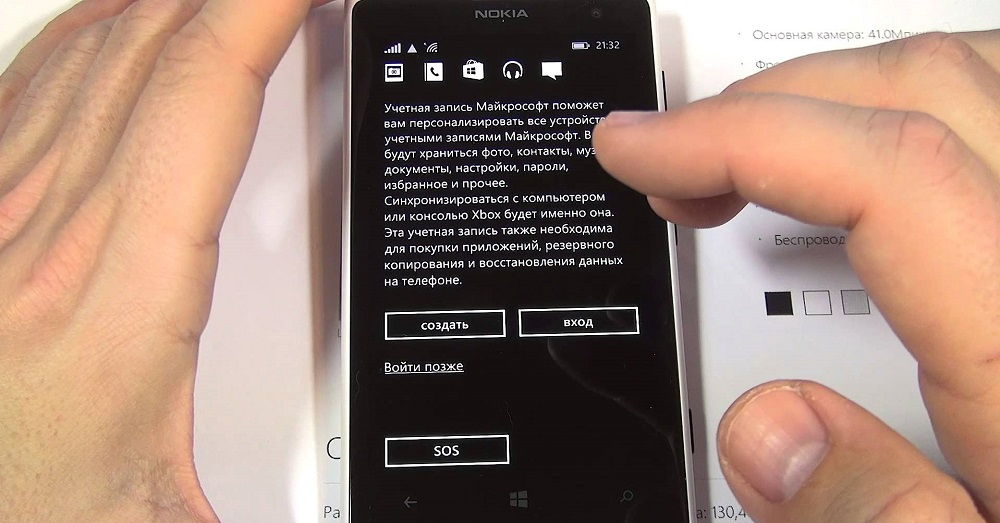
После всех этих действий, система предложит вам выбрать точку доступа. Здесь идёт речь о мобильном интернете и MMS. Разумеется, это окно появится только в том случае, если вы вставили SIM-карту в свой Windows Phone и ваш тарифный план подразумевает наличие мобильного интернета.
Теперь, наконец-то, открывается Рабочий стол (Домашний экран) и можно начинать пользоваться смартфоном.
Дальше можно изменить настройки магазина, интерфейса и подключений. В настройках магазина предлагается включить или выключить автоматическое обновление приложений и получение обновлений только по сети Wi-Fi (в случае отключения, обновления будут загружаться через мобильный интернет). В меню настроек можно выбрать цвет фона (белый или чёрный) и цвет «плиток» из которых состоит Рабочий стол, там же устанавливаются обои на Рабочий стол и экран блокировки.
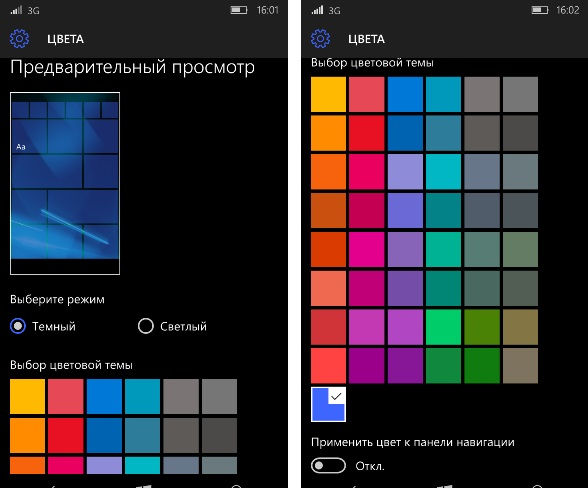
Важный момент для тех пользователей, кто использует карты памяти (Micro SD): в меню настроек, в пункте «Контроль памяти», вы можете увидеть всю информацию о занятом пространстве на самом устройстве и на карте памяти. Ниже имеется возможность выбрать, где будут храниться фотографии, музыка, видеозаписи и новые приложения — на SD-карте или в памяти телефона.
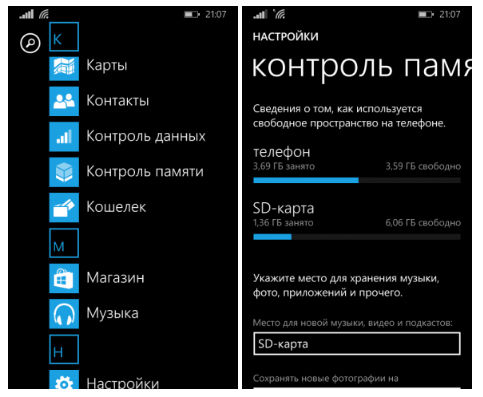
На этом заканчивается процесс начальной настройки смартфона под управлением Windows Phone. Теперь вы будете иметь доступ ко всем возможностям и функциям своего телефона, а пользование смартфоном будет максимально комфортным. Оставляйте в комментариях своё мнение о данной статье, и пишите, что вы думаете о мобильных устройствах на Windows.


На днях ко мне в руки попал Nokia Lumia 630 — старейший смартфон, который работает на Windows Phone 8.1. Пользовался им неделю и понял, что Windows Phone во многом опережала конкурентов (Android и iOS), но вышла слишком поздно из-за чего не смогла покорить рынок.
Мобильная система от Microsoft давно канула в лету: смартфоны на ней не выпускаются последние четыре года. Забегая наперёд, скажу, что пользоваться ей в наше время невозможно.
Тем не менее, Windows Phone не растеряла свой шарм, и ее отголоски можно найти даже в iPhone 12. В общем, обо всём по порядку.
Что не так с Windows Phone в 2021

Смартфоны Lumia до сих пор выглядят достойно.
Тут нужно ответить на главный вопрос: что такое смартфон для современного пользователя? В первую очередь — это сервисы. Каждый день я плачу при помощи смартфона, давно не ношу с собой пластиковые карты, вызываю такси, покупаю билеты, бронирую жильё и иногда даже работаю.
Речи о работе каких-то современных сервисов на Windows Phone в 2021 году даже не идёт.
В 2017 году исполнительный директор Microsoft Джо Бельфиор заявил о прекращении выпуска новых устройств на Windows 10 Mobile. Ещё через два года, в 2019, было объявлено о закрытии магазина приложений для Windows Phone 8.1, а также выпуска обновлений для Windows 10 Mobile. Смартфонам на Windows Phone 8 (впоследствии и 8.1) отключили работу сервера уведомлений.

Перспективы у платформы были.
Напомню, Windows Phone — закрытая операционная система, которая не поддерживает установку приложений в обход магазина приложений Microsoft. Назовите любое приложение — его сюда не установить. Даже банально Telegram или WhatsApp. Да и смысл от этого всего теряется, потому что узнавать о новых оповещениях вы не сможете.
У меня дома много старых гаджетов, и могу сказать, что никто, ни Google, ни уж тем более Apple так не ограничивает своих пользователей. Периодически залипаю в iPhone 4s на iOS 6, там у меня стоит Telegram, ВКонтакте, электронная почта, и им я, в принципе, могу пользоваться.
Если захочется установить какое-то приложение из App Store, то на смартфон просто загрузится его старая версия. Нет «законсервированности», которая есть в Windows Phone.
Откуда взялась Windows Phone

iPhone стал убийцей КПК.
Microsoft громко вошла на рынок КПК и смартфонов ещё в 2000 году, задолго до Android и iPhone. Тогда у «майков» была Windows Mobile. Слишком замудренная операционная система, оптимизированная под управление стилусом. Не слукавлю, если скажу, что WM была неким аналогом Android для того времени.
Куча софта и безграничные возможности кастомизации сделали её довольно популярной. Но с выходом iPhone понятие смартфона изменилось: отныне пользователи хотели видеть устройство с интуитивно понятным интерфейсом, которым удобно пользоваться одной рукой.

Чувствуется выдержанность стиля.
Превратить в нечто похожее Windows Mobile было нереально, поэтому Microsoft в 2010 году полностью перекроили привычную многим операционную систему. Теперь интерфейс приобрёл минималистичный стиль с большими заголовками и крупными значками. Оболочку назвали «Metro», в ней использовали наработки интерфейса от Xbox и плеера Zune.
Также был запущен многострадальный магазин приложений Microsoft Store. Компания не смогла толком договориться с разработчиками, поэтому хороших приложений в нем можно по пальцам сосчитать.
Тем не менее, эту платформу любили во многом за авангардность. Она была закрытой, имела хорошую оптимизацию, поэтому система летала даже на откровенно бюджетных смартфонах. Но самое главное, Windows Phone во многом опередила время.
1. Тёмная тема

Тёмный фон не отвлекает от контента.
Пока интерфейсы Android и iOS использовали светлые подложки, Microsoft решила в 2010 году опередить индустрию на несколько лет вперёд и добавить в систему тёмную тему. Интерфейс отлично чувствовал себя на смартфонах с AMOLED-экранами, которых в то время становилось все больше и больше.
Причём тёмная тема была не отдельной опцией, а стандартной настройкой системы. Смотрелось в те времена это непривычно: когда у меня была Nokia Lumia, я даж включал светлое оформление.
2. Интерактивные виджеты-значки на рабочем столе

Одно из лучших воплощений рабочего стола. ИМХО.
Пока Android использовал на рабочем столе абсолютно страшные и разрозненные по стилю виджеты, а в iOS их вообще не было, Phone имела самый стильный, на мой взгляд, рабочий стол. Microsoft решила не идти по пути клише существовавших тогда операционных систем, а придумала новое решение.
Согласитесь, такой интерфейс выглядел абсолютно уникально. Покажи такой экран в наше время, и его ни с чем не спутаешь.
А теперь вспомните рабочий стол iOS 14 и iOS 15. Согласитесь, есть между ними что-то общее.
3. Вирусов не было, хоть это и Windows

Это вам не Android.
Windows Phone, как я уже говорил выше, была закрытой системой. Во многом она напоминала iOS, как минимум в безопасности. С учётом того, что приложения можно было загружать строго из Microsoft Store, подхватить какой-нибудь вирус было невозможно.
К тому же, весь софт работал в своей «песочнице», и никак не мог взаимодействовать с системными ресурсами. Опять же, привет iOS! На фоне Android Windows Phone была островком спокойствия.
Так что, те люди, которые нуждались в надёжной защите своих данных, но не могли позволить себе iPhone, покупали себе HTC или Nokia с Windows Phone и не парились.
4. Экосистема

В устройствах на Windows действительно была преемственность дизайна.
Во-первых, в Windows 8.1 (и Phone 8.1) Microsoft замахнулась на реализацию общего магазина приложений для компьютеров, планшетов и смартфонов. Приложения, которые вы могли установить на свой телефон, можно было установить и на другие устройства. Похожим образом недавно начал работать App Store с Mac M1.
Во-вторых, в платформу был глубоко интегрирован сервис OneDrive (раньше он назывался SkyDrive). Файлы с рабочего стола компьютера можно было синхронизировать с облачным хранилищем и просматривать их с других устройств.
Впоследствии аналогичная реализация появилась в iCloud Drive. Это я ещё не говорю об автоматической синхронизации всех фотографий и видео. Всё работало как надо.

В свое время хотел себе ноутбук-трансформер. Сейчас понимаю, что это не нужно.
Также синхронизировались данные между приложениями. Если вы начали писать текст в Word на компьютере, его можно быстро продолжить писать на смартфоне или другом компьютере. Ну и аналогично с заметками, таблицами и так далее.
В-третьих, система синхронизировала настройки персонализации. При желании можно было включить опцию, с которой цветовая палитра системы становилась общей для всех гаджетов. То есть, если вы сделаете плитки синими на смартфоне, они станут синими и на компьютере.
5. Огромные возможности для фото

Были даже специальные камерафоны. Слева: Nokia Lumia 1020 с камерой 41 МП.
Смартфоны на Windows Phone были, пожалуй, лучшими камерофонами. Тут отдельное спасибо нужно сказать Nokia, которые разрабатывали кастомное приложение Lumia Камера (впоследствии оно стало стандартным).
Выверенные алгоритмы и ручные настройки позволяли делать фотошедевры даже на бюджетные смартфоны с камерой 5 МП. На них можно было делать даже астрофото! Ночной режим, разумеется, тоже был.
Почему Windows Phone канула в лету

К тому же, в последние годы жизни Windows Phone Microsoft зачем-то начала целиться в коммерческий сектор. Нужно было делать акцент на массового потребителя.
Однозначного ответа на этот вопрос нет. Кто-то считает «не повезло», но на самом деле это результат множества факторов. Во-первых, Windows Phone имела крайне ограниченный магазин приложений.
К 2010 году на рынке устоялись два кита — Android и iOS. Разработчики неохотно оптимизировали свои приложения под новую платформу, потому что Windows Phone использовала другой API, а на это нужно было много времени и денег.
А зачем тратить время и деньги на оптимизацию приложений для платформы, которой пользуются два с половиной землекопа? Владельцев WP-смартфонов было очень мало на фоне Android и iPhone.

На Windows Phone очень долго не было Instagram.
Выходит замкнутый круг: разработчики не выпускали свои приложения из-за малого числа пользователей, при этом потребители не хотели переходить на эту платформу из-за малого числа приложений.
Так что, можно сказать — Windows Phone просто вышла слишком поздно. Если бы Microsoft представила новую операционную систему раньше, а не выдавливала последние соки из Windows Mobile, история могла обернуться совершенно иначе.
А сегодня это просто кусочек истории мобильных технологий. Кто знает, может Microsoft ещё сможет нас удивить.
(116 голосов, общий рейтинг: 4.78 из 5)
Читайте также:


