Windows подсистема linux не работает vpn
Обновлено: 07.07.2024



Windows Subsystem for Linux (WSL) — подсистема ОС Windows 10, позволяющая разработчикам, тестировщикам запускать нативные приложения Linux, писать скрипты, выполнять команды непосредственно из Windows. В обновлённой Windows 10 (2004) появилась 2я версия WSL, в которой используется полноценное ядро Linux с возможностью запуска приложений и контейнеров Docker, реализована высокая скорость загрузки, небольшой объем потребляемых ресурсов, управление в фоновом режиме, обновление ядра. Таким образом вы сможете запускать ELF64 программы, которые могут получать доступ к файловой системе Windows без использования сторонних порто (таких как Cygwin).
Образ ядра Linux (версия ядра 4.19) в Windows 10 представляет собой легкую виртуальную машину, для запуска которой не нужно ставить полноценную роль Hyper-V. Системные вызовы Linux транслируются на лету в вызовы Windows без использования эмулятора (в отличии от WSL1).
Изначально компонент WSL отключен. Чтобы его включить, вам необходимо зайти в Пуск -> Панель управления -> Программы и компоненты -> Включение и отключение компонентов Windows (Control Panel\All Control Panel Items\Programs and Features\Turn Windows features on or off), активировать галочку Подсистема Windows для Linux (Windows Subsystem for Linux), нажать кнопку ОК, и перезагрузить компьютер.

Вы можете включить компоненты WSL в Windows 10 с помощью dism:
dism.exe /online /enable-feature /featurename:VirtualMachinePlatform /all /norestart
dism.exe /online /enable-feature /featurename:Microsoft-Windows-Subsystem-Linux /all /norestart
Enable-WindowsOptionalFeature -Online -FeatureName Microsoft-Windows-Subsystem-Linux
Enable-WindowsOptionalFeature -Online -FeatureName VirtualMachinePlatform
Install-WindowsFeature -Name Microsoft-Windows-Subsystem-Linux
После этого также необходимо перезагрузить компьютер.
В настройка BIOS/UEFI компьютера должна быть включена поддержка аппаратной виртуализации: Intel VT (Intel Virtualization Technology) или AMD-V.
Чтобы сделать WSL2 архитектурой по умолчанию для новых дистрибутивов, в PowerShell выполните команду:
wsl --set-default-version 2
Далее вам необходимо открыть Microsoft Store, в поиске ввести слово “Linux”. В появившемся списке выберите нужный дистрибутив. Доступные Ubuntu, Debian, Kali Linux, Linux Cheatsheet, SUSE Linux Enterprise Server15, openSUSE Leap 15-1, Pengwin Enterprise, Fedora Remix for WSL или другие. В нашем примере мы будем использовать Ubuntu 20.04 LTS, нажмите кнопку Получить.

Expand-Archive -Path .\ubuntu-2004.zip
Запустите установку образа Linux с помощью файла Ubuntu.exe.
Также вы можете скачать образ в виде appx файла и установить его с помощью командлета Add-AppxPackage.
После установки можно проверить используемую версию WSL с помощью команды
wsl --list –-verbose

Если у вашей среды Linux указана версия 1, нужно изменить ее на WSL2 командой:
wsl --set-version Ubuntu-20.04 2
Файл жёсткого диска с образом виртуальной машины ОС Linux Ubuntu 20.04 будет располагаться в профиле пользователя: C:\Users\234\AppData\Local\Packages\CanonicalGroupLimited.Ubuntu20.04onWindows_79rhkp1fndgsc\LocalState.
После установки дистрибутива в стартовом меню появляется ярлык на него. Для запуска Ubuntu зайдите в меню Пуск, нажмите на соответствующем ярлыке и получите в отдельном окне полноценную командную оболочку Bash. Запускать WSL можно и с помощью команды wsl. При первом запуске образа в командной строке Bash вам будет предложено создать пользователя и пароль (которые не должны совпадать с учётной записью Windows). Чтобы выполнять команды с правами root, необходимо использовать дополнительный ключ (префикс) sudo. В WSL есть общие команды для Bash и CMD, и тут нужно не забывать, что система Linux чувствительна к регистру.
Вы можете выполнить Linux-команды из CMD. Для этого необходимо вначале указать “WSL”. Например, для просмотра списка файлов и папок в каталоге Windows, выполните:

dir | wsl grep Sa
wsl ls ‑la > 123.txt
wsl ls ‑la /proc/cpuinfo
wsl ls ‑la “/mnt/c/Program Files”

Также вы можете открыть проводник командой explorer.exe, калькулятор – calc.exe, блокнот – notepad.exe, paint – mspaint.exe, календарь – cal, погоду – curl wttr.in

Ещё один пример взаимосвязи 2х систем – вы можете открыть в Windows файл из WSL-дистрибутива по сетевому пути. Для этого в CMD наберите путь к файлу:
notepad \\wsl$\Ubuntu-20.04\home\1122.txt
Из окна консоли вы можете обновить список пакетов в Ubuntu с помощью команд:
sudo apt-get update
sudo apt-get upgrade
После обновления Ubuntu папка …/LocalState будет занимать 1.5 Гб.
Из командной строки Linux можно не только просмотреть Windows-файлы и каталоги, но и получить к ним доступ. Чтобы удобнее копировать файлы, просматривать директории и их содержимое, установите файловый менеджер Midnight Commander с помощью команды
sudo apt-get install mc
Вы можете запустить Midnight Commander как в командной оболочке Bash, так и внутри CMD. На скриншоте ниже показано, что в двух панелях MC показывается список файлов с обеих ОС.

Можно отобрахить сетевые настройки (IP адрес) IP-адрес Linux-системы:
ip addr | grep eth0


С помощью пакетного менеджера apt-get установим несколько графических программ: например, браузер, текстовый редактор или что-то ещё:
sudo apt-get install gedit
sudo apt-get install firefox
sudo apt-get install x11-app
Затем создайте файл в директории root:
export DISPLAY=$(cat /etc/resolv.conf | grep nameserver | awk ''):0
Теперь можете запустить графические программы Linux через WSL командами:


Вы можете установить в Windows 10 несколько дистрибутивов Linux и запускать одновременно в разных окнах WSL. Вывести весь перечень установленных дистрибутивов можете с помощью команды:
чтобы завершить работу всех запущенных дистрибутивов и ядра WSL 2, выполните команду:
На текущий момент ОС MS Windows 11 позволяет запустить следующие дистрибутивы Linux:
- Debian
- Kali Linux Rolling
- OpenSUSE Leap 42
- SUSE Linux Enterprise Server v12
- Ubuntu 16.04 LTS
- Ubuntu 18.04 LTS
- Ubuntu 20.04 LTS
В новой версии Windows 11 разработчиками Microsoft упрощен механизм установки компонентов WSL. С использованием лишь одной команды можно установить подсистему Windows для Linux, платформу виртуальной машины, ядро WSL, а также дистрибутив Linux.
- Запустить командную строку или Windows Терминал от имени администратора
- Ввести следующую команду
- Нажать Enter

Рис.1 Установка WSL
Команда --install позволяет выполнить следующие действия:
- установить дополнительные компоненты WSL
- установить платформу виртуальной машины;
- загрузить и установить ядро WSL;
- скачать и установить дистрибутив Linux (по умолчанию устанавливается Ubuntu)
- По окончании данной процедуры перезагрузить компьютер.

Рис.2 Установка WSL
- После перезагрузки продолжится инсталляция и осуществится запуск Ubuntu 20.04 LTS (именно эта версия устанавливается на момент написания статьи) с последующей первоначальной настройкой, где необходимо будет создать имя пользователя и пароль.
Для каждого установленного дистрибутива Linux в среду Windows создается уникальное имя пользователя и пароль. Уникальная учетная запись будет использоваться для входа в конкретный дистрибутив. Эта учетная запись обладает возможностью брать права администратора Linux.

Рис.3 Создание пользователя и пароля в ОС Ubuntu
Установка определенного дистрибутива Linux ОС MS Windows 11 с использованием WSL2
- Запустить командную строку или Windows Терминал от имени администратора
- Для получения списка доступных дистрибутивов Linux необходимо ввести следующую команду
- Нажать Enter

Рис.4 Список доступных дистрибутивов Linux
- После выбора нужной операционной системы ввести команду (операционная система может быть выбрана другая):

Рис.5 Установка Kali Linux
- По окончании установки запуститься выбранная операционная система.

Рис.6 Создание пользователя и пароля в ОС Kali Linux
Несколько способов запуска дистрибутивов Linux
Для последующего запуска установленного дистрибутива Linux можно воспользоваться одним из вариантов:
- открыть меню Пуск > Все приложения и выбрать, например, Ubuntu

Рис.7 Запуск ОС Linux
- в командной строке или Windows Терминал ввести название установленной Linux системы, например, ubuntu и нажать Enter

Рис.8 Запуск ОС Linux
- в командной строке или Windows Терминал ввести команду wsl . Будет запущен дистрибутив Linux по умолчанию. Если установлено несколько дистрибутивов, ввести, например команду wsl -d Kali-Linux
Удаление дистрибутивов Linux и отключение компонента Подсистема Windows для Linux
- Открыть Параметры ОС MS Windows 11
- Перейти в раздел Приложения >Приложения и возможности

Рис.9 Удаление дистрибутивов Linux
- Выбрать дистрибутив Linux, который необходимо удалить, нажать на пиктограмму справа и выбрать Uninstall

Рис.10 Удаление дистрибутивов Linux

Рис.11 Удаление дополнительных файлов WSL
- При необходимости отключения компонента ПодсистемаWindows дляLinux открыть окно КомпонентыWindows, снять соответствующий флажок в чекбоксе и перезагрузить компьютер.

Рис.12 Компоненты Windows
Чтобы открыть данное окно можно воспользоваться одним из вариантов:

Рис.13 Запуск компонентов Windows
- открыть Панель управления > Программы и компонентыWindows
- в окне Выполнить ввести OptionalFeatures
Если в автоматическом режиме ядро подсистемы Windows для Linux не обновляется (например, есть возможно обновить только вручную, с использованием команды wsl --update), необходимо включить параметр центра обновления Windows Получать обновления для других продуктов Microsoft при обновлении Windows.

Рис.14 Настройка дополнительных параметров обновлений

Рис.15 Включение параметра Получать обновления для других продуктов Microsoft при обновлении Windows
Ошибка запуска ОС Linux может быть вызвана отсутствием включенной опции поддержки виртуализации в BIOS или UEFI
Если запуск подсистемы Windows для Linux выполняется в виртуальной среде, например с использованием платформы VMware Workstation, то необходимо:
- выключить гостевую систему Windows 11
- открыть настройки гостевой системы Windows 11
- в разделе Hardware выбрать Processors и установить флажок в чекбоксе Virtualize Intel VT-x/EPT or AMD-V/RVI

Рис.16 Настройка поддержки виртуализации в VMware Workstation
Выше упомянуты только 2 причины, по которым могут возникнуть проблемы с корректной работой WSL. Другие причины будут рассмотрены в дальнейшем.

Если вы хотите опробовать улучшенную WSL 2 (так же известную как Windows Subsystem for Linux, так же известную как слой совместимости для запуска Linux-приложений в операционной системе виндоуз) - мы обо всем расскажем. Мы собрали всю необходиму информацию. Давайте разбираться.
WSL 2 — это серьезное обновление по сравнению с исходной версией WSL, которую Microsoft представила в далеком 2017 году. WSL 2 — быстрее, универсальнее и использует настоящее ядро Linux. Будущие обновления ядра Linux будут выпускаться в том числе в виде обновлений программного обеспечения Windows 10 - что вызывает некоторый когнитивный диссонанс, если вдуматься!
Цель Microsoft при создании WSL 2 - повысить производительность. И как лучше всего это сделать? Конечно же добавить полную совместимость с системными вызовами, т. е. поставить во главу угла настоящее ядро Linux.
«Новая архитектура даст команде WSL прекрасную возможность предоставить пользователям те самый функции, которые и делают WSL прекраснейшим способом запуска среды Linux в Windows», - говорит технический специалист Microsoft.
Это безумие пока не ослабевает, поскольку Microsoft планирует разрешить пользователям запускать настольные приложения Linux в Windows 10 и запускать задачи с интенсивным использованием графического процессора. Это также позволит установить WSL с помощью всего одной команды.
На данный момент, если только вы не опытный юзер инсайдерских сборок, WSL 2 – это тот инструмент, который не требует каких-то особых усилий для своей настройки и предоставляет в ваше полное распоряжение самую полную версию Linux непосредственно внутри Windows. По-моему, оно того стоит!
Установите WSL 2 в Windows 10
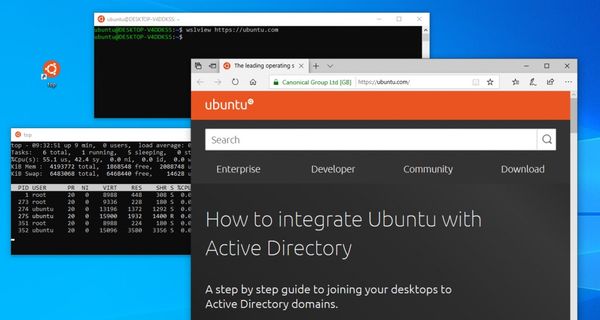
Требования
Для установки WSL 2 в Windows 10 вам понадобятся следующие вещи:
- Windows 10 мая 2020 г. (20.04), Windows 10 мая 2019 г. (19.03) или Windows 10 ноября 2019 г. (19.09)
- Компьютер с поддержкой виртуализации Hyper-V
Обновление Windows 10 за май 2020 года было выпущено в мае 2020 года (почувствуй себя капитаном очевидность), но не все устройства могут обновиться сразу. Чтобы узнать, доступно ли обновление Windows 10 May 2020 на вашем компьютере, перейдите в Настройки > Обновление и безопасность > Центр обновления Windows.
В августе Microsoft перенесла WSL 2 на старые версии Windows 10. Любой пользователь сборок 19.03 или 19.09 также может установить WSL 2, но сначала придется обновиться по вот этой ссылке Windows KB4566116.
Ваш компьютер также должен поддерживать виртуализацию Hyper-V для запуска WSL 2. Чтобы убедиться, вы можете проверить поддержку Hyper-V.
Для этого вам понадобиться нажмите Win + R и набрать в открывшемся диалоговом окошке команду msinfo32. Открывшийся список прокрутите до конца и найдите четыре пункта про Hiper V:
- расширения режима мониторинга виртуальной машины;
- расширения для преобразования адресов второго уровня;
- виртуализация включена во встроенном ПО;
- предотвращение выполнения данных;
Если все они имеют значение «Да», поздравляю, у вас все хорошо и ваша ось поддерживает технологию Hiper V.
Если же ваша машинка не соответствует обоим требованиям, штош, вы не сможете установить или включить WSL 2, но вы можете использовать WSL 1.
Процесс установки WSL 2 в Windows 10 таков:
- Включить WSL 2
- Включите «Платформу виртуальных машин»
- Установите WSL 2 по умолчанию
- Установите дистрибутив Linux
Я шаг за шагом пройду по каждому из этих пунктов с помощью приложения PowerShell, которое вам нужно запустить от имени администратора. PowerShell легко найти в меню «Пуск» Windows.
Примечание: WSL 1 можно установить и с помощью графического интерфейса, но гораздо быстрее использовать командную строку, но, поскольку WSL — это инструмент командной строки, имеет смысл и устанавливать его с помощью нее!
Шаг 1. Включите WSL
Независимо от того, какую версию WSL вы хотите использовать, вам сначала нужно включить ее. Для этого откройте инструмент PowerShell от имени администратора и выполните команду ниже. Будьте осторожны, чтобы не набрать и не пропустить какой-либо символ в команде:
Если по каким-то причинам вы хотите использовать т WSL 1 – переходите к пункту 4.
Шаг 2. Включите «Платформу виртуальных машин»
WSL 2 требует, чтобы была включена функция «Платформа виртуальных машин» в Windows 10. Она отделена от Hyper-V и предоставляет некоторые из наиболее интересных интеграций платформ, доступных в новой версии подсистемы Windows для Linux.
Чтобы включить платформу виртуальных машин в Windows 10 (20.04), откройте PowerShell от имени администратора и выполните команду:
Чтобы включить платформу виртуальных машин в Windows 10 (19.03, 19.09), откройте PowerShell от имени администратора и выполните:
На этом этапе вам стоит перезагрузить систему, чтобы убедиться, что все компоненты встали как надо и все работает так как задумано.
Шаг 3. Установите WSL 2 по умолчанию
Откройте PowerShell от имени администратора и выполните эту команду, чтобы установить WSL 2 в качестве версии WSL по умолчанию:
Вы можете (в любое время) настроить дистрибутив для работы в режиме WSL 1, если вам нужно.
Шаг 4. Установите дистрибутив
С WSL и необходимой технологией виртуализации все, что вам остается сделать, это выбрать и установить дистрибутив Linux из Microsoft Store.
Доступно несколько различных дистрибутивов, включая OpenSUSE, Pengwin, Fedora Remix и Alpine Linux. Но моя личная рекомендация (естественно) - Ubuntu 20.04 LTS (хотя также доступны 18.04 LTS и 16.04 LTS).
Чтобы установить Ubuntu в Windows 10, откройте приложение Microsoft Store, найдите «Ubuntu 20.04» и нажмите кнопку «Получить»:
Пока вы находитесь в Microsoft Store, я настоятельно рекомендую вам также установить приложение Windows Terminal с открытым исходным кодом. Этот инструмент разработан, чтобы предоставить вам наилучшие возможности WSL:
5. Используйте WSL 2
Когда вы устанавливали Ubuntu (или другой дистрибутив Linux), в меню «Пуск» был добавлен ярлык. Используйте его, чтобы «открыть» Ubuntu (или любой другой дистрибутив, который вы выбрали). В первый раз, когда вы запустите дистрибутив, все будет казаться ужасно медленным. Все в порядке, это норма; дистрибутив должен распаковаться и распаковать все свое содержимое – заварите чайку, подождите, только не прерывайте процесс.
Вам также будет предложено установить имя пользователя и пароль для использования в дистрибутиве. По возможности выбирайте то, что вы не забудете.
Преобразование Ubuntu на WSL 1 в WSL 2
Если вы используете WSL 1, вы можете обновить существующую версию до WSL 2. Чтобы преобразовать существующий дистрибутив WSL 1 в WSL 2, выполните в PowerShell следующее команду:
Только замените «Ubuntu» в вышеприведённой команде названием того дистрибутива, который вы запускаете при запуске WSL 1.
Расскажите в камментах не возникло ли у вас трудностей при установке и использовании WSL2 по инструкции из этого гайда.

- размер шрифта уменьшить размер шрифтаувеличить размер шрифта
- Печать
- Эл. почта
- Станьте первым комментатором!
В прошлой статье мы рассмотрели установку WSL2 под Windows 10, подробности читайте здесь .
На одном из ПК, после установки WSL2, отказался запускаться linux.
Даже если установка прошла успешно, при запуске консоли linux вы можете получить ошибку:
Windows не удается получить доступ к указанному устройству, пути или файлу. Возможно, у вас нет нужных разрешений для доступа к этому объекту.

В этой статье мы рассмотрим способ её исправления.
Даже если вы уже установили дистрибутив linux, при запуске из консоли, вы обнаружите, что wsl не находит установленные дистрибутивы:
Решение довольно простое – установить linux из приложения Microsoft Strore !
Для начала удалим старый пакет, получим список всех установленных Appx
В самом конце вы найдете блок с вашим дистрибутивом
Нам потребуется PackageFullName, запускаем
Теперь запускаем Miscrosoft Store и? в поиск вводим, например, Ubuntu, так как Debian у меня уже установлен
Выбираем нужный нам образ


И ждем окончания установки

Если установка не началась, просто нажмите на указанную кнопку, возможно сейчас скачивается другое обновление

После установки программа появится в меню пуск

Теперь вы сможете запустить консоль linux

Заключение
Мы рассмотрели решение проблемы с запуском, после установки WSL2 под Windows 10. В
Читайте также:

