Windows process activation service как включить
Обновлено: 07.07.2024
Пункт «Активация Windows» заблокирован на активированных операционных системах, но доступен на не активированных версиях ОС.
Причины появления водяного знака с напоминанием об активации
Данная плашка с уведомлением появляется на экране вашего рабочего стола ПК или ноутбука в случае установки тестовой или пиратской версии ОС Виндовс и их не активации специальным 25-ти значным ключом в течении 30 дней (пробный период). Так корпорация Майкрософт пытается бороться с незаконным использованием своих продуктов.
Оно просто надоедает постоянным своим появлением и напоминанием и эту надпись хочется как-то убрать.
- Покупка официальной лицензионной версии операционки.
- С помощью настроек внутри самой ОС.
- С помощью специальных утилит и программ.
Установка лицензионного ключа
С покупкой лицензионного ключа должно быть все понятно.
Единственный момент на который стоит обратить внимание, это то, что часто в интернете предлагают купить слишком дешево лицензионные ключи на активацию ОС. Не видитесь на это. Вы купите скорее всего пиратскую версию, либо еще вас как-то обманут.
По двум другим вариантам, мы подробно разберемся ниже.
Как убрать надпись «Активация Windows 10» инструментами ОС
Убираем надпись «Активация Windows» с помощью Regedit (редактора реестра)
- Запустите редактор реестра. Для этого нажмите клавиши Win+R, введите в поле выполнить команду regedit и нажмите Enter.
- Перейдите к разделу реестра HKEY_LOCAL_MACHINE\SOFTWARE\Microsoft\Windows NT\CurrentVersion\SoftwareProtectionPlatform\Activation
- С правой стороны окна редактора найдите параметр Manual. Дважды кликните по нему ЛКМ (левой кнопкой мыши) и задайте значение 1. То же самое делаем и для параметра NotificationDisabled, который находиться ниже.





Windows Registry Editor Version 5.00
Воспользовавшись этим кодом, надо создать reg файл и уже с помощью него внести изменения в реестр.
Кто не хочет возиться с реестром, можно использовать автоматический способ:
Чтобы обратно включить автоматическую активацию, загрузите файл реестра AutoActivationOn.reg и проделайте снова пункты 2,3,4.
Используем специальные возможности Виндовс



Этот метод позволяет временно активировать операционку на 3 месяца (90 дней). По окончании этого срока, все придется проделать заново.


Через раздел уведомлений

Окно с текстом по активации Windows 10 должно сразу исчезнуть. Если этого не произошло, то перезапустите комп.
Схожая функция имеется и в ранних версиях операционных систем. В Windows 7 это можно сделать в разделе «Центра поддержки».
Через групповую политику
- Запускаем командную строку, через нажатие комбинации Win+R и вводим запрос gpedit.msc. Откроется рабочее окно редактора локальной групповой политики.



С помощью специального скрипта
Откройте блокнот и вставьте нижеприведенный код в него.
Используем командную строку (CMD)
Чтобы надпись активация Windows 10 больше не высвечивалась, необходимо удалить ключ активации из ОС. Сделать это можно следующим способом:
После этого нам будет необходимо очистить реестр от удаленного ключа.
Изредка включение тестового режима приводит к появлению надписи активация Windows. Его легко отключить так же при помощи командной строки.
Лицензирование позволяет корпорации Микрософт установить, что данная копия их ОС легально используется на том количестве устройств, для которого она была продана. Если пользователь хочет сохранить лицензионный ключ от своей версии Windows 10 при продаже ноутбука или ПК, то ее нужно удалить с этого устройства. Для этого делается отвязка лицензии, как это было показано выше. Отключение лицензии нужно для ее переноса на новый компьютер.
Еще один способ убрать надпись «Активация Windows» в углу экрана — использовать простую бесплатную утилит Universal Watermark Disabler My WCP Watermark Editor Re-Loader Activator KMSAuto
Universal Watermark Disabler
Инструкция по использованию:
- Переходим на сайт программы по ссылке указанной выше.
- Жмём на ссылку для начала загрузки Download link: Click here to download the file.
- После завершения загрузки запустите файл uwd.exe.
- Кликаем по кнопке «Install» Действия по удалению происходят в автоматическом режиме.
- После завершения установки, утилита запросит перезагрузку ПК. Соглашаемся и перезагружаем компьютер. После перезапуска ПК надпись исчезнет.
WCP Watermark Editor

Re-Loader Activator и KMSAuto Net Portable
Откуда скачать Re-Loader Activator я так и нашел. Везде одни вирусные сайты. Раньше она отлично справлялась с активацией операционки, но сейчас ее использовать я не советую.
KMSAuto отличный активатор, найти его не проблема, но загрузчики браузеров определяют его как вирус и скачивание прерывается. Найти можно на торрентах в архивированном файле. Отлично активирует, как Виндовс так и Word с екселем.

1. Общий план
В принципе уже этой схемы достаточно для прохождения интервью в большинстве компаний и получения общего представления об архитектуре IIS. Но если вы не для галочки сюда зашли, то прошу следовать далее.
2. Крупный план
Теперь остановимся чуть поподробнее на каждом из упомянутых компонентов.
2.2. World Wide Web Publishing Service (W3SVC)

Рис.2. Рабочий процесс со службами W3SVC и WAS.
- NetTcpActivator для протокола TCP;
- NetPipeActivator для Named Pipes;
- NetMsmqActivator для Message Queuing (ака MSMQ).
Но всё-таки наиболее важным для нас адаптером является именно WWW-служба, т.ч. остановимся чуть подробнее на двух оставшихся от IIS 6 функциях.
2.3. Windows Process Activation Service (WAS)
- Адаптеры прослушивателей (Listener adapters) – специальные службы Windows, работающие с конкретным протоколом и взаимодействующие с WAS для направления запросов к правильному рабочему процессу.
- Собственно WAS. Она ответственна за создание рабочих процессов и управление их временем жизни.
- Исполняемый файл w3wp.exe – шаблон рабочего процесса.
- Менеджер приложений управляет созданием и утилизацией доменов приложений (application domains), которые хостятся внутри рабочего процесса.
- Обработчики протоколов – протоколозависимые компоненты внутри рабочего процесса, ответственные за обмен данными между конкретным адаптером и рабочим процессом. Есть 2 типа обработчиков протоколов: у процесса (process protocol handler — PPH) и у домена приложения (AppDomain protocol handlers — ADPH).

Рис. 4. Компоненты w3wp.exe для взаимодействия с внешними компонентами.
А соответствующие компоненты PPH и ADPH настраиваются в дотнетовском machine.config:
В конфигурационном файле веб-сервера ApplicationHost.config вместе с настройками приложений хранятся связки (bindings), определяющие параметры входящих запросов, которые будут направляться данному приложению. Такими параметрами являются название сетевого протокола, IP-адрес сервера, доменное имя и порт сайта. Эти параметры должны быть уникальными среди работающих приложений для однозначной идентификации целевого приложения. Служба WAS отслеживает это ограничение и не даст вам запустить сайт, у которого это условие не соблюдено, либо предложит остановить сайт с такой же связкой.
2.4. Пул приложений
При конфигурации веб-приложения помимо привязок (binding) к параметрам запросов и прочих настроек указывается принадлежность к пулу приложений. Пул приложений стал нововведением в IIS 6 и был призван обеспечить изоляцию веб-приложений друг от друго и тем самым повысить стабильность работы веб-сервера в целом. Суть заключается в том, что код приложения выполняется внутри специального процесса Windows – w3wp.exe. Поэтому исключение внутри веб-приложения приведёт к краху только этого процесса и никак не повлияет на доступность веб-приложений в других пулах и работу служб IIS. Более того, служба WAS попытается заново запустить упавший сайт, и внешние клиенты могут даже не заметить проблем в работе сервера.
Для управления некоторыми параметрами отдельно взятого рабочего процесса w3wp.exe в IIS используется пул приложений. Наиболее часто используемыми из них являются учётная запись, под которой будет запущен процесс, ограничения для очереди запросов, различные таймеры и счетчики для автоматического перезапуска процесса, архитектура x86/x64 (в IIS 7.x) и некоторые другие (рис. 5), о чём любопытный читатель может с лёгкостью прочесть в MSDN и любимом поисковике. Т.о. можно говорить (с определёнными оговорками, см. тж. последний абзац в 2.5) о тождественности процесса w3wp.exe и пула приложений.

Рис. 5 Дополнительные настройки пула приложений

Рис. 6. Идеология модулей в IIS.
На практике самое важное, что необходимо учитывать при разработке и развёртывании веб-приложений, – это частичная несовместимость этих двух режимов. Т.е. при переводе сайта (точнее пула приложений, в котором работает сайт) из классической модели во встраиваемую практически всегда потребуется корректировка кода (хоть, возможно, и не значительная), а также тщательное тестирование.
2.5. Домен приложения, приложение
Ещё один важный момент, который хотелось бы здесь отметить. По умолчанию каждый отдельный рабочий процесс может использовать все имеющиеся на сервере процессоры/ядра, а пул приложений работает на одном рабочем процессе и, следовательно, веб-приложение работает внутри одного IIS-приложения. Тем не менее, вы можете настроить web garden, увеличив кол-во рабочих процессов на пул и, следовательно, число IIS-приложений на одно веб-приложение. Вы без труда сможете найти на просторах интернета информацию о web garden, поэтому опускаю здесь подробности. Единственное, хотелось бы предупредить, что данное средство не является инструментом увеличения производительности, т.к. по умолчанию и так используются все вычислительные мощности сервера. Наоборот, на синхронизацию работы 2+ рабочих процессов уходил «лишнее» время CPU. Делается это в основном для увеличения доступности веб-приложения. Нельзя здесь также не упомянуть о веб-ферме (web farm), как о простейшем средстве балансировки нагрузки в IIS – об этом тоже достаточно статей в Сети. Это другой пример распределённого веб-приложения. Впрочем, с тем же nginx встроенная балансировка нагрузки в IIS конкуренции не выдерживает, и в реальных высоконагрузочных системах вам придётся изобретать свой велосипед или задействовать продукты сторонних производителей.
3. Что дальше?
Дальше нужно разбираться в работе модулей (в терминах IIS) и событийной модели, в которых уже происходит собственно обработка запроса, о чем упоминалось в разделе 2.4. Вообще говоря, эта тема заслуживает отдельной статьи, на которую, боюсь, меня уже не хватит. Но без этого нельзя сказать, что мы рассмотрели весь конвейер обработки запросов. Поэтому кратко пройдёмся здесь по основным моментам, которые любопытствующий читатель может проработать самостоятельно.
Постановка задачи
Ранее мы с вами производили установку роли IIS, мы настроили там сайты. Через какое-то время ко мне обратился разработчик, и сообщил, что у него есть ряд проблем с IIS. Начав разбираться я обнаружил, что есть повреждение файла конфигурации может привести к неисправностям или сбоям вашего веб-сайта/приложения. Пример ошибки:
The configuration section 'system.webServer' cannot be read because it is missing a section declarationИногда бывает проще произвести чистую переустановку IIS, чем проверять файлы конфигурации (такие как ApplicationHost.config или web.config) один за другим, построчно. При удалении IIS без выполнения дополнительных действий. вы обнаружите, что после переустановки у вас все та же конфигурация на сервере: те же веб-сайты, то же приложение и, вероятно, та же проблема. Это связано с тем, что в системе остаются старые конфигурационные файлы, которые так же нужно удалить перед новой установкой.
Как полностью удалить IIS в Windows
Чтобы вам произвести полную деинсталляцию роли IIS с удалением всех старых хвостов, нужно выполнить два этапа:
- Удалить роль IIS
- Удалить файлы из рабочих каталогов inetsrv, inetsrv, windows
Для начала давайте полностью удалим вашу роль Internet Information Services. Для этого есть два варианта, быстрый через PowerShell и более медленный, но через графический интерфейс.
Удаление IIS через диспетчер серверов
Самый простой метод, подходящий любому системному администратору, особенно начинающему. Откройте оснастку "Диспетчер серверов" и выберите пункт "Управление - Удалить роли и компоненты".
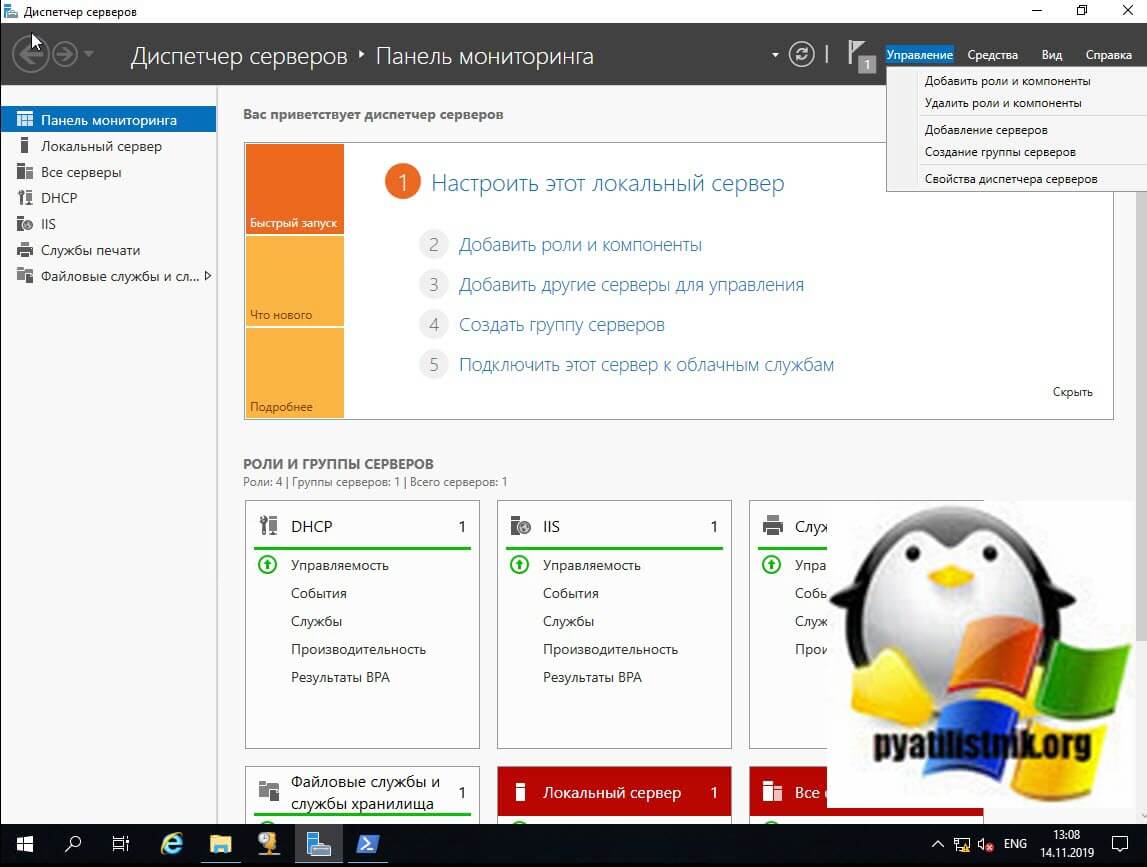
Указываем сервер на котором будет происходить деинсталляция Internet Information Services, просто у вас в диспетчер серверов может быть добавлен не один сервер, например мы так ранее собирали оснастку управления RDS фермой.
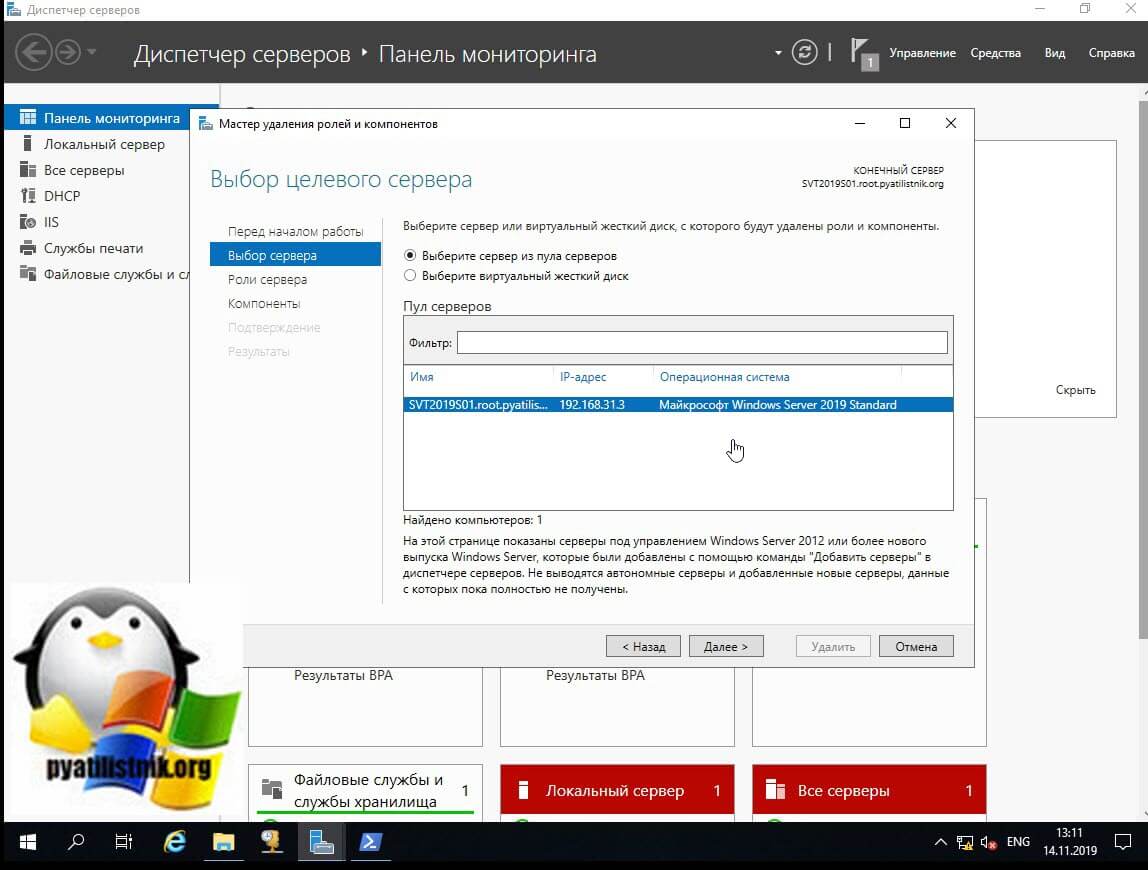
Снимаем галку с роли "Веб-сервер IIS" и нажимаем далее.
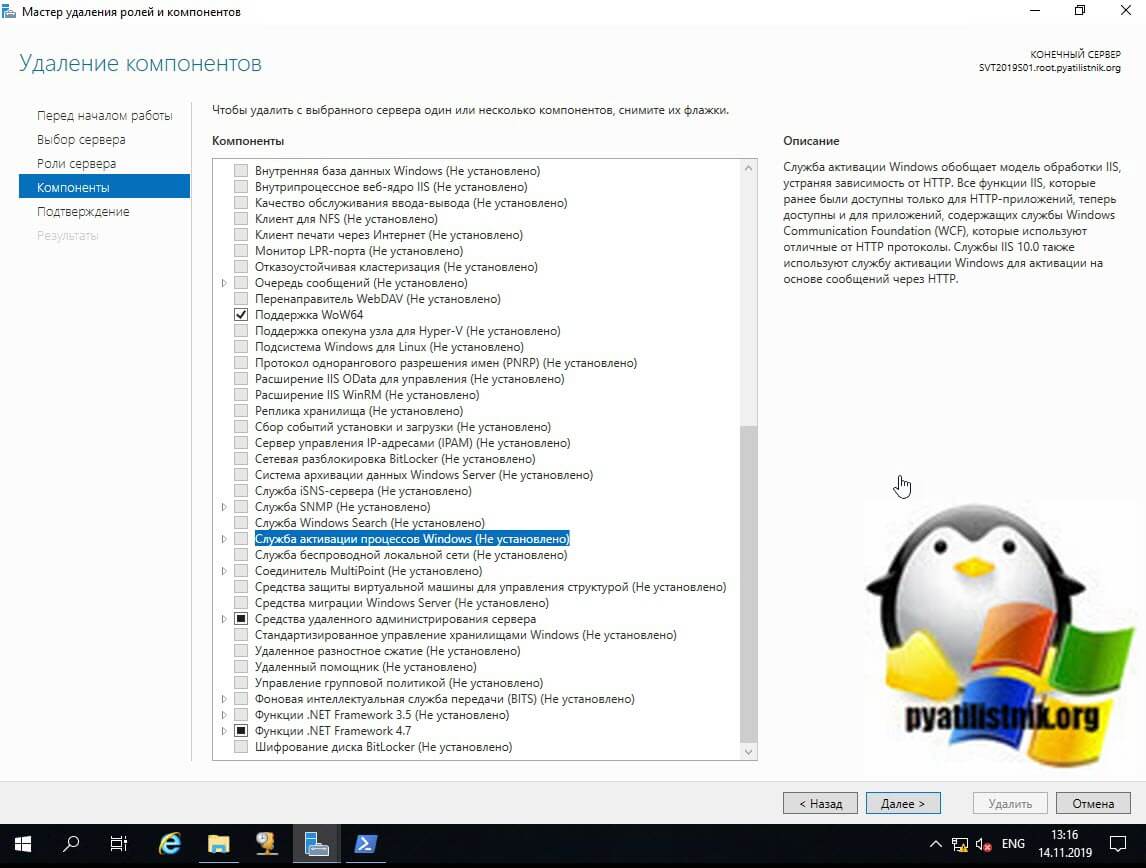
Далее после удаления потребуется перезагрузка сервера. поэтому я рекомендую поставить галку "Автоматический перезапуск конечного сервера, если требуется" и смело нажимайте кнопку "Удалить".
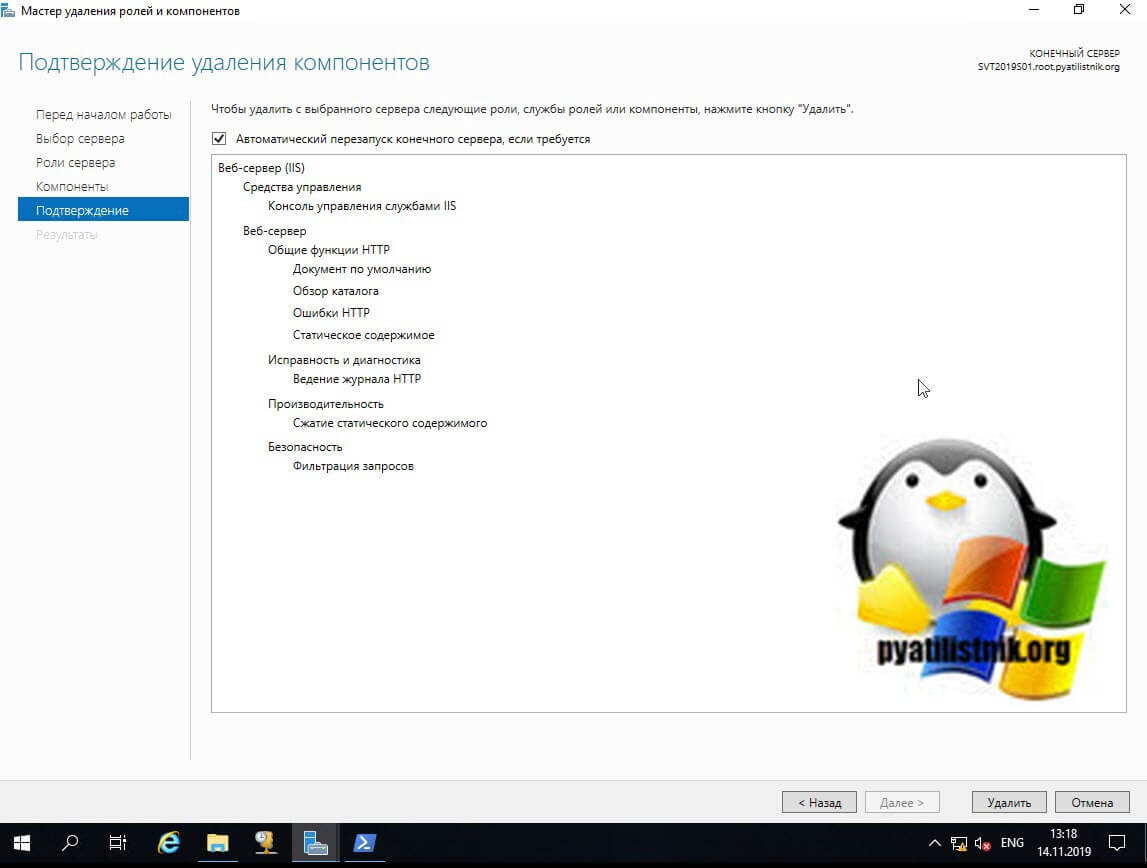
Удаление IIS через PowerShell
Данный метод мне нравится больше, поскольку все делается одной командой. Во первых запустите оболочку PowerShell от имени администратора. Далее чтобы посмотреть список всех компонентов у роли IIS выполните вот такую команду.
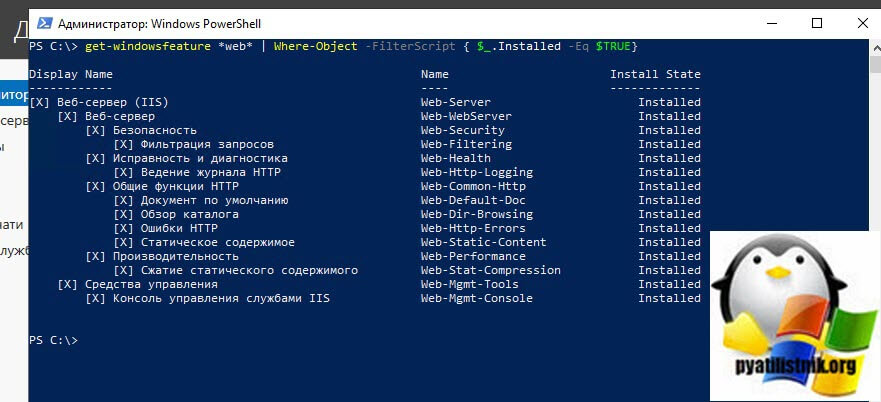
У вас будет выведен список всех установленных компонентов Internet Information Services. Чтобы удалить, вам необходимо добавить конвейер, в итоге получим:
get-windowsfeature *web* | Where-Object -FilterScript < $_.Installed -Eq $TRUE>| Remove-WindowsFeature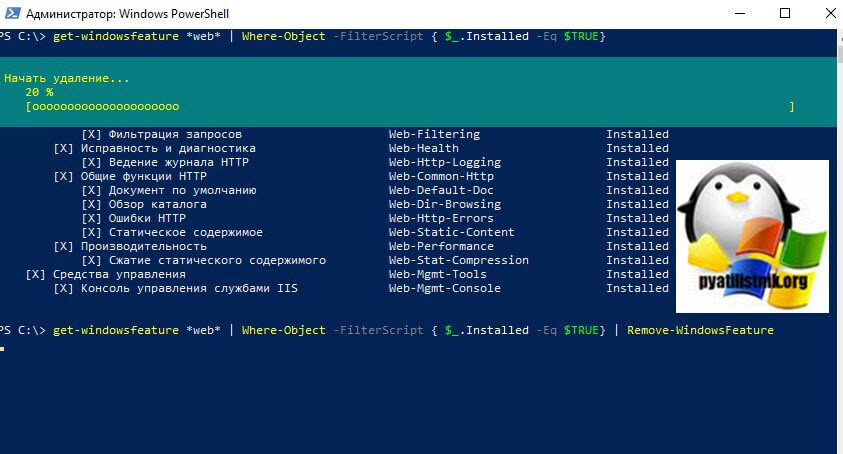
Можете еще раз проверить остались ли компоненты, хочу напомнить, что для завершения процедуры, нужно перезагрузить сервер, через командлет Restart-Computer
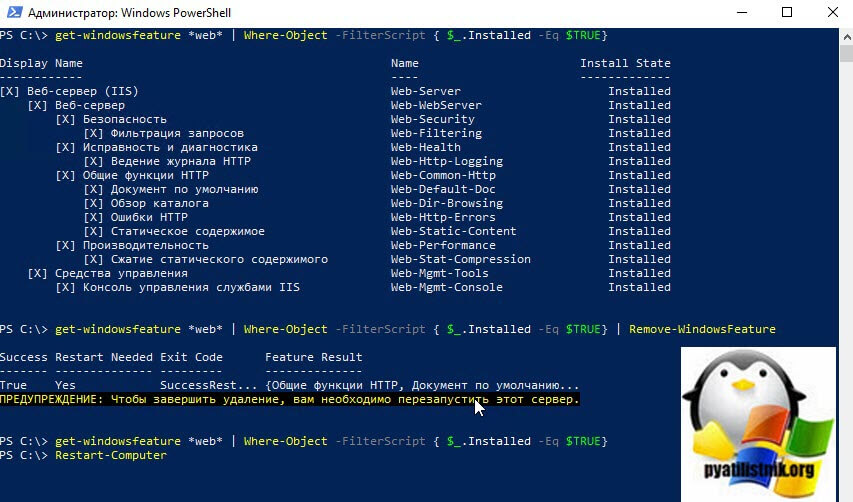
Удаление IIS через Windows Admin Center
Не могу не упомянуть используемый мной новый инструмент администрирования и управления сервером Windows Admin Center. Заходим в нем в раздел "Роли и компоненты", выбираем роль IIS и ее содержимое. После чего просто нажимаем удалить.
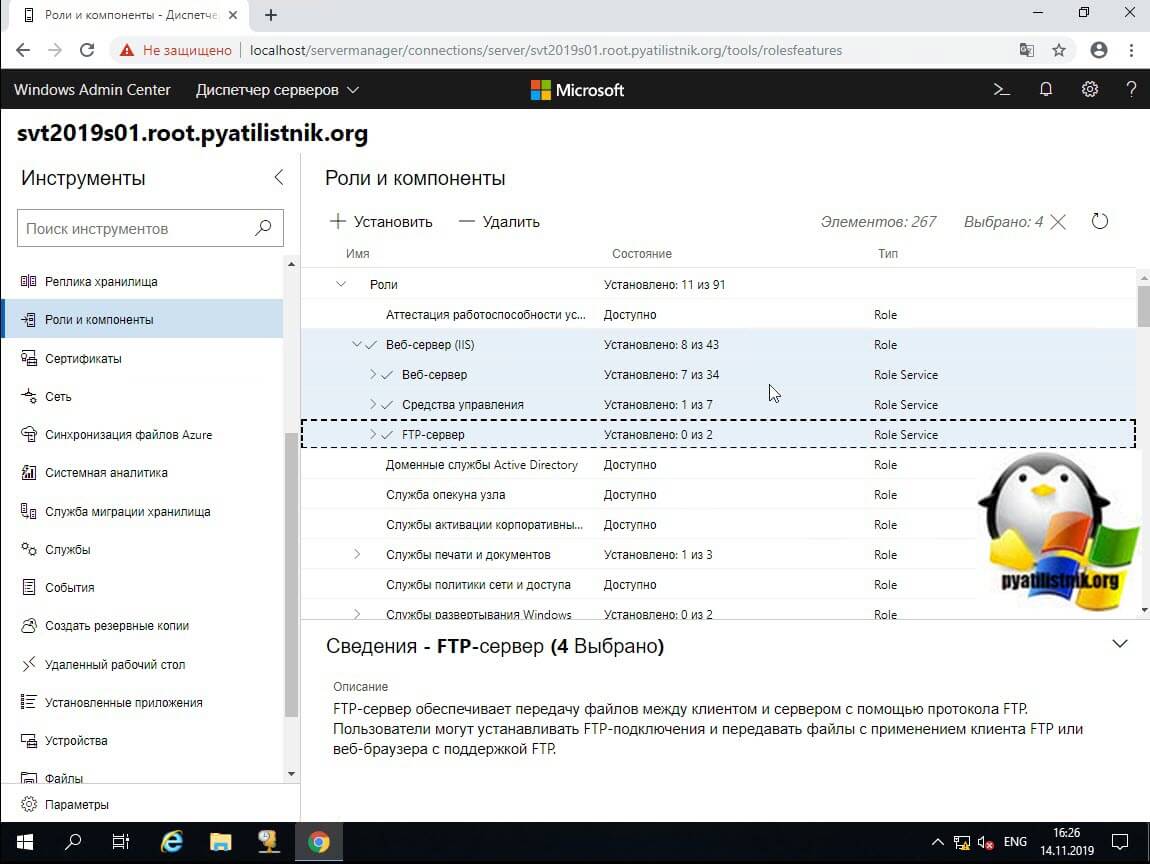
Вам покажут список затрагиваемых компонентов, если все устраивает, то нажимаем удалить.
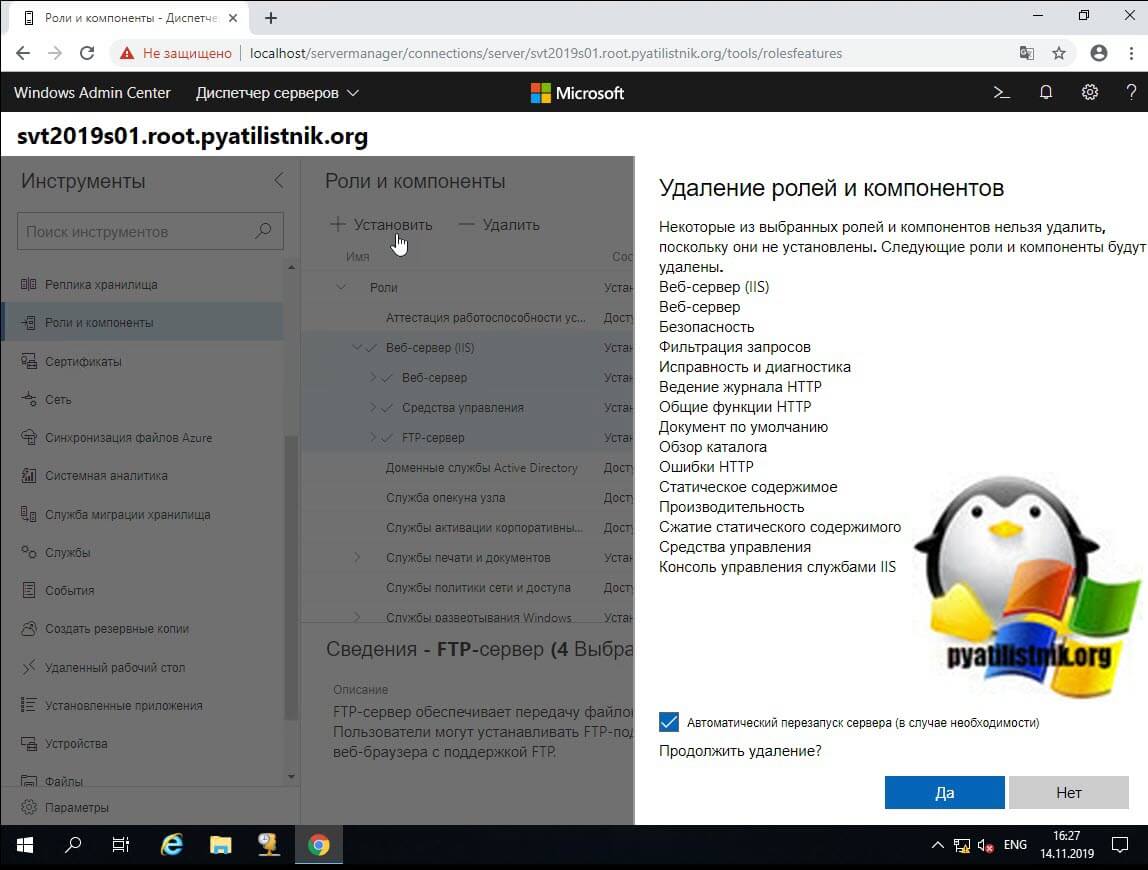
ждем удаление роли, потребуется перезагрузка.
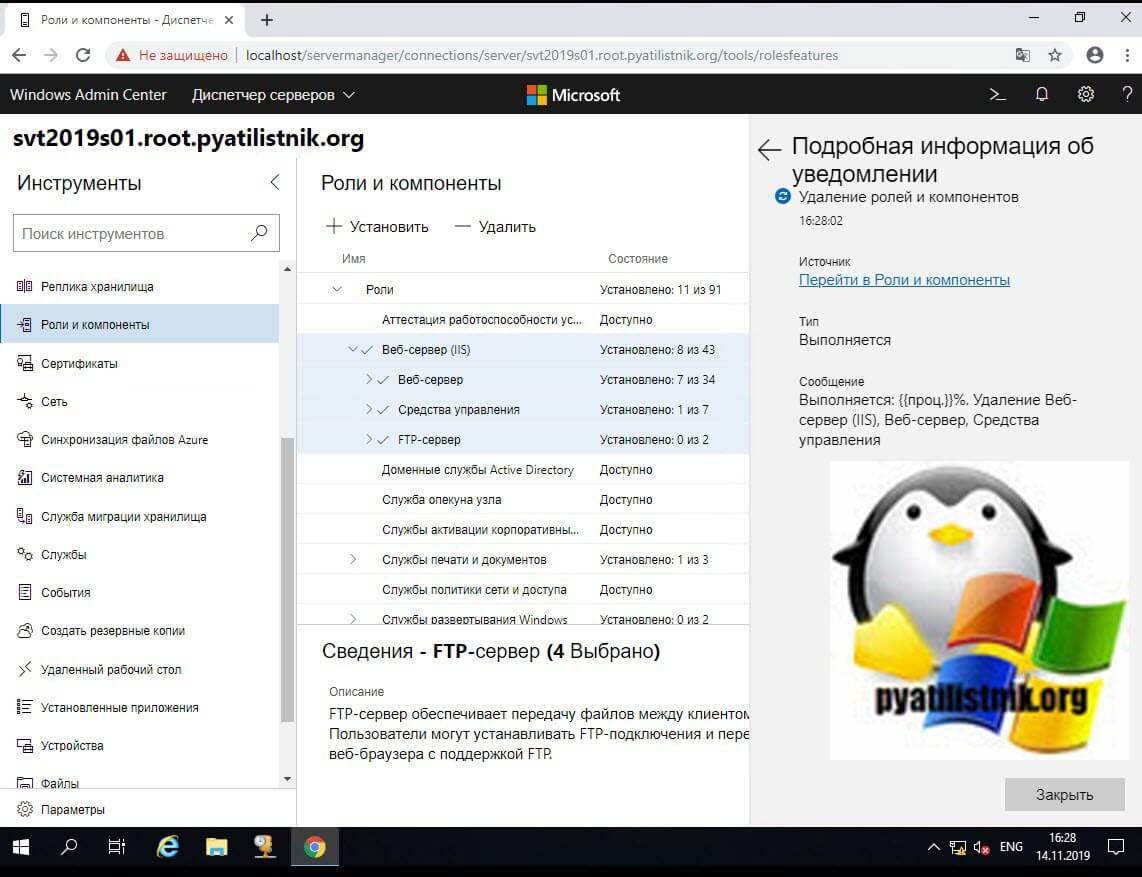
Удаление старых конфигурационных файлов
Вторым этапом очистки хвостов от роли IIS, выступает удаление или очистка некоторых каталогов.
Служба активации процессов Windows (WAS) больше не запускается на моем ПК с Windows 10. В результате IIS не запускается. Я не совсем уверен, когда это произошло, но, скорее всего, в прошлом месяце.
Во время запуска я теперь получаю серию из 4 ошибок в системном журнале:
WAS 5215: Служба активации процессов Windows (WAS) не смогла выполнить инициализацию для автономной установки. Поле данных содержит номер ошибки. [Поле данных: 50000780]
WAS 5005. Служба активации процессов Windows (WAS) останавливается, поскольку обнаружена ошибка. Поле данных содержит номер ошибки. [Поле данных: 50000780]
Диспетчер управления службами 7023. Служба WAS прервана из-за следующей ошибки: файл существует.
Диспетчер управления службами 7001: служба W3SVC зависит от службы WAS, которую не удалось запустить из-за следующей ошибки: файл существует.
У меня не так много ссылок на этот тип ошибки, поскольку файл существует .
(Я пытался использовать ProcMon, чтобы попытаться определить, на какой файл он ссылается, но он абсолютно отказывается запускаться.)
Edit . наконец-то заставил ProcMon работать (после распаковки 64-битной версии с использованием VS2017). Оказывается, что файл, который был причиной вышеупомянутой проблемы, был файлом "applicationhost.config.tmp" в C:\Windows\System32\inetsrv\Config папке. Удаление этого файла позволило продолжить процесс.
Теперь первая и третья ошибки:
WAS 5215: Служба активации процессов Windows (WAS) не смогла выполнить инициализацию для автономной установки. Поле данных содержит номер ошибки. [Поле данных: 0D000780]
Диспетчер управления службами 7023. Служба активации процессов Windows прервана из-за следующей ошибки: Данные недействительны.
Согласно ответу Янбинга Ши, вот самые последние строки из iis.log файла:
[01/13/2018 23:10:41] [ ***** IIS 10.0 Component Based Setup ***** ] [01/13/2018 23:10:41] .\inetsrv\iissetup.exe /install SharedLibraries /nano [01/13/2018 23:10:41] Setting Installation Type to Nano [01/13/2018 23:10:41] Successfully added IIS_IUSRS ACE to DACL at %ProgramData%\Microsoft\Windows\WER\ReportQueue. [01/13/2018 23:10:42] < !!FAIL!! > Failed to create the NetFrameworkConfigurationKey key container (result=0x8009000f) [01/13/2018 23:10:42] < !!FAIL!! > Install of component SharedLibraries result=0x8009000f [01/13/2018 23:10:42] < !!FAIL!! > COMPONENT::ExecuteCommand result=0x8009000f [01/13/2018 23:10:42] [ End of IIS 10.0 Component Based Setup ]
В ответ на следующий ответ Янбин Ши .
Я тогда побежал net start was и получил System error 80 has occurred. The file exists.
После обновления с Windows 7 Pro x64 до Windows 10 Pro x64 я не могу запустить IIS. Большая часть системы Windows 10 работает нормально. В некоторых исследованиях мне сообщается, что основная проблема заключается в том, что служба активации Windows (WAS) не запускается.
У меня есть еще одна машина, обновленная до Windows 10 с IIS (Windows 7 Home Premium x64 до Windows 10 Home Premium x64). IIS на этой машине работает нормально (он обслуживает только один веб-сайт, поэтому упрощает настройку).
- У меня не было УДАЧИ найти что-нибудь в Интернете, которое разрешает это.
- Я попытался использовать файлы конфигурации clean.iinstall IIS (без улучшения).
- Я попытался удалить IIS - сбой удаления и откат (см. Ниже).
- Я попытался удалить WAS - удалить не удалось и откат.
Моя первая ошибка при попытке запустить программу диспетчера IIS:
(Ссылка на информацию о совместимости IIS 7.0 была мертвой ссылкой.)
Я решил попробовать, несмотря на предупреждение о совместимости. Я начал службы IIS, MSFTP, WAS и W3SVC (в зависимости от WAS), а затем попытался запустить диспетчер IIS.
Файлы конфигурации IIS существуют с ненулевой длиной; они выглядят последовательными.
- ApplicationHost.config
- Administration.config
У меня есть резервная копия, которую я сделал, это должно быть хорошо (а не только автоматическое резервное копирование).
Попытка запустить службу Microsoft FTP или запустить appcmd или запустить W3SVC или WAS все дает ту же ошибку: Ошибка 183: невозможно создать файл, если этот файл уже существует.
appcmd list backup → failed (работает как администратор) ERROR (hresult: 800700b7, message: Выполнение команды не удалось. Не удается создать файл, если этот файл уже существует.)
Я использовал инструмент поиска ошибок MS:
Чтобы увидеть ошибку appcmd (800700b7)
Чтобы увидеть ошибку WAS (B7000780)
Я попытался удалить IIS: 11/25 - удалил в функциях Windows - система выполнила работу, я перезапустил систему - основная система загрузилась нормально; затем он обработал функции - сбой деинсталляции функций составил около 85% от общей работы "Мы не смогли выполнить функции" - система сделала откат
Во время перезагрузки (некоторые) статусы служб:
==> ЭТИ АВТОМАТИЧЕСКИЕ УСЛУГИ ВЫШЕ ДОЛЖНЫ БЫТЬ БЕСПЛАТНЫМИ, НО НЕ СЛЕДУЕТ НАЧАТЬ НАСТОЯЩУЮ В СВЯЗИ С ПРОБЛЕМОМ "БУДЕТ"!
RPC и его зависимости все в порядке, работает.
Я попытался удалить функцию Windows WAS:
- Система выполнила работу по удалению, перезапустила, "не удалось завершить функции", откатные изменения
Я запустил монитор процесса, но я не видел ничего конкретного, чтобы его решить.
11/29 изменили файлы конфигурации IIS, чтобы использовать версии clean.install:
Я заменил applicationHost.config на applicationHost.config.clean.install (переименовал его в обычное имя)
Я заменил администратор.config с помощью admin.config.clean.install (переименовал его в обычное имя)
Я все еще не мог запустить FTP или WAS, так что, возможно, он не стал достаточно далеко, чтобы прочитать файлы конфигурации?
Так. Три года спустя, и у меня почти та же проблема. Я не знаю, что вызвало внезапную проблему, так как одновременно возникают многочисленные проблемы, которые затрудняют диагностику. Одна проблема наряду со всем изложенным в ОП:
Просмотрщик событий .mmc не может загрузить события.
Я использую IIS 10 на Surface Pro 4 | Windows 10 Pro 64-разрядная версия 1903 Инсайдерская сборка
Не удалось установить последнее накопительное обновление для сборки ОС. Я запустил sfc/scannow. Я запустил инструмент DSIM.exe для /check/restorehealth каталога обновлений и сервисной платформы.
Я отредактировал настройки реестра и использовал Services.mmc для изменения режимов запуска всех служб, связанных с сетью.
IIS сообщает, что сервер не может запуститься на компьютере "." <- что это такое??
Я имею в виду, что это смешно. Microsoft: крупнейшая компания по распространению компьютерного программного обеспечения на планете, которая занимается этим уже давно. и не может поддерживать простую стабильность для основных компонентов ОС, с которой они отчаянно пытаются пересмотреть границы устаревания?
Я в ужасе Но подождите, там больше!
Если вы выполните поиск в Интернете ЛЮБОГО кода ошибки Windows в Интернете, я бы поспорил, что, по крайней мере, 70-80% созданных потоков не решаются персоналом Microsoft.
Помните, когда речь шла просто о том, что XP работала как чемпион или страдала от неоднократных обновлений и записи/перезаписи пользовательских данных? Небольшие проблемы, которые следует ожидать, и даже тогда можно было бы настроить на стабильный, если не постоянный, до полускоростной поток.
Сейчас существует так много уровней конфигурации и зависимости, что основным конечным пользователем должен быть киборг, чтобы понимать все, что происходит на их ПК.
Я решу это, даже если мне придется сбросить поверхность/сделать "новый старт". Тогда я сам выберусь из инсайдерской программы, полностью перевернув обновления; и запускать минимальные функции, предоставляемые собственными силами Microsoft.
Слишком непредсказуемо. Слишком много экспериментальной и частично совпадающей архитектуры, чтобы терпеть. Мое время слишком ценно, чтобы тратить часы на устранение неполадок, которые я не сломал.
Если я найду решение для всего этого беспорядка, я вернусь и выложу его здесь. , ,
Читайте также:

